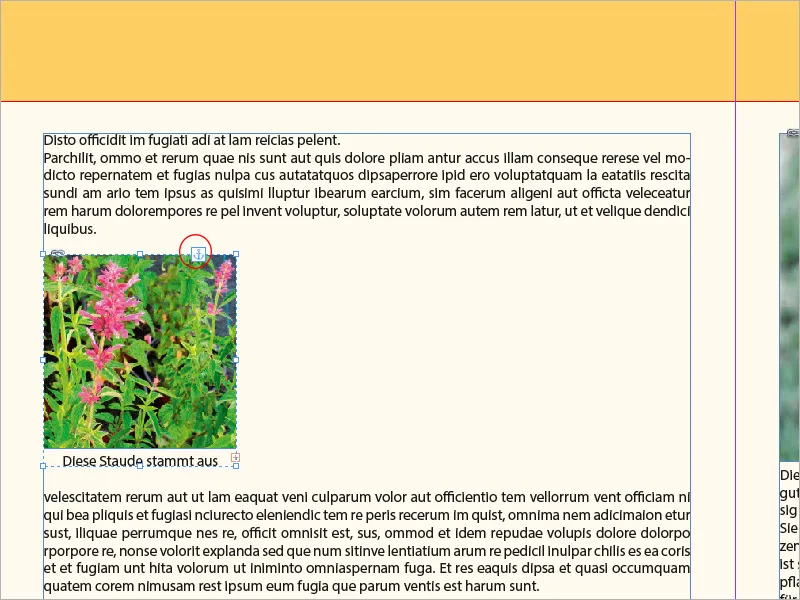Popisky k obrázkom sú dôležitou súčasťou mnohých rozložení, aby sa obrázky doplnili informatívnymi alebo vysvetľujúcimi textami. V Adobe InDesign môžete automaticky generovať obrázkové popisky, manuálne vkladať a flexibilne prispôsobovať. S pomocou správnych nástrojov a formátov sa popisky dajú ľahko integrovať do dizajnu. V tomto sprievodcovi vám ukážem krok za krokom, ako vytvoriť, prispôsobiť a profesionálne navrhnúť obrázkové popisky, aby ste svojim rozloženiam poskytli dokonalú kombináciu estetiky a funkcionality. Poďme začať!
Obrázky, ktoré boli zachytené digitálnymi fotoaparátmi, obsahujú veľké množstvo metadát, ktoré sú už zapisované kamerou do súborov. Zhrnutie si môžete pozrieť v programe Adobe Bridge.
Čím si môžete tieto metadáta znovu vytvoriť. Kliknite pravým tlačidlom myši na umiestnený obrázok s niektorým výberovým nástrojom a vyberte položku z kontextového menu Popis>Pripraviť popis.

Tu si potom môžete vypísať žiadanú kategóriu z roletového menu Metadáta. Tieto informácie musia byť samozrejme k dispozícii, aby mohli byť použité. Ak chcete vypísať informácie z viacerých kategórií (napr. Veľkosť, Farebný priestor a ICC profil), potom kliknite vpravo na symbol plus. Vytvorí sa nový riadok, do ktorého môžete zadať ďalšiu žiadanú kategóriu.
V časti Pozícia a formát sa určuje pozícia textového rámu nad, pod alebo vedľa obrázku a zvolená odchýlka. Napravo potom nastavíte Formát odstavca, ktorý sa má použiť pre text obrázkového popisu alebo podľa potreby vytvoríte nový.
Potom môžete priradiť textu obrázkového popisu konkrétnu vrstvu v dokumente. Nakoniec môžete zmeniť políčko, aby textový rám obrázkovej popisovky bol nazhluk zoskupený s rámom obrázka, takže sa budú spolu pohnúť. Kliknutím na tlačidlo OK sa popis nastaví.
Ak chcete pridať obrázku popis, vyberte z kontextového menu označeného obrázku položku Popis>Vytvoriť statický popis.
Okrem týchto statických metadátov môžete obrázkovej popisu priradiť aj informácie vytvorené sami. Cesta vedie opäť cez program Adobe Bridge. Z kontextového menu označenej obrázkovej súboru vyberte položku Informácie o súbore.
Tu je možné polia ako Názov, Autor, Opis, Kľúčové slová atď. ľubovoľne upravovať. V podstate tak môžete zložito spravovať zbierku obrázkových dát.
Tieto údaje je teraz možné využiť aj na obrázkové popisky. Tým sa môže stať nie len názov obrazovky, ale dokonca aj podrobný opis, pričom rámec textu sa prispôsobí obsahu.
Postup je rovnaký ako je uvedený vyššie (takže kliknite s niektorým výberovým nástrojom pravým tlačidlom na umiestnený obrázok a vyberte položku Popis>Pripraviť popis z kontextového menu) - tentoraz však vyhľadáte názov alebo popis ako metadáta.
Text statických obrázkových popisov môže byť neskôr v programe InDesign ľubovoľne upravený a textové rámce sa prispôsobia.
Pokiaľ chcete zmeniť možnosti pre obrázkové popisky, použite opäť dialógové okno Pripraviť popis. Tieto nastavenia sa však týkajú len následne vytvorených popisov, nie však už existujúcich popisov.
Spôsob vloženia obrázkových popisov sa dá tiež použiť na jednoduché vytvorenie rámca s textom, ktorý je zoskupený s obrázkom, ktorý je označený pre ručné zadanie vlastných textov v určenom formáte odstavca.
Môžete vytvoriť aj dynamický obrázkový popis namiesto statického. Účinok spočíva v tom, že neskôr sa zmeny v obrázku alebo informáciách o súbore rozpoznávajú programom InDesign a zobrazujú sa ako zmenený odkaz v paneli odkazov. Po aktualizácii bude obrázkový popis obsahovať zmenenú obsah informácií o súbore.
Pokiaľ ide o dynamické popisky, treba mať na pamäti, že sa zobrazujú len v jednom riadku. Dlhšie opisy by sa prekrývali v jednom riadku a preto ich nie je možné vložiť ako statické obrázkové popisky.
Ak by dynamický popis prekročil počet povolených znakov v jednom riadku a stal sa neprehľadným, môžete ho znovu prečítať cez kontextové menu Popisky>Previesť na statický popis.
Kliknite na Textový nástroj v prekrývajúcom sa texte a potom znova vyberte niektorý výberový nástroj. Teraz je textový rámeček označený a uvedený príkaz je k dispozícii pomocou Kontextové menu.
Tým sa variabilný text zmení na statický a neskôr musíte ručne upraviť zmeny v informáciách o súbore.
Ešte jedným obmedzením pri používaní popisov celkovo je, že objekty ukotvené v texte nemožno označiť obrázkovými popismi - prečo, to zostáva tajomstvom spoločnosti Adobe.
Jedným spôsobom, ako obísť toto obmedzenie, je umiestniť požadovaný obrázok na voľnú oblasť tlače, priradiť mu príslušný obrázkový popis a potom ho vyrezať.
Vložte potom Textový nástroj na požadované miesto v texte a potom pomocou Kontextového menu zvoľte položku Prilepiť.
Teraz bude obrázok vložený na aktuálnu pozíciu kurzora a môže byť s textom presunutý. Rámec obrázka dostane malú ikonu textového ukotvenia ako prejav objektu ukotveného v texte.