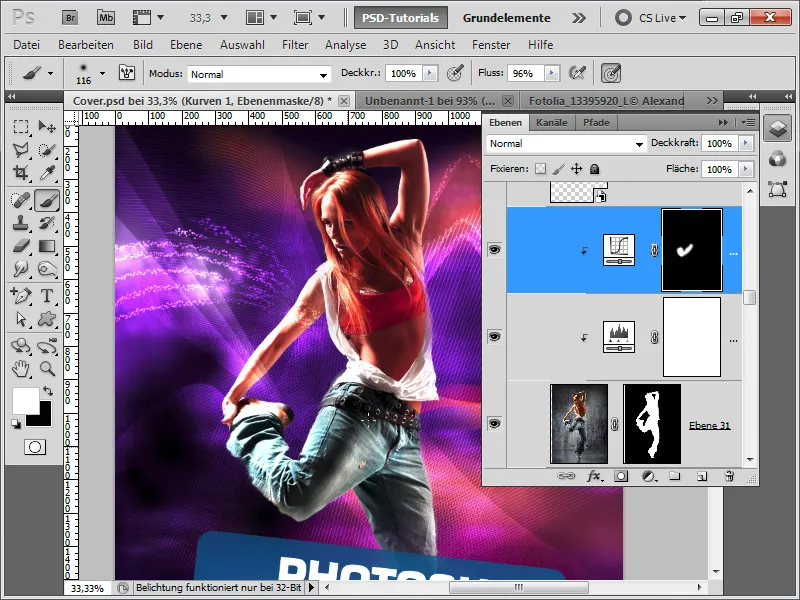Impresívny dizajn obalu vzniká kombináciou kreatívnych prvkov ako dynamické kľukaté čiary, futuristické Sinedots a perfektne vyčistený model. S Photoshopom môžeš tieto prvky rýchlo a efektívne aplikovať a vytvoriť moderný a atraktívny obal. V tomto návode ti ukážem, ako vytvoriť kľukaté čiary a Sinedots a ako jednoducho vyčistiť model, aby si vytvoril pôsobivý dizajn. Poďme na to a nechajme voľný priebeh tvojej kreativity!
Krok 1:
Teraz otvorím hotový obal, skryjem žiarivú čiaru a vytvorím novú vrstvu. Potom vezmem nástroj Pero a vytvorím novú pracovnú trasu. Je dôležité, aby bol v ovládacom paneli vybraný Trasy. Teraz vytvorím bod úplne vľavo dole od nohy. Ďalší klik potom trochu doprava, pričom tentokrát nepustím tlačidlo myši. Teraz môžem nastaviť krivku ťahaním s ľavým tlačidlom myši, ktoré stále držím.
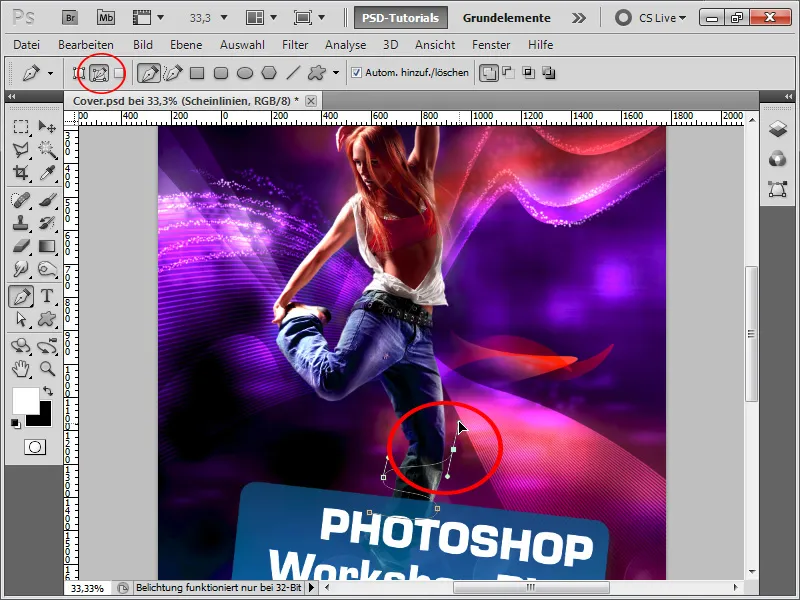
Krok 2:
S Nástrojom Priamej Voľby môžem neskôr ovplyvňovať krivky a pozície kontrolných bodov. Tiež môžem s Nástrojom na Pridanie Bodu vytvárať nové body na existujúcej trase.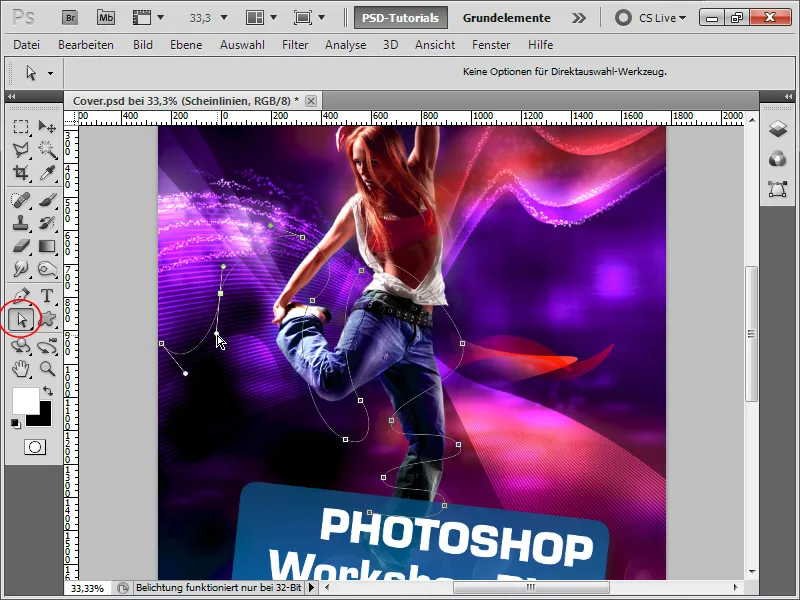
Krok 3:
Potom vezmem guľový štetec s plnou tvrdosťou a bielou farbou. Teraz do Ovládacieho panela Trás, a potom kliknem pravým tlačidlom myši na moju pracovnú trasu a vyberiem možnosť Vyrovnaj obrys. Je dôležité zvoliť možnosť Simulovať tlak, pretože len tak bude vrch trasy tenký a stred hrubý.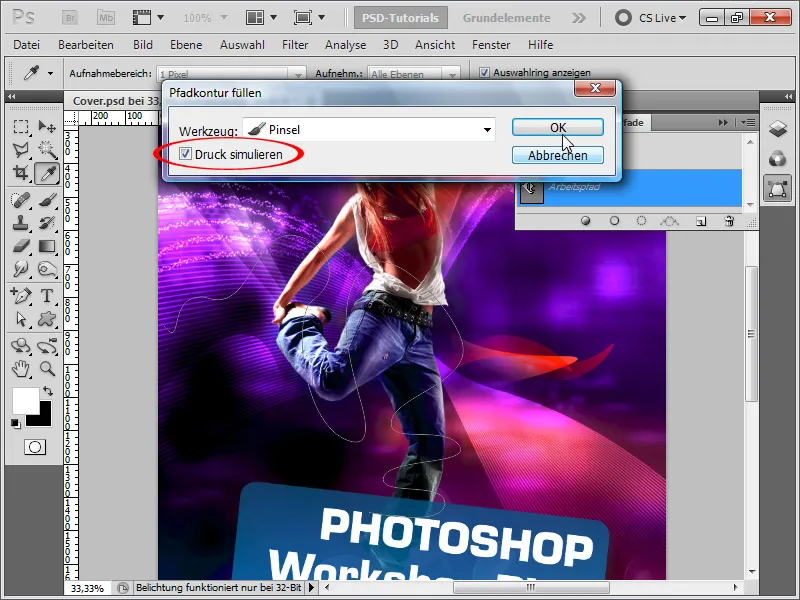
Krok 4:
Potom nastavím niekoľko možností výplne, aby čiara pekne žiarila.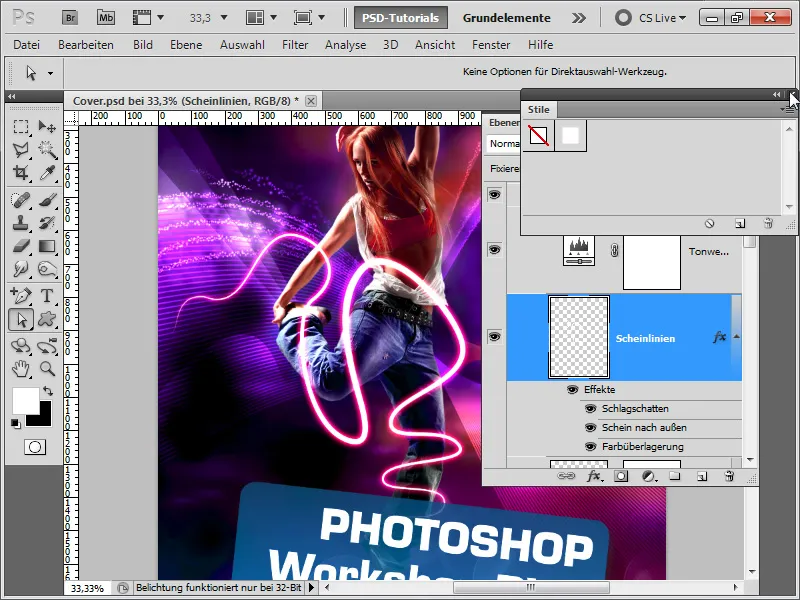
Krok 5:
Dôležitý je v podstate len Stín: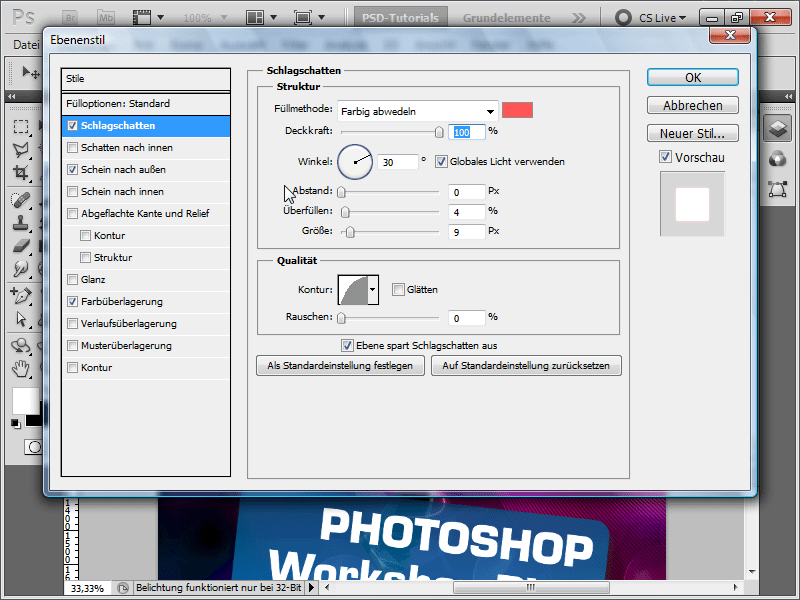
Krok 6:
A Priestorový efekt (Nános farieb nie je dôležitý, okrem prípadu, že farba čiary nebola biela, potom je možné to rýchlo opraviť):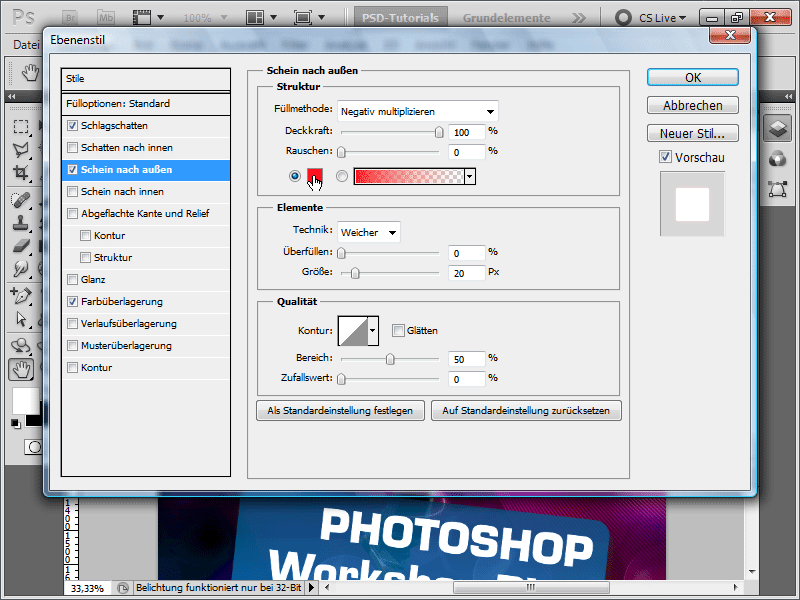
Krok 7:
Teraz pridám masku vrstvy a s štetcem zvýrazním určité oblasti, aby vznikol efekt, že čiara prechádza okolo tela.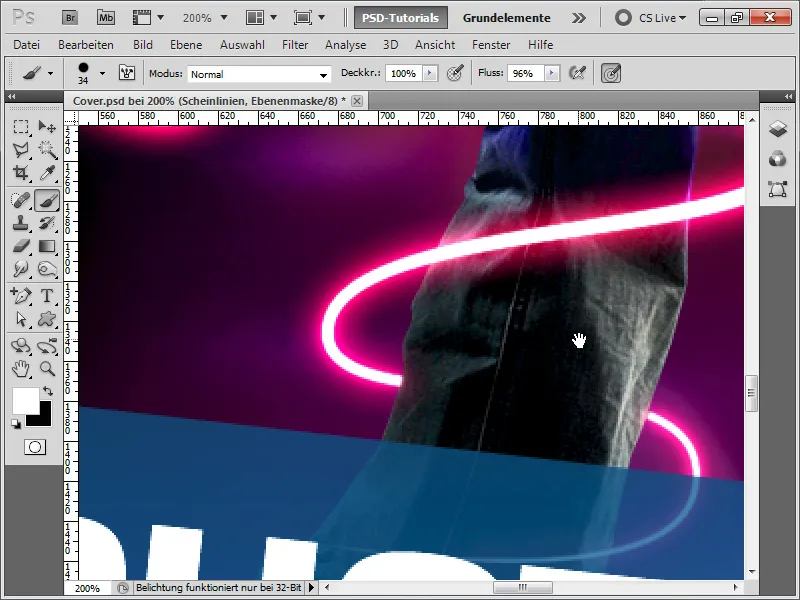
Krok 8:
Geniálne je, že musím len zmeniť farbu v Stíne+Priestorový efekt z červenej na modrú a potom vyzerá moje výsledok takto:
Krok 9:
V ďalšom kroku ukážem, ako boli vytvorené Sinedots (čiary s bodkami). Pre to vytvorím nový dokument vo veľkosti 1x10 pixelov, premením pozadie na normálnu vrstvu a nechám iba horné dva pixely vyplnené bielou farbou. Potom stlačím Ctrl+A a uložím to ako Vzor.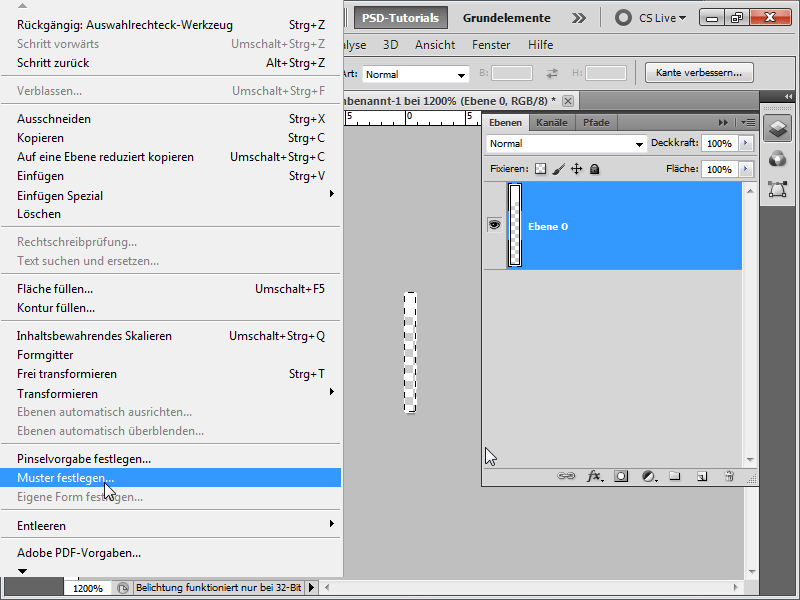
Krok 10:
Teraz sa vrátim späť k svojmu dokumentu a s Nástrojom pre Výplň vytvorím novú vrstvu so vzorom. Vrstvu premením na Pamäťový objekt.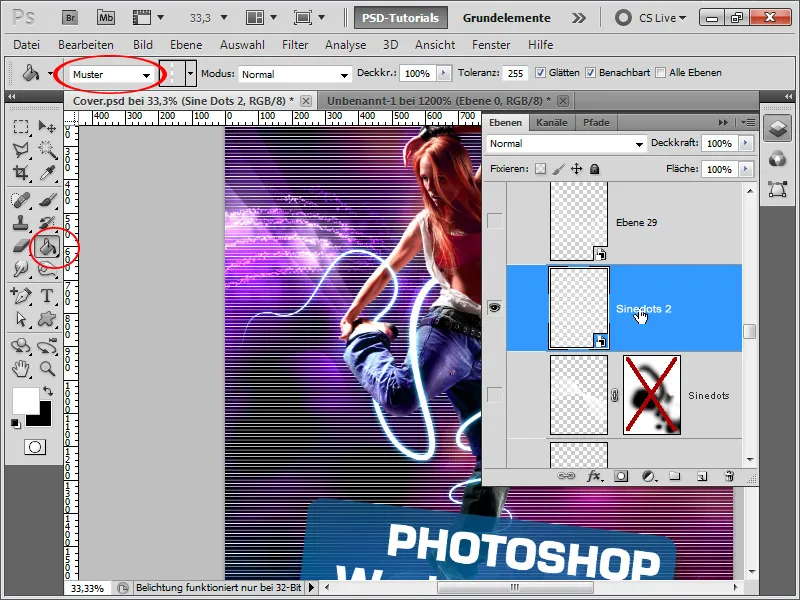
Krok 11:
Teraz stlačím Ctrl+T a pravé tlačidlo myši>Zakrivenie. Potom posuniem pravý horný bod do ľavého dolného rohu a ľavý dolný roh do pravého horného rohu.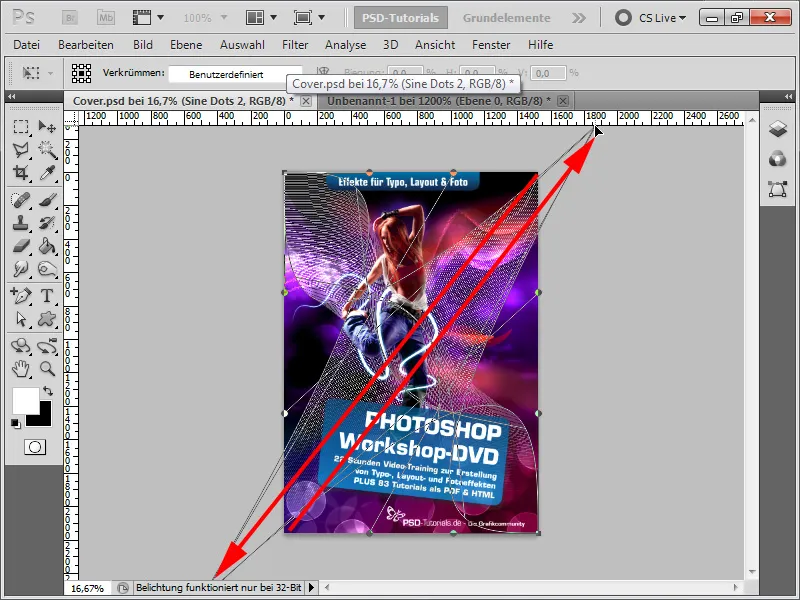
Krok 12:
Výsledok už nie je zlý.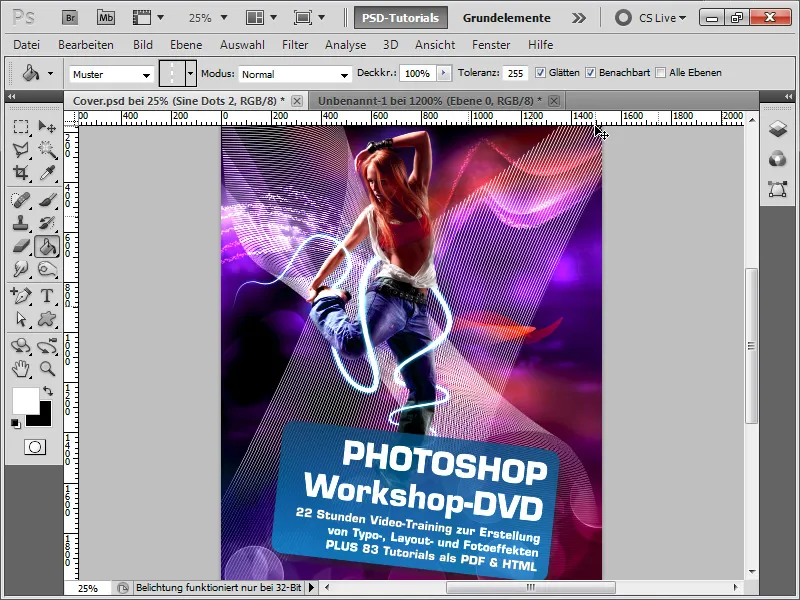
Krok 13:
Ale nastavím Metódu výplne na Zlúčiť do seba, aby sa farby prispôsobili pozadiu. Okrem toho duplicujem vrstvu, trochu ju otočím, znížim Hustotu, pridám Masku vrstvy a zakryjem niektoré oblasti. Výsledok potom vyzerá takto:
Krok 14:
V poslednom kroku chcem ešte poskytnúť niekoľko tipov na vystrihnutie modelu: Zvolím ho pomocou nástroja Rýchleho výberu a potom kliknem na Vylepšiť hrany.
Krok 15:
Týmto môžem dokonale dokončiť výber. K dispozícii sú mi rôzne ovládače. Na lepšie vyretušovanie vlasov použijem nástroj Vylepšiť polomer hrany a jednoducho vymaľujem oblasť, kde sú vlasy. Potom, keď skončím, zvolím pri Výstup na: Masku vrstvy.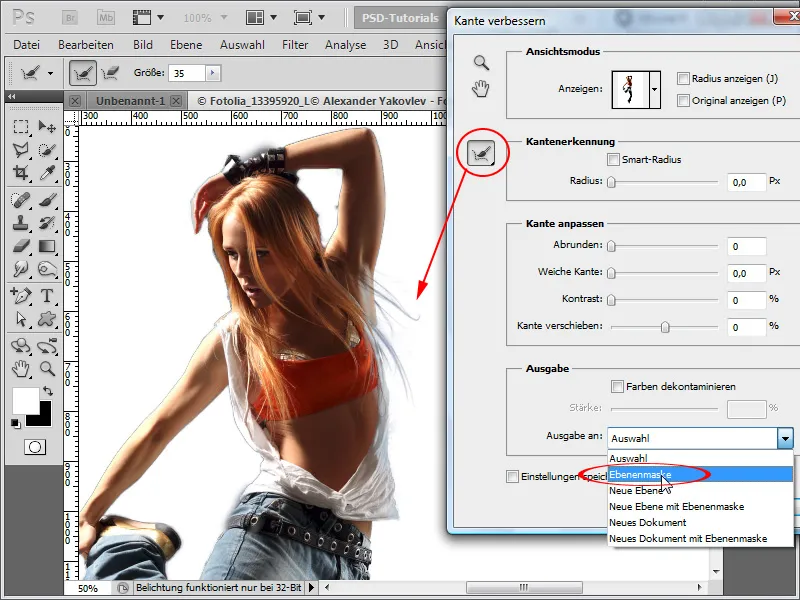
Krok 16:
Výsledok je dojemný pre pár sekúnd, ktoré som investoval: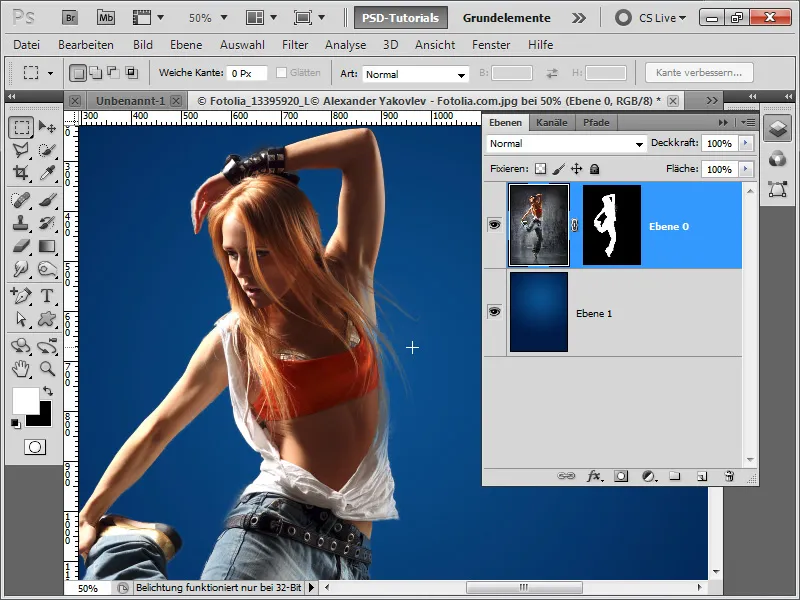
Krok 17:
Môj posledný tip na záver tutoriálu: Vždy používam Vrstvy úprav a stlačím Ctrl+Alt+G, aby som z nej vytvoril Maska strihu, takže vrstva úprav ovplyvňuje len spodnú vrstvu. Tak môžem rýchlo zlepšiť svoj obrázok pomocou Korekcia tónov ako vrstvy úprav bez toho, aby sa zmenil aj pozadie. Taktiež môžem napríklad v Upravenom priebehu ako vrstve úprav zatmeniť/osvetliť len určité oblasti pomocou vloženej Masky vrstvy, ktorá sa automaticky pridá.