Tilt-Shift-efekt je kreatívna technika, pomocou ktorej sa fotografie zdajú ako miniatúrne krajinky. S programom Photoshop môžete tento vzhľad veľmi jednoducho vytvoriť použitím cielenej rozmazanosti a kontrastu. V tomto návode vám krok za krokom ukážem, ako použiť tilt-shift efekt na vaše fotografie - ideálne pre pohľady na mesto, krajiny alebo kreatívne experimenty. Poďme na to a premeniť vaše fotografie na fascinujúce miniatúrne svety!
Krok 1:
Najprv otvorím fotografie svojho výberu, pri ktorých sa dosiahnu najlepšie výsledky, keď sú fotografované zo šikmého pohľadu zhora. Teraz duplikujem svoju vrstvu v paneli vrstiev s kombináciou Ctrl+J.
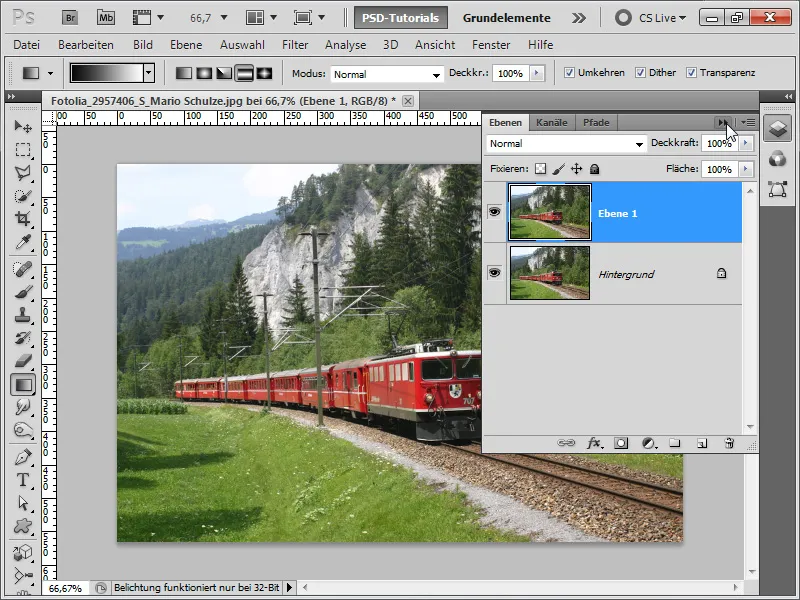
Krok 2:
Potom prejdem do ponuky filtra a kliknem na Zmiernenie hĺbky ostrosti.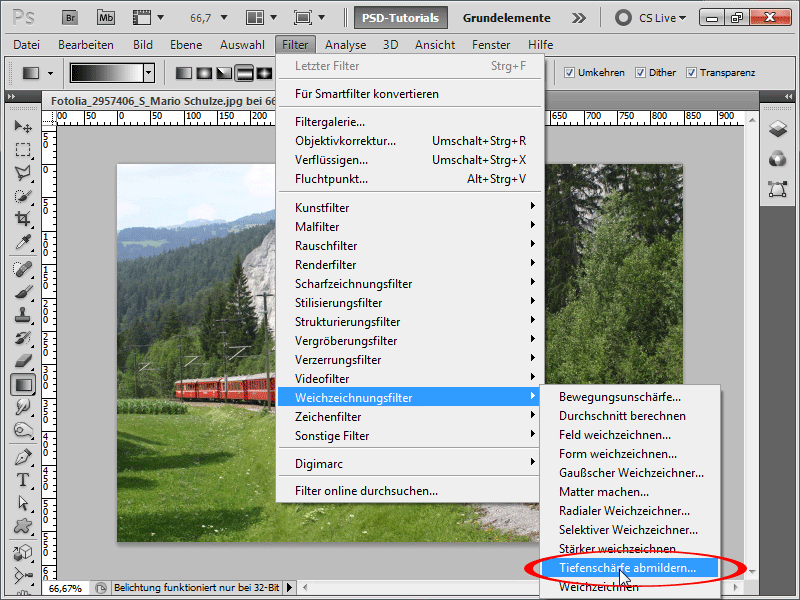
Krok 3:
Ponechám štandardné možnosti, pretože sa mi výsledok hĺbky rozmazania veľmi páči.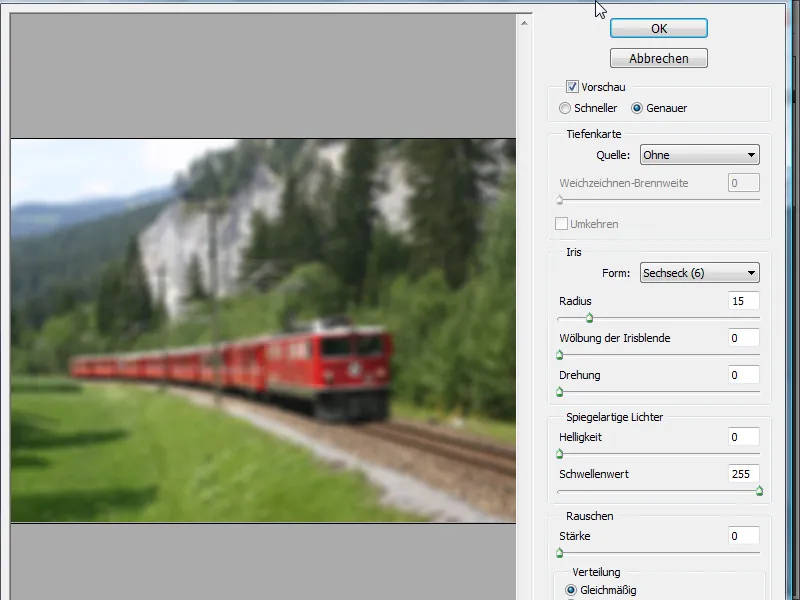
Krok 4:
Teraz pridám masku vrstvy, vezmem si nástroj prechodu a pridám odleskujúci prechod.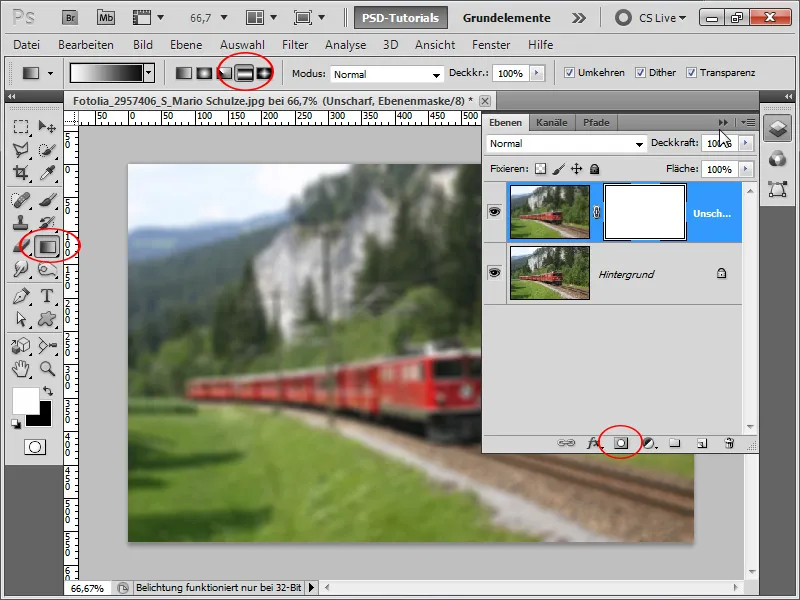
Krok 5:
Teraz je trať ostrá, ale zvyšok je rozmazaný. Už sa začína vytvárať dojem, že ide o modelovú železnicu.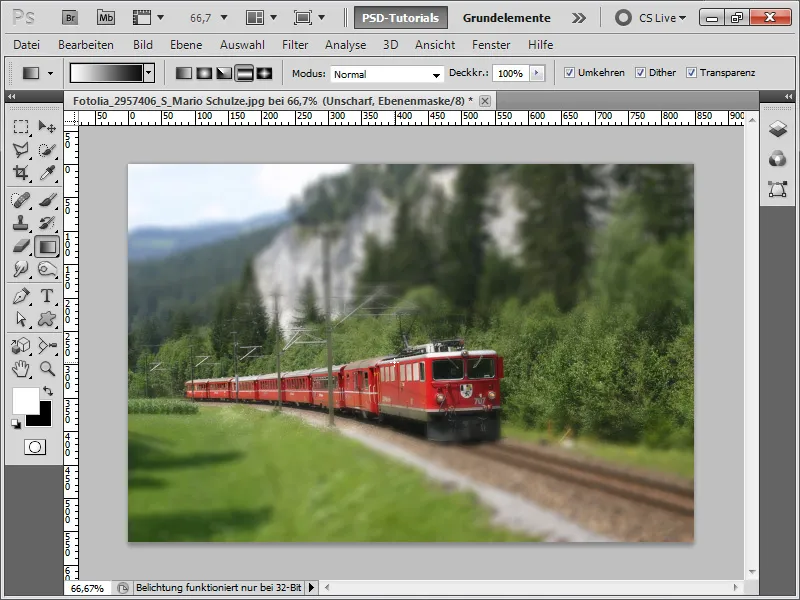
Krok 6:
Keďže farby sú ešte trochu mdlé, zvýšim saturáciu pomocou farba/nasýtenie nastavenia vrstvy. Tiež môžem pomocou ďalšej nastavovacej vrstvy jasnosť/kontrast zvýšiť kontrast a ešte viac vylepšiť obrázok.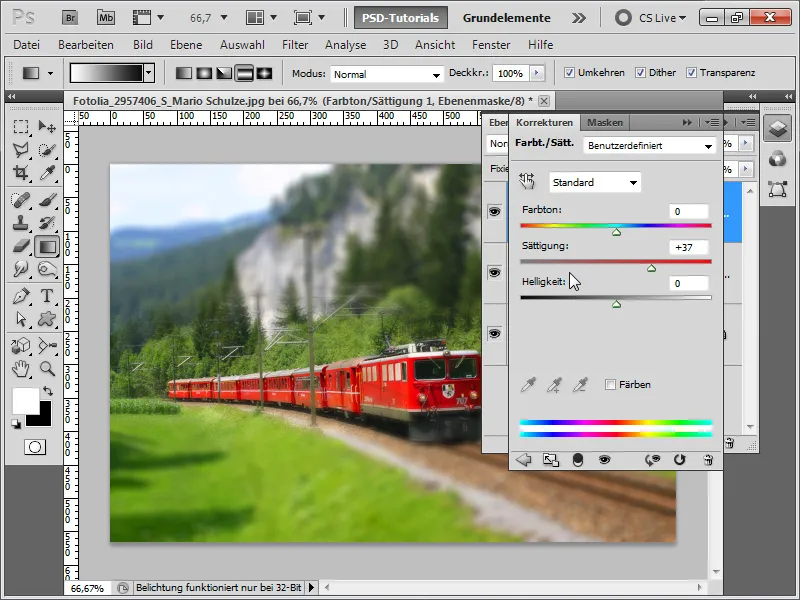
Krok 7:
Na ďalšie vylepšenie efektu zduplikujem svoju pozadievku ešte raz s Ctrl+J a aplikujem na ňu filter Rovnomerne maskovať (Menu>Filter>Ostrovné filtre).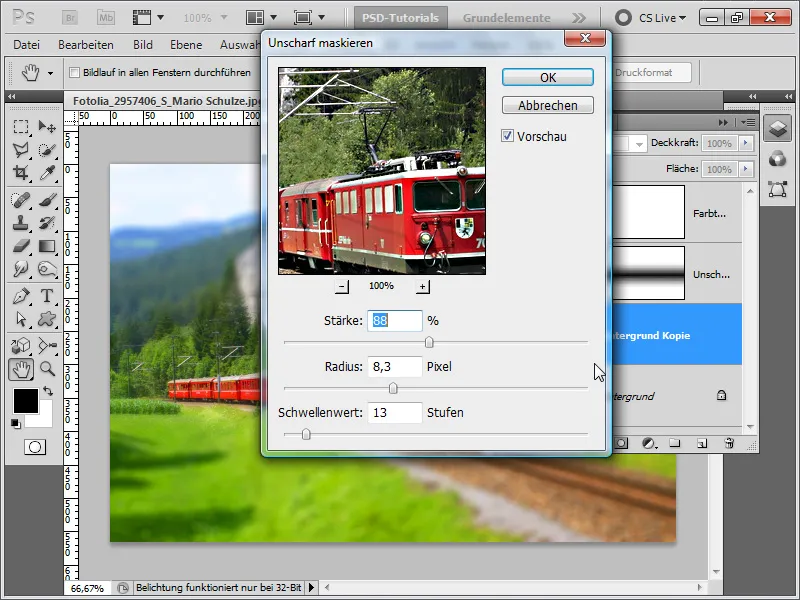
Krok 8:
A takto teraz vyzerá hotový obrázok:
Krok 9:
Efekt vyzerá najlepšie, keď sú osoby fotografované z vtáčej perspektívy:
Krok 10:
Pretože sa efekt vždy skladá rovnako, vytvorím pri ďalšej fotografii jednoducho akciu. Najprv otvorím obrázok a následne zaznamenám akciu s názvom "Tilt-Shift-Efekt".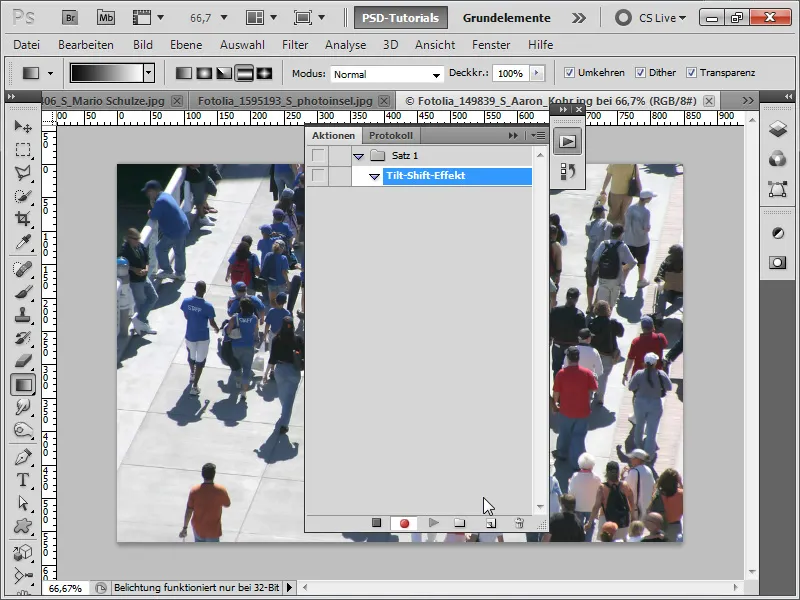
Krok 11:
Po vykonaní všetkých krokov môžem akciu opäť ukončiť.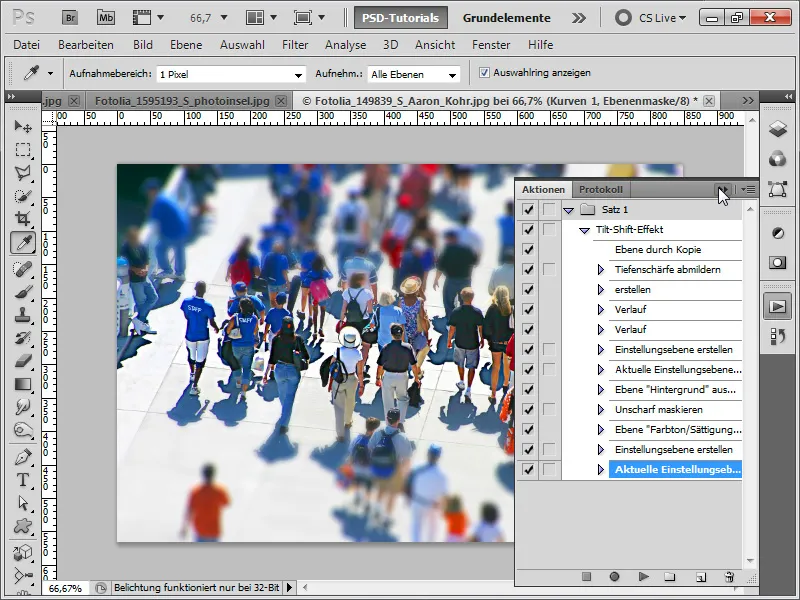
Krok 12:
Hotový obrázok potom vyzerá takto:
Krok 13:
Teraz načítam nový obrázok a kliknem na čiernu ikonu prehrávania v paneli akcií.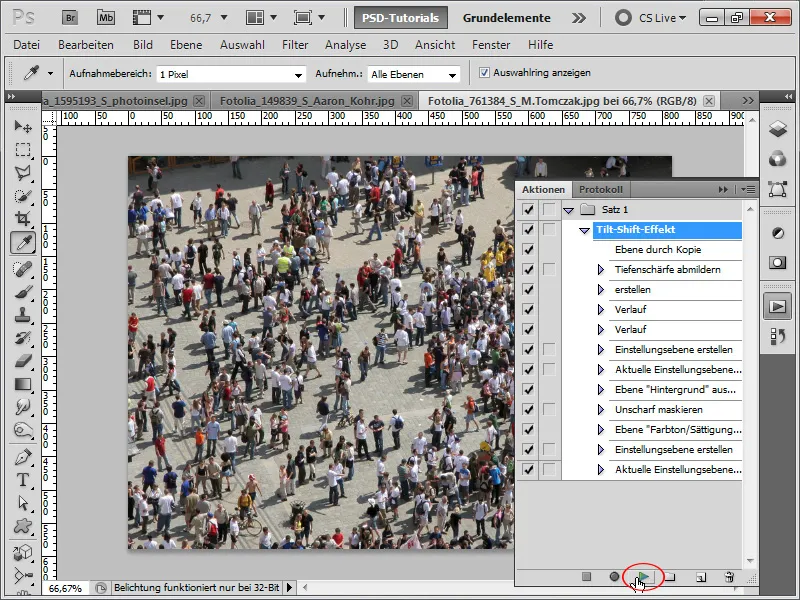
Krok 14:
A takto vyzerá obrázok po prehratí mojej akcie: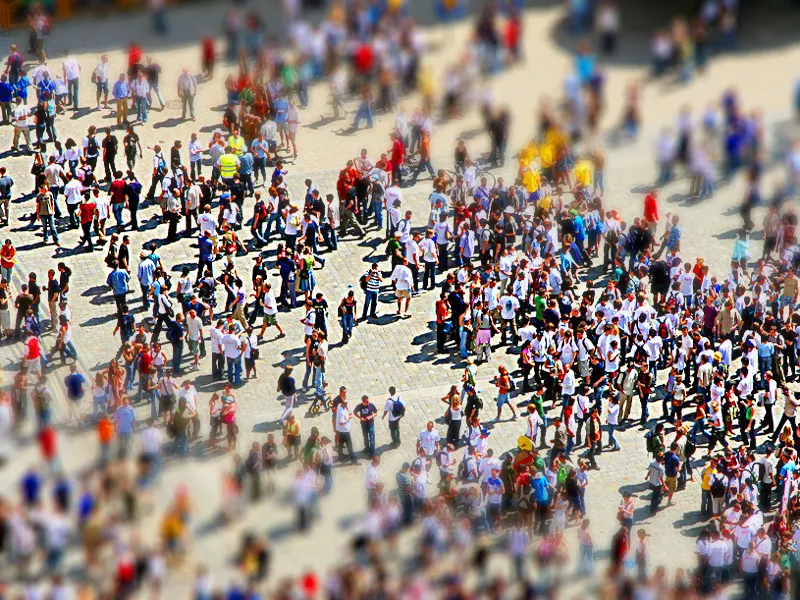
Krok 15:
Pretože sa mi moja akcia veľmi páči, rovno ju aplikujem na túto fotografiu tu: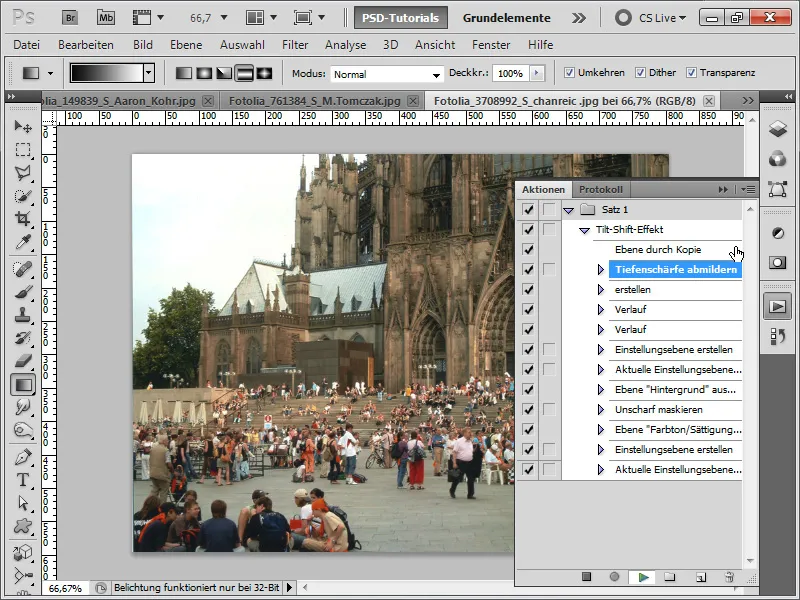
Krok 16:
Výsledok potom vyzerá takto (našťastie môžem kedykoľvek zmeniť prechod vo svojej maske vrstvy).
Krok 17:
Alebo skúsim natočiť záznam z diaľnice a teraz spustím akciu.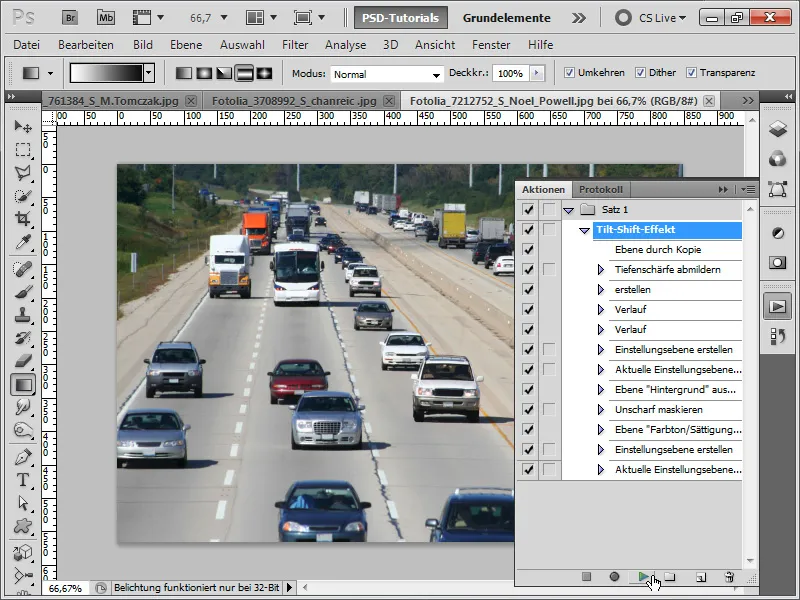
Krok 18:
Výsledok vyzerá takto:
Krok 19:
Alebo vezmem záznam z traktora a teraz spustím akciu.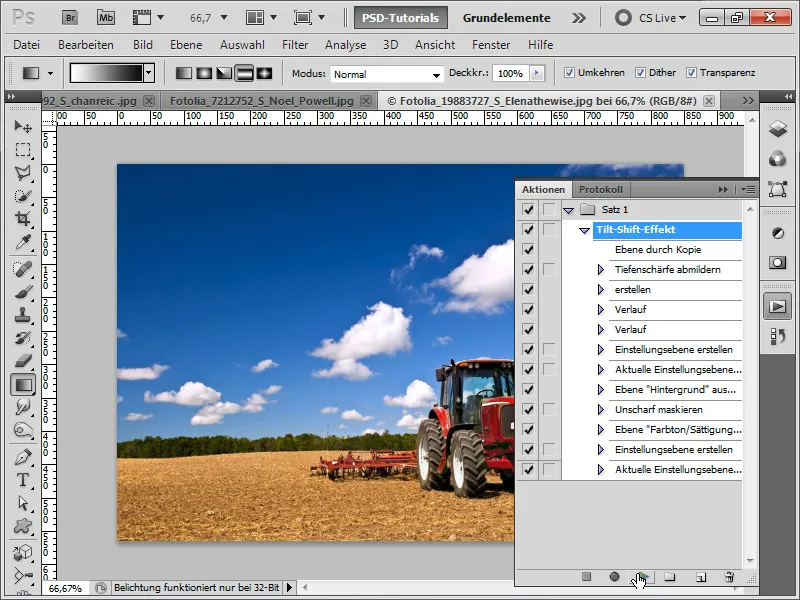
Krok 20:
Efekt potom vyzerá takto:
Krok 21:
Ale ako už bolo spomenuté, efekt sa najlepšie prejavuje na obrázkoch pořízených z vtáčej perspektívy.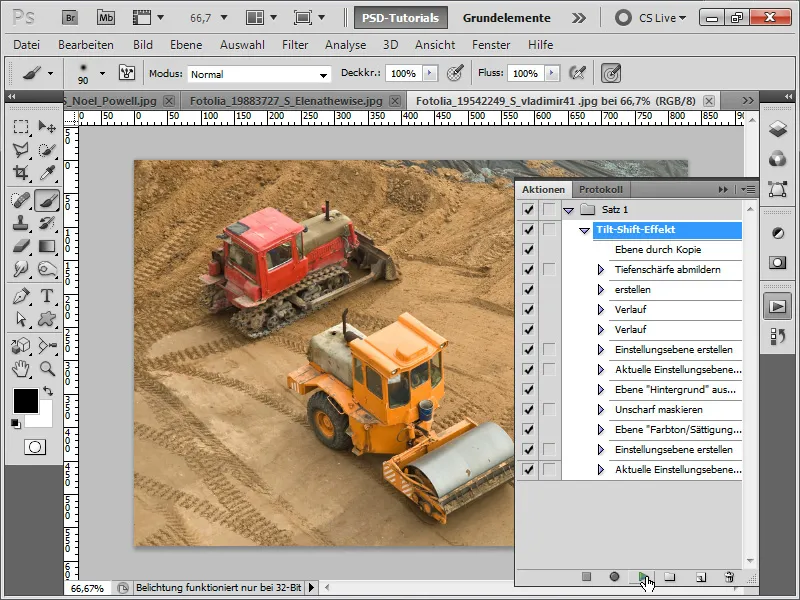
Krok 22:
Výsledok potom vyzerá oveľa lepšie:
Krok 23:
Pri tomto obraze tiež spustím akciu a potom ju ešte optimalizujem.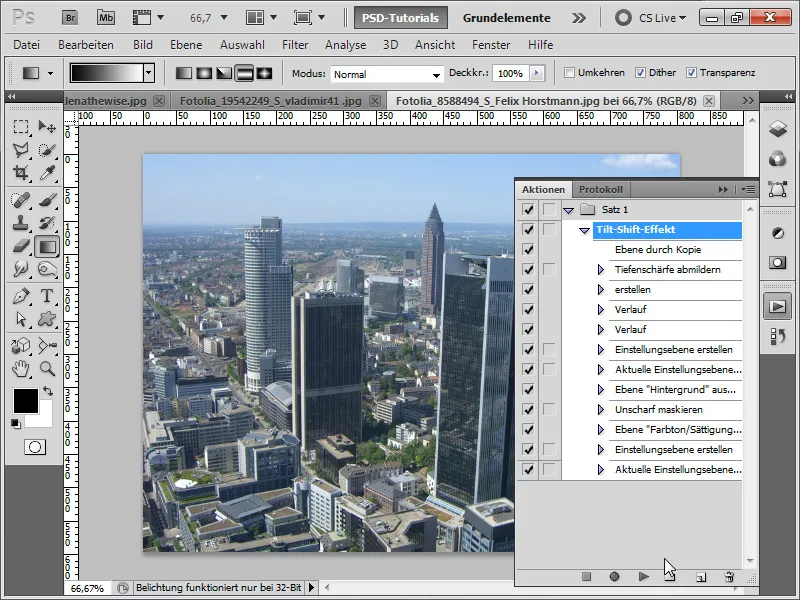
Krok 24:
Po spustení mojej akcie vyzerá výsledok takto. Ako vidíte, vysoké budovy nie sú optimálne zobrazené.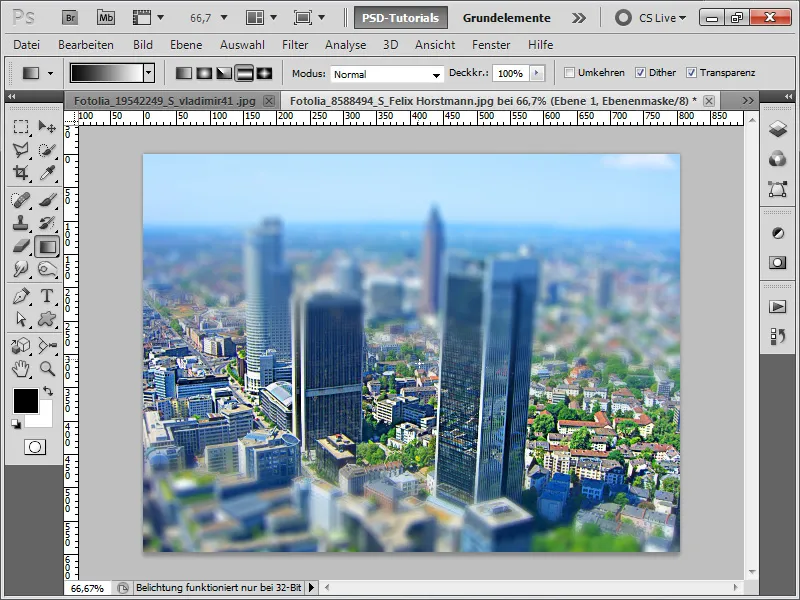
Krok 25:
Ak teraz v mojom maskovacom vrstve pomocou mäkkého štetcu vynechám vysoké budovy z rozmazania, výsledok bude ešte oveľa lepší:
Ako pracovný súbor som priložil akciu Tilt-Shift.


