Hey ho Pixelove,
dnes vám chcem ukázať, ako vytvoriť v programe Illustrator osobný tabuľku hodín pre seba alebo vaše deti.
Napokon sú časy bezplatných tabuliek s preddefinovaným dizajnom minulosťou! Teraz máte možnosť chváliť sa vášmu individuálnemu tabuľke hodín vo vašom kruhu priateľov alebo vo škole!
A tabuľka hodín je veľmi jednoduchá - ukážem vám, ako sa váš osobný tabuľka hodín nachádza keď o krok bližšie: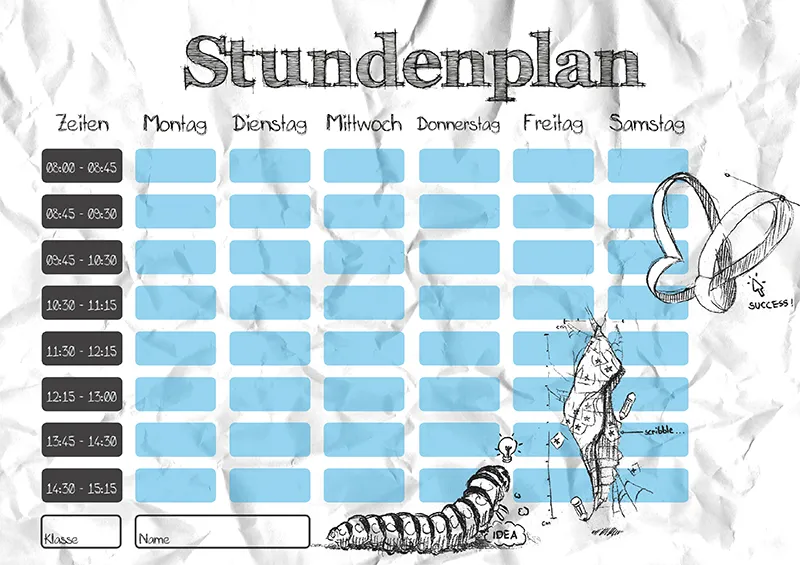
Krok 1 - Prípravy
Než začneme, musíme najprv nastaviť dokument! V tomto príklade si vyberiem dokument veľkosti A4 v šírkom formáte.
Následne si pomocou klávesovej skratky Ctrl+R zobrazím pravítka.
Je čas premýšľať o rozdelení stĺpcov.
Koľko pracovných dní chcem zobraziť na svojom rozvrhu hodín? Koľko stĺpcov celkom potrebujem? V mojom príklade si vyberiem 6 pracovných dní vrátane stĺpca na čas a voľný stĺpec. Spolu je to 8 stĺpcov.
Aby sme neskôr nemali problém s umiestňovaním políčok, vytvoríme teraz veľa sprievodných čiar!
Sú tu dve možnosti, ako sa dajú vytvoriť najlepšie sprievodné čiary: Po prvé môžeme ťahať jednu sprievodnú čiaru s podržaným tlačidlom myši na pravítko do dokumentu (horizontálne a vertikálne) ….webp?tutkfid=90024)
… alebo vytvoríme pomocou nástroja na čiary (Shift+:) pri stlačení Shift priame vertikálne trojuholníkové čiarenie a potom - kliknutím pravým tlačidlom myši - pomocou nástroja na presunutie (V) - na vytvorenie sprievodnej čiary..webp?tutkfid=90025)
Aby sme sprievodnú čiaru presne umiestnili, musíme uviesť presné údaje o X- a Y-osi.
Klikneme na sprievodnú čiaru a v hornej ponuke zadáme hodnotu v mm pre X, koľko má byť sprievodná čiara posunutá vodorovne.
Hodnoty osi X v tomto príklade sú:
10mm 40mm 45mm 75mm 80mm 110mm 115mm 145mm 150mm 180mm 185mm 215mm 220mm 250mm 255mm 285mm
Krok 2 - Nadpis a dni v týždni
Teraz vytvorím pole s textom pomocou nástroja na text (T) a rozťahujem rám na oboch stranách až k okraju stránky.
Na titulok použijem písmo FFF Tusj Bold a veľkosť písma 76 pt - text je zarovnaný na stred.
Následne vytvorím ďalšie textové pole a napíšem "Pondelok".
Veľkosť textových polí sa zameriava na veľkosť stĺpcov, takže ťaháme rámec textu až k príslušným sprievodným čiarám.
Na dni v týždni používam písmo Mia's Scribblings ~ a veľkosť písma 20 pt - aj text je tu zarovnaný na stred.
Dni v týždni zduplikujem tým, že ich skopírujem a viackrát vložím (tu pomáha horizontálna sprievodná čiara, aby text bol na rovnakej línií). Nakoniec sa priradia do svojich stĺpcov.
Teraz len premenovať dni v týždni …
Každý deň Pondelok by možno bol niečo pre Štefana - ale nie pre mňa.
Nakoniec vytvorím ďalšiu horizontálnu sprievodnú čiaru a posuniem ju 5 mm pod sprievodné čiare pre text.
Pre jednoduchšiu prácu bez rizika náhaďte sprievodné čiary zakázaním ich pomocou Zobrazenie>Sprievodné čiary>Zakázať sprievodné čiary..webp?tutkfid=90029)
Krok 3 - Políčka na vypĺňanie hodín
Vezmem nástroj na obdĺžniky (M) a nakreslím obdĺžnik do stĺpca (v príklade má obdĺžnik rozmer 3cm x 1,3cm).
Pre zaoblené rohy v Illustratori CC jednoducho klikneme na jeden z kruhov vo vnútri tvaru a s podržaným tlačidlom myši ho ťaháme dovnútra. Alternatívou je nástroj na zaoblené obdĺžniky. Ak sme spokojní s poľom, môžeme ho duplikovať viackrát (v príklade je to celkom 8 políčok) a zoradiť ich pod sebou.
Illustrator nám tu čiastočne pomáha s inteligentnými sprievodnými čiarami, na správne ich umiestnenie. V prípade potreby pomáhajú aj vodorovné sprievodné čiary v 5-mm vzdialenosti od políčok.
Teraz jednoducho označím všetkých 8 políčok s podržaným Shift a zoskupím ich kliknutím na Objekt>Zoskupiť.
Túto skupinu zduplikujeme metódou Kopírovať a vložiť a umiestnime ju do ich príslušného stĺpca.
Hotovo!
Krok 4 - Dekorujeme!
Základná štruktúra rozvrhu hodín je teraz teoreticky hotová, no pretože vyzerá veľmi nevýrazne, ešte rozvrh hodín oživím kresbou! K tejto skicovacej písanke najlepšie pasuje kresba ako lákadlo pre oko - preto ideme na Súbor>Umiestniť… a pridáme moju kresbu.
Kresba bola predtým vystrihnutá v programe Photoshop a uložená ako PNG súbor v 3 častiach.
Pretože sa mi nezdajú prijateľné viditeľné sivé polia pod kresbou, použijem Nástroj pero (P) na vytvorenie trasy okolo základov kresby a vyplním ju bielou farbou.
Nakoniec umiestnim dozadu biele plochy za kresbu kliknutím na Objekt>Usporiadať>Postupne dozadu (prípadne túto operáciu zopakovať viackrát).
Biele plochy sa teraz zoskupia s príslušnou časťou kresby - tak môžeme ľahšie presúvať kresby vrátane bielych plôch podľa potreby.
Krok 5 - Meno, Trieda a časy
Teraz potrebujeme ešte niekoľko polí pre meno vlastníka, triedu a polia s príslušnými časmi.
dvojklikom do skupiny).
Tieto polia je možné bez problémov predĺžiť - bez toho, aby sme pri tom stratili zaoblené rohy:
Shift-Tlačidlom smerom, ktorý chceme..webp?tutkfid=90035)
V tomto príklade takto vložili stĺpec pre "Časy" a pole pre Meno a Triedu.
Teraz už len musíme označiť a vyplniť polia.
textových polí (môžeme aj duplikovať už existujúce textové polia) a prispôsobíme ich podľa potreby.
veľkosťou písma 12 pt - a ako vždy stredovane.
Krok 6 - Posledné lahôdky
Nakoniec som ešte výrazne niečo zmenil.
(Okno>Priehľadnosť aktivovať).
Súbor>Umiestniť… som ho nastavila ako pozadie.
Objekt>Usporiadať>Do pozadia ho posúvam.


