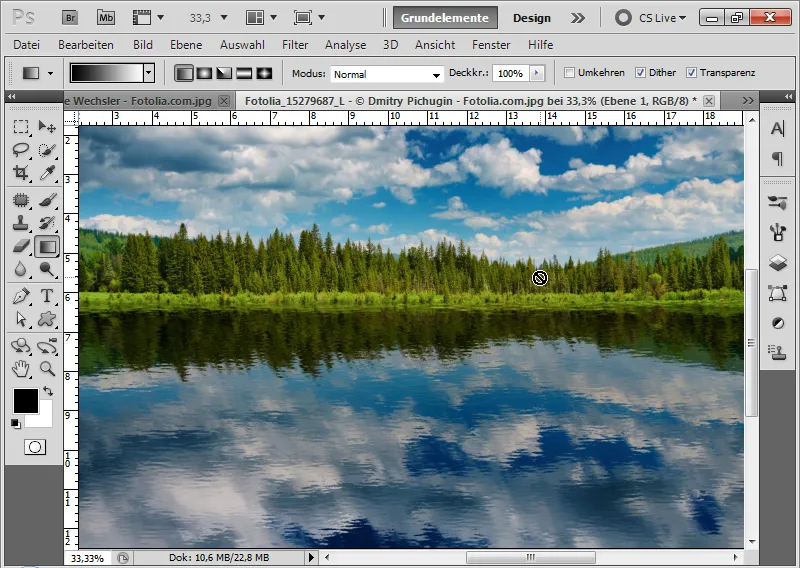Odrazové efekty dodávajú tvojim dizajnom hĺbku a realismus - či už ide o lesklé objekty alebo dokonalú reflexiu na vode. S Photoshopom môžeš tieto efekty presne vytvárať a vytvárať realistické aj tvorivé reflexie. V tomto tutoriáli ti ukážem krok za krokom, ako vytvárať odrazové efekty pre rôzne povrchy, od ostrých odrazov objektov až po jemné vodné odrazy. Poďme začať a tvojim dizajnom dodáme viac rozmeru!
Jednoduchý a rýchly odraz pri plochých objektoch
V prvom príklade som mal predlohu filmového pásma s viacerými už umiestnenými obrázkami. Keďže predloha je rovná, mám optimálne podmienky na vytvorenie odrazu. Filmové pásma je Smart-Objekt v paneli s vrstvami.
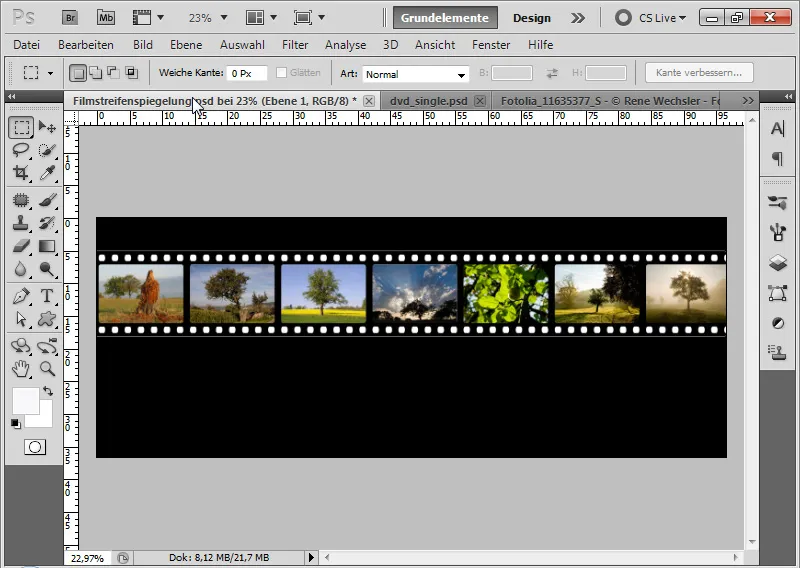
Krok 1: Vytvorenie odrazu
Duplikujem Smart-Objekt klávesovou skratkou Ctrl+J a vyberiem skratku Ctrl+T na transformovanie. Chytím horný bod a ťahám filmové pásma nadol, aby vznikol odraz. Môžem tiež jednoducho vybrať možnosť Zrkadliť vertikálne.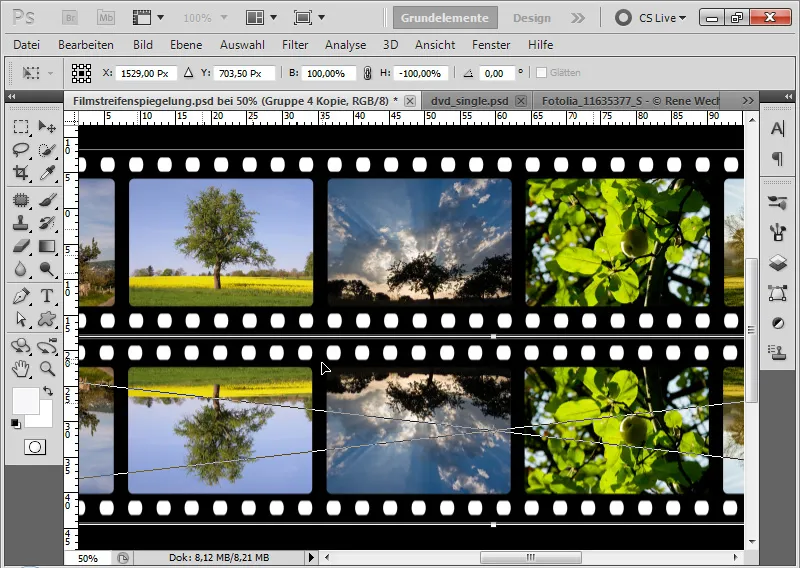
Krok 2: Zníženie priehľadnosti
Znížim priehľadnosť duplikovanej vrstvy Smart-Objektu na 40 percent.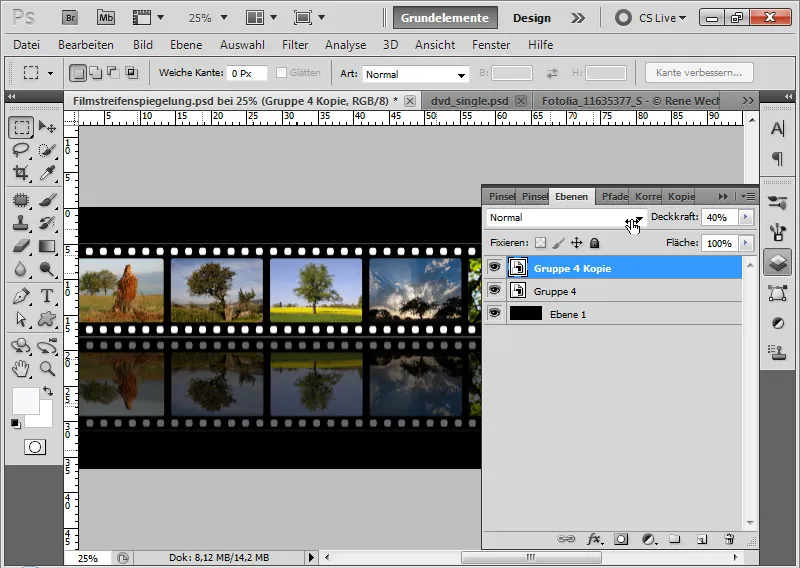
Krok 3: Maske odrazu
Pridám masku k mojemu duplikovanému Smart-Objektu a vyberiem nástroj Gradient s čierno-bielou farbou. Teraz maskujem spodnú časť, aby bol v odraze mäkký prechod.
Poznámka: V závislosti od farby pozadia musím prispôsobiť priehľadnosť a gradient. Biela farba viac zakrýva časti obrazu ako čierna farba.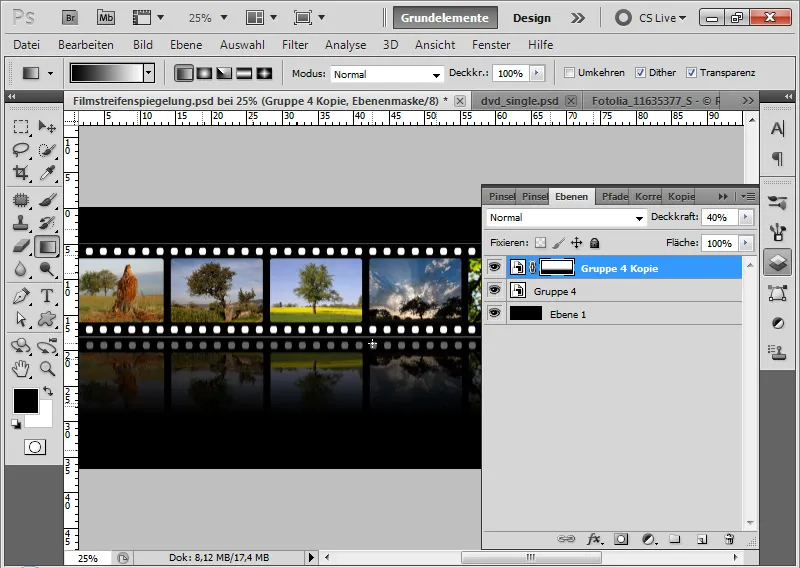
Krok 4: Transformácia filmového pásma a výmena obrazu
Pomocou Ctrl+T a Klik pravé tlačidlo myši môžem vybrať rôzne nastavenia transformácií a transformovať svoje filmové pásma s oboma vybranými vrstvami. Tým sa odraz stáva menej realistickým, pretože sa len pokračuje vo vodorovnom smere obrazov filmového pásma. Z dizajnérskeho hľadiska má však takýto odrazový efekt určité opodstatnenie!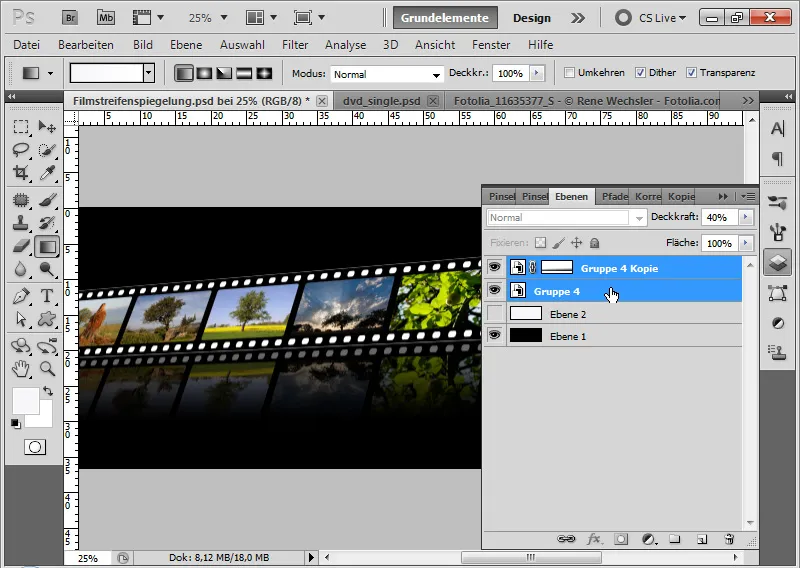
Teraz by som rád mal iný obraz vo svojom filmovom páse, ktorý už bol transformovaný. Preto zvolím Dvojklik na Miniaturu Smart-Objektu originálu (nie odrazu!) a vymením obrázok. Namiesto obrazu stromu umiestnim obrázok máku. Zmenu potvrdím kliknutím na Uložiť.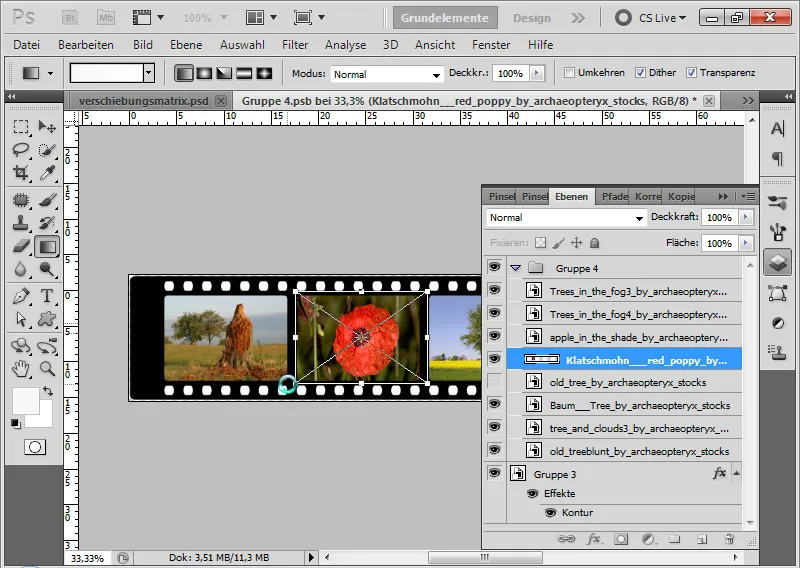
Výmena obrázkov prebieha s ohľadom na všetky transformácie a efekty.
Hotový je filmový pás, ktorý môžem jednoducho upravovať. Všetky zmeny sa automaticky prejavia aj v odraze!
Ak znova transformujem filmové pásma, vždy to prebehne s prerátaním originálu v PSB súbore. To mi umožňuje zmeniť obrázok aj po 20 transformáciách bez straty výpočtov.
Tento efekt je založený na Smart-Objekte. Duplikovaním pôvodného Smart-Objektu sa v duplikáte vytvorila inštancia k originálu. Zmeny v origináli sa preto prejavia aj v odrazoch. Táto technika je vhodná najmä pri dizajnových produktov, ktoré sú pravidelne aktualizované/zmenené. Preto je odporúčané, kde je to možné, využívať Smart-Objekty pre odrazy. To výrazne uľahčuje prácu!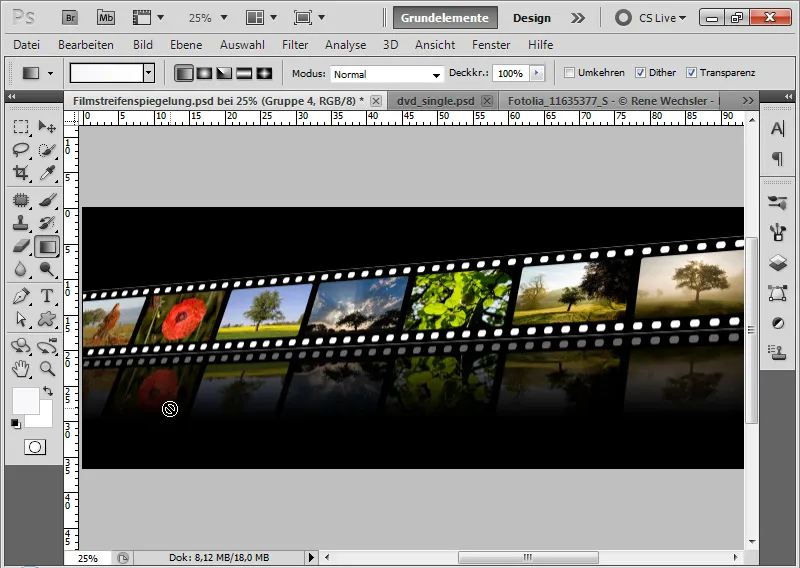
Odraz pri objektoch v perspektívnom skosení
V prvom príklade bol odraz vytvorený z plochého objektu, ktorý bol v pravom uhle k podlahe.
Oveľa komplikovanejšie to však bude, ak objekt nie je presne rovnobežný s pozorovateľom a možno ešte bol perspektívne transformovaný. Pre tento prípad som si vybral náročnejší motív, ktorý tvrdo odhalí chyby pri úpravách: naše obal DVD s workshopom o Photoshop - Basics & Tricks.
Kritické body sú tu:
• Skosený pohľad na pozorovateľa
• Motív má miesta, ktoré musia byť v odraze správne (elektrický stĺp a elektrický kábel)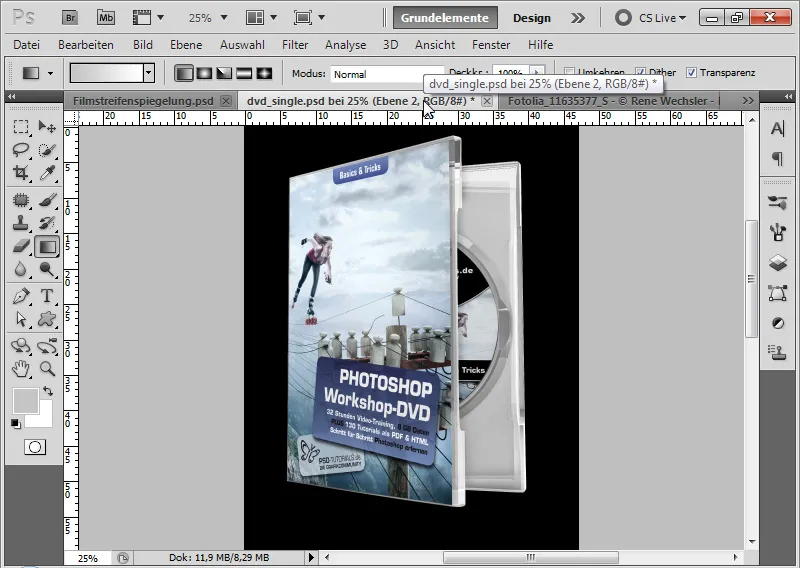
Krok 1: Duplikácia Smart-Objektu/Skupiny a zrkadlenie vertikálne
V prvom kroku duplikujem moje Smart-Objekt a zrkadlím ho s Ctrl+T>Vertikálne zrkadlenie. Vertikálne zrkadlenie umiestnim na spodný okraj svojho dokumentu. Odraz znova duplikujem a predočkujem dvojitý odraz.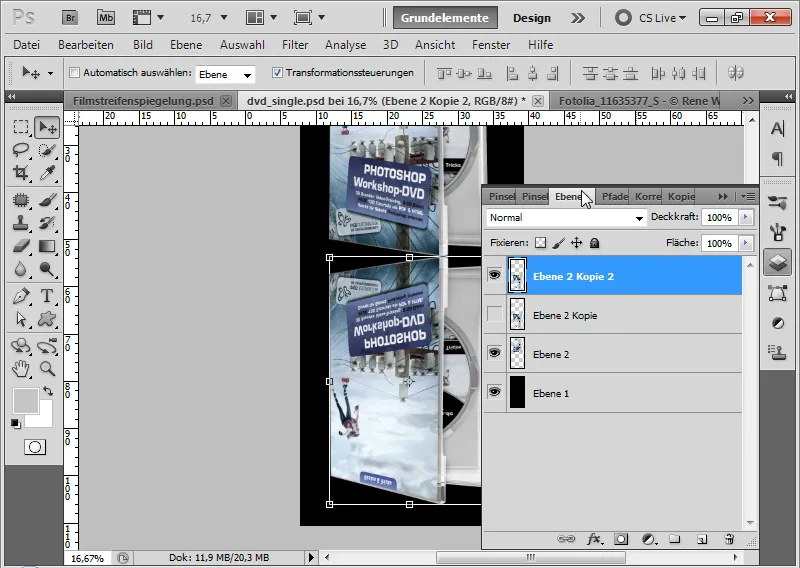
Krok 2: Voľná transformácia
Už teraz sa ukazuje prvý kritický bod. Ak má byť môj obal DVD stáť vzpriamene na odrazovej platni, nemôžem ignorovať perspektívu, pretože inak budeme mať úplne nesprávny uhol.
Aby som mohol čo najviac presne pripojiť odraz k objektu, transformujem svoj odraz s aktivovaným Nástrojom Presun (V) s Ctrl+Shift na ľavom bode. Ťahám bod tak nahor, že horizontálna čiara odrazu je paralelná s dolnou čiarou obalu.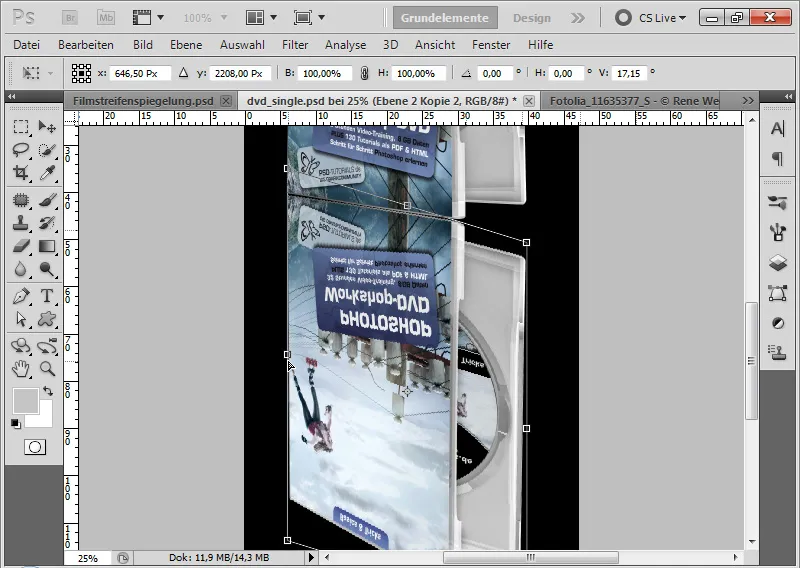
Krok 3: Doladenie
Ak sa niektoré spojovacie body vo vytvorení zrkadlenia ešte úplne nezhodujú, môžem zrkadlenie ďalej transformovať cez rohy a bočné body. V prípade potreby je užitočné tiež použiť príkaz Deformovať v ponuke Transformácia Ctrl+T.
Ak je zrkadlenie na prednej strane obalu takmer v poriadku, môžem potvrdiť moje transformácie stlačením Enter.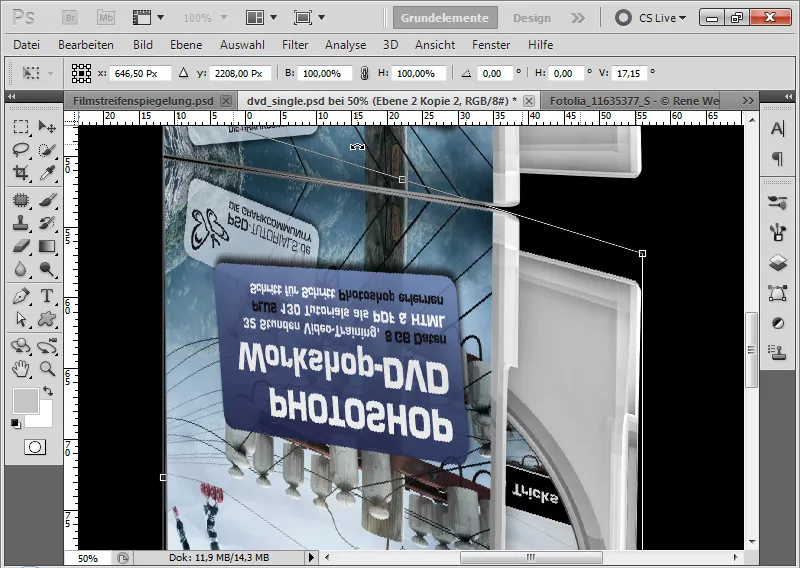
Krok 4: Pripojenie Inlay-Coveru
Najprv pridám môjmu Smart-Objektu masku vrstvy a hrubo maskujem hornú časť Inlay-coveru. Pomocou nástroja Rýchly výber môžem vybrať príslušnú oblasť a vo vrstve Smart-Objekt Mask ju vyfarbiť čiernym Štetcom.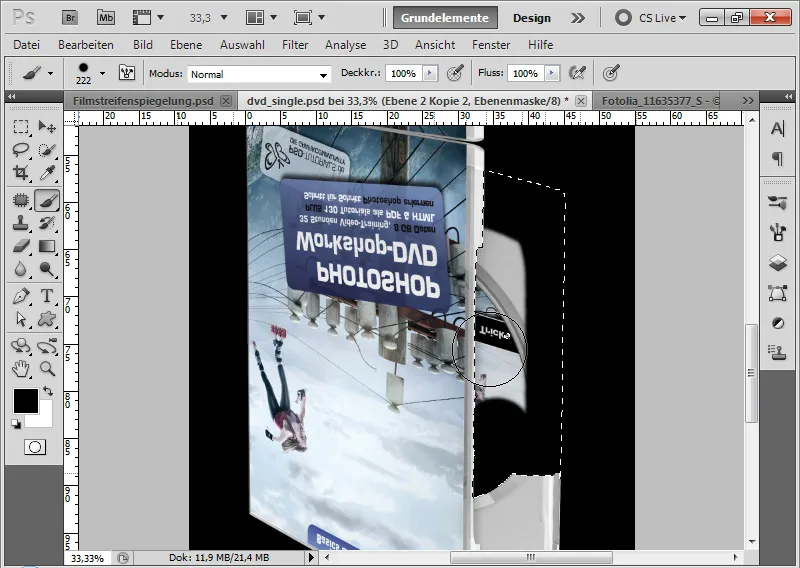
Teraz znova zobrazím zrkadlenie, ktoré som predtým duplikoval.
Keďže moje objekt má dve vrstvy - jednu s predným obalom a druhú s Inlay-coverom - pripojím v tejto vrstve môj Inlay-cover.
Priblížim moju vrstvu na vrchný okraj Inlay-coveru. S pomocou Ctrl+T a Ctrl+Shift nad ľavým bodom skálujem svoj objekt zrkadlenia tak, aby sa obe čiary navzájom zahŕňali.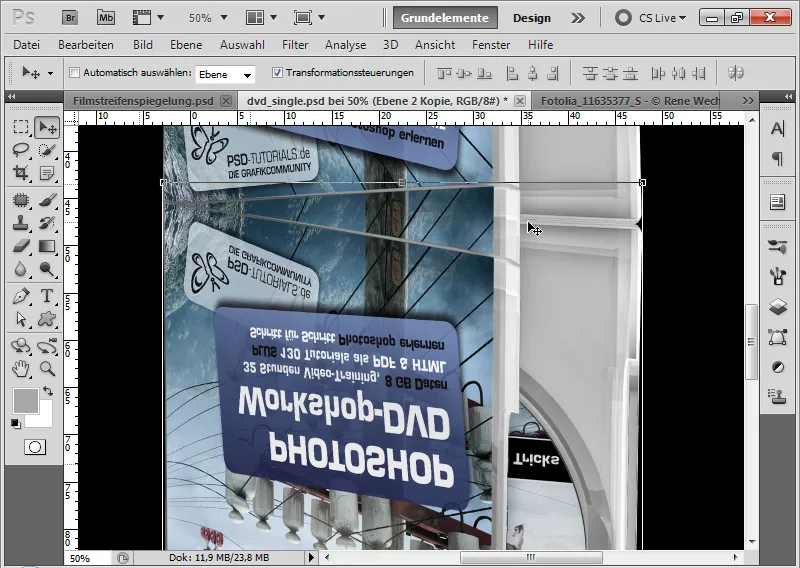
V maskách vrstiev zrkadlenia musím teraz len zosúladiť obidve vrstvy zrkadlenia, tak aby sa zobrazoval predný obal v jednej a Inlay-cover v druhej vrstve. Spodnú časť v dokumente môžem trochu zanedbať, pretože táto časť sa nachádza na konci zrkadlenia. Teraz vidím čierny pozadie na mieste, kde sa stretávajú oba predné obaly. Vytvorím novú vrstvu a umiestnim ju medzi obe vrstvy zrkadlenia. S aktivovaným Štetcom môžem vybrať šedú farbu vnútornej časti a vyfarbiť čierne pozadie.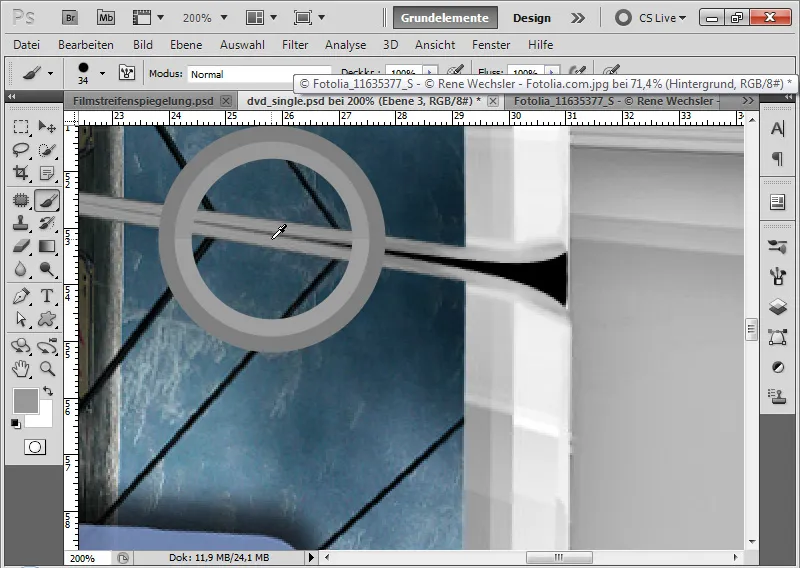
Krok 5: Koniec zrkadlenia
Všetky vrstvy zrkadlenia a vrstva, ktorá prekryje čierne pozadie v prechodovej oblasti, označím a pomocou skratky Ctrl+E ich zredukujem na jednu vrstvu. Nastavím Prekrytie tejto vrstvy na 40 percent a pridám jej ešte masku vrstvy.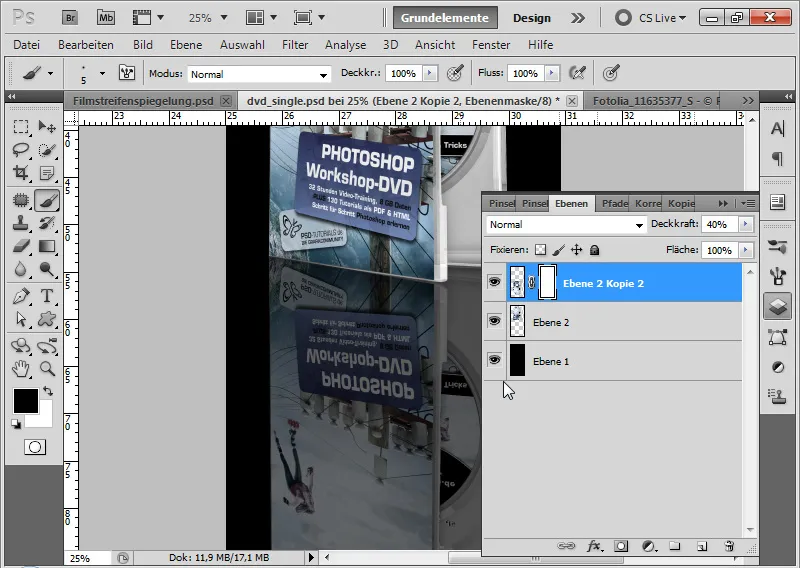
V maske vrstvy pridám čiernobiely gradient, takže zrkadlenie bude klesať nadol. Hotovo je zrkadlenie, ktoré bolo vytvorené z dosť náročných východiskových podmienok.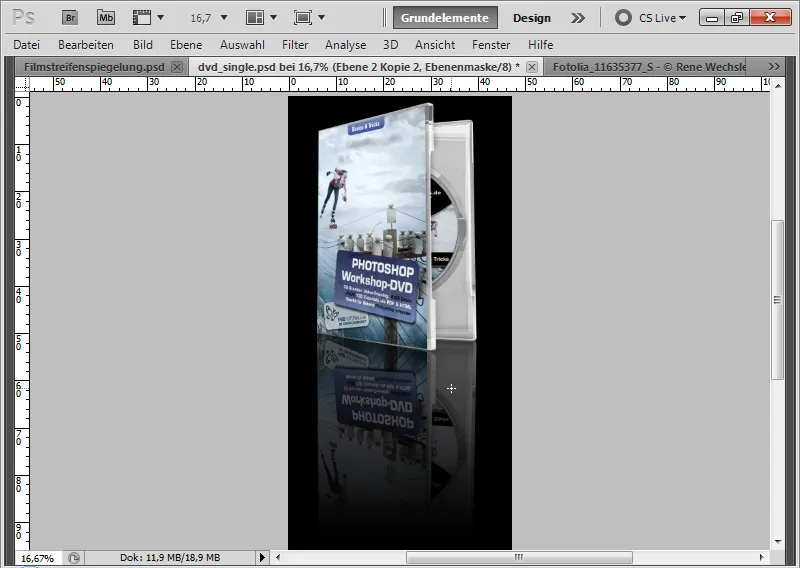
Záverečná poznámka: Nie všetky objekty sa dajú jednoducho zrkadliť
V prvých dvoch príkladoch bolo zrkadlenie ešte pomerne jednoduché. Dôležité je, že aj pri generovanom zrkadle dbám na to, či vlastnosť objektu tomu nebráni.
Na príklad vezmem nasledovný obrázok:
(Zdroj obrazu: Rene Wechsler - Fotolia.com).
Čo tým myslím, ukazuje nasledujúce reálne zrkadlenie plniaceho pera. Keby som len vertikálne zrkadlil pero v Photoshop, nevidel by som spodný pohľad na pero. A tak by bolo moje zrkadlo nereálne.
Jednoduchý efekt zrkadlenia vodnej hladiny pri pokojnom jazere
Na vytvorenie jednoduchého zrkadlenia vody môžem použiť rovnakú techniku ako vo v predchádzajúcich príkladoch. V tomto prípade ukážem, ako sa z lúky v lese stáva lesový jazierko.
(Zdroj obrazu: Dmitry Pichugin - Fotolia.com)
Krok 1: Výber oblasti zrkadlenia
S nástrojom Výber vyberiem hornú časť obrázka až po hranicu, od ktorej sa bude začínať jazierko.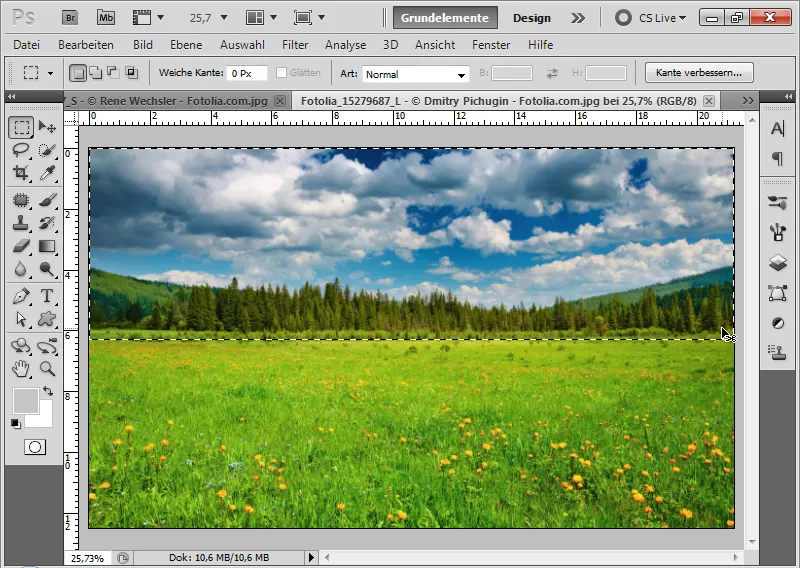
Krok 2: Kopírovanie, vloženie a vertikálne zrkadlenie
Pomocou skratiek Ctrl+C a Ctrl+V vložím vybranú oblasť skopírovanú do novej vrstvy do môjho dokumentu.
Skratka Ctrl+T a Vertikálne zrkadliť zrkadlím svoju časť obrázka a umiestnim ju na dolnú hranu obrázka.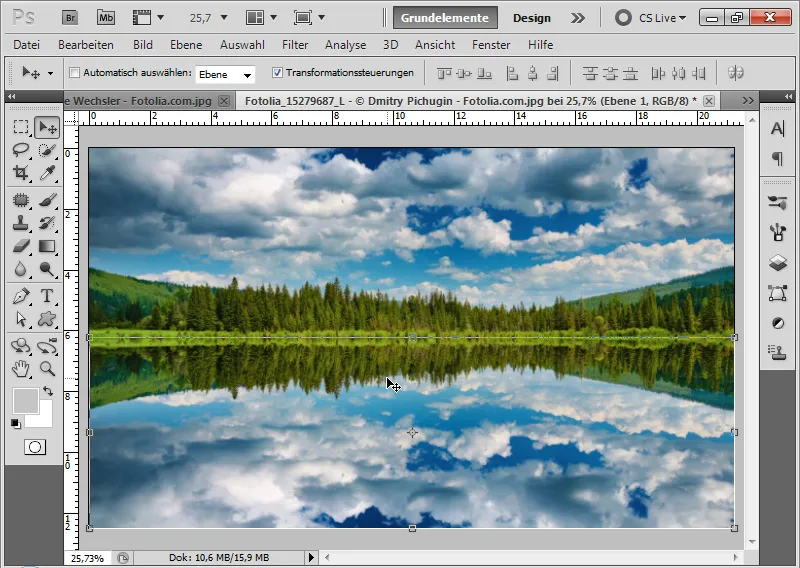
Krok 3: Nadanie autenticity
Vytvorím nastavenie Kurzívna úroveň ako Maska orezania k mojej vrstve zrkadlenia.
Posuniem stredný posuvník trochu doprava a svetelný posuvník trochu doľava. Tak sa v zrkadle vytvorí ľahké zatienenie, ktoré zvýrazní autenticitu efektu.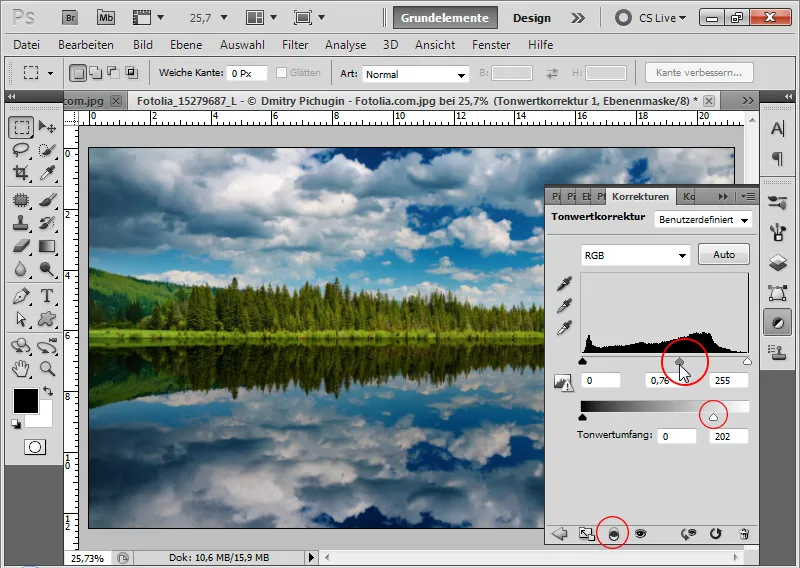
Krok 4: Prechod s mäkkým okrajom
K mojej vrstve odraza pridám vrstvovú masku.
S mäkkým čiernym štetcem maľujem na vrchnej hrane mojej vrstvy, aby prechod bol pekný a mäkký.
Jednoduchý efekt vody s odrazom je hotový!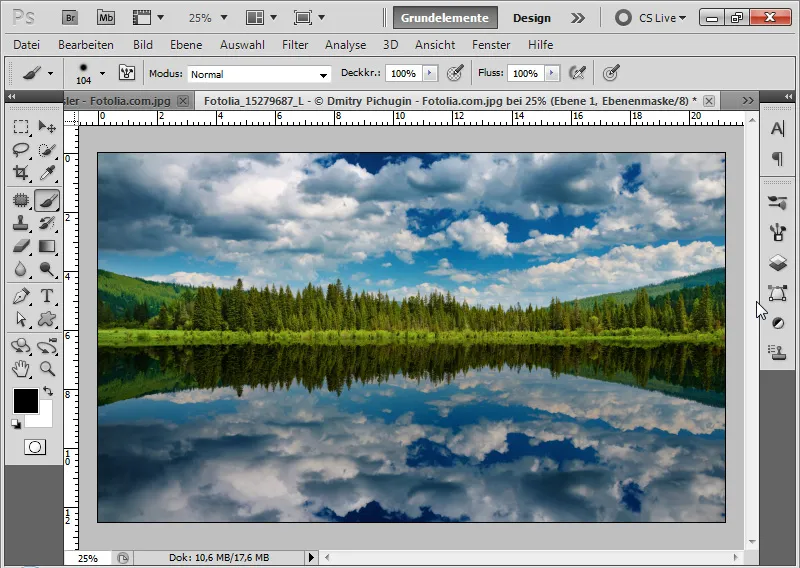
Pokročilý efekt vody s odrazom pomocou matice posuvu
Výsledok jednoduchého efektu vody s odrazom je presvedčivý a celkom prijateľný, ale dodržiava motto: "Ticho pokojného jazera". Ak má jazero ešte trochu pohybu získať, je potrebné trochu viac pracovať s odrazom vody. Pomôže to spojenie s maticou posuvu.
Preto: Rýchla alternatíva - Vlnenie
Aby som sa vyhol všetkému, čo vysvetľujem v nasledujúcich krokoch, môžem jednoducho použiť rozmazávací filter Vlnenie s približne -100 intenzitou. To dodáva vode pohyb a môže dosiahnuť celkom uspokojivé výsledky. Ale povrchová štruktúra vody takto ešte nevyzerá úplne autenticky.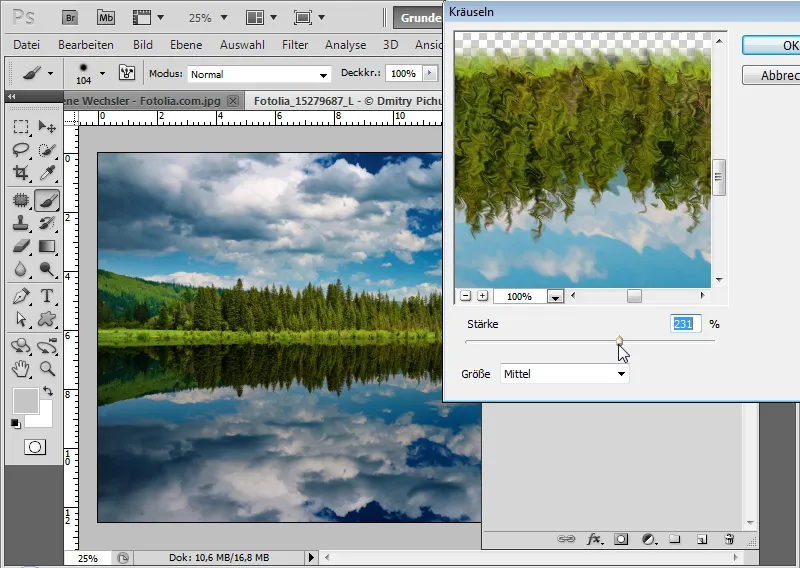
Krok 1: Teraz to však seriozne - vytvorenie nového dokumentu pre maticu posuvu
Pomocou skratky Ctrl+N vytvorím nový dokument veľkosti 2000x1000 pixelov.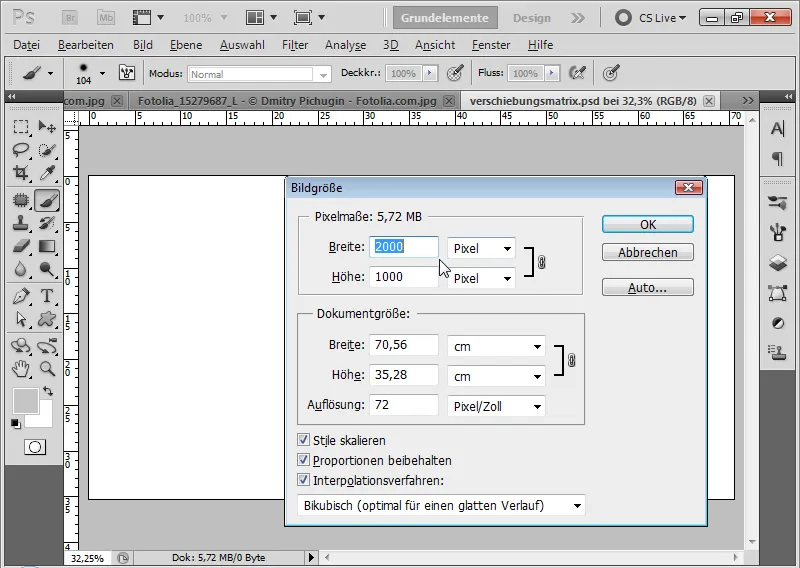
Krok 2: Aplikácia filtru "Pridať šum" na filtroch šumu
Zo sekcie Filter>Filtr šumu volám filter Pridať šum. Filter sa vykoná s nasledujúcimi nastaveniami:
• Intenzita: 400 percent
• Gaussovské normálne rozloženie
• Monochromatické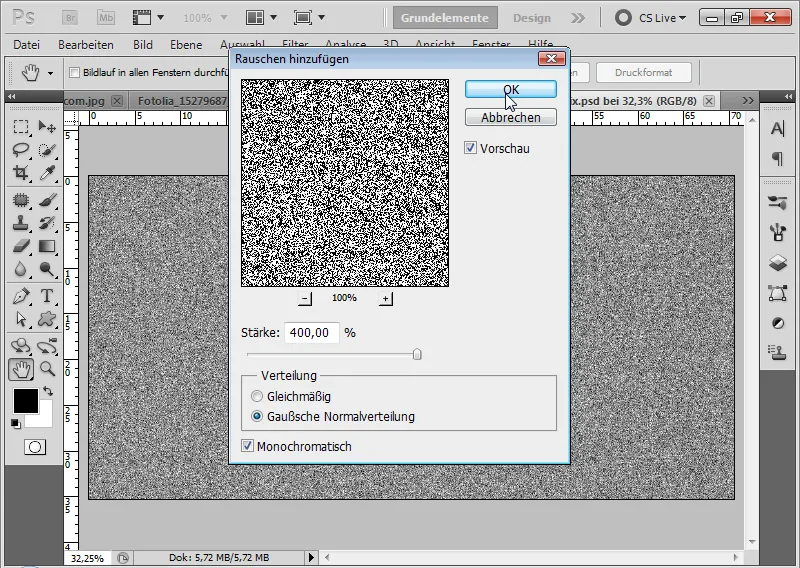
Krok 3: Aplikácia filtrov podoby úľavy
Odporúča sa konvertovať vrstvu na Smart-Objekt.
V sekcii Filter>Filtr štýlizácie aplikujem filtrovaný reliéf ako Smartfilter s nasledujúcimi nastaveniami.
• Uhol: 90 stupňov
• Výška: 1 pixel
• Intenzita: 500 percent
Filtrovaný reliéf zabezpečuje hrubší zrnitý vzhľad mojho šumu v obraze.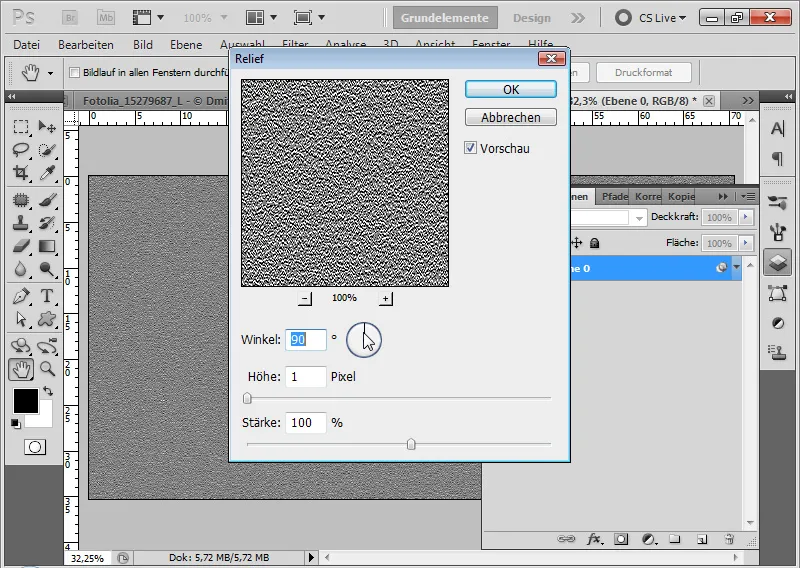
Krok 4: Perspektívna transformácia
Keďže pohyb vody by mal postupne slabnúť smerom k horizontálnej linke, musím zohľadniť aj perspektívu pri vytváraní maticy posuvu. Pomocou skratky Ctrl+T>Pravé tlačidlo myši>Perspektíva môžem svojej matici poskytnúť trochu viac priestoru na dolnom rohu.
Krok 5: Pohybový rozmaz
Ďalším krokom je aplikácia filtrov rozmazania pohybu Bewegungsunschärfe pri uhle 0 stupňov a vzdialenosti 25 pixelov.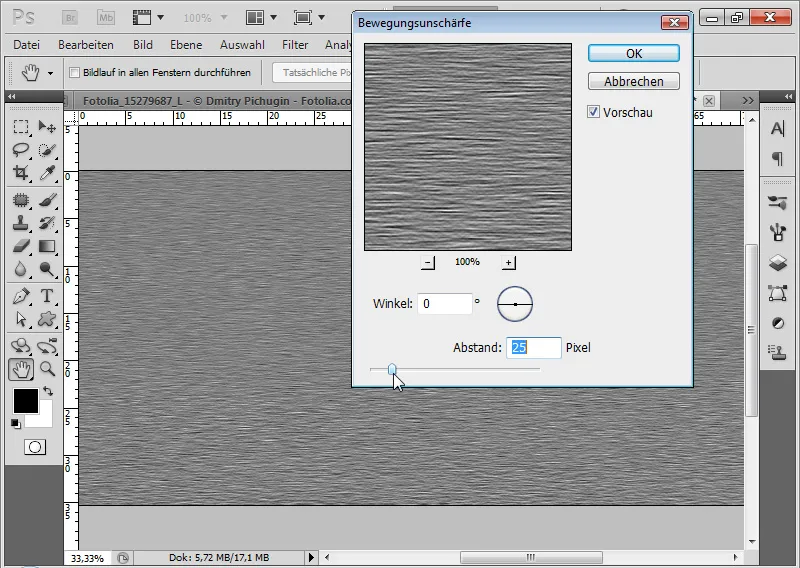
Krok 6: Uložiť ako PSD dokument Keďže boli filtre aplikované ako Smartfiltre, môžem ich kedykoľvek ďalej upravovať a tým variabilnú vlnovitosť vo vode odraza variabilne meniť.
Uložím svoju maticu posuvu ako PSD súbor.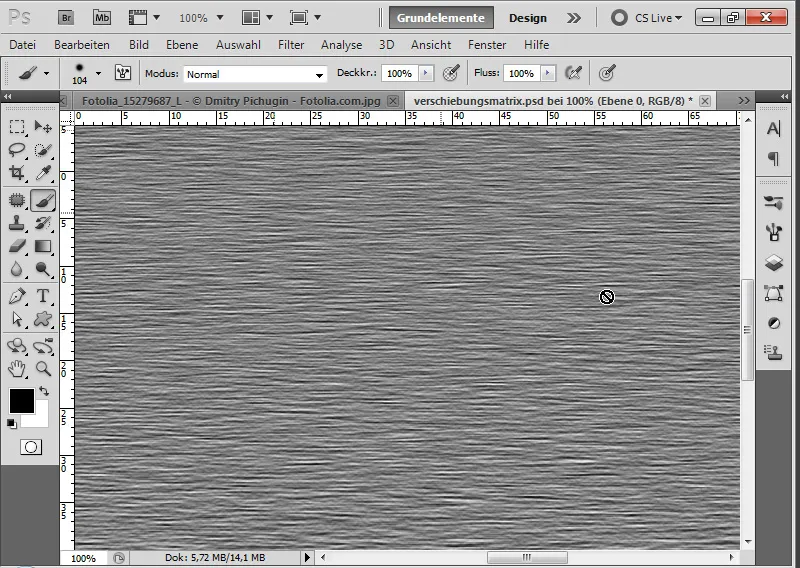
Krok 7: Aplikácia filtra Versetzen
Využívam moju existujúcu vrstvu s vertikálnym odrazom. Najprv konvertujem aj túto vrstvu na Smart-Objekt.
Zo sekcie Filter>Filtrovanie posunom volám filter Versetzen-Filter.
V sa otvárajúcom dialógovom okne nastavím nasledujúce:
• Horizontálny posun: 10
• Vertikálny posun: 20
• Aktívne radiálne tlačidlá: Škálovať podľa veľkosti výberu, Opakovať hraničné pixely
Škálovanie vstupov môže dosiahnuť až 100 percent. 100 poskytuje efekt posuvu o 128 pixelov.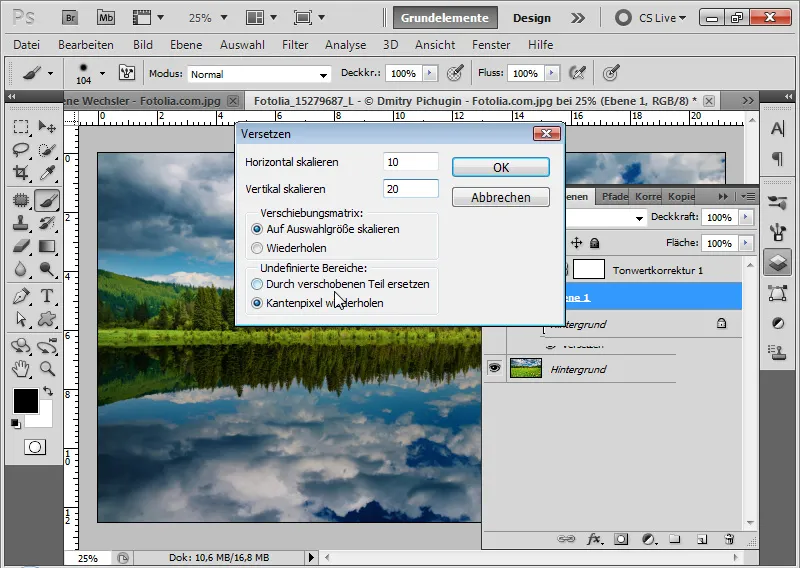
Filter Versetzen je bohužiaľ nie je tak intuitívny, ako sme zvyknutí z iných filtrov v Photoshop-e. Napriek tomu s použitím matice posuvu môžem spôsobiť skvelé efekty, ktoré sa dajú dobre využiť najmä pri štruktúrach povrchov so výčnelkami a brázdami.
S pomocou tzv. matica posuvu skreslím hlavný obrázok, v tomto prípade svoj odraz vody, pričom sa časti obrázka posúvajú na základe odchýlok v jasoch. Preto vytvorím najprv maticu posuvu a prispôsobím ju podľa jasu pre efekt posunu.
V dialógovom okne sa nahrali alebo vytvorený súbor matica posuvu priradím k môjmu Versetzen-Filtrovaniu.
Hotový je môj efekt: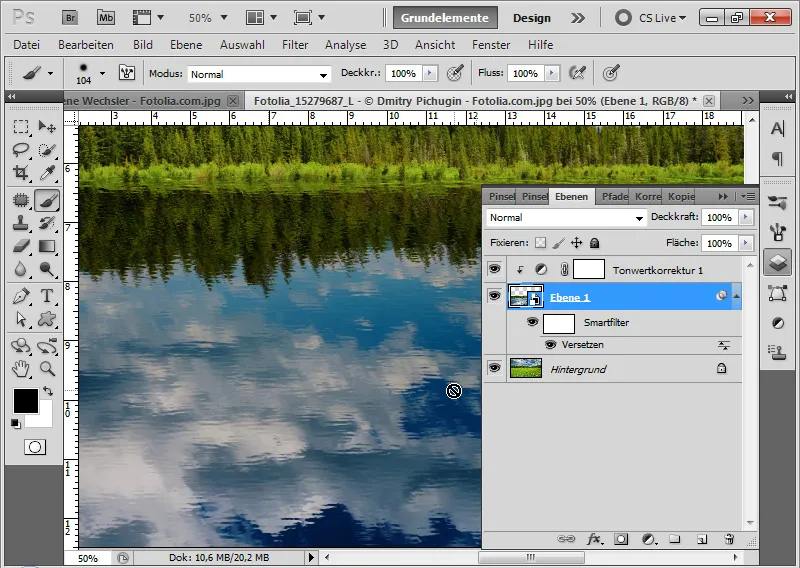
Krok 8: Zaoblenie odrazu vody s filtom pohybu
Na trochu dookola zúženie odrazu vody nastavím pohybovú rozmazávaciu masku na 15 pixelov pri uhle 90 stupňov. V hierarchii Smartfiltrov musí byť Versetzen-Filtr najvyššie! Ak je Filtr pohybovej rozmazaníe najvyšší, môžem ho pomocou funkcie Drag&Drop posunúť nadol.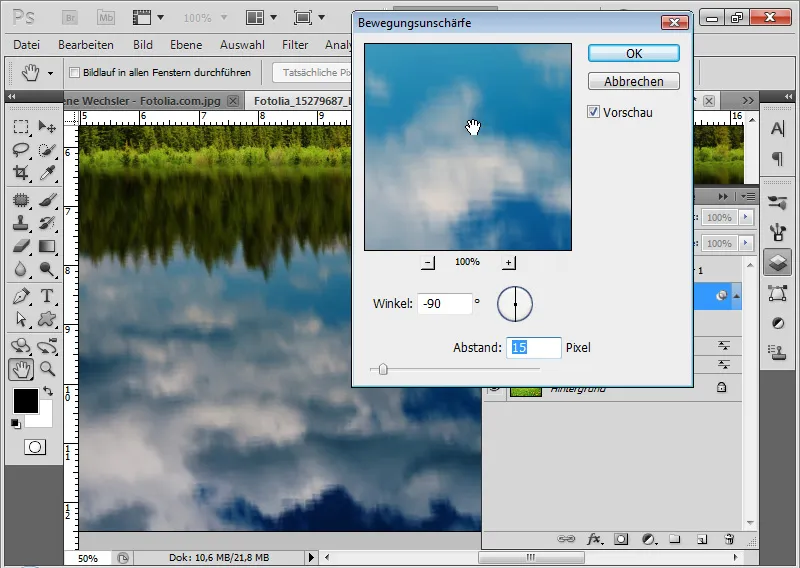
Krok 9: Obmedzenie zobrazenia filtra
Pomocou čierno-bieleho gradientu v Smartfilterovom maskovacom (Smartfilter-Maske) zakryjem hornú časť zobrazenia filtra. Takto sa pohyby vlnenia v hornej časti odrazu rozplývajú na príjemný spôsob.
Hotovo je moje realisticke odzrkadlenie vody: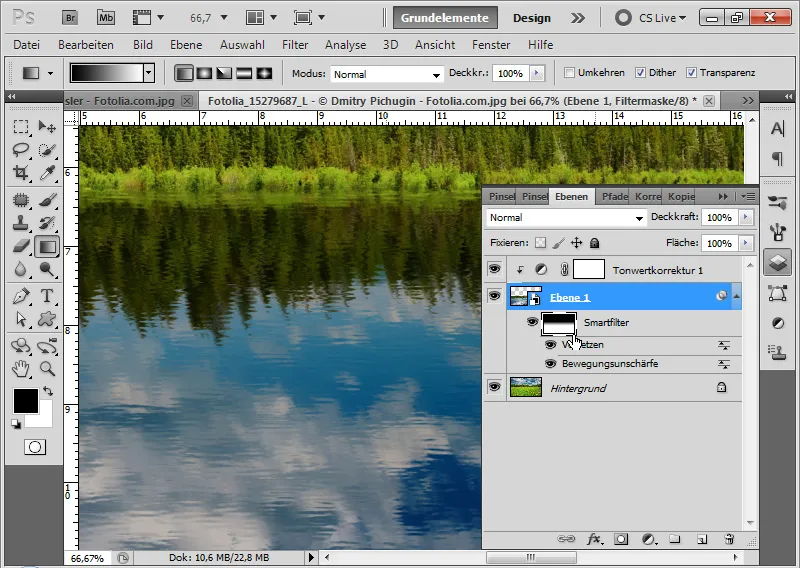
Krok 10: Variácie vo vlnovej optike
Vraciam sa späť do svojho Dokumentu s posunovacou maticou (Verschiebungsmatrix-Dokument), kde môžem výrazne ovplyvniť vlnovú optiku pomocou intenzity Pohybovej neostrosti (Bewegungsunschärfe).
Ak chcem silnejší zvlnený účinok, jednoducho zvýšim Výškovú hodnotu (Höhe-Wert) v Smartfiltrovom Rube (Relief). Ak chcem, aby efekt vĺn bol plynulejší, stačí zintenzívniť Pohybovú neostrosť (Bewegungsunschärfe).
Následne uložím Posunovaciu maticu (Verschiebungsmatrix) ako PSD dokument a priradím novú maticu k Filteru protagonistov (Versetzen-Filter). Tiež môžem zvýšiť horizontálnu a vertikálnu škálu vo Filteri protagonistov (Versetzen-Filter), aby som poskytol svojmu horskému jazeru trochu viac pohybu.