Solídny maľovaný vzhľad s niekoľkými kliknutiami ľahko dosiahnete pomocou olejového filtera. Najprv vám ukážem, ako to vyzerá predtým:.webp?tutkfid=46622)
A takto to vyzerá, keď sa filter použije. Teraz som ho použil len čiastočne na masku.
.webp?tutkfid=46623)
Ale začnime odznova: Jednoducho skopírujem vrstvu s Strg+J alebo Command+J (1) a aplikujem tu olejový filter cez (Filter>Oil Paint, 2)..webp?tutkfid=46624)
Vráťme sa späť na začiatok a priblížme sa na 100 %.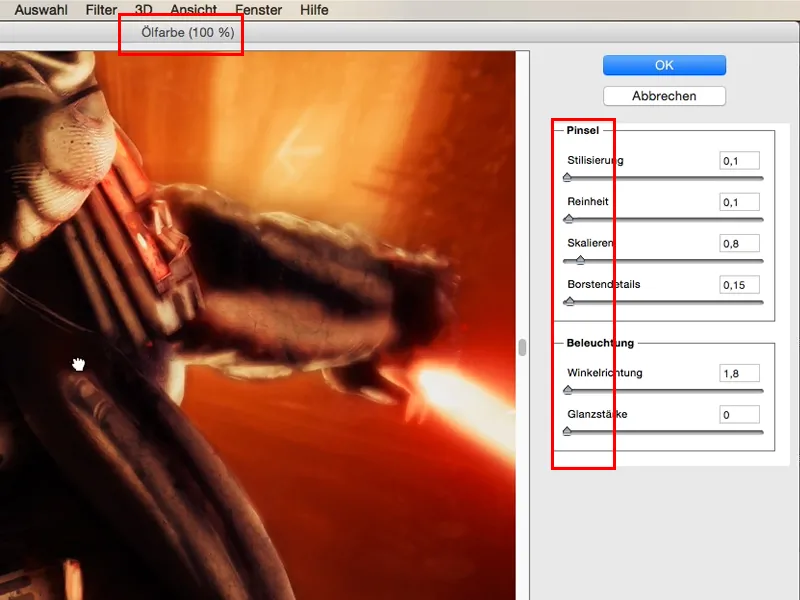
Toto všetko už je trochu predmaľované - vidíme tu textúru (1), sú tu zabudované mechanické prvky a ja si myslím: Aby sa táto mechanika, napríklad tu dolu na opasku so zmaľovanými miestami (2), pekne splynula, nie je nič lepšie ako olejový filter pre ten maľovaný vzhľad..webp?tutkfid=46626)
Je to vlastne celkom jednoduché. Každý to môže používať a voľne nastaviť filter podľa svojich predstáv. Tu vám ukážem moje nastavenia, ktoré vždy dosahujú celkom dobrý efekt. Stylizáciu posuniem až na maximum. Čistota je taktiež na maximum.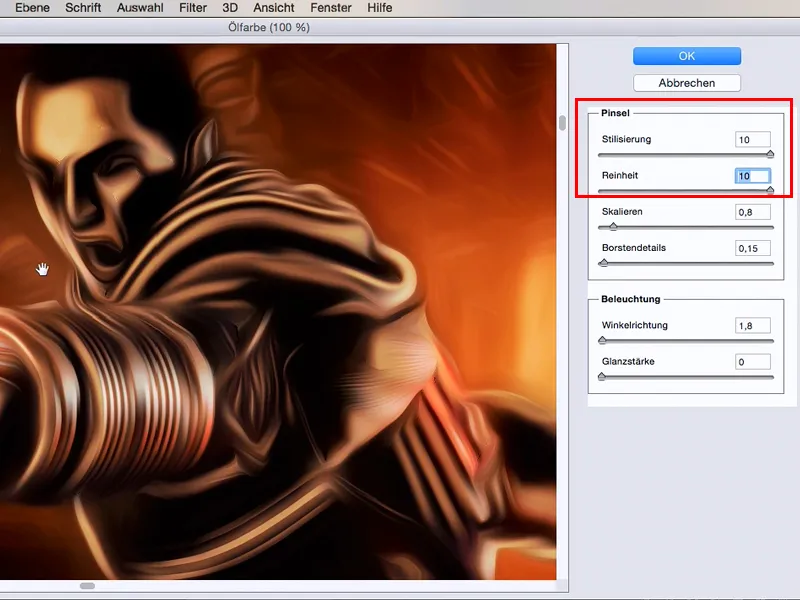
Už vidíte - teraz sa to už naozaj začína rozplynúť ako maľba. Už možno vidíte malé ťahy štetcom.
Celé to je trochu príliš zaoblené, ale s "Škálovaním" teraz môžem zmeniť veľkosť týchto vlnení. S "Detailmi štetín" si niečo ponechám späť, aby to bolo jemnejšie. Väčšinou idem niekam doprostred a aj pri "Škálovaní".
"Orientácia štetca" určuje, kde zvýrazním žiarivé miesta a môžete to voľne nastaviť. Väčšinou volím niečo medzi 200 % a 300%..webp?tutkfid=46628)
A teraz ku "Sile žiarivosti": Ak chcem tu tvrdé štruktúry … posuniem to až na maximum …, už to vyzerá celkom abstraktne. Niekedy to už može byť priam umením.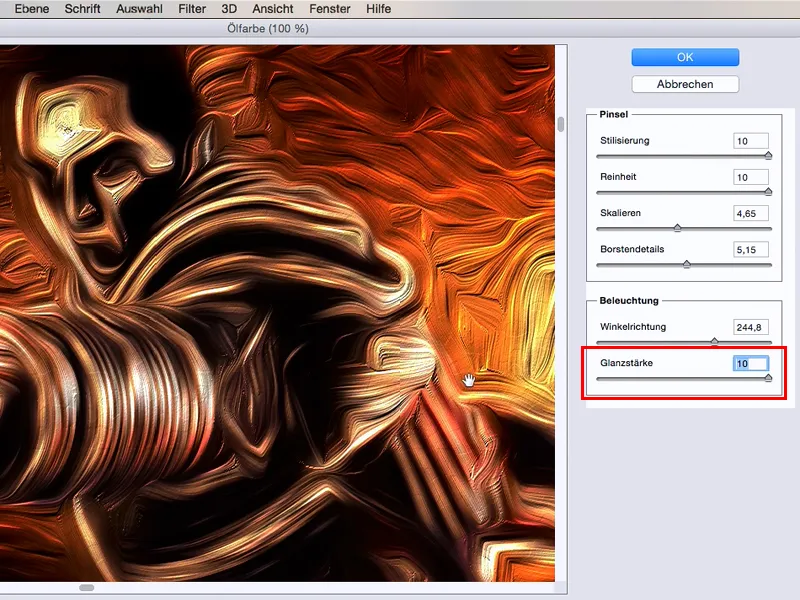
Alebo ak nechcem vidieť žiadne štruktúry, chcem to mať úplne hladké, potom nastavím "Sila žiarivosti" na 0.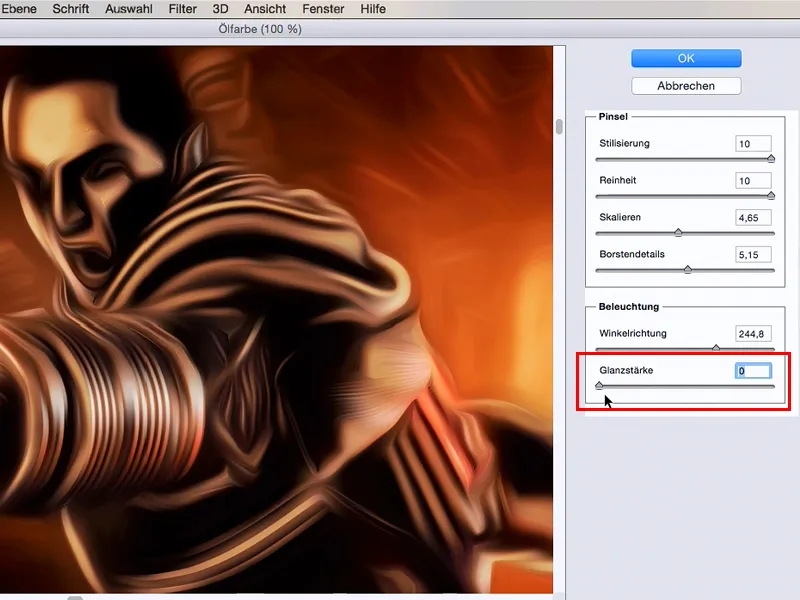
Tu zvolím mierne žiarivú hodnotu približne 1 a potvrdím to kliknutím na OK (1).
Teraz to už vyzerá ako krásne namaľované, ale nechcem to mať na celom obraze, práve naopak, chcem to odstrániť z určitých oblastí obrázka. Stačí mi len vytvoriť masku dole (2) - a inverznem ju. Alternatívne môžete držať stlačenú klávesu Alt, keď kliknete na masku, a maska sa automaticky invertuje (3)..webp?tutkfid=46631)
A teraz stačí len vziať mäkký biely štetc (nastavím priehľadnosť na 40 %) a môžem si celkom presne namaľovať svoj olejový filter na obrázok.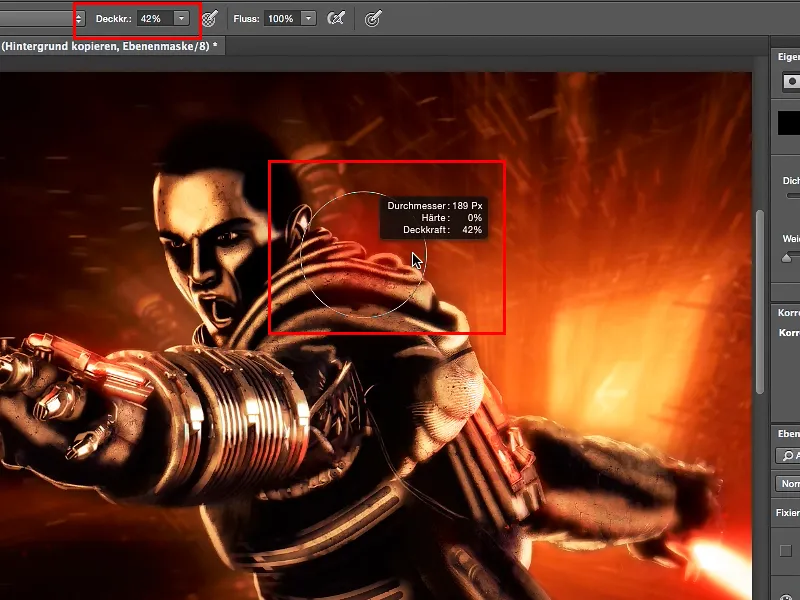
Všetko, čo je tu z techniky, môžem splynúť a kde chcem mať detaily 100%, napríklad na tvári, tam olejový filter jednoducho nevyužijem. Takto si môžem vytvoriť akýsi maľovaný obraz s dotykom autenticity alebo montáže.
A to je celý zmysel tohto. Chcem diváka trochu zmiasť, čo tu vlastne bolo urobené. Ak to dam na 100 % na celý obrázok, každý okamžite povie: Olejový filter, olejový filter, olejový filter.
Ale ak ho použijem len na niekoľko percentuálnych miest, potom dosiahnem vzhľad, ktorý má určitú rozpoznateľnosť, kde ľudia povedia: "Áno, to vyzerá ako olejový filter, hlavne vzadu určite, ale tu vpredu (1) nie nejak ...", a tým si môžem vytvoriť vlastný štýl, môžem určiť určité maľované akcenty, zvýrazniť ich, alebo s nimi vytvoriť celkový vzhľad obrazu..webp?tutkfid=46634)
A takto jednoduché to môže byť - s olejovým filtrom.


