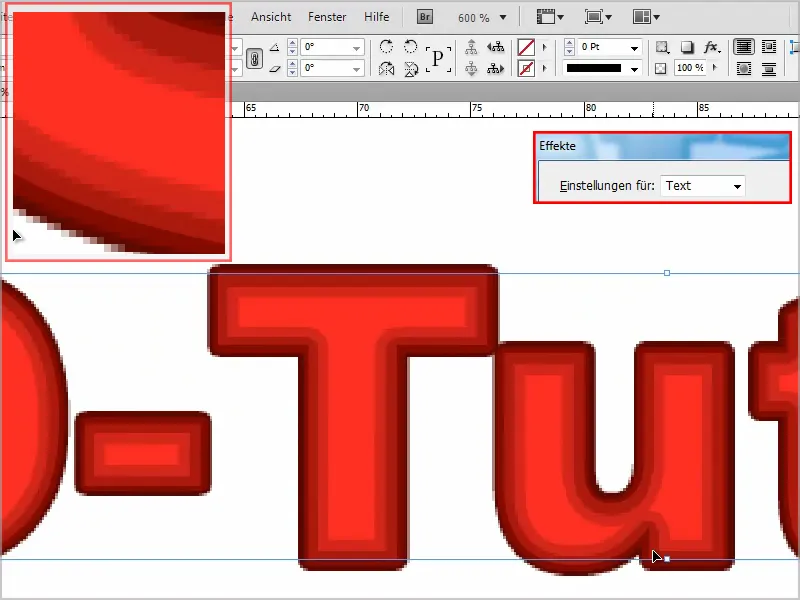V tomto návode vám chcem ukázať, ako vytvoriť text s viacnásobnými kontúrami a malým neonovým efektom.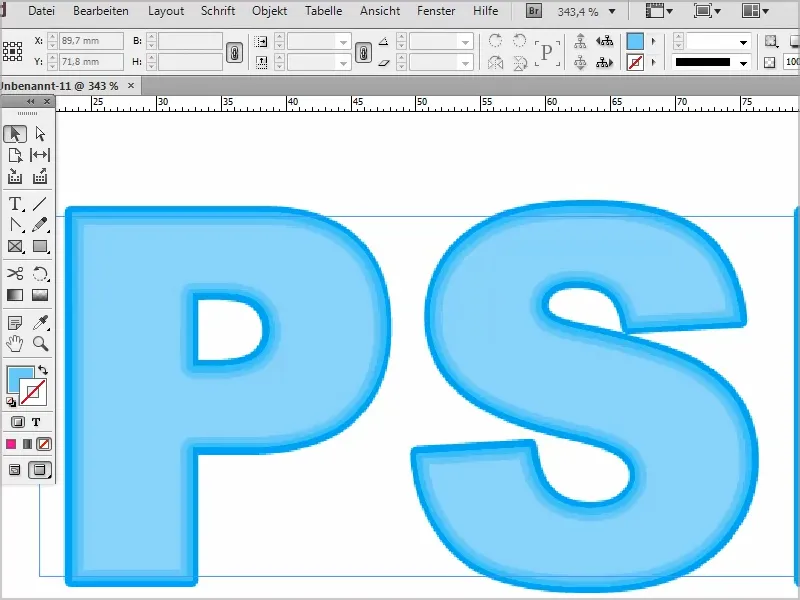
Krok 1
Najprv vytvorím novú vrstvu textu a napíšem "PSD-Tutorials".
Písmo môžem zväčšiť desaťkrát podržaním klávesy Shift- a dvojklikom na ráme sa veľkosť upraví presne.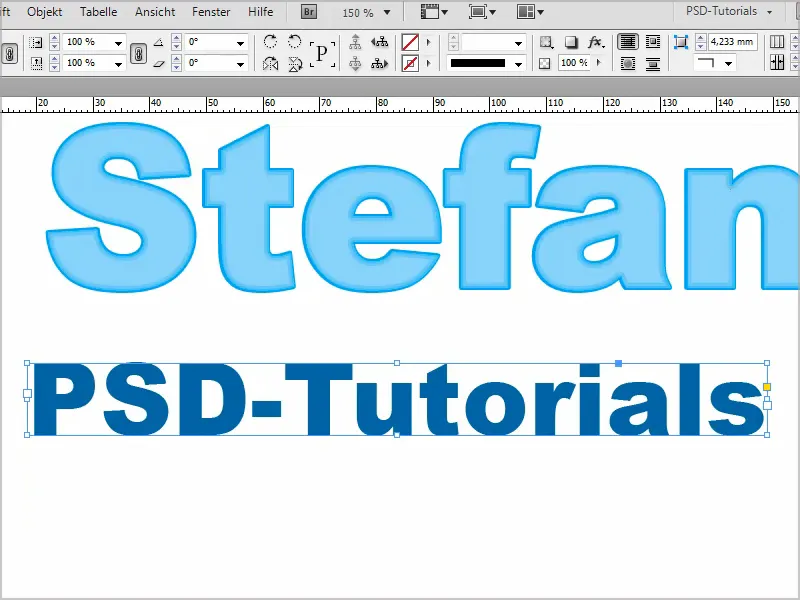
Krok 2
Teraz prechádzam do Farieb, aby som nastavil farby, ktoré chcem mať pre efekt. Budú to rôzne odtiene červenej.
Takže dvojklikom na existujúci červený odtieň nastavím hodnoty pre moje "Červené 1". Potvrdím s OK.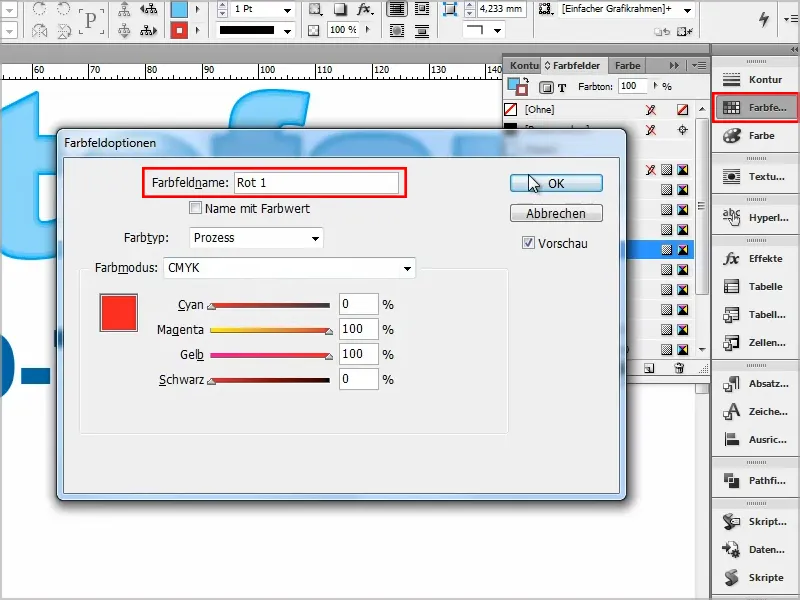
Krok 3
Umiestnim "Červené 1" na symbol (1) a tak vytvorím kópiu (2).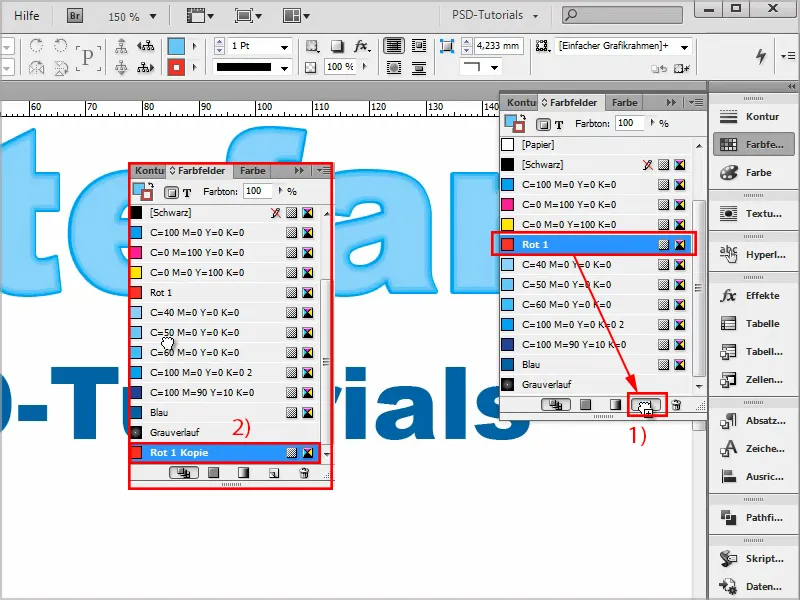
Krok 4
Pre túto kópiu nastavím farbu o 20% tmavšiu a premenujem ju na "Červené 2".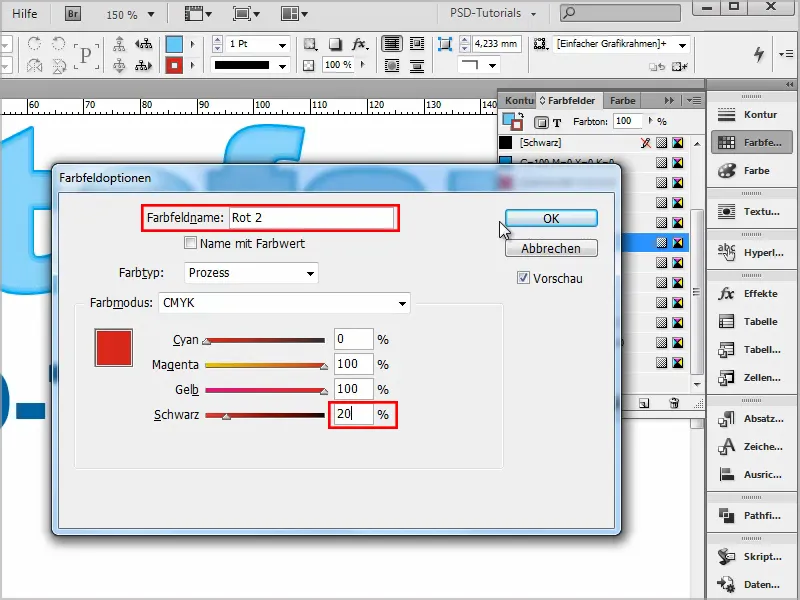
Krok 5
Postup sa opakuje viackrát:
Každý nový odtieň červenej skopírujem, pridám 20% čiernej farby a premenujem farby na "Červené 3" až "Červené 5".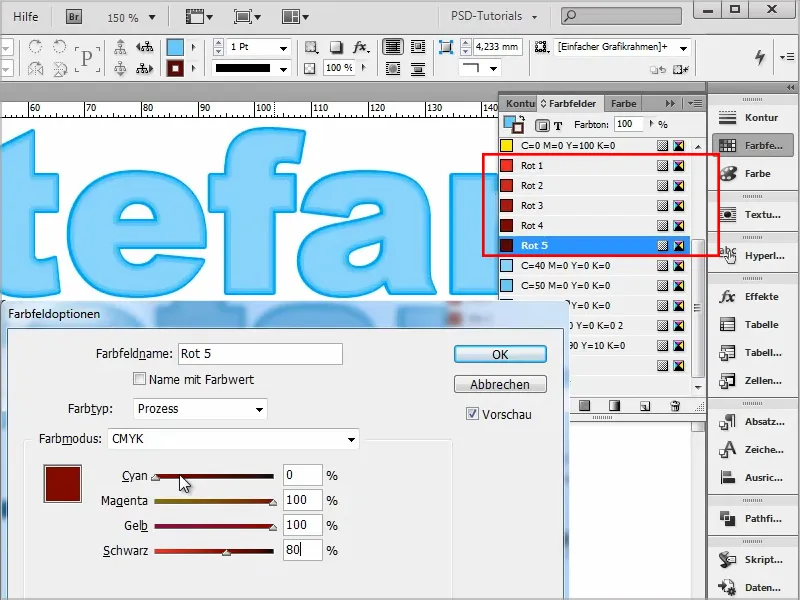
Krok 6
Potom označím text a zafarbím ho najsvetlejším odtieňom červenej ("Červené 1") bez kontúry.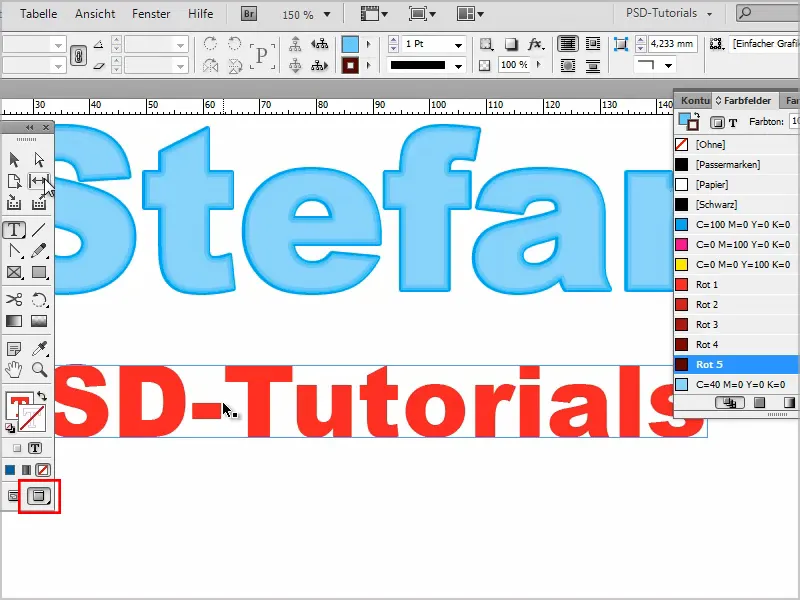
Krok 7
Potom prejdem do panelu Effekte- . Dvojklikom na Text sa dostanem do nastavení.
Tam vytvorím Stín v Režime: Normálne a zvolím najtmavšiu červenú farbu, "Červené 5".
Prekrytie nastavím na 100%, Posun na 0 mm a veľkosť na 0,5 mm.
Znova nastavím Priemer na 100 %. Potvrdím s OK.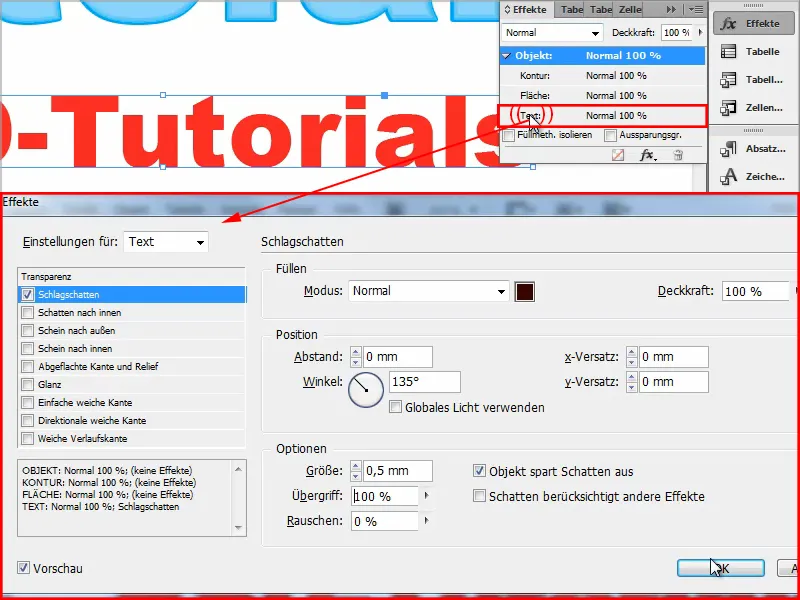
To je prvá kontúra.
A pokračujem s ďalším dvojklikom na Text.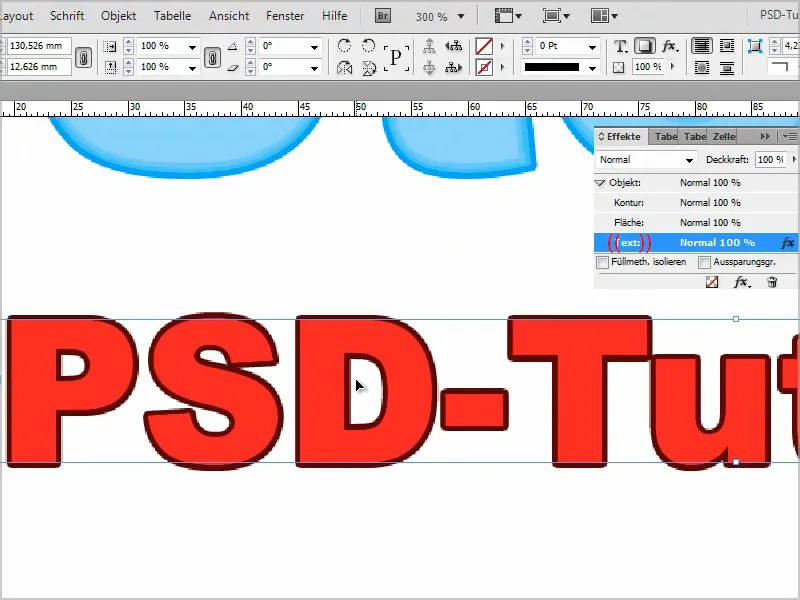
Krok 8
Pre druhú kontúru nastavím Varnosť dovnútra a zjemním ju tým, že pri Farba zvolím "Červené 4".
Režim opäť nastavím na Normálne, Prekrytie na 100%, Posun na 0 mm a opäť veľkosť na 0,5 mm.
Zjemnenie bude na 100%.
Potvrdím s OK a máme dve kontúry.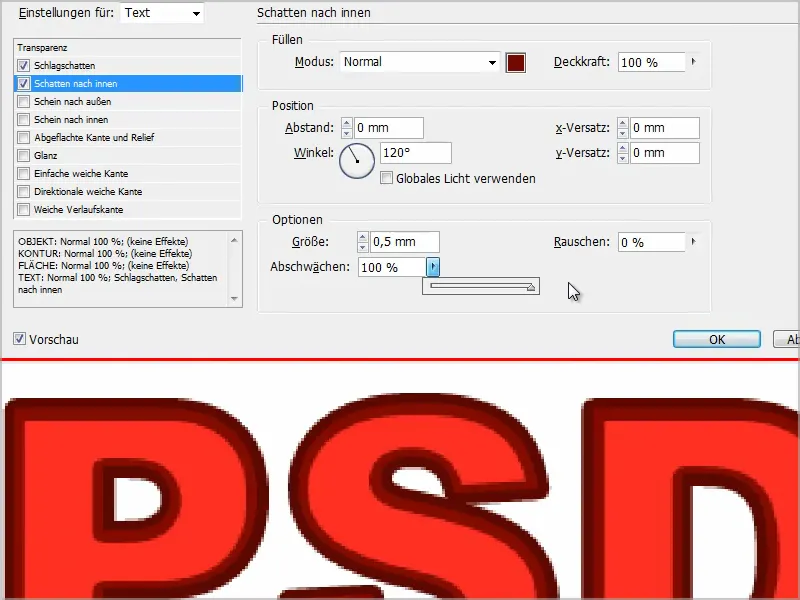
Krok 9
Pokračujem rovnako s ďalším dvojkliknutím na Text.
Tentokrát zvolím Falšovanie výstupu v Režime: Normálne a s farbou "Červené 3".
Urážlivosť je 100%, veľkosť 0,25 mm a Priemer je 100%.
V položke Technika môžem vybrať Jednoduchý alebo Presný, to nezmení nič.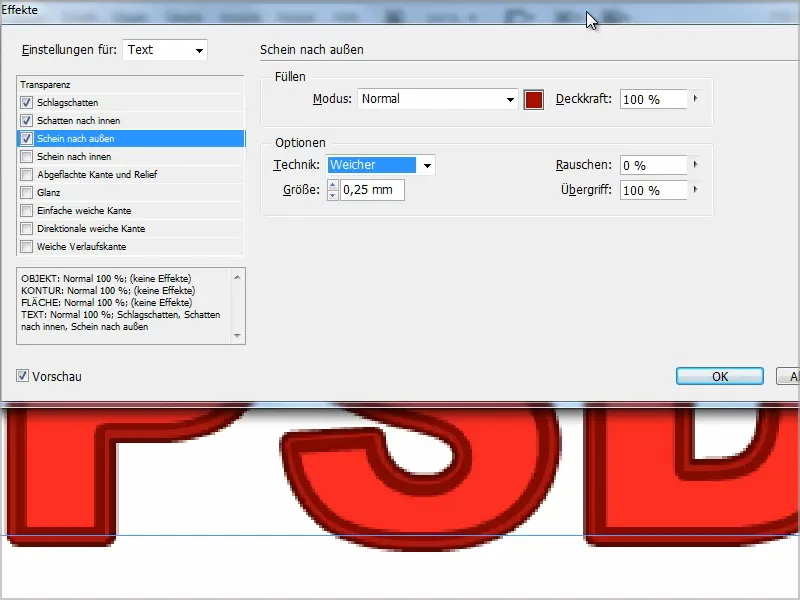
Krok 10
A pri ďalšom nastavím Falšovanie výstupu do vnútra, "Červené 2", Urážlivosť 100%, Technika: Presný, Zdroj: Hranica a veľkosť 1 mm.
U Zjemnenie musí byť 100% a potvrdím s OK.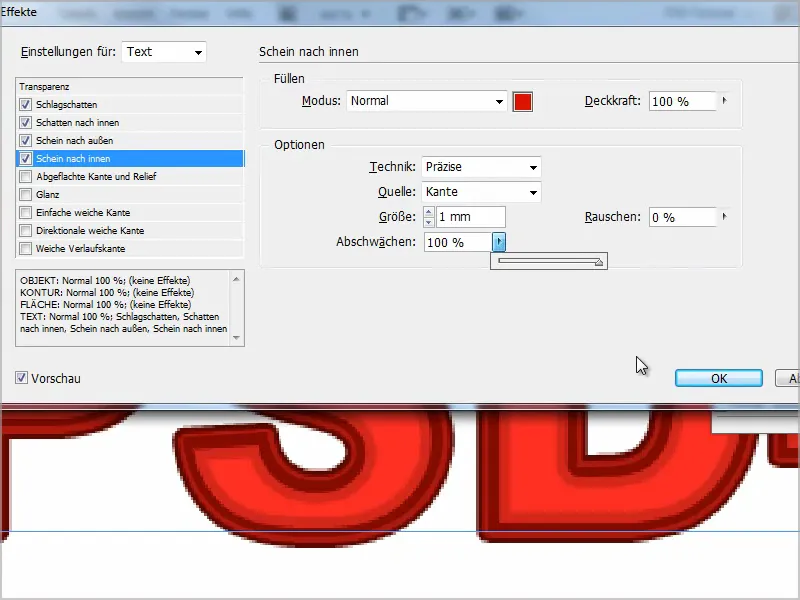
Krok 11
Ako vidíte, máme teraz veľmi pekné kontúry. Od veľmi svetlej v strede po stále tmavší odtieň červenej vonku.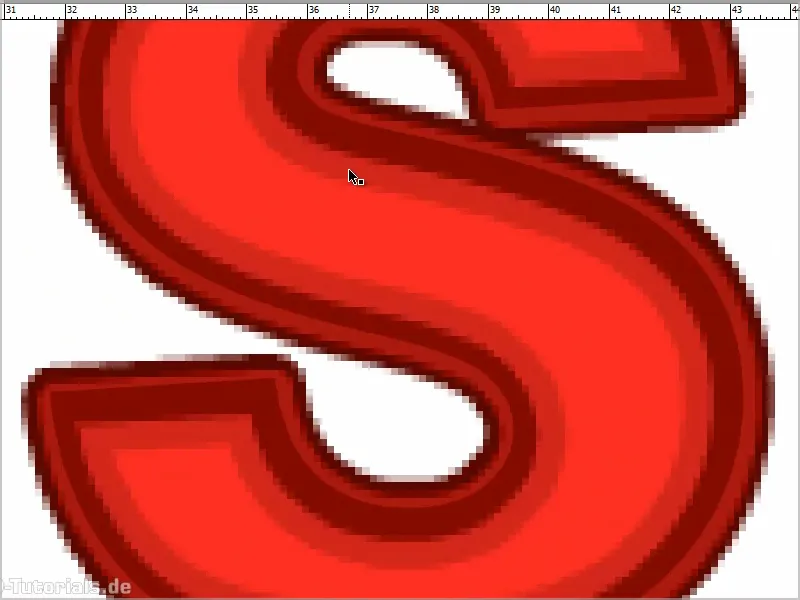
Ak chcem mať prechod, …
… musím upraviť farby tak, že pri Falšovaní dovnútra zvolím "Červené 3" a pri Falšovaní vonku zvolím "Červené 4"..webp?tutkfid=90284)
A tak máme dokonalý prechod od svetla po tmu.
Je to veľmi pekná vec, najmä keď je text stále editovateľný.
Len si všimnite, že v paneli Effect- musíte mať skutočne nastavenia pre Text a náhodou nekliknite na Objekt.