V tomto niektorého dlhšieho návodu chcem ukázať, ako vzniklo Commag a ako bolo layoutované v Adobe InDesign. Chcem vytvoriť jednotlivé časti úplne, od obálky po obsah. Okrem toho chcem ukázať na príklade rozhovoru, ako to kompletné prelátkovanie prebieha od začiatku do konca, aby som vám ukázal, že layoutovanie časopisu nie je až také ťažké. Tento návod má jednoducho prakticky ukázať, ako vytvoríme Commag.
Krok 1
Commag je online magazín od PSD-Tutorials.de. Nájdete ho dole vpravo v bočnom paneli a môžete zobraziť všetky dostupné vydania. Commag existuje už 7 rokov a ak si pozriete najstaršie číslo v porovnaní, už sa tam dosť vecí zmenilo.
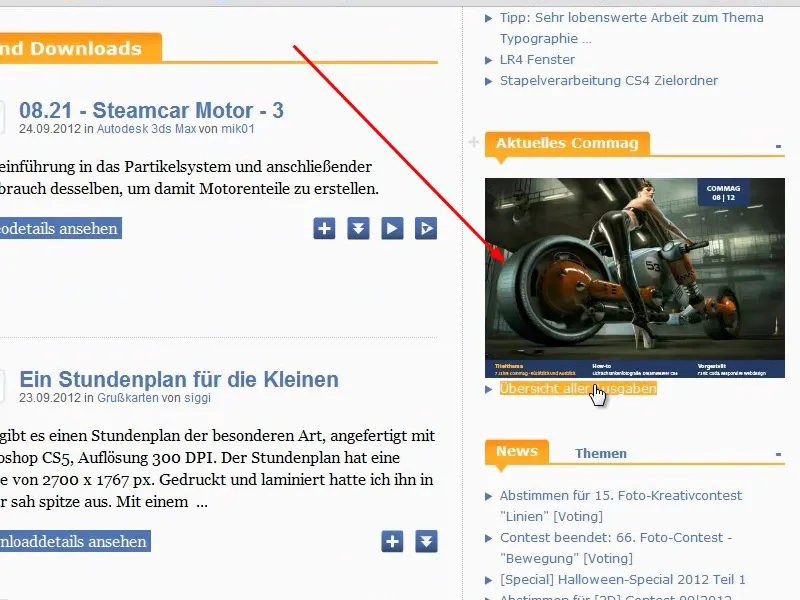
Krok 2
Prvé číslo z augusta 2005 bolo Commag ešte vytvorené ako klasický formát DIN-A4 v usporiadaní na výrobu. Obálku vytvorila spoločnosť MultimediaArts. Vtedy sme mali 13 000 používateľov, teraz je ich už viac ako štvrť milióna; veľmi významný nárast.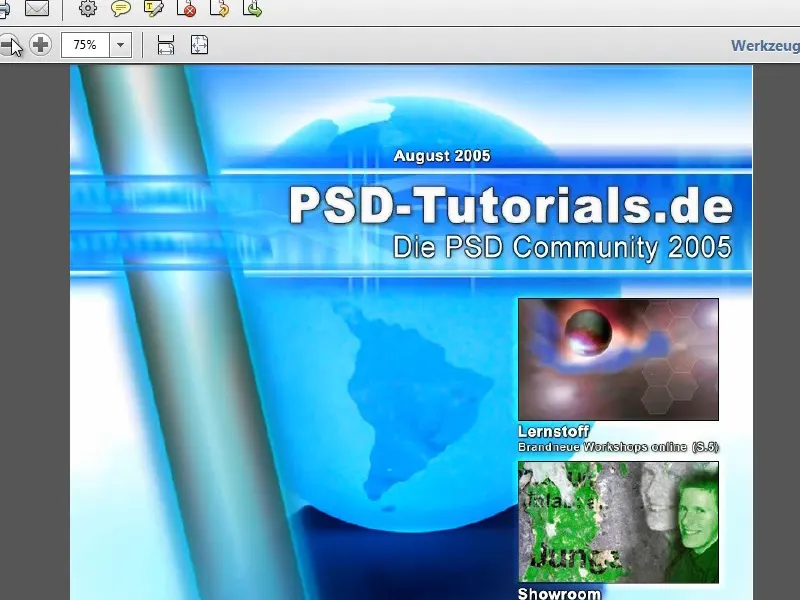
Krok 3
Ako je vidieť z loga, v tom čase sme boli čisto Photoshopová komunita. Medzitým existujú tutoriály a video-tréningy ku mnohým iným programom a oblastiam, ako napríklad Adobe InDesign, CINEMA 4D, fotografia atď.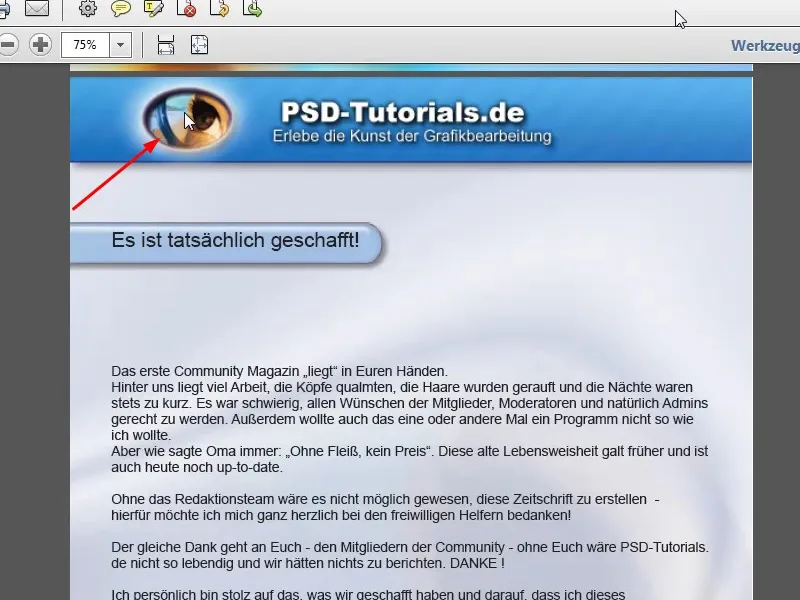
Krok 4
Obsah bol už pekne prepojený, takže si môžete vždy priamo preskočiť na príslušnú stránku. Ukážem vám aj v malej dielničke, ako sa to najjednoduchšie robí v Adobe InDesign.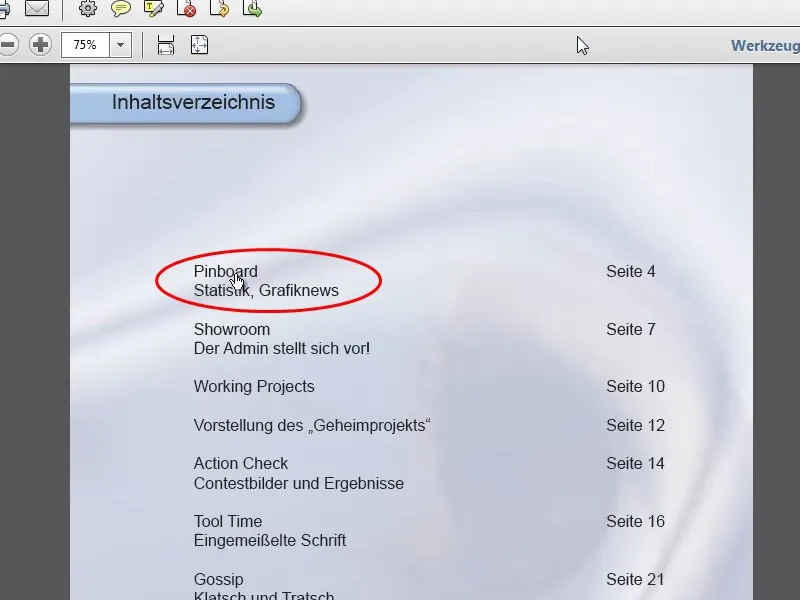
Krok 5
Aktuálny počet stránok na konci stránky je tiež ľahko vložiteľný do Adobe InDesign. Ako presne, ukážem vám neskôr v tomto návode.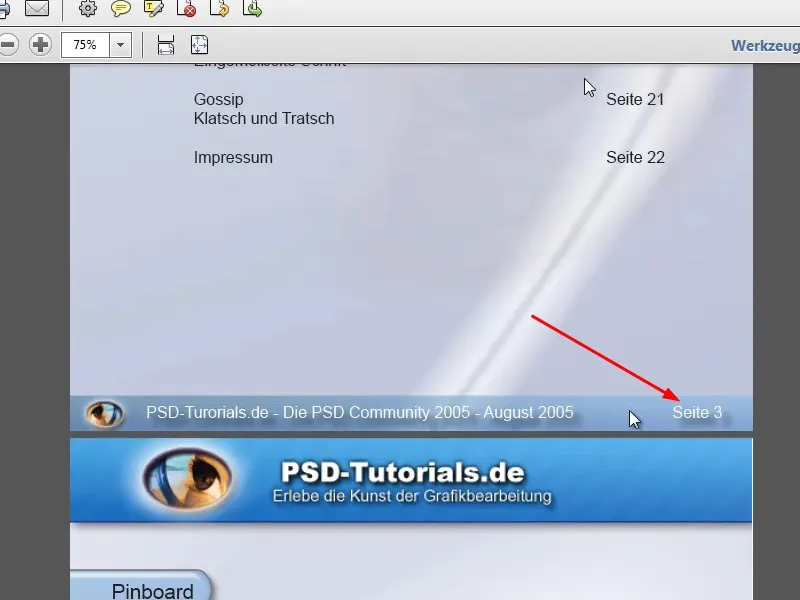
Krok 6
Commag obsahoval vtedy aj zoznam všetkých nových stiahnutí a tutoriálov, ako aj novinky a rozhovor.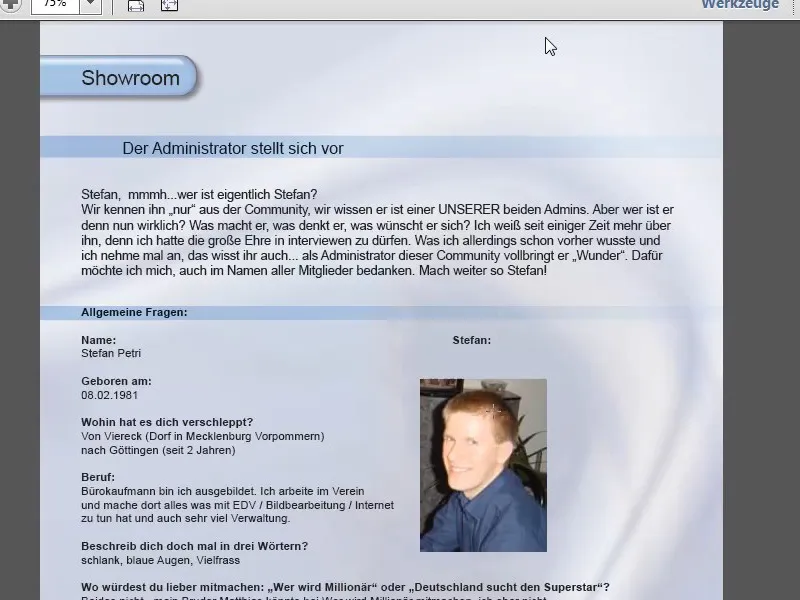
Krok 7
Dizajn nebol až taký skvelý, no to sa často stávame, že to, čo sme raz urobili, nám neskôr už tak nevyhovuje. Na konci ešte impressum.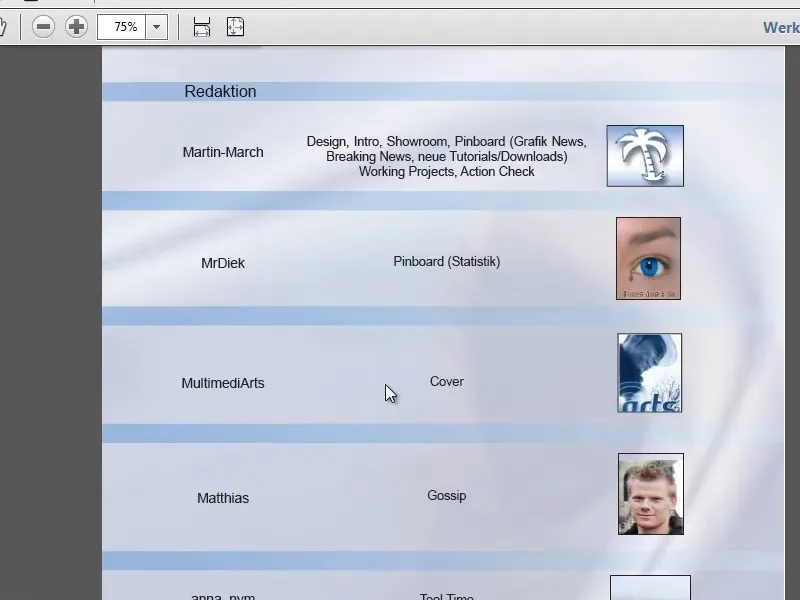
Krok 8
Teraz sa na seba pozrime v porovnaní s Commag 08/12, ktoré existuje vo formáte PDF a vo verzii Flash. Pre návod si vyberieme verziu PDF. Ako prvé je vidieť: Magazín je teraz vytvorený v šírkom formáte.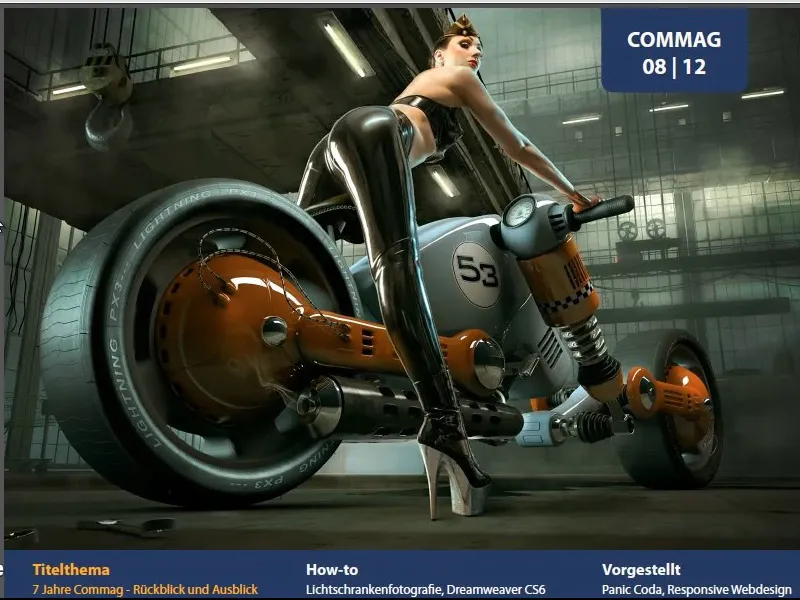
Krok 9
Aj samotný zápis v magazíne je zreteľne odlišný. Pracujeme s rôznymi rozloženiami stĺpcov. Pri editoriáli ide o štvorstĺpkový zápis, ako písmo sme použili Myriad Pro Light, ktorý je dodávaný s Adobe Photoshopom alebo CorelDRAW.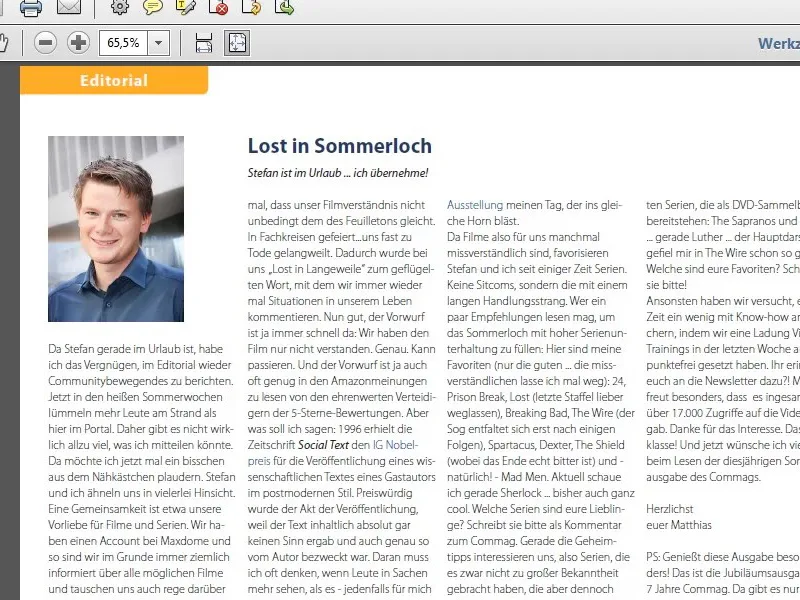
Krok 10
Zostalo zachované prepojené obsahové zoznamy, no vizuálne oveľa modernejšie vypracované, ako dvojstĺpkové. Ako som už spomínal, neskôr vám ukážem, ako tieto prepojenia môžete robiť priamo v programe InDesign. Samozrejme, môžete to spraviť aj v programe Adobe Acrobat.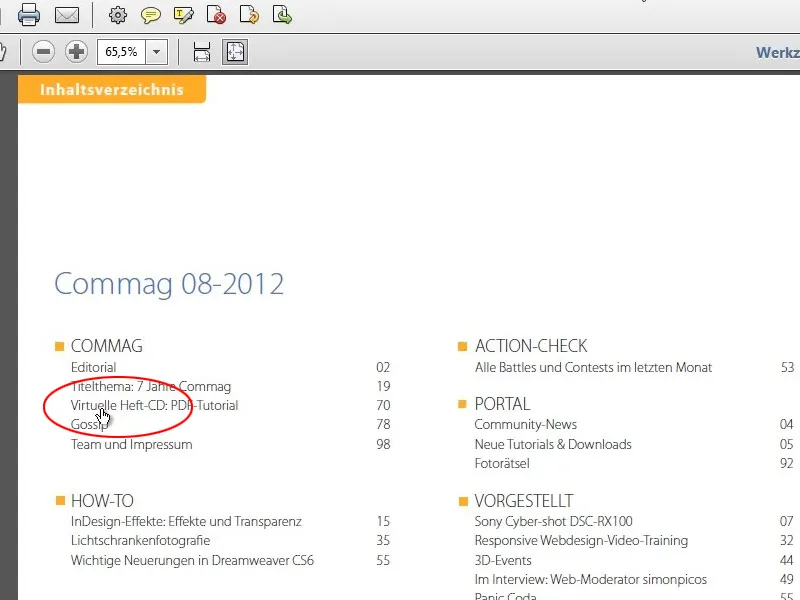
Krok 11
Okrem toho sú tu ešte novinky s predstavením najnovšieho DVD a farebne vyznačené odkazy, štyri najnovšie tutoriály minulého mesiaca a štyri najvyššie hodnotené súbory na stiahnutie.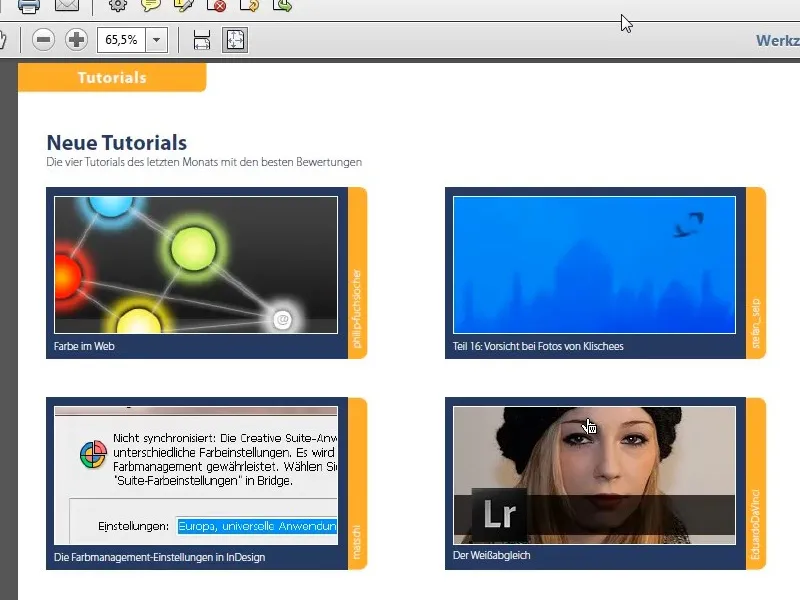
Krok 12
Pokračujeme testovacím správaním, ktoré bolo vytvorené ako trojstĺpkové, nasledované základným exkurzom - v tomto prípade k Adobe InDesign - ktorý je nastavený trochu plynulejšie s ľavou textovou stĺpkou a obrázkami v pravom okne.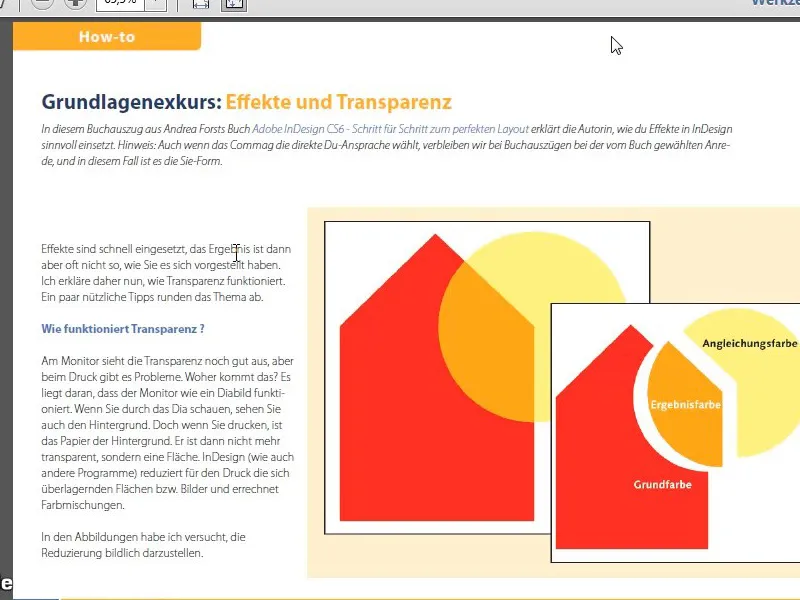
Krok 13
K jubileu je prehľad o doterajších vydaniach Commag. Potom nasleduje oznam o novej školení pre webových vývojárov, odkaz na dve PSD-DVD.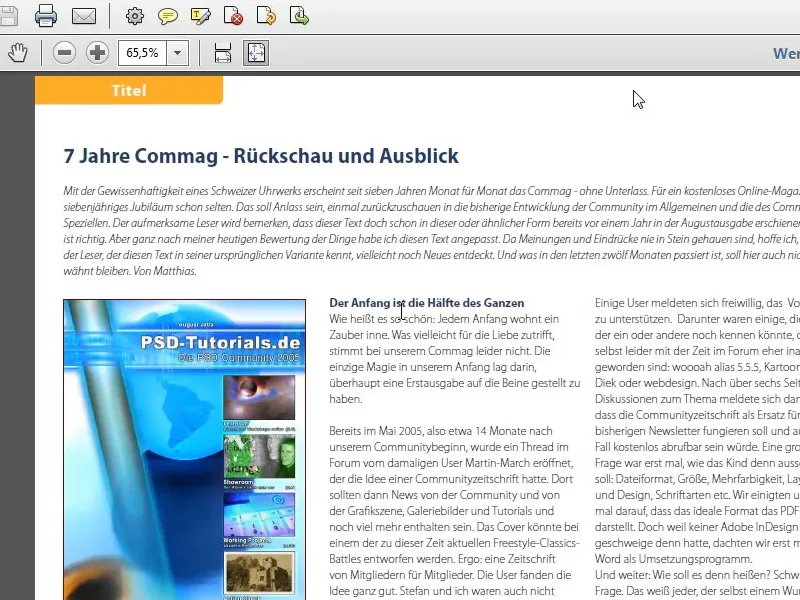
Krok 14
Na ďalšej strane bude celostranný obrázok ako hlavný obrázok nasledujúceho článku. Na to sme jednoducho použili vhodnú fotografiu s textovým riadkom nad ňou.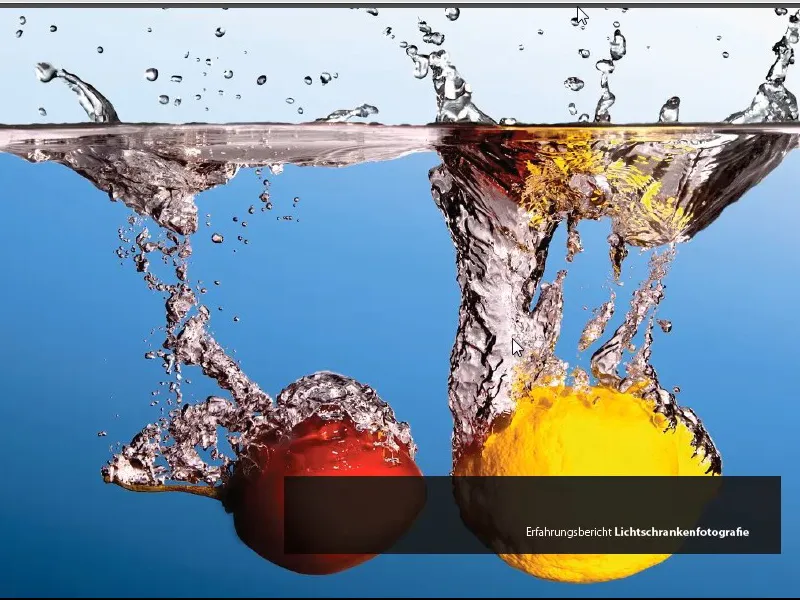
Krok 15
Nasleduje príslušný článok ako trojbodová záležitosť, ktorý by mal byť určite spestrený aj veľkými obrázkami. Obrázky sa môžu rozkladať cez viacero stĺpcov.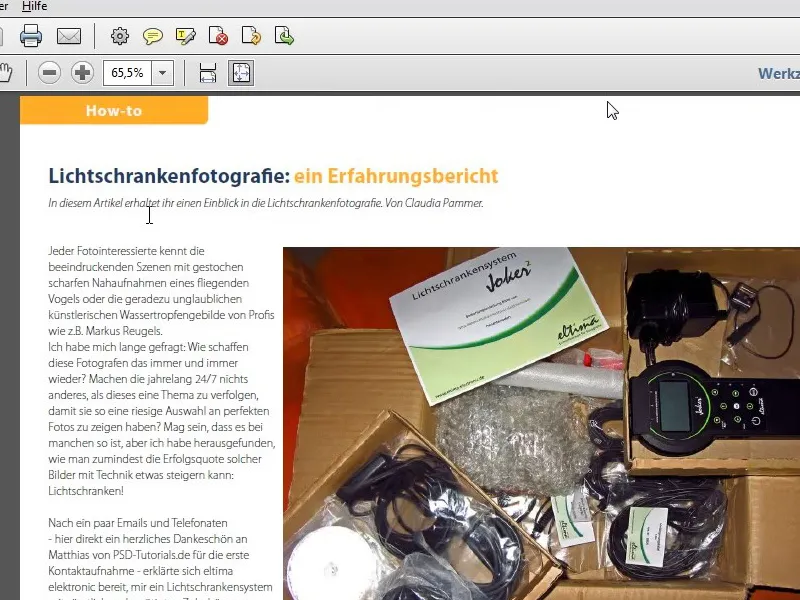
Krok 16
Po troche súvislej reklame nasleduje tip na udalosť a potom rozhovor s novým moderátorom. V druhej časti workshopu vám ukážem, ako bol tento rozhovor vytvorený, na čo treba dbať a ako napríklad boli vytvorené štvorcové bodky pred každou otázkou. To nie je až také ťažké, hlavne ide o tému formátov odsekov.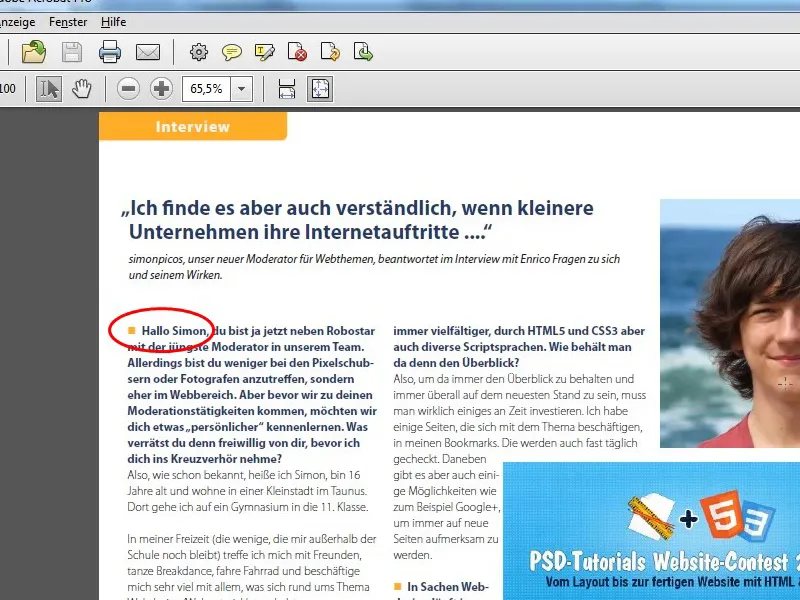
Krok 17
Nasleduje predstavenie programu a prehľad o najnovších funkciách v Dreamweaverovi 6. V Actionchecku plne využívame formát na šírku a ukazujeme najnovšie víťazné obrázky z olympiád vrátane stránok s komentármi, hádankami a podobne. Na konci Commagu nasleduje ešte colofón, štatistická stránka a nakoniec reklama.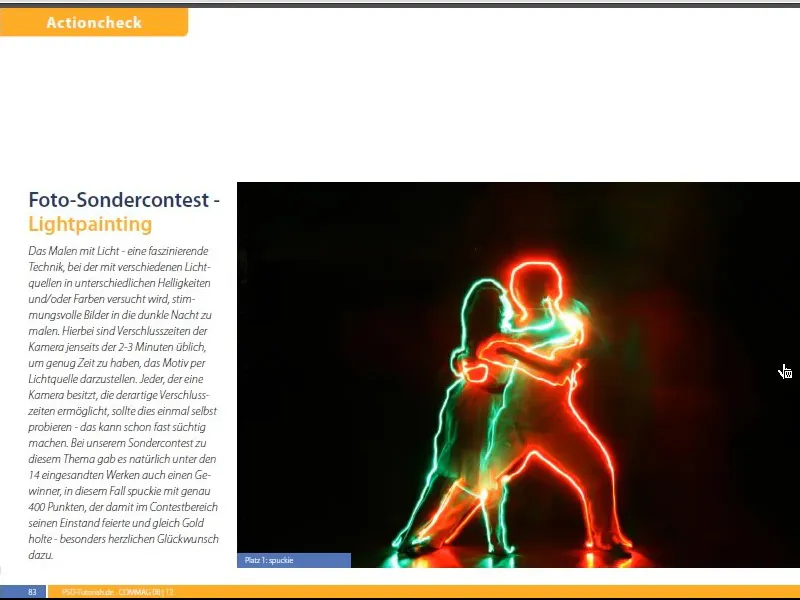
Krok 18
Popozerajme si ako je zložený Commag po dlhej predhovorke. Najprv sa pozrieme na súbory, z ktorých sa Commag skladá. Ako vidíte, pre každú tému existuje vlastný súbor, ktorý môže byť napokon exportovaný ako kniha. Najdôležitejší súbor je ten s príponou indb. Toto je súbor knihy InDesign.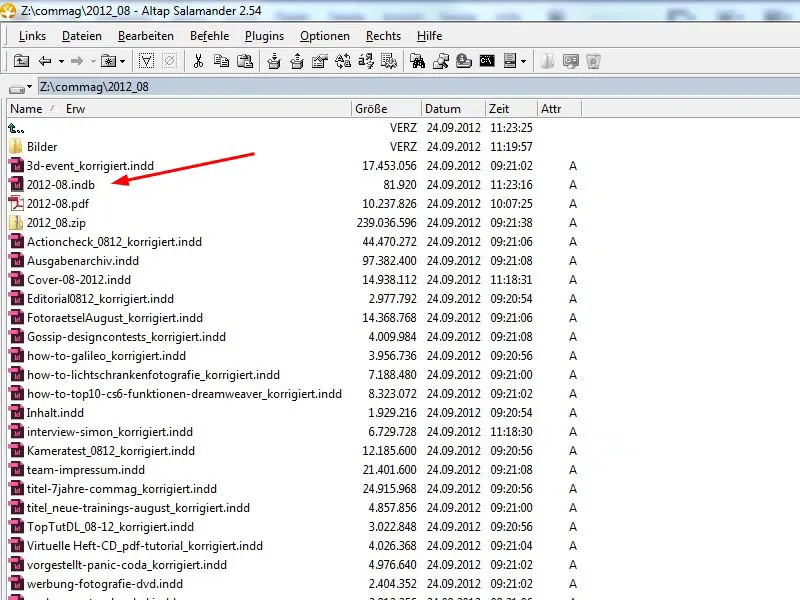
Krok 19
Ak otvoríte súbory kníh, uvidíte celú knihu s všetkými vloženými súbormi. Tento súbor môžete jednoducho vytvoriť pomocou Súbor>Nový>Kniha a potom buď pomocou symbolu Plus alebo pomocou Drag&Drop vložiť jednotlivé súbory.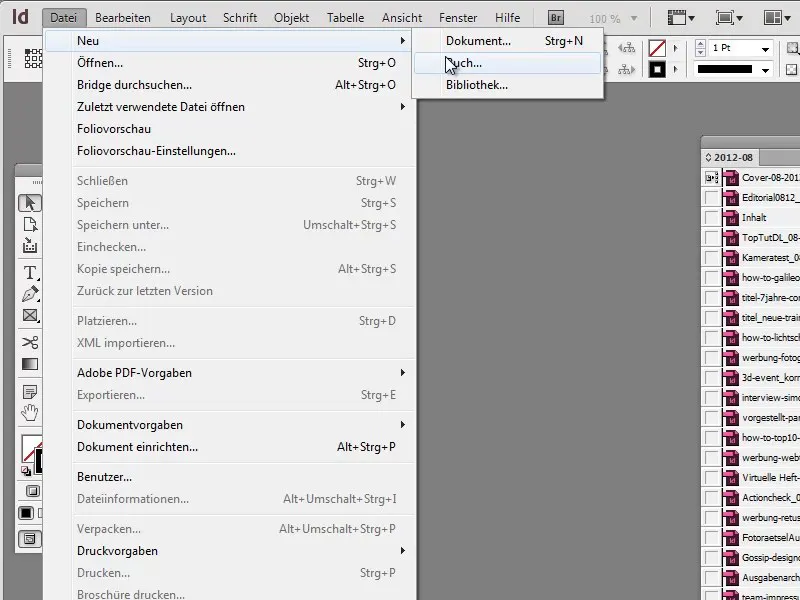
Krok 20
Aby ste mohli na konci exportovať celú knihu, označte všetky časti knihy a vyberte voľbu Exportovať knihu do PDF v ponuke.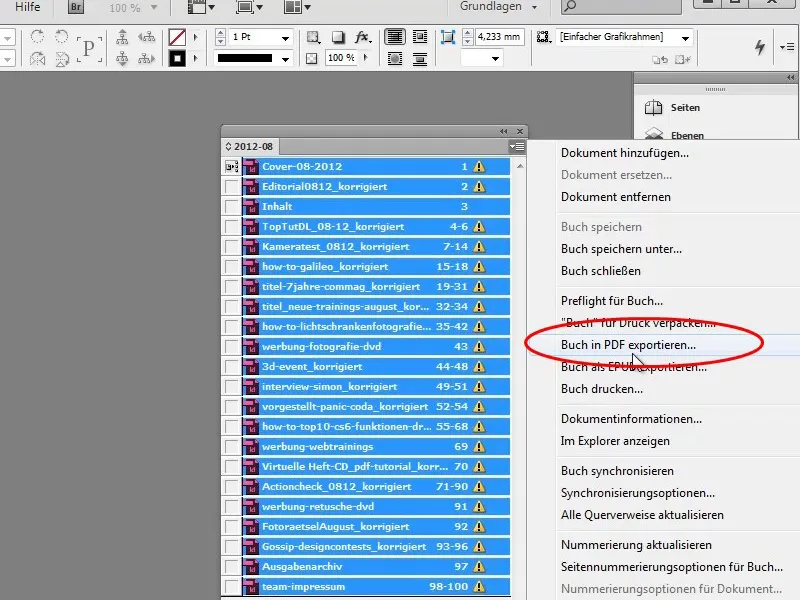
Krok 21
V tomto zobrazení môžete zmeniť poradie presunutím jednotlivých kapitol a Adobe InDesign potom automaticky opraví čísla stránok.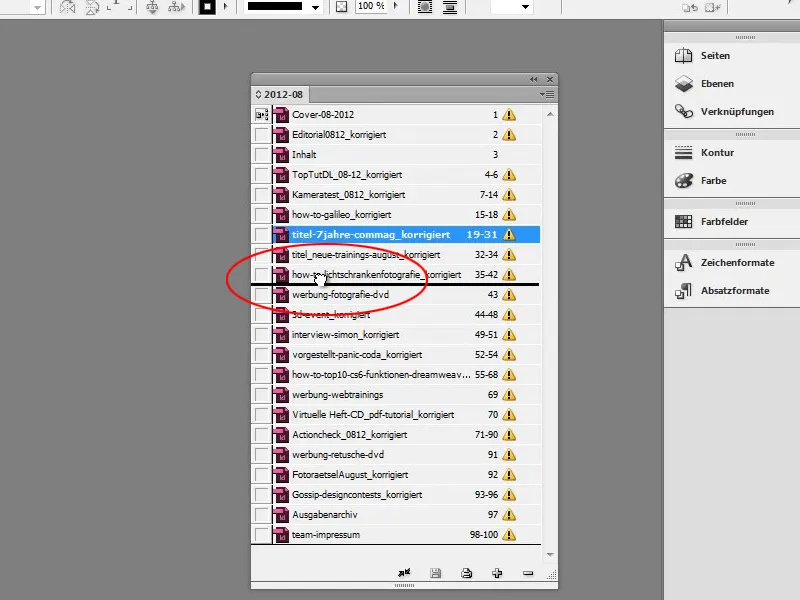
Krok 22
Teraz sa pozrieme na súbor obálky a hneď dostanete chybové hlásenie, že nie sú dostupné prepojené súbory. Ukážem vám, ako to môžete opraviť.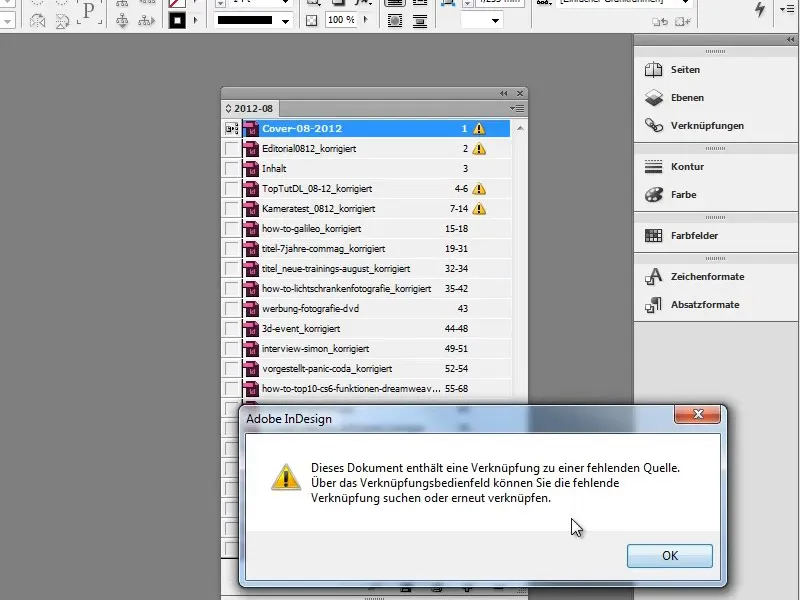
Krok 23
Pomocou tlačidla Zobraziť-môžete prepínať medzi režimom Normálne-zobrazenie a Náhľad. Pri obálke uvidíte otáznik, ktorý vám hovorí, že v súbore je chyba prepojenia, inými slovami, obrázok nebol nájdený.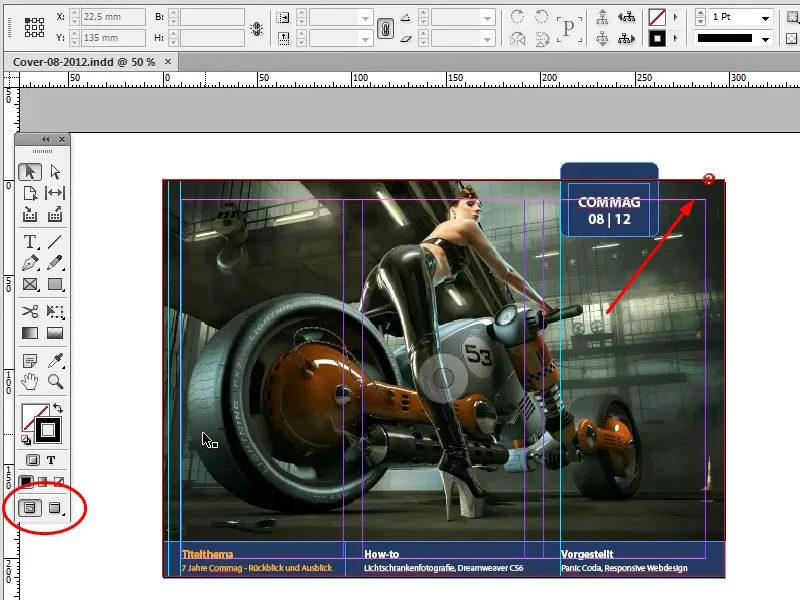
Krok 24
Ak myšou prejdete nad otáznik, zobrazí sa vám informačný text, ktorý vám okrem iného hovorí o chybe a ako ju môžete odstrániť.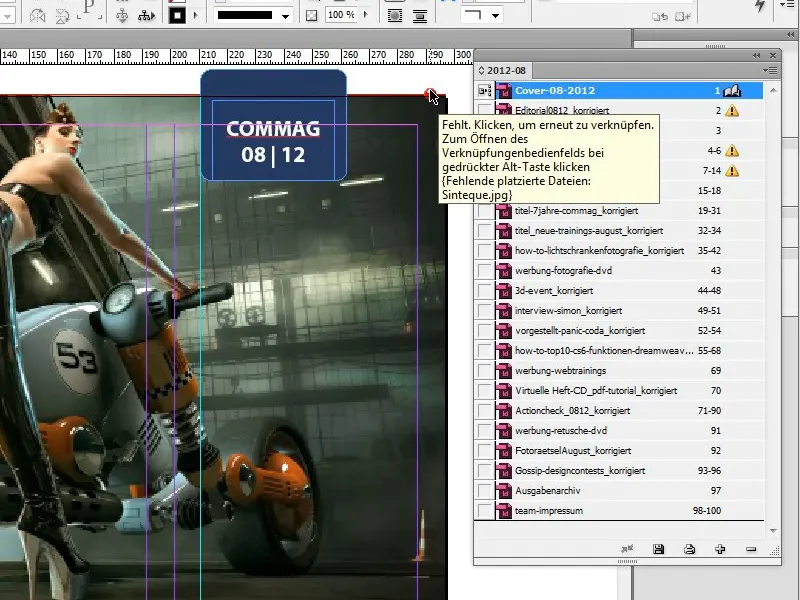
Krok 25
S Alt- kliknutím otvoríte dialógové okno Prepojenia-a tam môžete opraviť cestu k súboru.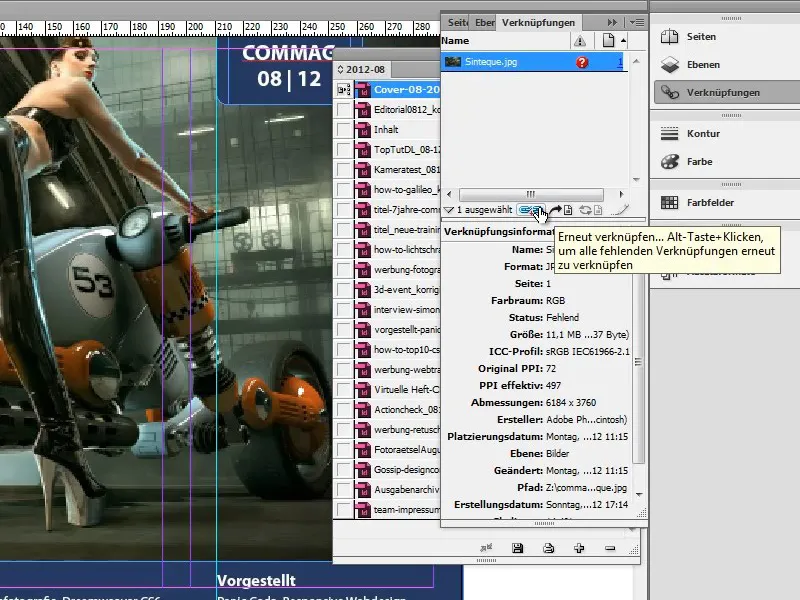
Krok 26
V ľavom dolnom rohu pracovnej plochy programu InDesign uvidíte zelený bod, symbol pre preflight, ktorý vám hovorí, že v dokumente neexistujú chyby.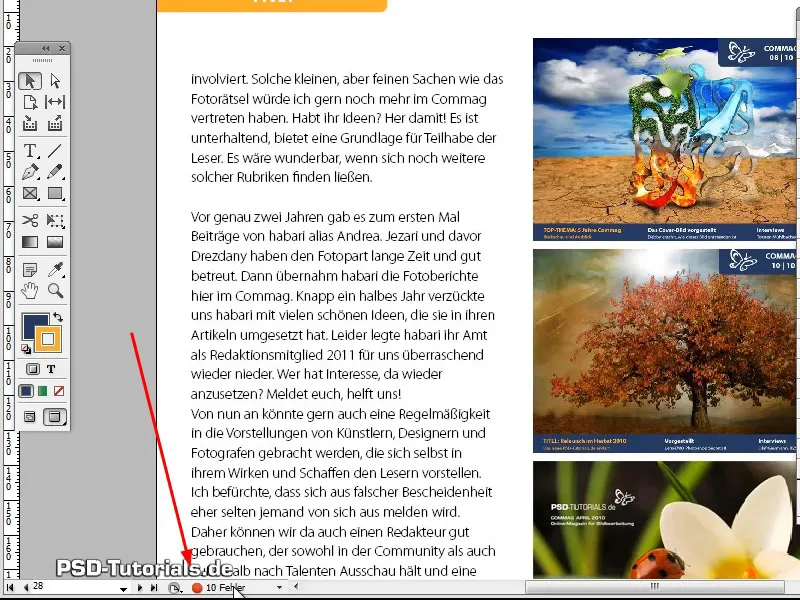
Krok 27
Ak je bod zelený, je všetko v poriadku, ak je červený, InDesign našiel určitý počet chýb v dokumente, ktoré si môžete nechať zobraziť jednoduchým dvojklikom na bod.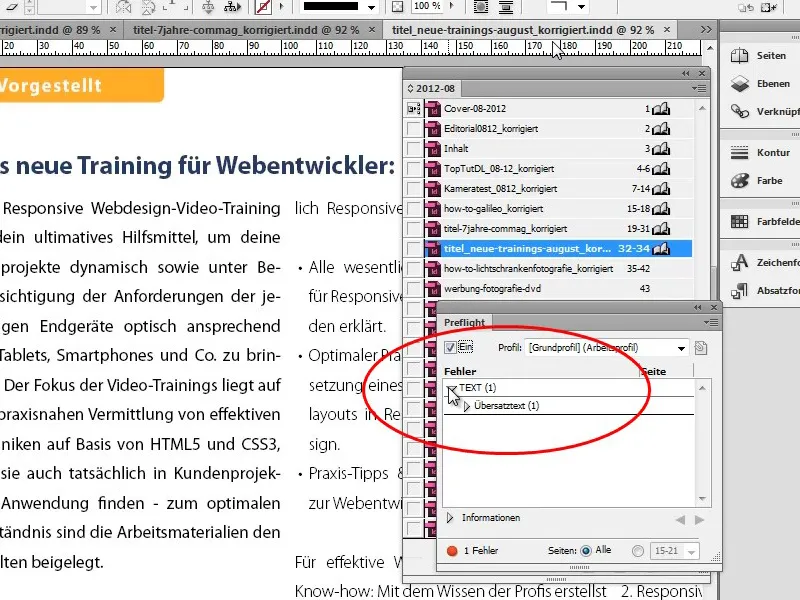
Krok 28
Dvojklik na chybu vás zavedie priamo k chybnej oblasti. Ak pri novinkách o novej ľudovej správe zistíte prierezok, môžete pomocou dvojkliku na chybu priamo prejsť do textového rámu a vyriešiť prierezovú oblast buď zväčšovaním textového rámčeka, alebo tak, že text príslušne skrátite.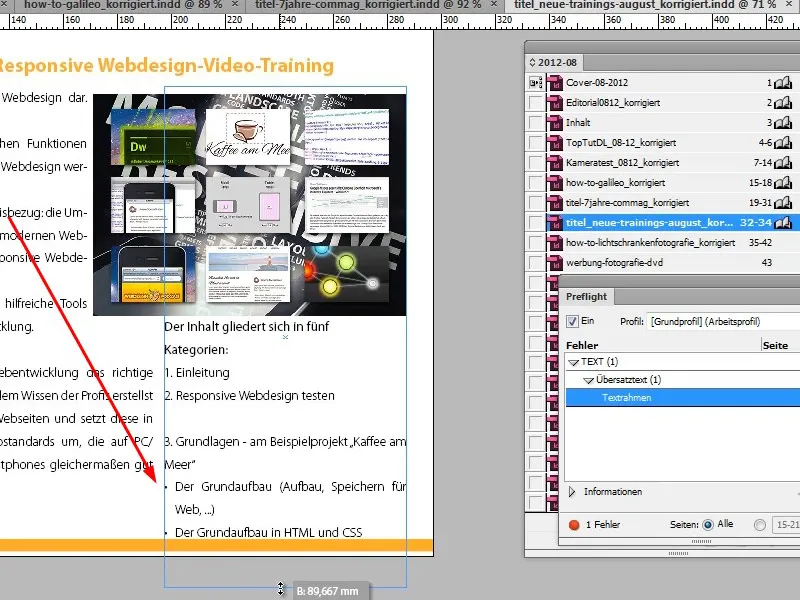
Krok 29
Adobe InDesign je navyše tak inteligentný, že zistí, keď boli viaceré obrázky presunuté do rovnakého priečinka. Keď potom upravíte prvú prepojenie, Adobe InDesign automaticky upraví všetky ďalšie prepojenia.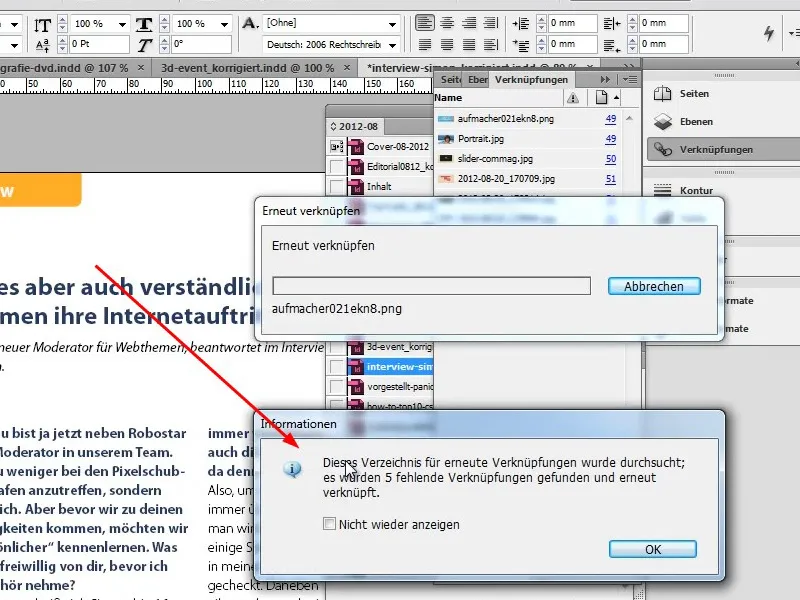
Krok 30
Chýbajúce fonty sa tiež zobrazia a môžete pomocou Spustiť hľadanie alebo Pokračovať v hľadaní zistiť, kde sa tento font v dokumente používa, a priamo ho nahradiť pomocou Zmeniť všetko.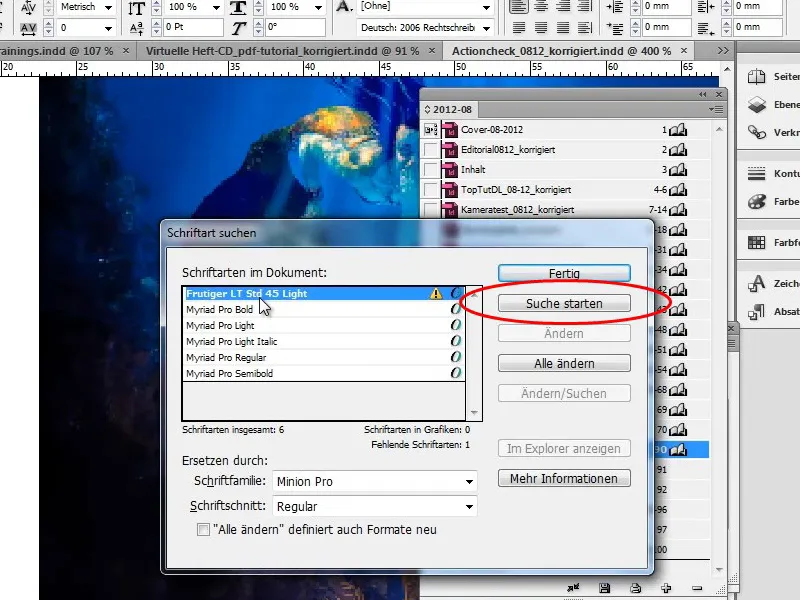
Krok 31
Predovšetkým pri obrázkoch je dôležité, aby bol k dispozícii originálny obrázok, pretože obrázky budú v exporte do PDF zachované len v pôvodnej kvalite. V opačnom prípade sa exportuje len nižšie rozlíšenie náhľadu. Musíte teda dbať na to, aby boli k dispozícii všetky obrázky.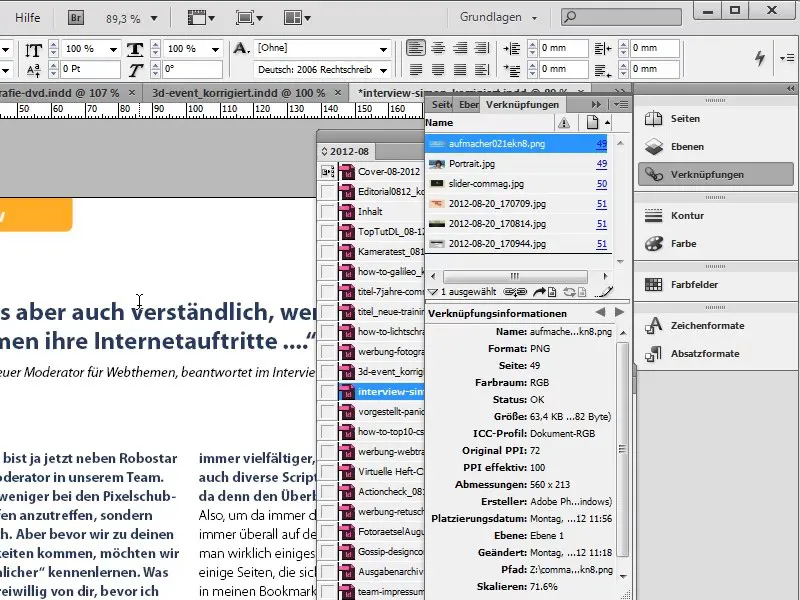
Krok 32
Ak chcete, môžete samozrejme obrázky zapracovať do dokumentu. Prejdite na Prepojenia a cez Kontextové menu (pravým tlačidlom myši) môžete vložiť prepojenia, teda prepojené obrázky, do dokumentu. Celkový súbor sa tým však značne zväčší.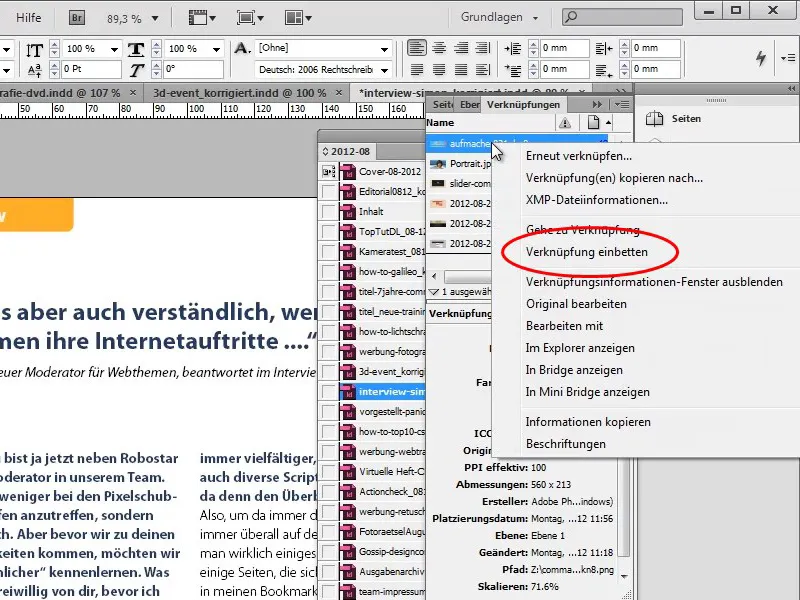
Krok 33
Postup je možné kedykoľvek vrátiť späť pomocou Prepojenia<Zrušiť vloženie prepojení, ak napríklad chcete obrázok upraviť znova.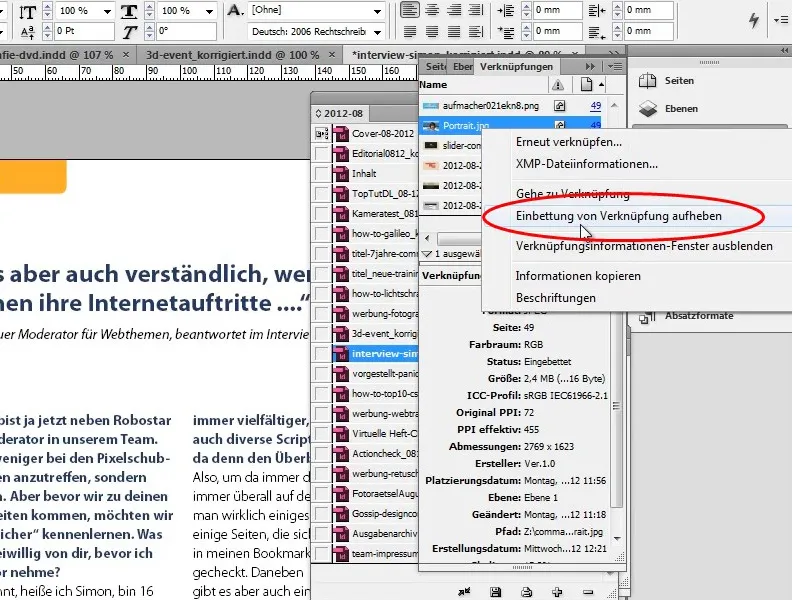
V druhej časti sérii návodov nasleduje to podstatné. Úplne nový cover, úplne nový obsah a úprava rozhovoru.

