Iba hovorím: Skripty.
Ale teraz, prosím, nevypínajte! Nebude to príliš teoretické. Chcem vám krátko a jasne ukázať, prečo môžu byť skripty skutočne skvelé. S týmito malými útržkami kódu môžete dosiahnuť veľa, aniž by ste museli všetko vedieť poznať. Musíte len vedieť, kde ich nájdete alebo ako ich trochu prispôsobíte.
Jednoducho vám to ukážem.
Krok 1
Najprv musíme zavolať skripty. Otvorím nový dokument, nechám prednastavené hodnoty a potom sa presuniem na Okno>Nástroje>Skripty.
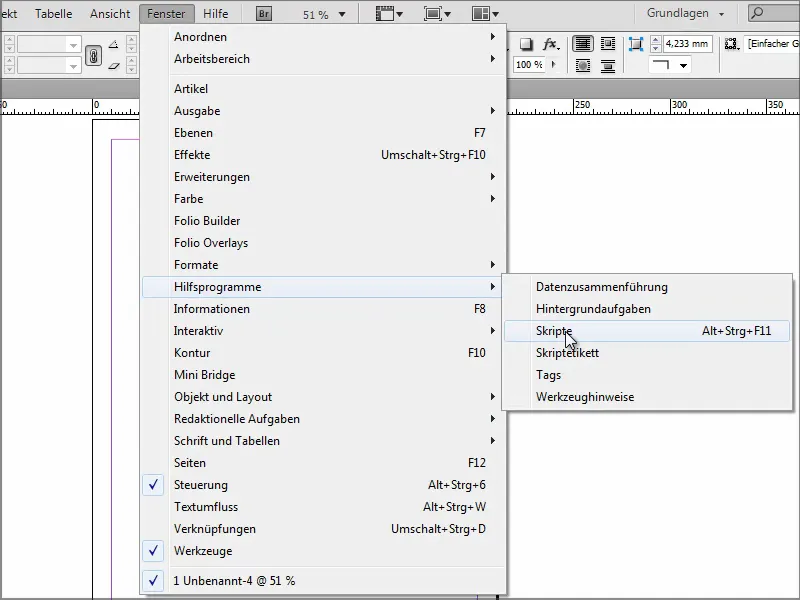
Krok 2
Tu mám všetky svoje skripty. InDesign poskytuje niekoľko príkladov, ktoré si môžete vyskúšať. Sú tam veľmi jednoduché, napríklad efekt neonu.
Aby to však fungovalo, musím najprv vytvoriť objekt, na ktorý môžem aplikovať skript. Rýchlo nakreslím elipsu, znova sa vrátim ku Skriptom a dvakrát kliknem na Neón.
Už mám okno, kde môžem robiť nastavenia. Kliknem na OK a dostanem efekt, ktorý autor zamýšľal.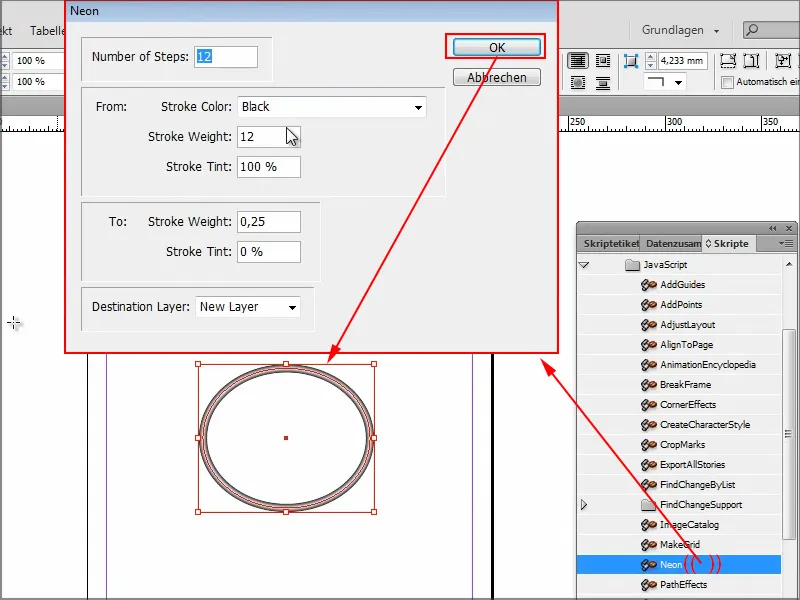
No to ešte nie je skutočne cool.
Krok 4
Zistil som si niečo a zložil som svoje osobné top 3 najpraktičtnejších skriptov. Samozrejme, existuje ich tisíce, ale na toto tutoriál to stačí.
Vidím tu už užívateľa. Moje vlastné skripty som sem vložil.
Môžete ich vytvoriť vo svojom správcovi súborov alebo jednoducho ich vložiť sem. U mňa je to na disku C v priečinku "Panel s kódom skriptov" s veľmi dlhou cestou. Tam sú moje tri skripty.
Ak sa pozriem dvojitým kliknutím do jedného z nich, niekedy je to len jediný riadok.
Tento jeden riadok mi umožňuje uzavrieť všetky moje otvorené dokumenty bez uloženia. To je niekedy veľmi praktické, keď mám otvorených veľa dokumentov naraz, pretože som všade len chvíľu niečo hľadal. Potom som možno niečo posunul a InDesign už chce uložiť. To je samozrejme otravné, ak mám otvorených 20 alebo 30 dokumentov.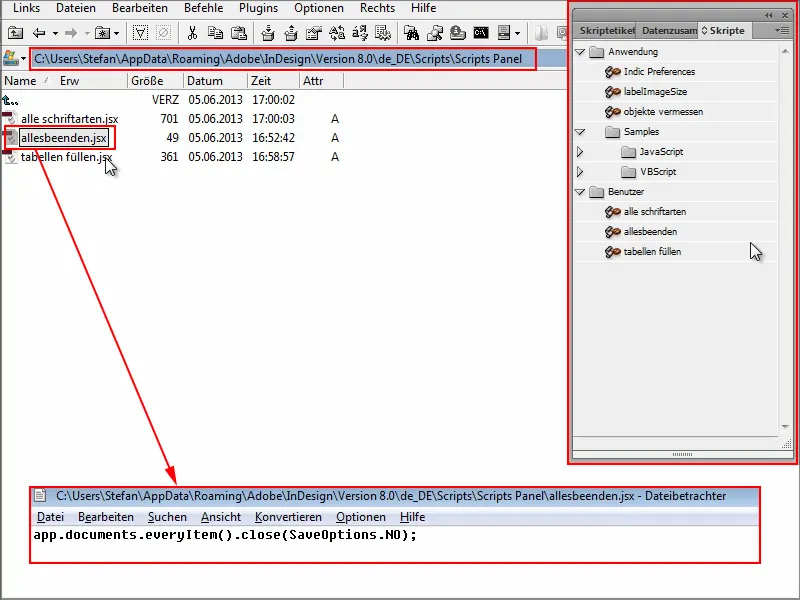
Krok 5
Teraz otvorím niekoľko dokumentov, aby som vám to ukázal. Niekam niečo napíšem a potom sa mi nechce to uložiť.
Predtým, ako budem stlačovať x na zavretie každého dokumentu jednotlivo, použijem skript všetko ukončiť s dvojitým kliknutím - a ako vidíte, všetky dokumenty sa zavreli. Bez otázky, či chcem uložiť. Perfektné. Presne to chcem.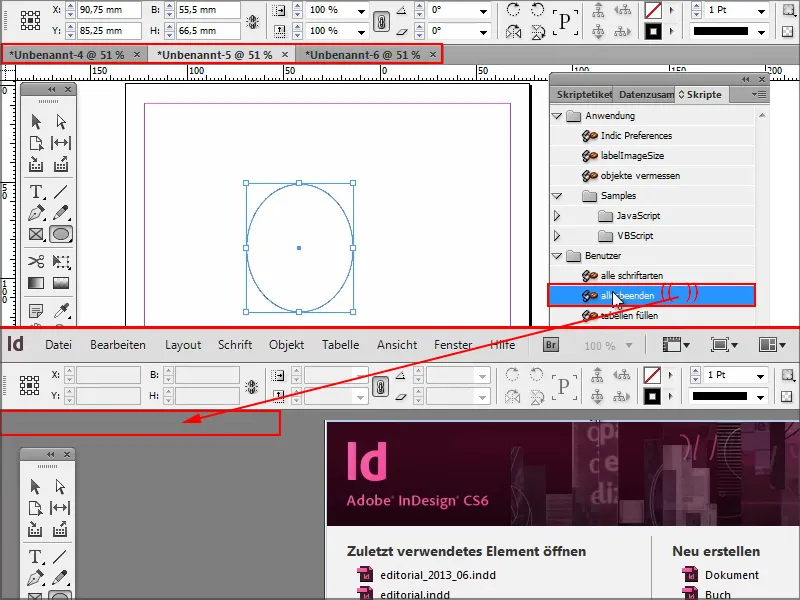
Krok 6
Ešte jeden skript, ktorý považujem za veľmi praktický, mi umožňuje automaticky vyplniť bunky tabuliek.
Otvorím si dokument a vložím doň testovaciu tabuľku. Predpokladajme, že chcem mať rovnakú hodnotu v každej bunke, musím ju napísať raz, potom skopírovať a vložiť ju do každej jednotlivej bunky alebo riadku.
Dvojitým kliknutím zobrazím a zadám, čo má byť v bunkách. V tomto prípade chcem mať svoje meno.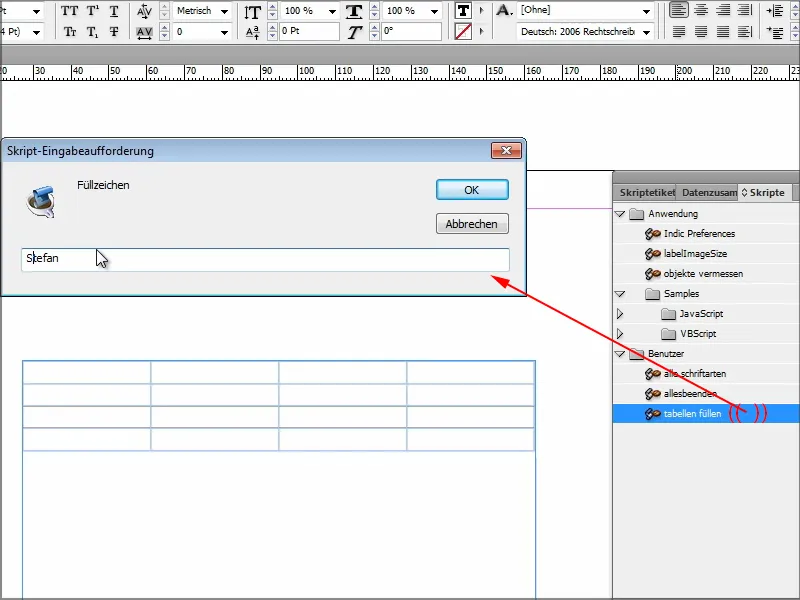
Ak potvrdím tlačidlom OK, bunky budú zaplnené podľa mojich predstáv. Tu s mojím menom alebo s akýmkoľvek iným textom, ktorý zadáte.
Pozrime sa ešte na skript: len pár riadkov kódu, viac to nie je. Takto jednoduché to môže byť.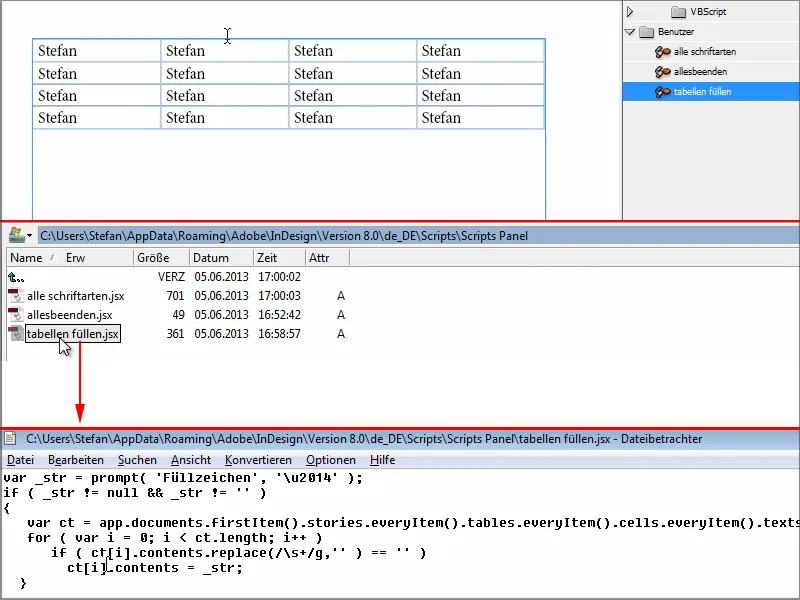
Krok 7
Skript číslo 3 mi zobrazí všetky písma, ktoré som použil v dokumente.
Urobím to tu ako príklad a pre jednu bunku použijem Arial, pre inú Cambria atď. A chcem potom mať zhrnutie, ktoré písma som v dokumente použil.
Dvojitým kliknutím na skript všetky písma sa otvorí dokument, kde sú všetky písma zhrnuté.
A tento skript si tiež chcem pozrieť. Tieto útržky kódu sú za to zodpovedné. Nie je to veľa, však? Ak sa trochu pohráte, môžete v ňom niečo zmeniť alebo spoznať, čo všetko skripty robia a ktorý kus kódu je za čo zodpovedný.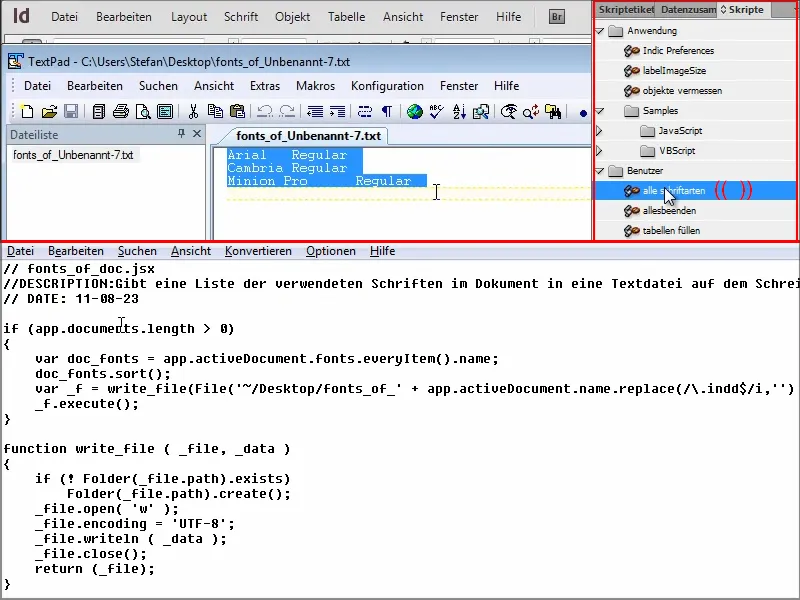
Samozrejme, môžete exportovať aj celý dokument alebo ho zabalit, potom by sa všetky písma skopírovali do priečinka a mohli by ste si ich tam prečítať. Ale to by trvalo príliš dlho. S týmto skriptom to ide oveľa rýchlejšie.
Krok 8
Ak chcete mať ďalšie skripty, odporúčam stránku indesign.hilfdirselbst.ch.
Tam nájdete informácie o tom, ako inštalovať skripty. Na pravej strane sú zoznamy kategórií skriptov.
Ak napríklad kliknete na kategóriu Text, …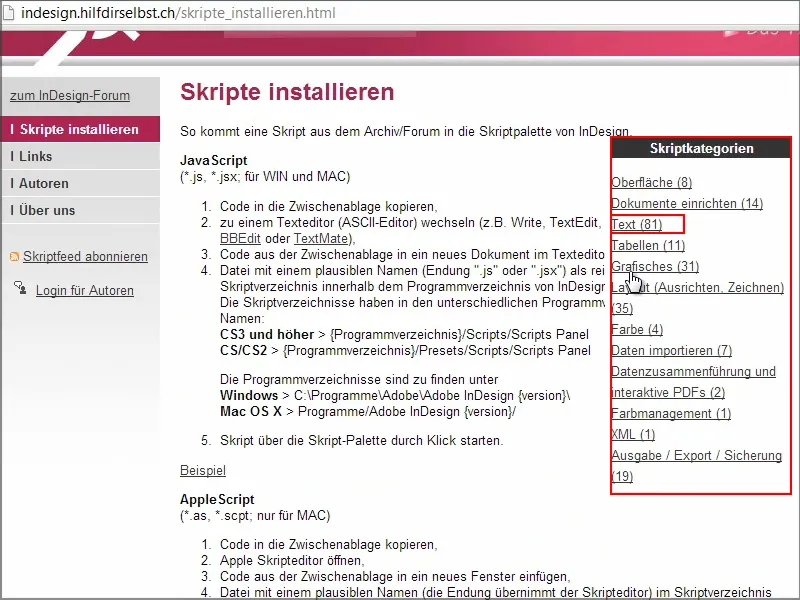
… zobrazia sa mnohé skripty a väčšinou je uvedený aj kód.
Ak napríklad vyberiete a kliknete na "Googliť vybraný text klávesovým skratkou", získať budete priamo kód, ktorý potrebujete.
Kód skopírujete a dáte si pozor, aby ste na ňom nenechali poslednú slučku.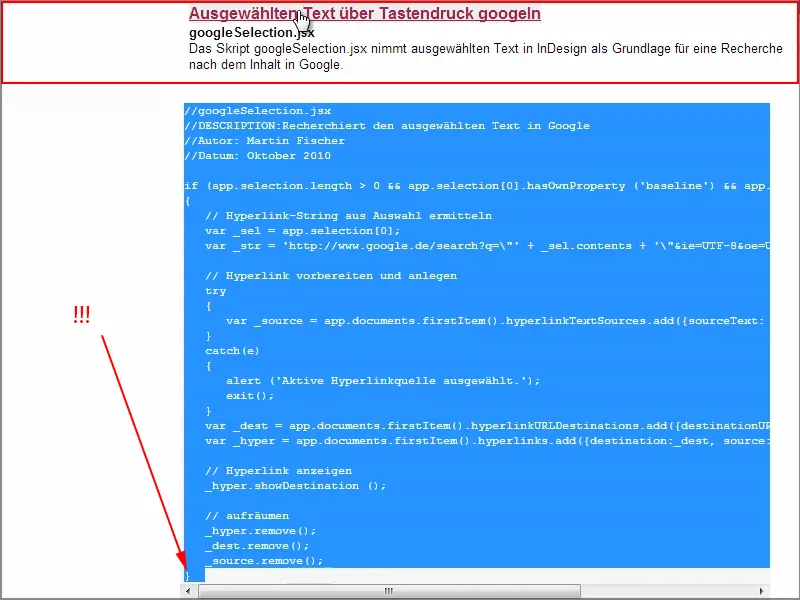
Potom vytvoríte nový textový dokument v Panele skriptov …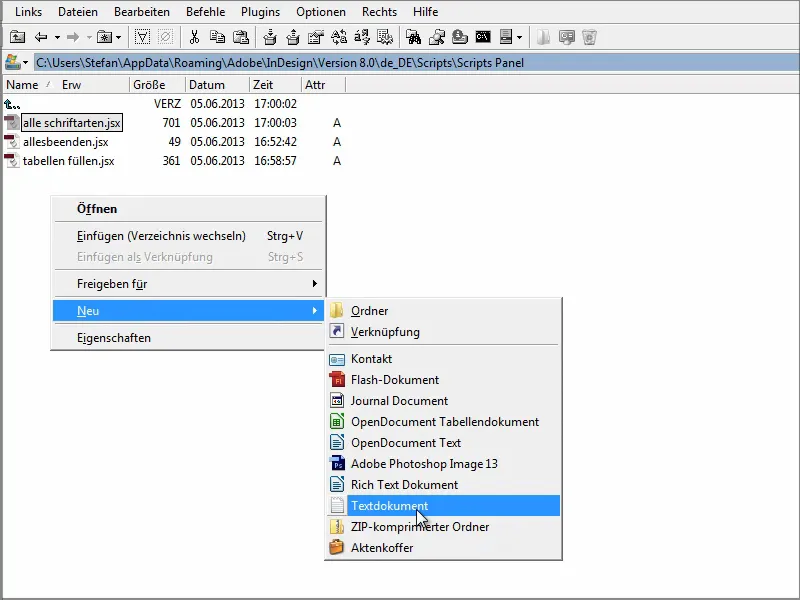
… a vložíte sem kód. Dokument zatvoríte a následne ho premenujete na "google.jsx".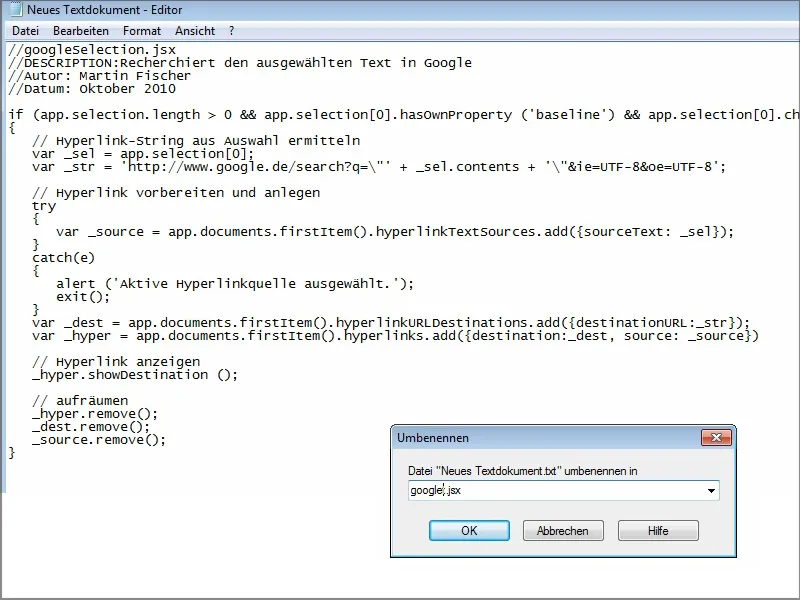
Týmto je skript automaticky pridaný sem.
Ak teraz napíšete "PSD-Tutorials.de" do textového poľa a potom dvakrát kliknete na skript "google", otvorí sa vám priamo vyhľadávanie Google pre zodpovedajúce výsledky.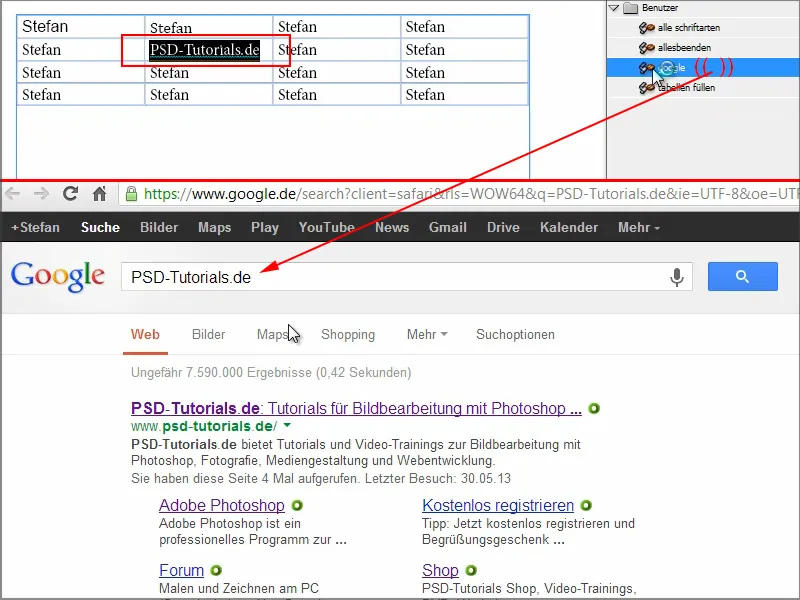
Možno máte v texte slová, ktorých význam si už presne nepamätáte. V takých prípadoch môžete s týmto skriptom rýchlo vyhľadať na Google.
Stránku Hilfdirselbst.ch vrelo odporúčam. Niektoré skripty sú prístupné len pre prémiových členov, no niektoré sú aj voľne dostupné. Môžete si pozrieť aj skripty priamo na Google. Nemusia byť také nudné a zložité, keďže existuje mnoho hotových skriptov, ktoré môžete buď trochu upraviť, alebo rovno použiť a spustiť.
A potom si môžete užívať nové funkcie, ktoré InDesign inak nenabída.
Dúfam, že som vám trochu zaslúžil radosť z manipulácie so skriptami a želám vám veľa zábavy s nimi!


