Tento plugin vám chcem určite nechať, pretože skôr či neskôr budete potrebovať kalendár pre InDesign. Existuje mnoho šablón a potom je rok preč a hľadanie začína znova a všetko je potrebné manuálne upravovať. To je príliš nepraktické!
Krok 1
Jednoduchšie je ísť do kategórie InDesign Exchange od Adobe. Nájdete tam šablóny, ktoré sú čiastočne dosť staré, ale to nevadí.
Prejdite do Oblúkový výber zamestnancov …
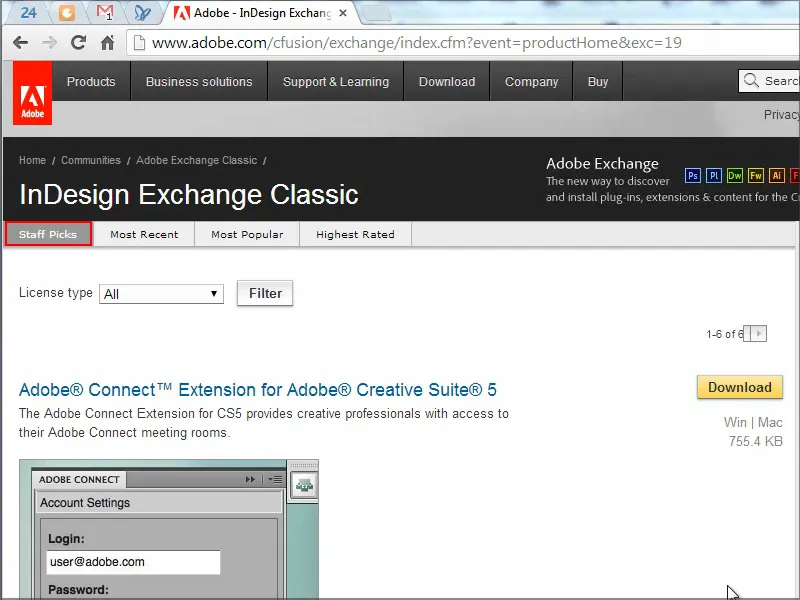
… a nájdete tam Calendar Wizard. Je síce z roku 2006, ale to nevadí. Kliknite naň a stiahnite si ho.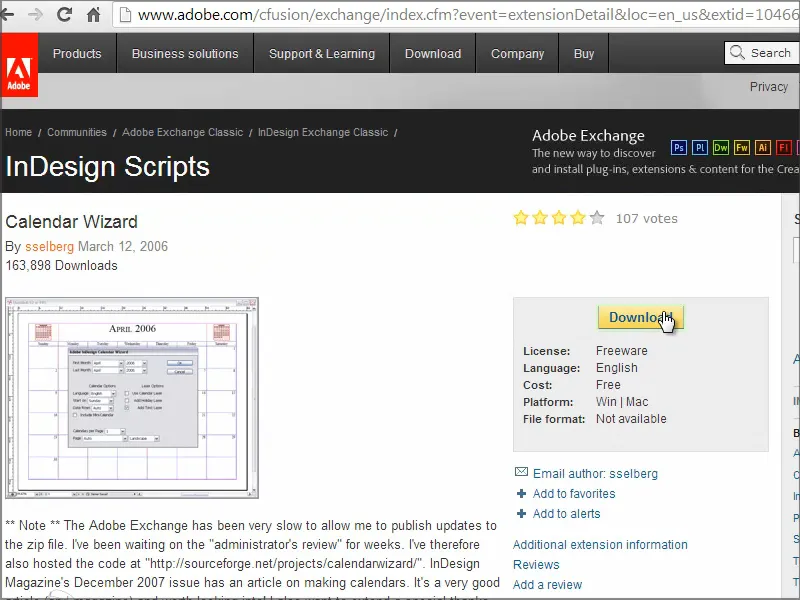
Krok 2
Potom skopírujete celý adresár do svojho adresára so skriptami..webp?tutkfid=91202)
Krok 3
V InDesigne prejdite do Skripty. Uvidíte, že už sú k dispozícii rôzne skripty. Pod Užívateľ je Calendar Wizard.
To je presne to, čo potrebujem. Dvakrát naň kliknem ….webp?tutkfid=91203)
… a objaví sa obrovské okno s tisíckami možností …
Krok 4
Môžete nastaviť, kedy má byť prvý mesiac - začneme klasicky v januári a pokračujeme až do decembra. Potom môžete nastaviť rok a uvidíte v roletovom menu, že je tam veľa miesta - ide až do roku 2034.
Jazyk by mal byť nemčina (Jazyk: Nemčina) a týždeň by mal začať v pondelok (Štart na: Pondelok).
Môžete tiež nastaviť, že chcete mať samostatnú vrstvu pre text (Pridať vrstvu textu) a potom by ste radi mali aj samostatnú vrstvu pre prázdniny (Pridať vrstvu sviatkov). Problém s prázdninami je, že musíte uviesť, odkiaľ má príst informácie pre sviatky. Už existujú rôzne súbory, ktoré sú zodpovedné za prázdniny. Vyberiem si druhý Z vlastných súborov. To znamená, že po spustení zásuvného modulu si sám vyberiem súbor, ktorý bude zodpovedný za tieto prázdniny.
Môžem tiež nastaviť, že prázdniny a nedele majú byť zvýraznené (Zvýrazniť nedele, Zvýrazniť sviatky), a že chcete v hornej časti kalendára mini kalendár (Zahrnúť mini kalendár) atď.
Nechám to len tak a potvrdím kliknutím na OK.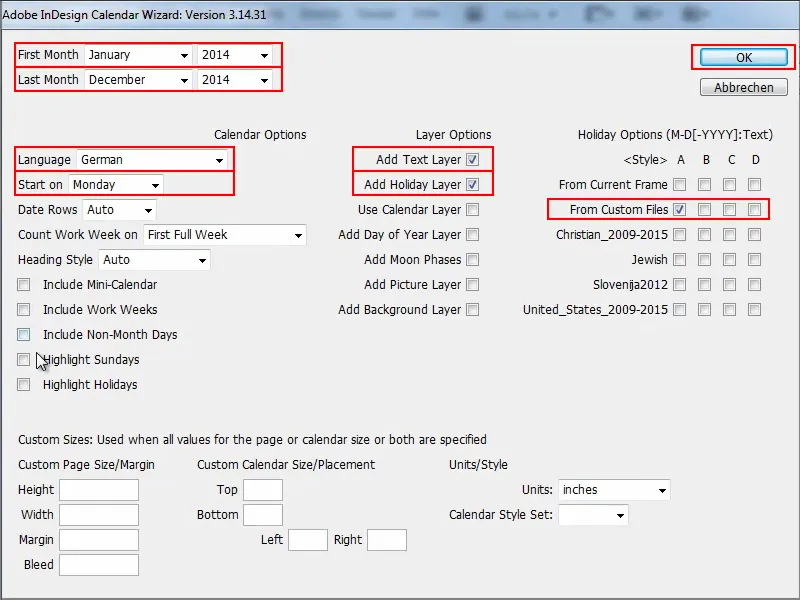
Krok 5
Potom sa ma spýta, kde je súbor s kalendárom.
Vstúpim do adresára, Panel skriptov> Calendar Wizard, a tam nájdete rôzne súbory. Prejdem do adresára extraHolidays a vyberiem súbor German.holidays.
Súbor resp. cestu vložím do Názov súboru, potvrdím kliknutím na OK, a potom sa skript spustí.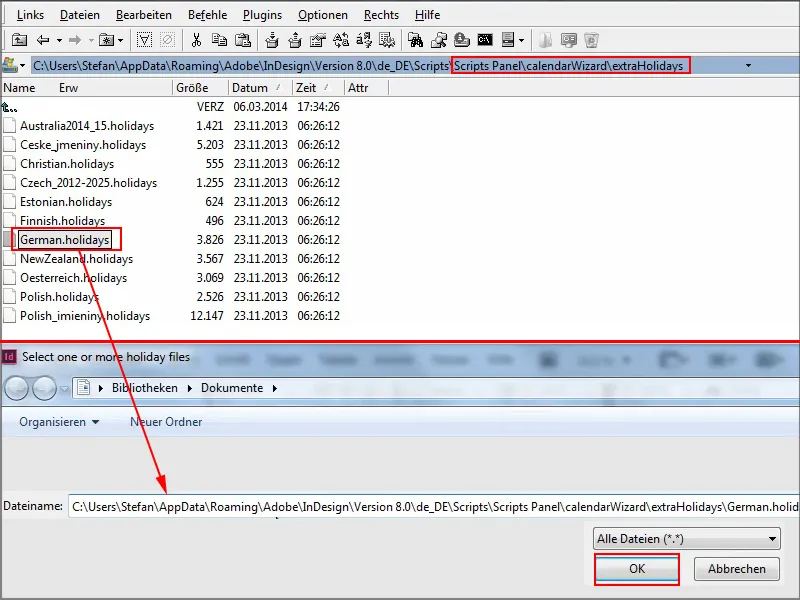
Krok 6
Teraz bude chvíľu trvať, kým nastaví mesiace, pozrie sa do súboru a vyberie sviatky.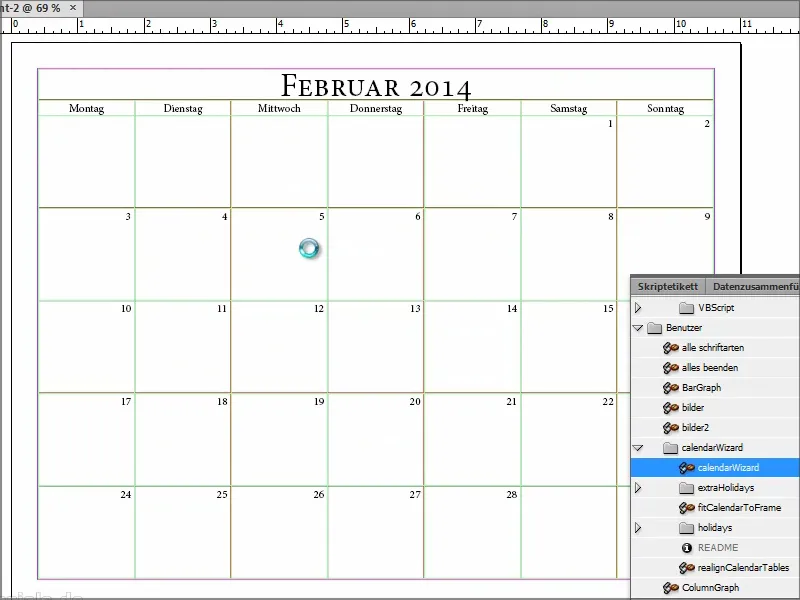
Ale počas behu skriptu si môžete pozrieť súbor …
Vidíte, že sú uvedené všetky dni, kedy sú Vianoce, Dušičky a pod. To, čo je problém, je že to platí len do roku 2015. Možno by bolo potrebné urobiť si prácu a manuálne aktualizovať súbor, aby údaje boli aktuálne aj pre roky 2016 a 2017.
Ale pre roky 2014 a 2015 je všetko v poriadku a až potom to bude problematika. Ale možno existuje niekto, kto súbor aktualizuje alebo pomáha.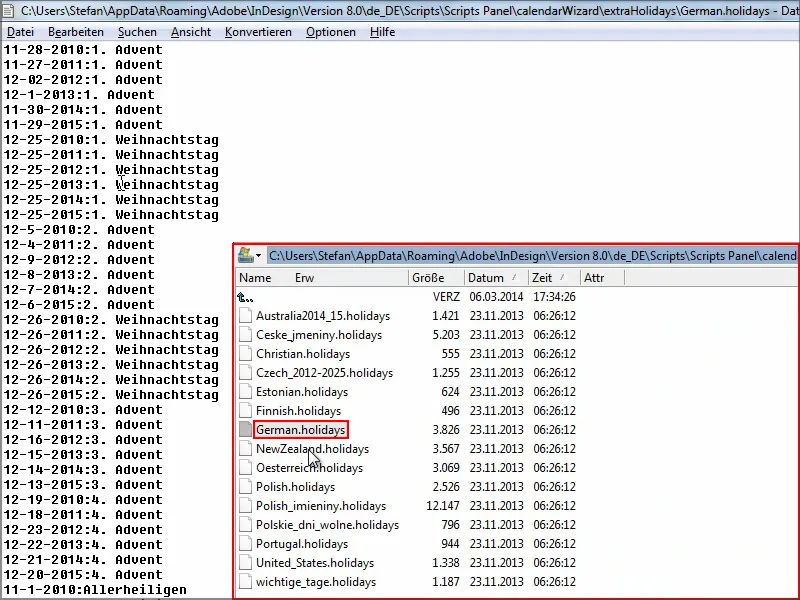
V súčasnosti je kalendár odo dnes až do decembra. V závislosti od rýchlosti počítača to zvyčajne prebieha pomerne rýchlo.
Dobré je, že vidíte dole vľavo, že každý kalendár je vytvorený na novej strane. To je naozaj úžasné. Dokonca je k dispozícii v rôznych jazykoch a môžete definovať aj samotné rozloženie. Môžete vytvoriť špeciálne formáty pre písma, tabuľky alebo bunky, aby bol kalendár krajší.
Prepnem sa do základného zobrazenia a uvidíme, kedy sú tento rok Vianoce: Pripadajú na stredu.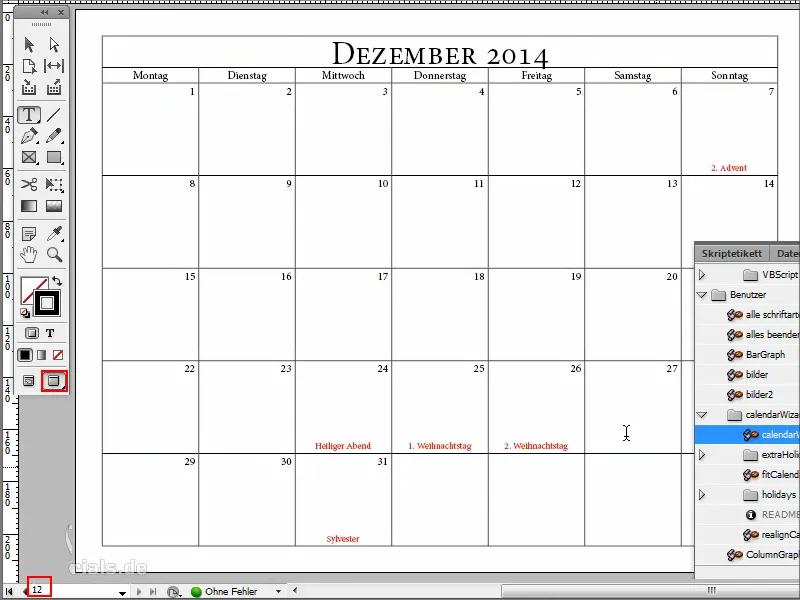
Potom prejdem klávesou F7 do panela Vrstvy.
Podívať sa, že sviatky boli vytvorené na samostatnej úrovni a všetko bolo správne vložené.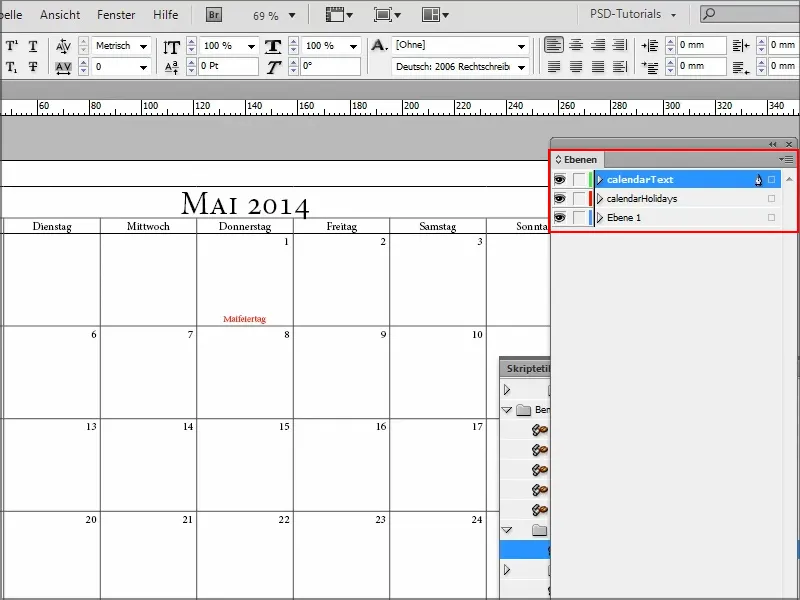
Krok 7
Ak sa mi nepáči červená farba v dovolenkových dňoch, choď na Formáty odsekov a môžem zmeniť formát odseku "cal_holidayA"..webp?tutkfid=91210)
Tu môžem nastaviť zelenú pre Farbu znakov a pozrieť si Náhľad..webp?tutkfid=91211)
Je skvelé, že tu boli vytvorené aj formáty znakov a odsekov, takže môžem rýchlo všetko zmeniť.
Krok 8
Tu môžem tiež zmeniť písmo a vždy vidíte priamo, aký to má vplyv na dokument.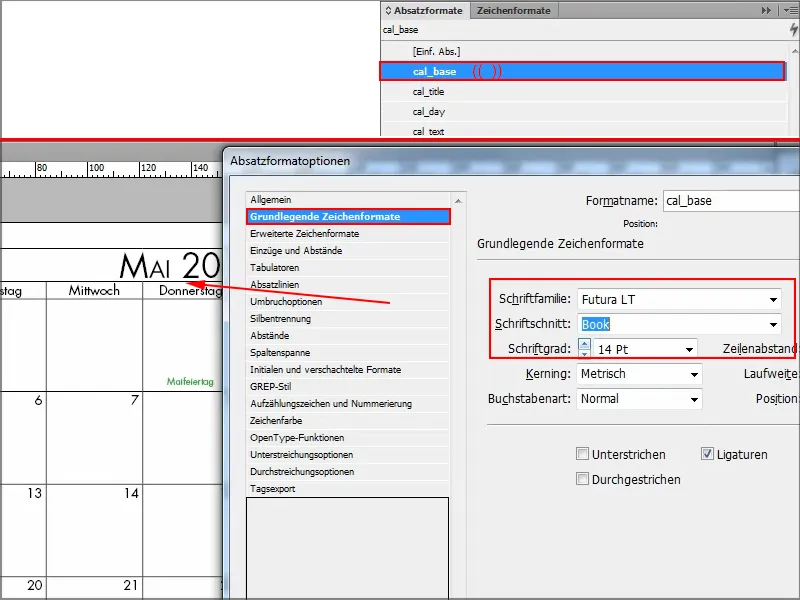
Krok 9
Otvorím nový dokument a môžem spustiť skript ešte raz a skúsiť niečo iné.
Pôjdem na Skripty a otvorím "CalendarWizard".
Teraz chcem len dva mesiace, týždeň začína v pondelok a všetko je v nemčine. Bez dovoleniek, ale s minikalendárom, a kliknem na všetko.
Potvrdím s OK a uvidíme, čo sa stane..webp?tutkfid=91213)
Krok 10
Teraz vidíme, že tu hore sa vkladajú malé minikalendáre: ľavý hore pre predchádzajúci mesiac, pravý hore pre nasledujúci.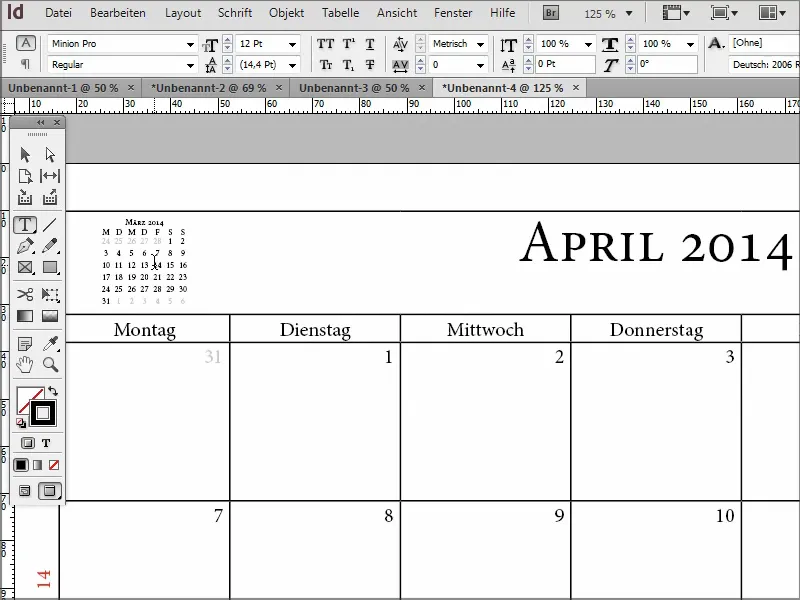
Ak teda niekedy potrebujete kalendár, nemusíte si sťahovať žiadny predlohu a každý rok sa báť - môžete si ho vytvoriť sami pomocou tohto skriptu.
Tu sú aj ďalšie podskripty kalendára, aby ste ho ešte viac prispôsobili. Takže: jasná odporúčanie!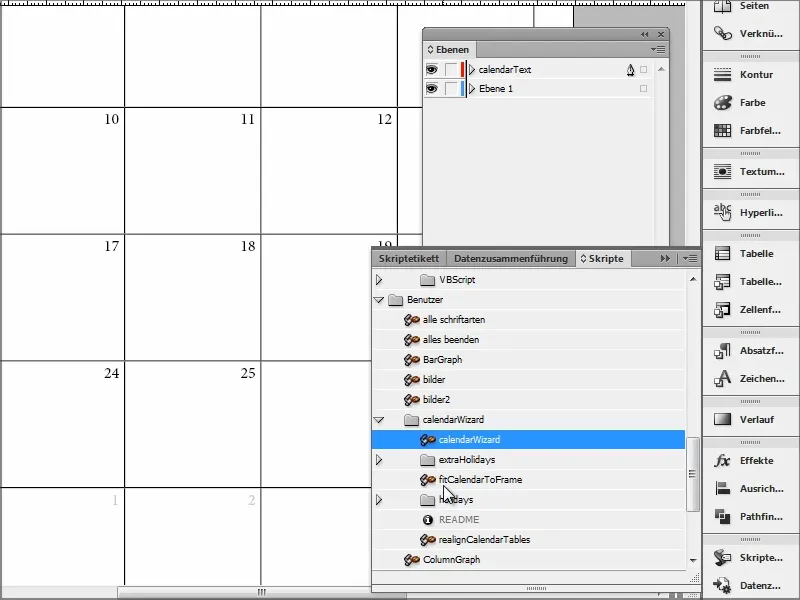
Dúfam, že vám tento návod veľa pomôže a uvidíme sa pri ďalšom tipi.


