Tento trik je skutočne veľmi užitočný, keď máte hotový PDF súbor, ktorý chcete vložiť do dokumentu InDesign. Štandardne by ste museli vytvoriť nový dokument, ísť na Súbor>Vložiť a potom postupne vložiť jednotlivé strany zo šipky myši do dokumentu a prípadne vytvoriť nové strany. Samozrejme to ide, ale ak chcem vložiť 100 strán PDF, je to veľká nepraktická a časovo náročná práca. Musí existovať jednoduchší spôsob.
Krok 1
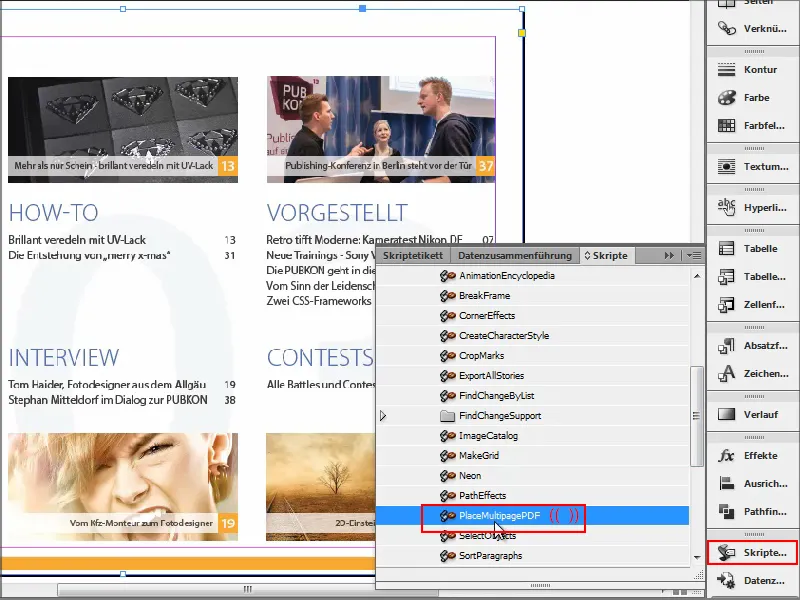
Krok 2
Ešte príde upozornenie, ktoré môžem potvrdiť stlačením OK a potom sa všetko vloží.
.webp?tutkfid=91348)
Teraz ale narazím na problém, že môj PDF súbor je v režime na šírku a InDesign mi vkladá všetky strany v režime na šírku. Avšak dokument je v režime na výšku.
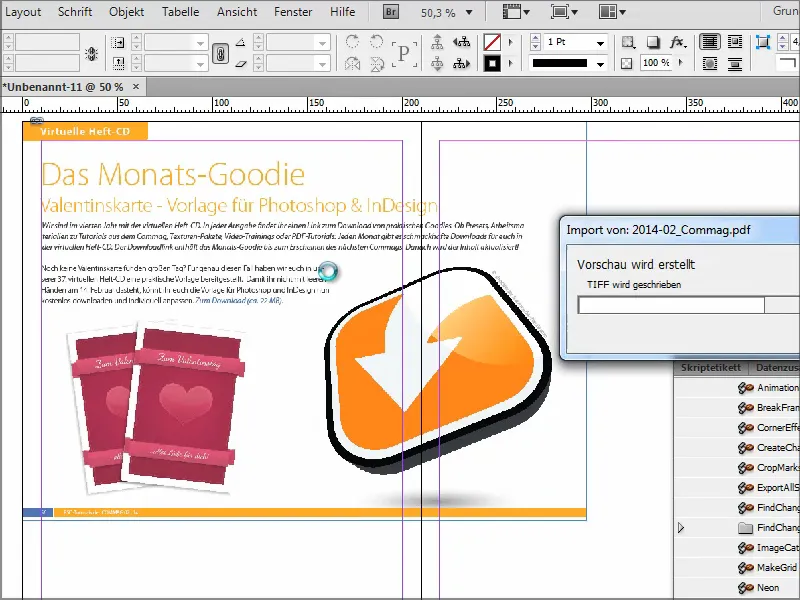
Krok 3
A až potom spustím skript.
Ak ma systém opýta, do ktorého dokumentu chcem PDF vložiť, vyberiem ten novovytvorený, tu s názvom "Dokument 12", a potvrdím s OK.
.webp?tutkfid=91350)
A potom uvidíte, že strany sú vložené do režimu na šírku. Presne tak, ako som chcel.
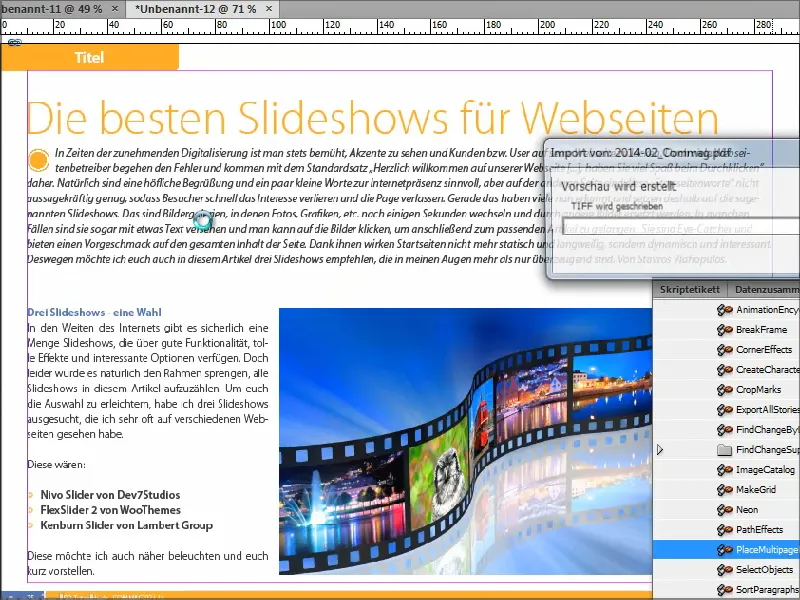
Krok 4
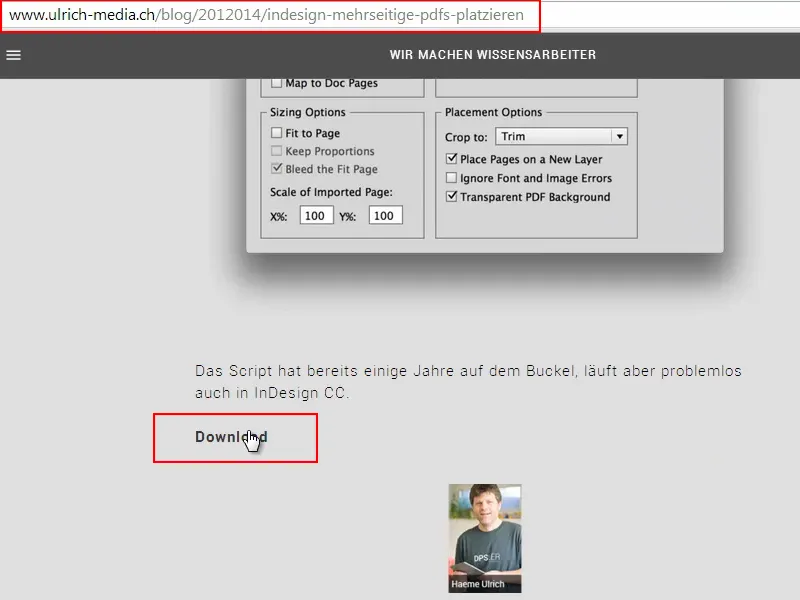
Krok 5
Potom otvorím nový dokument. Keď teraz dvakrát kliknem na skript, môžem opäť vybrať svoj súbor, torpédo, a potom získať toto pole, kde môžem špecifikovať rôzne veci.
Napríklad môžem nastaviť, že teraz chcem vložiť len strany od 1 do 5, od ktorej strany sa má umiestniť atď., či má byť zarovnaný na stred alebo inak usporiadaný. Dokonca môžete zadať v percentách. Potvrdím to s OK.
Teraz budú vytvorené a vložené päť stránok. Je to dosť cool. S rozšíreným skriptom máte viac možností.
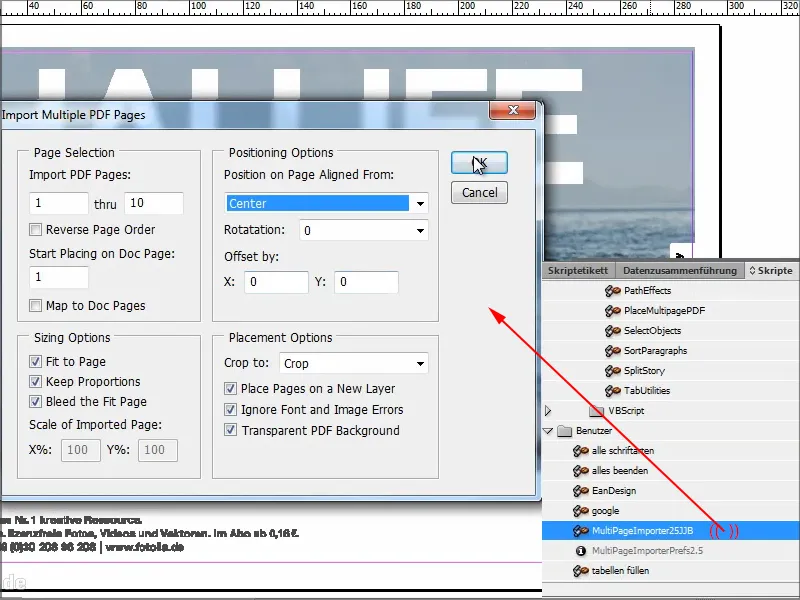
Oba skripty sú zadarmo a odporúčam rozšírený skript, pretože poskytuje ešte viac možností ako jednoduchý skript, ktorý Adobe poskytuje.
Dúfam, že sa vám toto tutorial páčilo a uvidíme sa pri ďalšom tipu.


