Krok 1
V tomto tutoriálu ti ukážem, ako môžeš ešte viac dotvoriť nádherný, teplý, jemný letný záber s umelým bokehom.
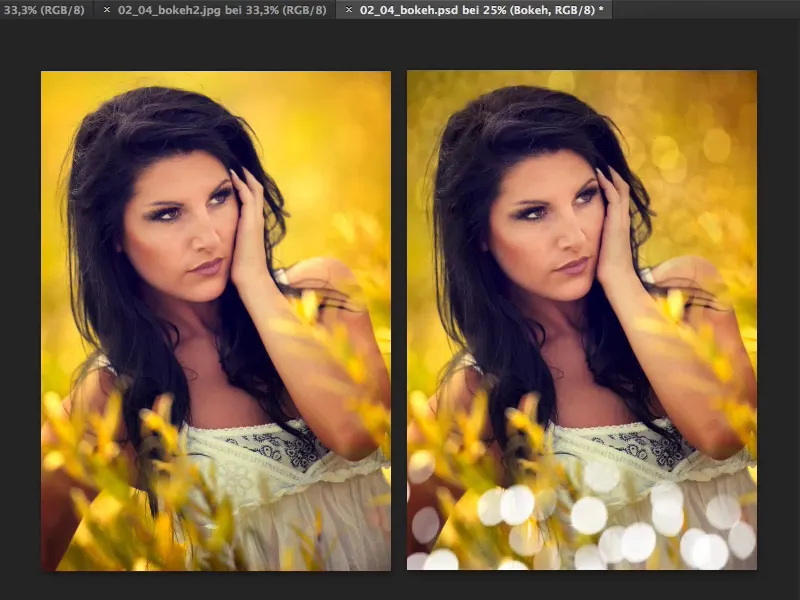
Krok 2
Všetko, čo na to potrebuješ, sú pôvodné obrazy bokeh. Samozrejme, mohol by si si tieto krúžky vytvoriť aj sám v programe Photoshop, no práve s typickými chromatickými aberáciami na okrajoch a všetkými farbami by to zabralo veľa času.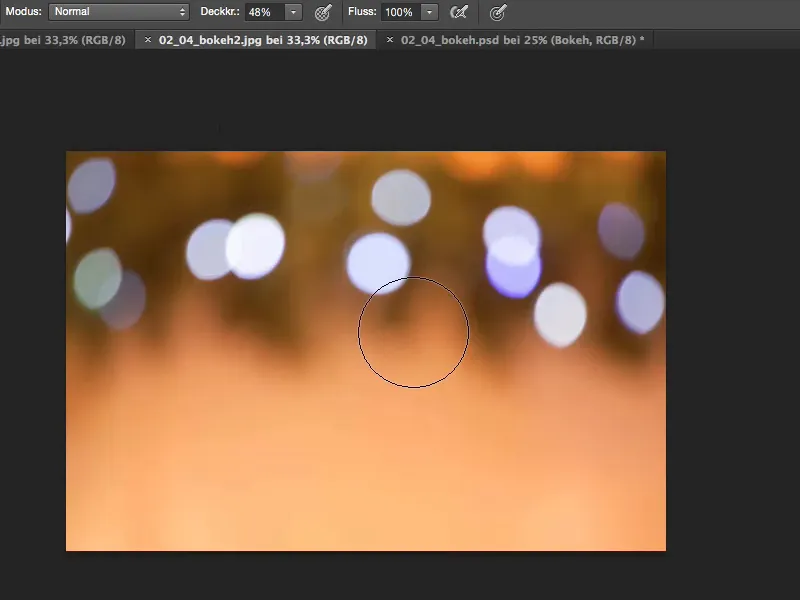
Krok 3
Preto: Choď radšej von, nastav clonu na plný otvor, zaostri manuálne a daj celej fotke poriadne rozmazaný efekt, aby zostali len svetlá. Takto získaš tieto bokeh obrázky.
Iný príklad by vyzeral takto: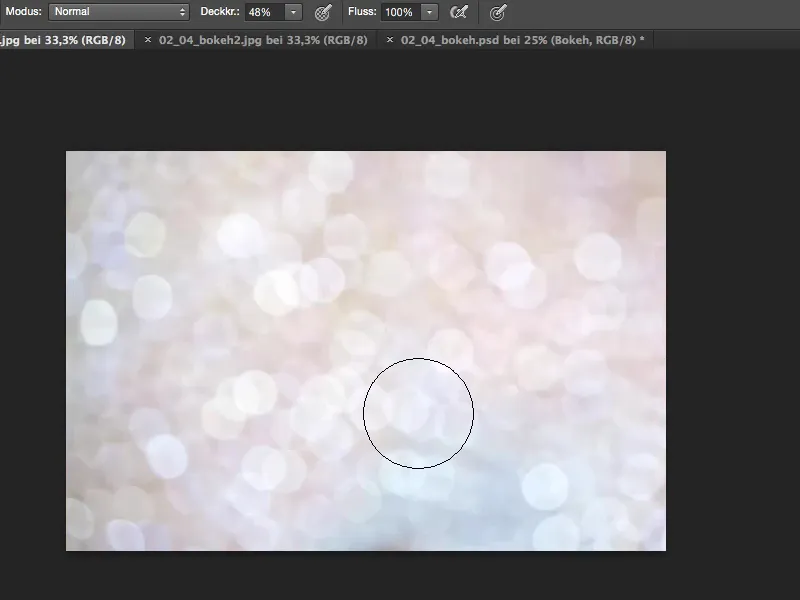
Dobre to vyzerá aj v prípade, keď rozmrzneš vodu alebo v období Vianoc fotíš rozostrené stromčeky, svetelné reťaze - všetko to môžeš použiť na umelý bokeh.
Krok 4
A teraz si prenesieme tento súbor sem. Označím to, zatvorím súbor...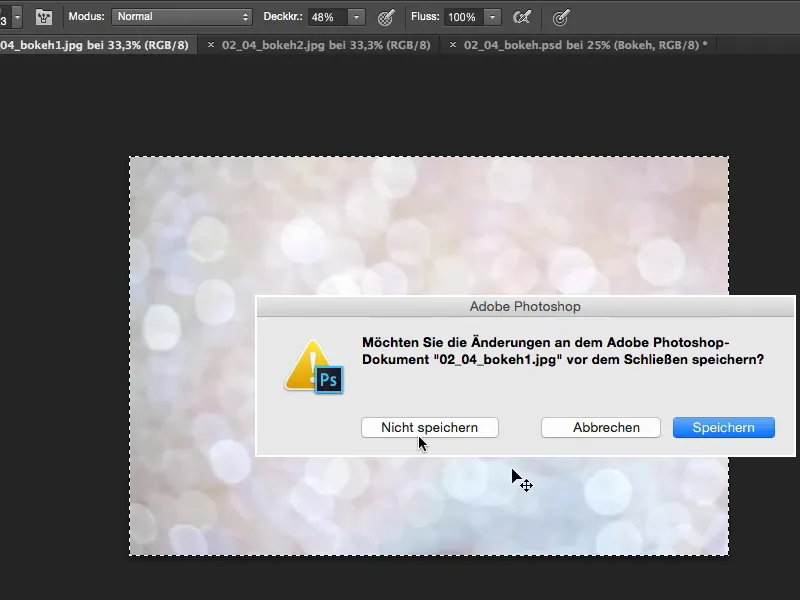
Krok 5
...a vložím to sem nad pozadie.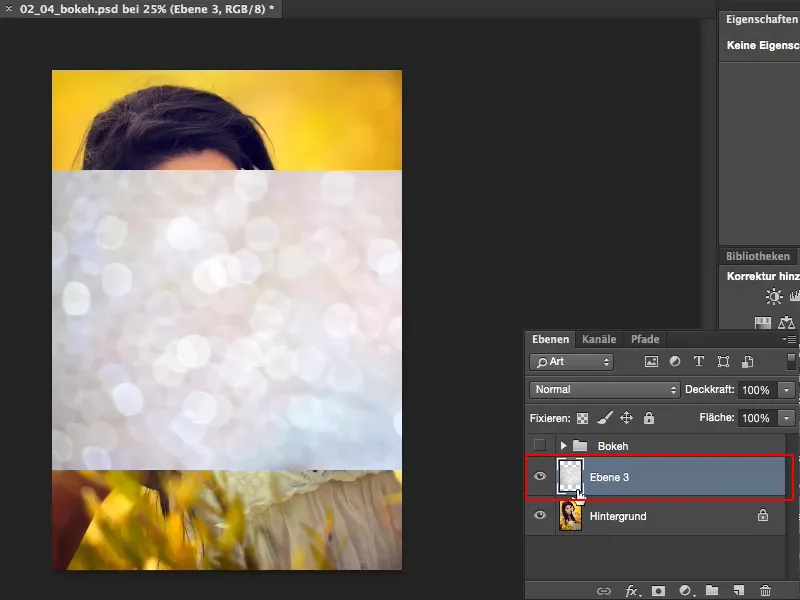
Krok 6
Teraz mám dve možnosti: Vystrihnúť by trvalo na tomto návode trochu dlhšie, no môžem vždy urobiť dve-tri veci: Zvyčajne sa pozriem na režim vrstvy Negatívne násobiť. To tu však veľmi nepomôže, pretože súbor je už dostatočne jasný.
Pozerám sa na Lomenie; to už vyzerá celkom dobre, no pri jasných súboroch funguje zvyčajne najlepšie režim Násobiť vrstvy.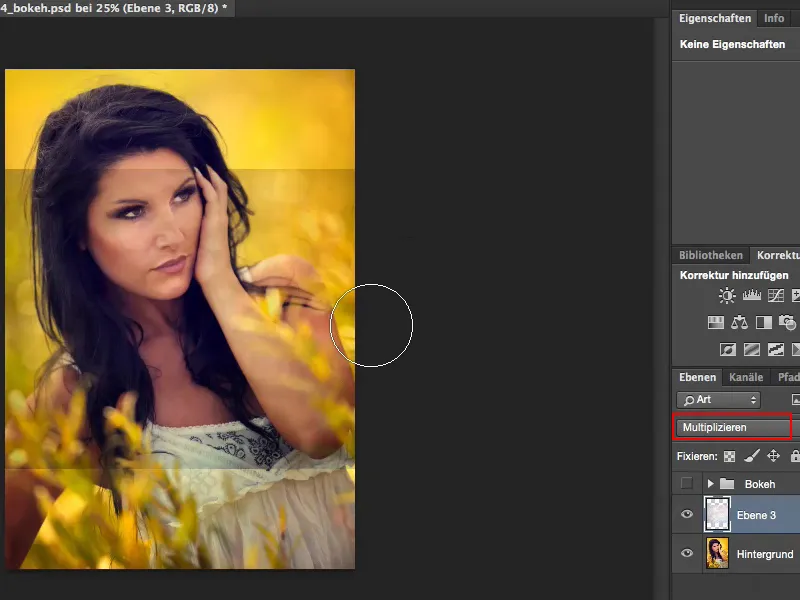
Krok 7
Pomocou Presunu teraz umiestňujem celú vec tak, ako sa mi to páči. Áno, a teraz môžem ešte uviesť Korekciu tónov (Obrázok>Korekcie>Korekcia tónov) a pokúsiť sa ešte trochu vytiahnuť tmavé časti...
... a tu (1) trochu zväčším jas, ešte viac zosvetlím svetlá (2)...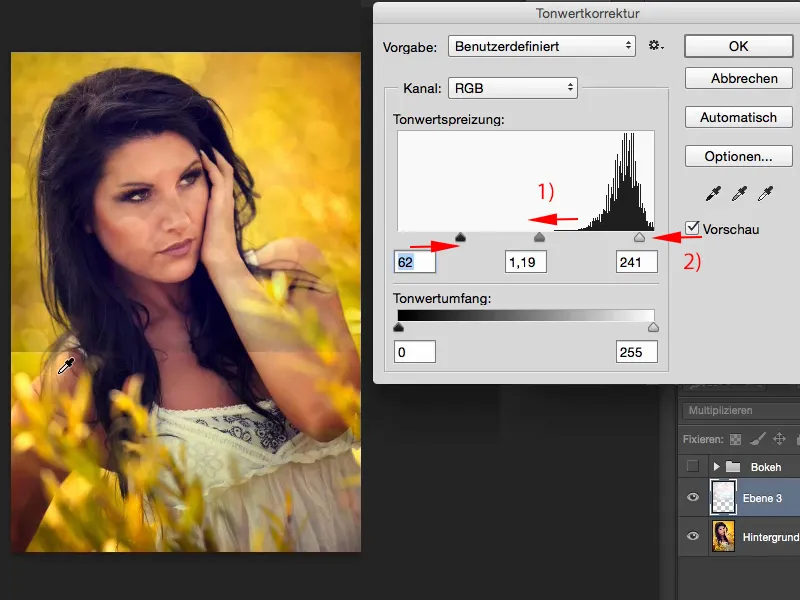
Krok 8
Tento spodný okraj teraz musím ešte upraviť. Preto si vytvorím masku, prepínam na Cestičkový nástroj, Priehľadnosť nie na 100 %, inak by to vyzeralo trochu divne, ak by si tu všetko vyčistil, 100 % by som samozrejme použil len na model, pretože ten bokeh nepotrebuje...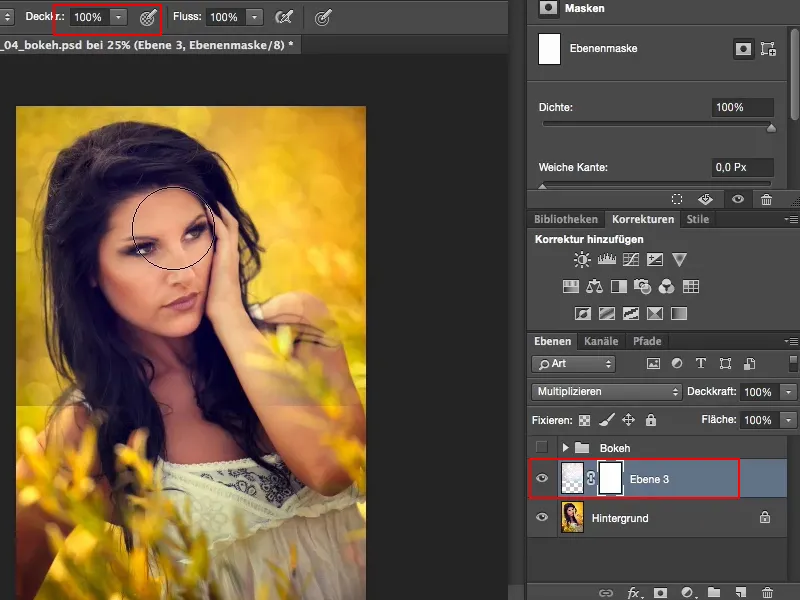
Krok 9
...a okolo, aby bol jemný prechod, jednoducho to postupne stmavím na takých 50 % a stále maľujem cez to, až sa to harmónicky začne zladiť s obrázkom.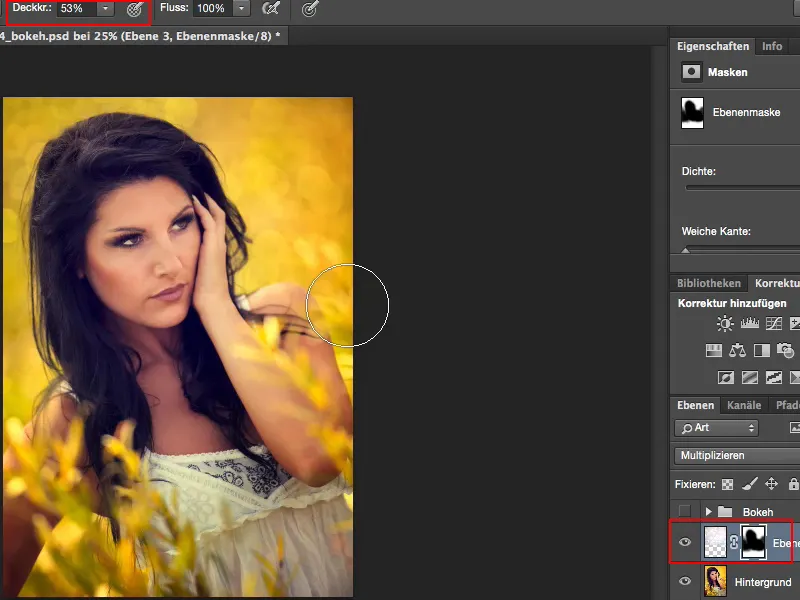
Krok 10
Ak je pre vás efekt trochu slabý, môžete si jednoducho vrstvu duplikovať a potom nastaviť priehľadnosť. Ja zvolím pri druhej vrstve približne 50 %, to mi pripadá celkom dobré.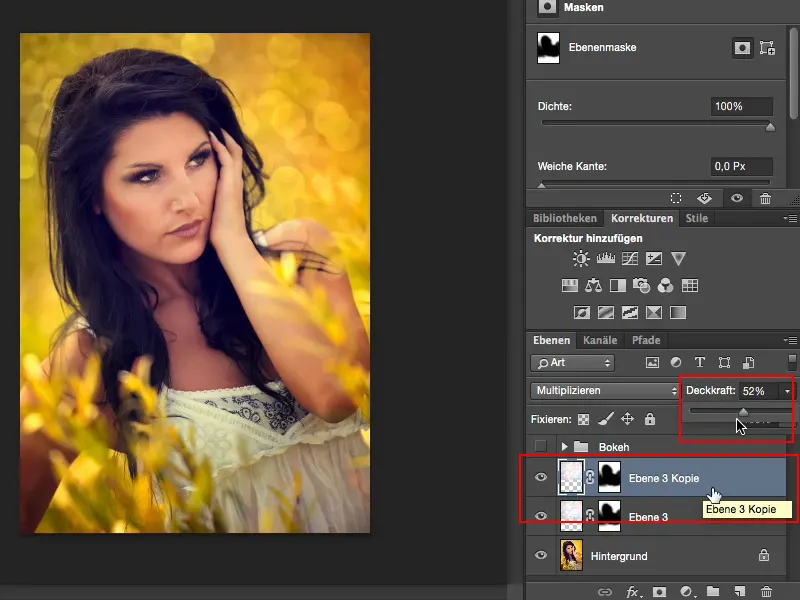
Krok 11
A teraz by som sem ešte chcel trochu bokeh v popredí. Tu si vezmem ďalší súbor a znovu ho vložím.
Teraz musím ešte voľbou Voľne transformovať trochu prispôsobiť veľkosť (1)...
Vyzerá to dobre. Na tomto okrajovom časti (2), to hnedo-bežové, to nepotrebujem; radšej by som to mal sedieť takto (3) ...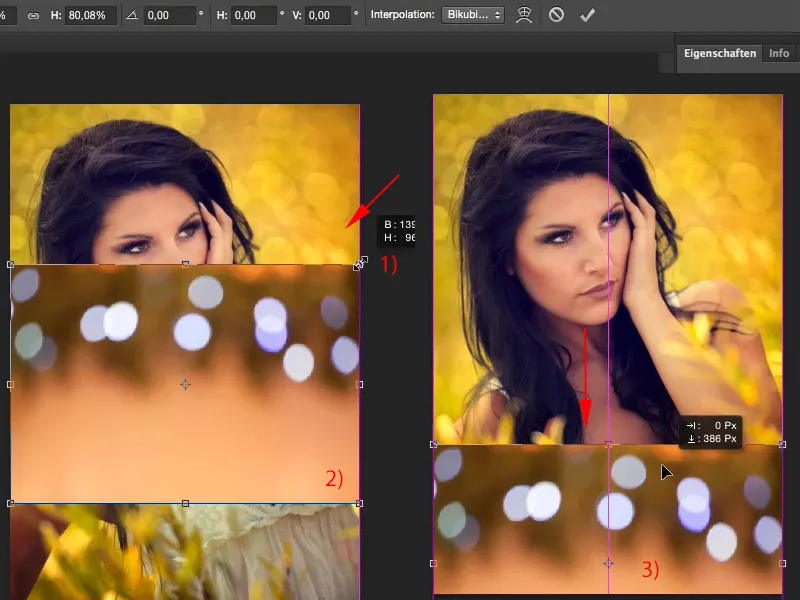
Krok 12
Teraz chcem mať len svetlá. A ak chcem zobraziť len svetlá, vždy potrebujem režim vrstvy Negatívne násobiť (1).
A samozrejme, potrebujem opäť aj Korekciu tónov (2), kde môžem ešte trochu prispôsobiť celý obrázok...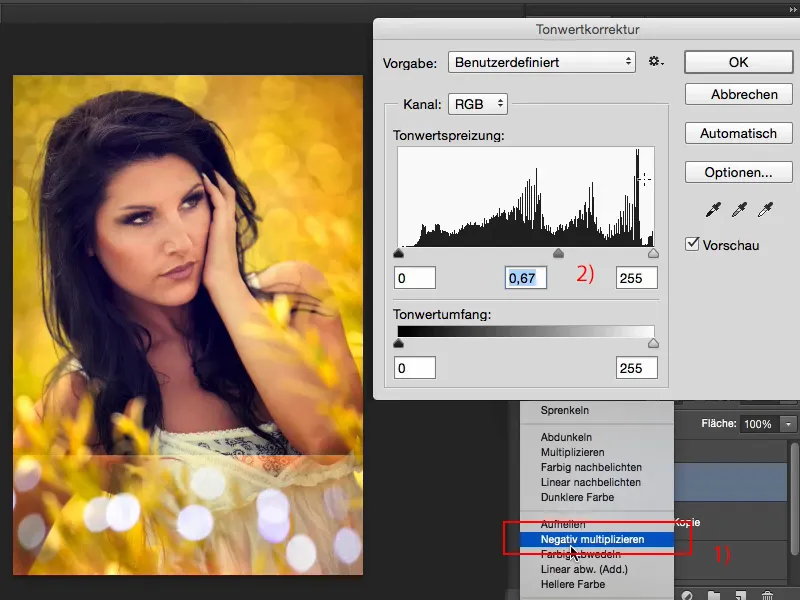
Krok 13
A vidíte: Okrem hornej časti zostávajú svetlá a znovu si vezmem masku a premaľujem toto (1).
Nezvykne sa nič stať, ak sa vám niekedy stane, že zachytíte trochu bokehu (2), to vyzerá celkom prirodzene.
Zospodu môžem ešte trochu zmyzknúť, pretože nikto, kto uvidí túto snímku, nebude môcť pochopiť, čo sa tu vlastne stalo.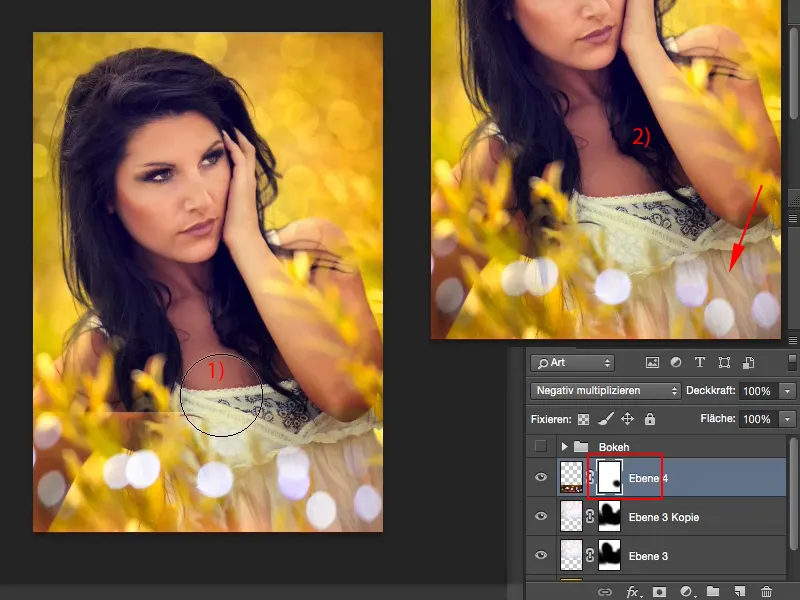
Krok 14
Teraz je tu trochu málo, takže si zduplikujem vrstvu s Command/Strg+J a môžem pomocou Transformovať alebo Posúvať prakticky zdvojnásobiť celé (1), a pretože je to tak pekné, hneď ešte raz (2) ...
... možno ešte trochu hore ...
Samozrejme môžem tiež otočiť ... to sa tiež pekne hodí do obrazu, keď tu hore ešte trochu letí niečo ...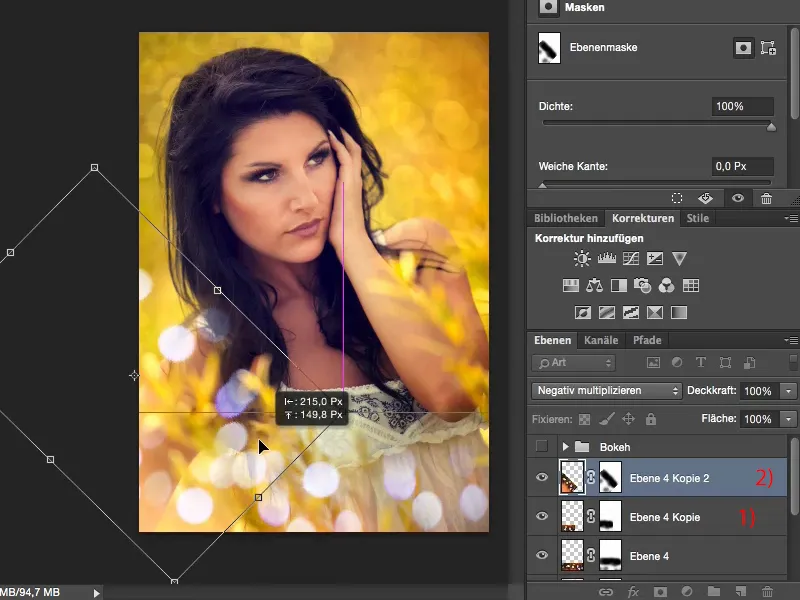
Krok 15
... to už vyzerá celkom pekne.
Prechody sú už tak či tak mäkké, pretože maska sa samozrejme tiež transformuje. Všetko sa točí.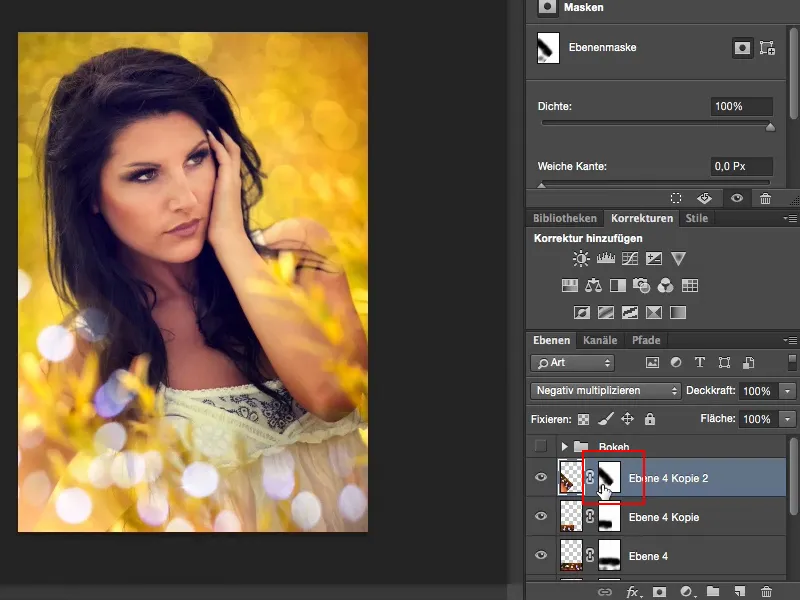
Áno, a týmto jednoduchým spôsobom môžete ešte viac obohatiť krásny letný vzhľad a dosiahnuť wow efekt.


