Pár pohľadov na leták
Ahojte a srdečne vás vítam, volám sa Stefan a dnes vás chcem pozvať na túto cestu prostredníctvom videotréninku. Chceme spoločne vytvoriť predložený leták s dvojitým záhybom v programe InDesign.

Vidíme tu rôzne prvky, veľmi statické prvky, veľa štvorcov, ktoré dávajú celku veľmi uprataný charakter.
Aj trochu dynamiky, keďže som na strane jeden, ktorú tu vidíme napravo, sklonil text.
Náš výlet vedie na Biofarmu Lambert. Veľmi zaujímavá téma, zdravá strava, zdravý život. Naša fiktívna a zároveň vymyslená biofarma sídli v Lindau s PSČ, ktoré, dúfajme, nie je správne, aby sme nemali žiadne problémy.
Keď sa prejdem na druhú stranu, tu jasne vidíme záhyb, teda v tomto bode, kde je fotografia orezaná, vnútorné strany a sympaticky usmiaty pán, ktorý nás pozdravuje veľmi humorne a s radosťou.
Vybrať šablónu
To je tiež cieľom tohto letáku. Má motivovať, vytvárať dôveru, pôsobiť dôveryhodne, no aj ľahko a nie tak ťažko. Preto som úplne odmietol tiene, tvrdé kontúry a výrazné kontrasty. Chcel som mať harmonický koncept a v tomto videotréninku budeme spoločne zodpovedať základné otázky, kým nedosiahneme presne tento leták vytvorený sám, aby sme ho potom spoločne mohli exportovať z InDesign s požiadavkami tlačiarne, ktorú dôverujete. V mojom príklade viaprinto a dúfam, že ste pripravení na malú výpravu do sveta návrhu v InDesign.
Za týmto účelom otváram najprv webovú stránku viaprinto, aby sme si mohli pozrieť šablóny, ktoré potrebujeme. Do riadku s príkazmi teraz napíšem www.viaprinto.de a už sme na úvodnej stránke.
Na tejto stránke nájdeme veľmi uprataný a prehľadný produkt, ktorý hľadáme, a to dvojitý záhyb letáka.
Takto vyzerá, ale je to záhyb zikzakový.
Rozhodneme sa pre wickelfalz, preto tu môžete vybrať formát, ktorý je v tomto prípade vhodný. DIN dlhý vertikálne.
Gramáž 135g/m2 je veľmi dôležitá, pretože ide istým spôsobom aj o hmat. Nikto z nás nechce držať kúsok papiera, ktorý sa takmer vyklzkne z prstov, a preto si viaprinto už v tejto fáze vybral dokonalý výber pre náš leták.
A samozrejme zloženie, wickelfalz.
100 exemplárov, to je v týchto chvíľach na uvážení, pretože keď sa posunieme nadol, uvidíme odkaz na podrobnosti a šablóny.
Kliknutím naň si môžeme prezrieť, aké budú základné údaje o našom produkte, aký má byť formát, oboustranný farebný tlač a zloženie.
Je veľmi praktické, keď tu dole môžeme priamo stiahnuť našu šablónu pre program, s ktorým chceme pracovať, a to v mojom prípade InDesign. To isté platí pre Photoshop a Illustrator, ako môžeme vidieť.
Raz uložte do Stiahnuté a hotovo.
Prehľad o šablóne
Keď to otvorím, máme dve súbory a s dvojitým kliknutím ...
… dostaneme našu šablónu.
V InDesignu mi teraz oznamuje, že chýba písmo, ...
… to nie jest dalej tragiczne, ponieważ to tylko czcionka, która została użyta tutaj jako wskazówka przez viaprinto, ponieważ wyraźnie widzicie, że otrzymujemy pewne wsparcie wizualne. Strony są wyraźnie wyróżnione, a także nasze krawędzie złoceń.
I gdy przybliżam do środka, ponownie zwracamy uwagę na punkty, które musimy uwzględnić.
Widzimy, że odstęp od krawędzi musi być zachowany. Potrzebujemy również obrazów o pełnej powierzchni, które wystają poza przycinanie, praktycznie w obszar przycinania, aby uniknąć błysków. Błyski to białe niezdrukowane miejsca, które potem wyglądają brzydko. Rozdzielczość obrazu 300 dpi jest zdecydowanie zalecana, aby obraz mógł pełni wyrazić swój blask podczas drukowania. Następnie mamy nasz profil docelowy, ISO Coated v2 300% od ECI, oraz mała wzmianka, że możemy znaleźć więcej informacji pod adresem www.viaprinto.de/hilfe.
Z tym szablonem dużo zostało nam już odjęte, ponieważ format jest już w pełni ukształtowany. To wspaniała rzecz, dzięki której oszczędzamy sobie sporo pracy. Spoglądając na warstwy, widzimy, że informacje, które możemy odczytać, znajdują się na oddzielnej warstwie (Informacje o przygotowaniu danych), i gdy kliknę na ikonę oka, mogę je włączać i wyłączać. To w porządku, ponieważ nie chcę, aby przeszkadzały mi podczas projektowania. Dlatego będę pracować na "Poziomie projektowania 1" i wyświetlać tę warstwę informacji tylko wtedy, gdy naprawdę jej potrzebuję.
Rozpocznijmy edycję
To, co teraz zrobię, gdy to wyłączę, to ponownie wciągnę linie pomocnicze do dokumentu. Możemy po prostu kliknąć na linijkę, przeciągnąć ją i potrzebny mi jest pierwszy zgięcie na 97mm.
Drugie zgięcie: Mogę również po prostu puścić linię w środku dokumentu i wpisać ręcznie 197mm.
Dla porównania, ponownie wyświetlę warstwę poniżej i widzimy: Jesteśmy dokładnie identyczni i to wspaniale.
Następnie chcę odrobinę odsunąć się od tych krawędzi złoceń. To oznacza, że wokół naszych linii pomocniczych narysujemy kolejne linie pomocnicze, a mianowicie jedną na 8mm.
Kolejna linia powinna znajdować się 4mm na lewo od złożenia. Możemy teraz obliczyć 97-4 albo pozostawić to InDesignowi, to też działa. Po prostu wpisuję to na górze ...
... i automatycznie mi to definiuje.
Kolejna z prawej strony to 97+4, więc jesteśmy przy 101mm.
To samo tutaj, mamy 197-4 = 193mm.
Wyciągam jeszcze jedną, 197+4 = 201mm.
Ostatnia, którą chcę wyciągnąć, to 4mm na prawo od 293mm. Oznacza to 293-4mm = 289mm.
Zabierzmy się za projektowanie ulotki
Teraz zrobiłem już pierwszy krok w kierunku przyszłego dostosowania i będę kontynuować to wszystko także w poziomie, mianowicie na 70mm.
Jeśli teraz poświęcimy się stronie jeden, czyli tej prawej ...
... jeszcze raz spojrzymy na nasz wzór, który otworzyłem, i zauważymy tam delikatną teksturę drewna w tle. W tym pięknym ciemnym brązie, pierwotnie ta tekstura była kiedyś czarna, ale z Photoshopem to już żaden problem, dlatego po prostu nieco ją przefarbowałem, i dokładnie taką samą chcemy mieć na naszej stronie jeden.
W tym celu narysuję prostokąt. Teraz musicie uważać, kiedy umieszczacie coś, zawsze musicie wziąć pod uwagę kompozycję, czyli jest to oznaczone pole między czarnym marginesem, które w rzeczywistości określa granicę naszego dokumentu do druku, a czerwonym przycięciem. Oznacza to, że w tym obszarze jest cięte maszynowo, i aby uniknąć pojawienia się błysków, zawsze ciągnijcie zadrukowany element do czerwonej krawędzi, aby uniknąć takich sytuacji.
Vyšiel som hore a teraz som nakreslil obdĺžnik.
S Ctrl+D otvorím dialóg Umiestniť a tu už nájdem náš textúru. Otvorím ju.
Ďalej nastavíme túto textúru ako obrázok do stredu.
Mali sme predtým náš trochu dynamicky naklonený obraz vpredu, teraz práve vidím, vidíte to tu?
Na toto musíte dávať pozor: Záhyb je tu, kde je modrá čiara.
Obrázok je teraz trochu veľký, tak ho jednoducho posuniem späť. Nič sa tým nepoškodí, nič sa neovplyvní, ale teraz sedí ako uliaty.
Nový obrazový rámik, tiež nastaviť a nakresliť.
S Ctrl+D si vyberiem obrázkový súbor, tento nádherný farebný kôš ovocia, a kliknem na Otvoriť.
Je teraz veľmi veľký.
Ak raz pootočím a kliknem do stredu, uvidíte, že obrázok má skutočné rozmery ako táto tyrkysová čiara.
To je samozrejme príliš veľké, môžem to posunúť dovnútra, pôsobí to ako akési okno.
Ale skôr, než to zmenším na malé a pokúsim sa to presne nastaviť v milimetrovej práci, nechám to jednoducho na programe InDesign, keď zvolím možnosť Prispôsobiť>Rámikem proporčne vyplniť.
Hotovo, obrázok teraz sedí na správnu veľkosť.
Čo by som ešte chcel pridať, je malý žltý orámovanie, ale musím znova vybrať rámik …
… žlté …
… s hrúbkou asi 4Pt.
Potom pridáme našu dynamiku v 15-stupňovej sklon.
Teraz posuniem túto hranu von. Najlepšie až tak, aby sme náš roh nemali na tlačiteľnej oblasti.
Rovnaké aj tu dole, raz natiahneme …
… a s Prispôsobiť>Rámik proporcne vyplnit.
Ak teraz zmením zobrazenie cez W, budeme mať na pravej strane čistý rez, bez nepríjemných rohov, a na ľavej strane sa nemusíte obávať, pretože tam naobrazíme obrázok.
Potom tomu celému pridelíme ešte jeden názov. Preč mi vyberiem Nástroj pre text, vytiahnem textové pole …
… a na začiatok zvolím písmo Eurostile LT Std, to je písmo, ktoré som si vybral pre tento leták.
Dočasne zmením farbu na bielu …
… a veľkosť písma na 30 Pt.
Teraz napíšem "Zdravo jesť", odsek a "Zdravo žiť". "Zdravo žiť" chcem mať zarovnané vpravo.
Tu nastavíme tiež 15 stupňov a …
… textové pole trochu zmenším. Na začiatku som vám ukázal, že tu máme Sprievodkyňa, ktoré chceme vziať do úvahy, preto jednoducho zmenším pole.
Dotiahneme to celé veľkými písmenami a dolný riadok formátujeme žltou farbou.
Teraz nám chýba iba riadok nad obrázkom, ktorý nám vysvetlí zaujímavosti na Biofarme. Zvolím opäť textové pole a tam vložím text, ktorý mám v schránke, písaný písmom Eurostile LT Std Condensed bielou farbou a veľkosťou písma 10 bodov.
Potom zas zadam 15 stupňov a zarovnám to na stred.
Tu môžeme stlačením klávesu Alt vytvoriť duplikát. Ak pritom stlačím kláves Shift, text ostane na rovnakej úrovni a môžem ho posunúť priamo nadol.
Potom napíšeme ďalší text: "Váš dvor pre špeciálne produkty z regiónu - Biofarmu Lambert".
Rovnako nechýba naše logo a názov farmy, takže ich umiestnime nižšie. Preto otvorím textové pole s názvom "Biofarmu Lambert". Stlačením klávesu Strg+A označím text a zmením ho opäť na písmo Eurostile LT Std Condensed veľkosti 20 bodov. Ale pán Lambert si želá mať svoje meno v žltej farbe a Biofarmu v bielom.
Teraz to ešte posunieme trochu viac doprava a dvojklikom na spodnom ukazovateli zmenšíte veľkosť textového poľa na veľkosť písma.
Logo
Stlačením kombinácie kláves Strg+D vyberieme naše logo a jednoducho ho presunieme na túto pozíciu.
Je užitočné, ak si tu na spodku vytvoríme odporúčaného riadku, hneď z linie z 201 mm získať straté, to znamená to z linie z 201 mm.
Na tejto línii sa potom zarovnáme, takže text umiestnime priamo na túto línii a aj náš symbol/ikonu, ktorý zmenším pomocou stlačením klávesy Shift+Strg na veľkosť textovej škatule.
Chceme tu mať ešte malý žltý sokel hore a preto vytvoríme na tomto mieste štvorec, ktorý natretý na žlto. Kombináciou klávesov W zmením pohľad.
Kombináciou klávesov Alt-Shift teraz tento štvorec skopírujem nadol a prvá strana je hotová.
K druhej strane
Venujeme sa zadnej časti. Toto je stredná časť a tu máme obrázok, ktorý chceme použiť. Musíme si znova dávať pozor, aby sme obrázok ťahali až po svetlom modrom značení.
Kombináciou klávesov Strg+D vyberieme nášho pána Lamberta.
Je ešte príliš veľký, takže Prispôsobiť>Rámček vyplniť proporcionálne.
Čo sa mi teraz tu nepáči, je, že visí trochu krivo v našom ráme.
Preto si stlačením dvojklikom vyberiem tento obrázok a jemne ho otočím. Tak sa mi páči viac, s rovnejšími chrbtom.
Na čo musíte dať pozor: Tu dolu sa obrázok otočil. Teraz tu máme bielu nepotlačenú časť a to isté sa stalo aj vľavo hore.
Preto zväčšíme rám obrázka stlačením klávesy Shift, aby to bolo proporcionálne, a držením klávesy Alt, aby sa bod vzal ako východiskový bod, trochu väčší.
Podrobnejšie dojdem až na zárez.
Takto to už vyzerá oveľa lepšie.
Samozrejme, pán Lambert má aj motto, ktoré si vyberieme s pomocou Textového poľa. Toto písmo je v tomto prípade Journal veľkostí 44 bodov bielo.
Potom napíšem: "Žiť zdravo s Lambertom". S pomocou Ctrl+A označím celý text a zarovnám ho vpravo. Miestami mi je riadkový odstup príliš veľký, tak ho zmením na 47 bodov, aby sa trochu viac priblížil.
Aby sme to ešte viac zdôraznili, keďže je kontrast veľmi slabý, vytvorím veľmi jemný tieň. Môžem nastaviť tieň cez vizuálne efekty.
Vzdialenosť 1mm, veľkosť 1mm a priehľadnosť na 30%.
Teraz máme veľmi jemný tieň a to už stačí.
V ďalšom kroku sa pustíme do našich údajov o adrese a preto zase vytiahnem textové pole. Začnem na spodku a už mám presné rozmery v hlave, preto môžem jednoducho zadať rozmery hore, 83mm v šírke a 53mm na výšku.
Začiarkneme farbou, konkrétne túto zelenú, ktorá mi však ešte úplne nesadla, chcem ju mať trochu tmavšiu, preto môžem hore v ponuke kliknúť na: Nové farby.
Dám tomu trochu tmavšieho dotyku, Čierne: 64%. Prostredníctvom Pridať a potom Hotovo.
Teraz je farba zaradená do našej farebnej palety. Ak sa divíte, prečo sú tu aj RGB farby, keď je to pripravené pre tlač: Toto je farba pre pomocné prvky od viaprinto.
Samozrejme to ešte musíme poriadne zaregulovať, preto rovno na okraji a znížime priehľadnosť na 80%.
V ďalšom kroku sa pozrieme na riadky textu, ktoré tiež zdôrazníme prostredníctvom grafického rámu. Na to len kliknite. InDesign vám ponúkne preddefinovanú možnosť výberu, ale ja si zvolím 75mm na šírku a 7mm na výšku.
Tento grafický rámik vyplním zelenou farbou a prichytím ho na dolnej časti.
Ak potrebujeme štyri kusy, môžem vám dať malý tip, ktorý často uplatňujem. Nakreslím si malý štvorec, napríklad s výškou 3mm, naplním ho bielou farbou a použijem ho ako medzeru ako pomoc.
Oba označím s Alt-Shift, a vytvorím z toho štyri duplikáty.
Teraz môžem odstrániť tieto zástupné položky, zvolím všetko štyri a zarovnám to na stred. Vidíte to podľa tejto sprievodnej čiary, ktorú sme automaticky nakreslili, tej zelenej.
Týmto sme to zacentrovali vo vertikálnom smere.
Teraz už len chýba textové pole, ktoré tiež nakreslím a do ktorého napíšem. Vo fonte Eurostile LT Std, bielou farbou, a to Musterstraße 12 v 12345 Lindau. Zarovnám to na veľkosť zelenej grafickej rámov.
Dám vám malú radu: Ak teraz kliknete pravým tlačidlom myši na možnosti rámika textu, …
… môžete tu definovať text v rámci textového rámika vo voľbe Vertikálne zarovnanie textu, a vyberte možnosť Zarovnať stred.
Vytvoríme štyri duplikáty a sem môžeme napísať: libovolné telefónne číslo, webovú adresu a e-mailovú adresu.
Teraz nám chýbajú len naše ikony; aj pre ne vykresľujem rám s výškou 7 mm.
S Ctrl+D si vyberiem symbol, konkrétne Location.png.
A nastavím Prispôsobiť>Rámce podľa proporcií.
Je trochu veľký, preto teraz vyberiem obrázok (Pozor: nie rám, ale obrázok) a zmenším ho do veľkosti 3% v pomere. Dávajte pozor, aby bolo aktívne reťazové označenie, aby sa zmenil proporcionálne.
Teraz duplicujeme tento box a môžeme veľmi jednoducho voliť telefón, doménu a e-mail cez Ctrl+D.
So zmenou zobrazenia pomocou W sa jednoducho prepínate medzi možnosťami, keď zvolíte skratku W. Stránka by takmer mala byť hotová. Možno by som ho ešte trochu posunul doľava, takto približne.
Upraviť ľavú stranu
Vráťme sa do prehľadu a uvidíme, že na ľavej strane je ešte celkom biely priestor, a aj to musíme teraz vyriešiť. Nakreslíme grafický rámec, zahrnieme orezanie a pomocou Ctrl+D zvoľte opäť našu textúru.
Ďalší grafický rámec by mal obsahovať krásny obrázok, predstavoval som si tu jablko.
Prispôsobiť>Rámce podľa proporcií. Čo si všimnem teraz, je, že obrázok by mal byť podľa môjho vkusu zrkadlený.
Chceme mať ľahký box, ktorý môžem teraz nakresliť. S grafickým rámcom ho nakreslím, nastavím na žltú farbu a znížim intenzitu na 65%.
Keďže krásne srdce s žltým boxom neharmonizuje tak dobre, vyberiem obrázok a cez Objekt>Transformovať>Horizontálne zrkadliť obrázok zrkadlím.
Teraz posuniem obrázok k zárezu, pretože orezané obrázky vždy pôsobia dynamicky a zabezpečujú trochu viac napätia, a s podržaným Shift-Tlačidlom ho proporciónálne zväčším.
Teraz by mala ísť aj text do žltého boxu, preto nakreslím textový rámec a napíšem: "Headline ABC". Veľkosť písma 12 bodov, Bold Condensed a farba je tmavomodrá.
Teraz presuniem text do žltého rámca a potom ho veľkosťou písma 11 bodov …
...to dám reprezentativne s textom z náhradného textu pomocou Písma>Vložiť náhradný text.
Písaný rez nastavím na Condensed a čierno.
Toto všetko môžeme ešte detailnejšie zarovnať, ale nechám to na vás, aby sa všetky medzery pekne zhodovali, pretože tu vidíme napríklad, že Ľavá medzera nie je identická s hornou medzierou. To by však malo byť tak, aby to celé pôsobilo harmonickým dojmom.
Ako dobre vieme, všetko začína dôverou. To zistila nielen Nemecká banka, ale aj pán Lambert, a aj on nechce nechať ujsť príležitosť pripomenúť svojim zákazníkom sľub. Preto si vyberiem obdĺžnikový rámec, kliknem raz a v dialógovom okne zvolím šírku, ktorú chcem mať, 89 mm a výšku 30 mm.
Vyplním to našou modrou farbou a navyše s našou charakteristickou transparentnosťou 60%. To pole presuniem na správne miesto.
Tento krok zopakujem s výškou 7 mm.
Stane se to plnou barvou bez průhlednosti a vytvoří místo pro nadpis.
V tomto okamžiku se ve skutečnosti opakuje to, co jsme již udělali v žlutém rámečku nahoře. Proto vám ještě jednou ukážu, jak to vypadalo v originálu, a podržením Shift klávesy označím obě textová pole a zvolím Ctrl+C pro kopii ...
… vrátím se zpět do dokumentu, který právě upravuji, a nyní zvolím Upravit>Vložit na původní pozici. To je opravdu skvělé, protože pokud jsem vše udělal správně, mělo by to být téměř identické s originálem.
A vidíme, že to skoro sedí. Musíme jen trochu upravit zobrazovací čáru. Takže jsme umístili i důležitý rámeček - zatím s falešným textem, ale to si pak můžete vyzkoušet přidat detailnější text do vašeho příkladu.
Uprostřed také chceme mít možnost předat zákazníkovi relevantní informace, a proto zde také přidám textové pole, samozřejmě až k zobrazovacím čarám, a vyplním ho libovolným falešným textem.
Co bych vám také chtěl doporučit, je: Nedělejte textová pole větší než jsou. Přímým kliknutím na madla textového pole můžete velikost přesně přizpůsobit textu. A máme hotový přizpůsobený rám.
To je velmi užitečné, protože když někdy pracujete s mnoha textovými poli, může se snadno stát, že kliknete vedle, zmáčknete špatně nebo kliknete na špatné pole, a proto se to rozhodně nabízí.
Jako určitý seznam bychom chtěli vlevo zvýraznit tři hlavní barvy letáku, a proto můžeme zde zase vytvořit rámeček. Inteligentní zobrazovací čáry nám již navrhují, jak vysoký může být rámec, abychom se mohli orientovat podle textu, a to si s vděčností přebereme.
Jediné, co zatím na tomto místě neodpovídá, je velikost 2,3 mm. Nastavím nyní tuto hodnotu na našich 1,5 mm, jak si přeju, protože to má vypadat trochu štíhleji, takže pak budu mít problém, že si jako referenční bod vezme střed a odečte rozdíl mezi levou a pravou stranou. To znamená, že si ho později musím znovu přesunout.
Pokud ale zvolím referenční bod vlevo, pak si vybere těch 1,5 mm z té levé strany a tak už později nemusíme nic přesunout. To je nesmírně praktické; vždy sledujte, kde je váš referenční bod měření. Tak můžete pracovat mnohem efektivněji a rychleji.
Toto budu duplikovat s pomocí Shift+Alt a znovu duplikovat; opět zde přichází do hry inteligentní zobrazovací čáry. Ještě jednou změníme barvu, a to na žlutou a zelenou, naše hlavní barvy.
Toto textové pole zmenším a abychom po exportu neměli náznak přesahujícího textu, odstraním tento nadbytečný text, který vznikl v tomto okamžiku.
Jak na to nejjednodušeji? Můžete nyní kliknout do pole a jednoduše stisknout klávesu smazat.
Ale skutečně to jde snadno také pomocí Upravit>V režimu textu upravit.
A tam vidíme přesně, kde tento nadbytečný text vznikl. Můžu si tento text vybrat ...
Jen ho smažu a za něj vložím tečku a tak se vyhnu problému s tímto omezeným textovým polem.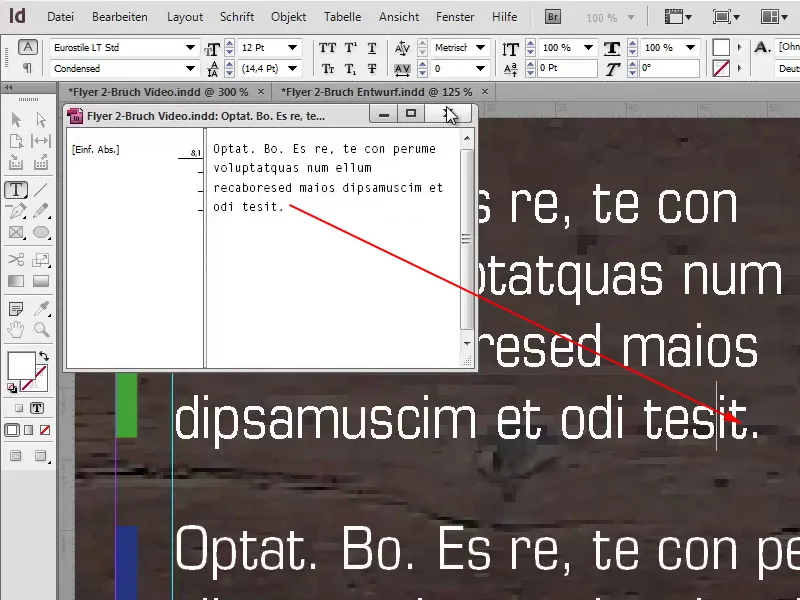
Délku textu jsem změnil proto, že jsem chtěl pro celkový vzhled trochu tento pravidlo přestoupit, jinak by mi to bylo příliš statické, a myslel jsem si, že bych zde mohl znovu upozornit na něco určitého. S Ctrl+D mohu zvolit logo od 100% Natural a také ho tam umístit. Také zde je důležité: Pečlivě si dejte pozor na osy, aby vše bylo nakonec symetricky zarovnáno, protože na to záleží ve skutečnosti v podstatě na konci.
Celkový prehľad
Strg+0, pohľad z vtáčej perspektívy na náš leták a chcel by som povedať, že sme takmer na konci prvej strany.
Čo mi v tejto fáze ešte vadí, je nasledovné: Medzi jednotlivými prvkami je príliš málo priestoru. Keby som ich teraz chcel označiť a presunúť, môžem naraziť na problém, že mi označí aj textúru na pozadí.
To sa dá obísť jednoducho tým, že kliknem na textúru na pozadí a vyberiem možnosť Zamknúť pravým kliknutím.
Ak teraz ťahám rámik, textúra ostane nedotknutá.
Teraz môžeme pohodlne presunúť tento dolný textový blok a spoločne sme to dokázali.
Vnútorná časť letáka
Teraz sme dorazili do vnútornej časti nášho letáka. Znovu som si na druhú samostatnú vrstvu zobrazil pomoc od viaprinto a predtým som v tejto fáze vytvoril Sprievodné čiary pre naše školenie.
Chcel by som však upozorniť, že nejde o rovnaké hodnoty ako v vonkajšej časti. Pretože na vonkajšej strane je záložka ohnutá pri 97 mm a 197 mm. Kým vnútorné záložky máme pri 100 mm a 200 mm.
Inak mám znovu 4 mm pred aj po a horizontálnu Sprievodnú čiaru nastavenú na 116 mm.
Ešte jedna vec, sem dole pôjde aj Sprievodná čiara, konkrétne pri 289 mm.
Teraz môžeme začať s prácou. Väčšinu techník, s ktorými pracujem na tomto letáku, ste už mohli spoznať v predchádzajúcich minútach, a v podstate sa tento postup teraz vzťahuje aj na vnútornú časť.
Aby biely pozadie získalo farbu, opäť vytvorím rámik a potom pridám textúru. S Strg+D si vyhľadám moju textúru.
Ďalší rámik, v ktorom výrazne umiestnime naše pozadie, Strg+D. S Prispôsobiť>Rámik pomerne doplniť prispôsobíme obraz rámu.
Na ľavej strane sme videli "O nás"-box, ktorý z celého srdca posuniem a vyplním bielou farbou. Samozrejme pridáme aj transparentnosť; v tomto prípade som sa rozhodol pre 85%.
Teraz môžeme sledovať veľmi zaujímavý efekt, pretože pozadie stále ostáva v popredí. Máme síce "O nás"-box, ktorý presne zakrýva nepodstatnú časť obrazu, ale náš šarmantný pán Lambert je presunutý z pozadia do popredia, tým, že ide o absolútne voľný priestor. Pri navrhovaní treba naozaj prejaviť odvahu ku voľnému priestoru. Nemusíme všetko preťahovať farebnými prvkami, preto to nechajme uprostred presne tak, aké to je.
Teraz umiestnime v dolnej časti prehľad o výkonnosti a to je veľmi jednoduché, pretože si zhora vezmeme už existujúcu modrú škatuľku, posunieme sa nadol a Strg+V ju presunieme na miesto.
Tu musíme byť trochu opatrní, aby sme boli na hrane a veľkosť samozrejme ešte prispôsobíme, 44 mm na 44 mm. Nadpis prispôsobíme a zarovnáme do stredu, premenujeme ho na Výkony. Text taktiež ešte upravíme. Veľkosť písma znížime na 10 bodov a popisový text jednoducho odstránime, Úpravy>Upraviť v textovom režime.
V takejto škatuľke nesmie chýbať malá ikona, preto presuniem nadpis doprava s podržaným Shift. S Strg+D zvolím možnosť umiestniť a vyberiem si moju zaškrtávaciu možnosť, v tomto prípade súbor PSD.
Je tiež vhodné zamknúť pozadie, aby som bez problémov mohol označiť škatuľku. Kliknem pravým na pozadí a potom na Zamknúť ...
… označte teraz pole a vytvorte kópiu. Toto pokračujte doprava a ešte raz. Tu už budú len zmenené farby: šťavnatá zelená. Aby sa nám táto základná farba znovu objavila.
Teraz nasleduje popis našej farmy. Na to si môžem ľahko nájsť textové pole: "O nás". Nadpis vezmeme tučný Condensed. Condensed znamená, že písmo je trochu stlačené. Môžete si ho porovnať s Medium, kde je šírka znakov výrazne väčšia. Ale Condensed pôsobí v našom prípade veľmi dobre.
Ako farbu použite zelenú, veľkosť písma 20 bodov a zmenšite veľkosť textového poľa.
Urobil som si to ľahšie pre ďalší text, už som si ho skopíroval do schránky. S Ctrl+V ho môžem vložiť a čo sa mi veľmi páči, je že text je po celý leták pekne zarovnaný na jednej linke. Aj v poliach dole, to jednoducho zabezpečuje upravený charakter.
S Ctrl+D zvolím logo 100% Natural ešte raz a môžem ho umiestniť aj sem.
Teraz aktívujem odsadenie textu cez Okno>Odsadenie textu.
Medzi logom a textom je ešte trochu málo medzery, ale aj to môžeme ľahko presne definovať, myslím, že 3 mm je určite vhodné.
Vráťme sa k celkovému pohľadu, už sme dokončili ľavú stranu úplne.
Teraz už len zostáva štvrtá strana s textúrou dreva. Pokračujeme rýchlo s našimi obrázkami, Súbor>Vložiť. Tam príde náš víno, Upraviť>Rám pomer: plný, a dole ešte vytvoríme farby v žltej s výškou 1,5 mm.
Vlastne už len zostáva text, ktorý mám tiež skopírovaný do schránky, jednoducho vložený. Textúru dreva na pozadí uzamknutú, oboje označiť s podržaným Alt+Shift, posunúť nahor pod našim Sprievodcom, zmeniť farbu ešte na zelenú.
Zmeniť aj nadpis na zelenú, keď píšeme tu: "Chren z vlastnej produkcie", potom samozrejme pridáme aj obrázok chrenu.
Hore príde ešte malé logo "Bio", to je tiež grafika .ai. Jednoducho ho roztiahnite, trochu otočte, aby sa krásne zapadlo do rohu. Vždy dbajte na to, aby bol dodržaný odstup a celkový layout bol čistý.
Hotovo!
Na záver ostáva ešte len jedno slovo, a to: hotovo. Podarilo sa nám to spoločne dosiahnuť, a ak sa teraz pýtate, ako to správne exportovať, poviem vám: Nezúfajte, radšej sa obráťte na svoju tlačiareň a ďalej postupujte, takže ako nasledujúci krok navštívme znova viaprinto.
Na webovej stránke www.viaprinto.de pod Pomocou.
Manuály:
Vytvoriť zdrojové dokumenty:
Pracujem s PC.
Adobe InDesign pre PC:
Tam získame prehľadný text o tom, na čo všetko si treba dať pozor pri exporte, a ak jednoducho scrollujeme nižšie, dostaneme sa k pomocnému dialógu pre export, ktorý teraz spoločne začneme.
Súbor>Exportovať:
Potom prejdem na Uložiť.
V tomto dialógu vyberieme PDF-Presets PDF/X-3:2002, všetky stránky.
V Kompresii pokračujeme na ďalší krok. Pri Bikubickej rekalkulácii vyberieme 356 a na ďalšom riadku 534.
Značky a obležanie: Je veľmi dôležité zaškrtnúť políčko pri Použití nastavení plošného panela dokumentu. Pamätáte si - použili sme šablónu viaprinto, kde je obležanie 3 mm už prednastavené, jednoducho ho môžeme potvrdiť v tomto bode.
Pri Výstupe je teraz veľmi dôležité vybrať správny farebný priestor: Konvertovať do cieľového profilu (Ponechať hodnoty), a ako pracovný farebný priestor je ten náš správny, ISO Coated v2 300% (ECI).
V časti Rozšírené musí byť nastavenie Štandard>Vysoké rozlíšenie a zaškrtávacie políčko Ignorovať odlišné nastavenia v tlačových archívoch pod ním musí byť aktivované.
V časti Bezpečnosť nie je potrebné žiadne nastavenie a vyberieme tlačidlo Exportovať-.
Našu PDF súbor teraz pripravili na tlač, pripravený na nahratie na viaprinto.
A tam chcem ukázať ešte niečo úžasné, preto sa znova pozrieme na webovú stránku a skontrolujeme všetky nastavenia. Formát sedí, gramáž je v poriadku, farebný tón, záhyb - veľmi dôležité -, a potom môžeme kliknúť na Nahrať dokument.
Kliknutím na Nahrať dokumenty …
… a vyberiem súbor Leták 2-Záhyb Video.pdf, ktorý som vytvoril pre túto videoukážku.
To ide dosť rýchlo, a teraz prichádza to najlepšie, pretože teraz sa virtuálne preklikáme cez náš leták. Skutočne skvelá podpora na znovu skontrolovanie, či je to skutočne také, ako sme si to predstavovali, a myslím si, že určite je.
Môžeme teraz leták položiť do Nákupného košíka a potom pokračovať v objednávaní.
Potom dostaneme ešte raz prehľad; prihláste sa so svojím účtom zákazníka, kliknite na Pokračovať a posielať.
Ukončenie
Váš Stefan


