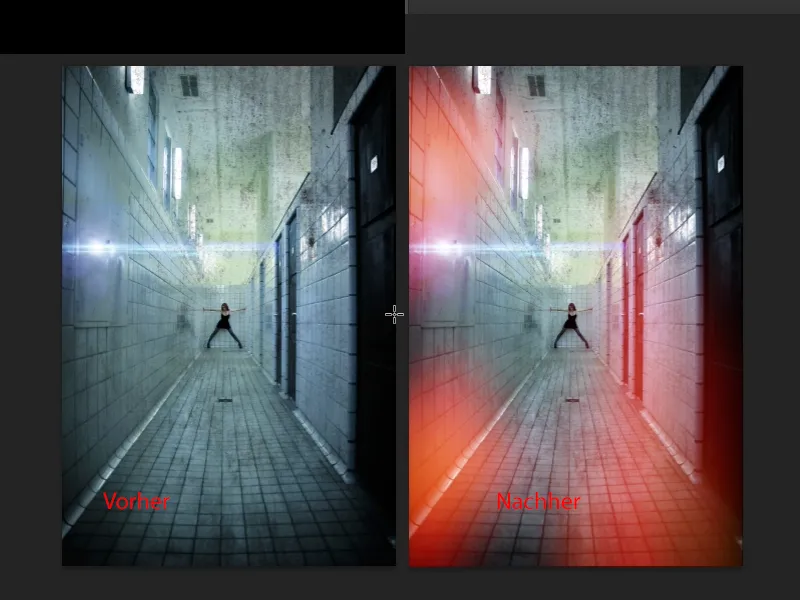V tomto tutoriáli ti chcem ukázať, ako vytvoriť starodávny analógový vzhľad. V skutočnosti ide o chybu v obraze, konkrétne v tomto tutoriáli ide o takzvané úniky svetla, svetelné úniky, otvory pre svetlo. Takto by to napríklad mohlo vyzerať: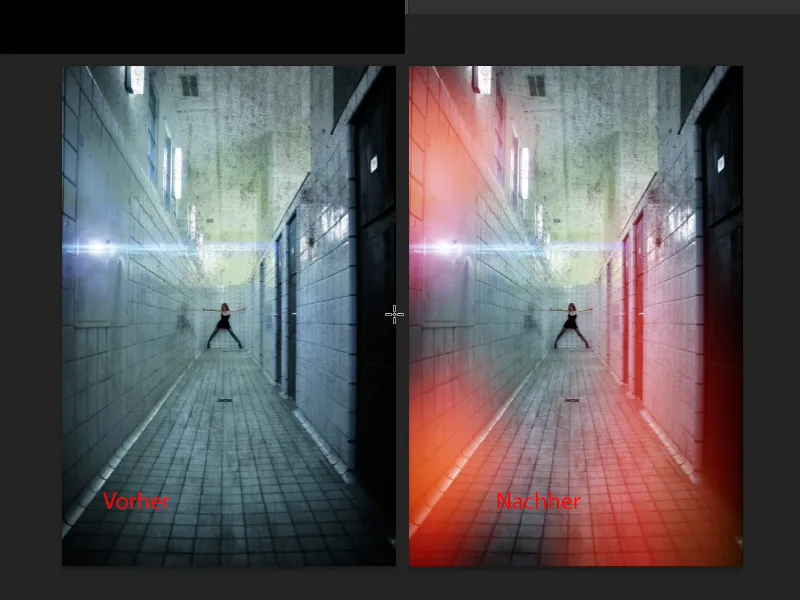
Nuž, odkiaľ vlastne pochádza tento pojem? To sa vracia do analógovej doby, a keď si niekedy v minulosti správne vyvolávali fotografie ešte vo fotolaboratóriu a videli tento efekt na fotkách, potom bolo tak, že niekde v foťáku boli malé štrbiny alebo diery, nejaké medzery sa nepodarilo uzavrieť a svetlo dopadalo nie len cez objektív, ale možno aj bokom. Veľmi minimálne, a to spôsobilo, že určité miesta boli buď s červenkastým, modrým alebo zeleným nádychom, nejako inak osvetlené a boli veľmi fádne. Fotka bola teda pokazená a dnes, zbabelej svet, umelo to vkladáme do našich obrázkov, aby sme dosiahli tento vzhľad znovu. Myslím, že je to tiež trochu tá generácia Web-2.0, ktorá proste veľmi miluje tieto všetky Instagramové vzhľady, to vyblednutie a tieto umelecké efekty a vďaka tomu sme sa už zvykli a hovoríme: svetelné úniky sú super. Keď si myslíte, že kedysi boli veľmi odcudzené a fotografi sa zlostili, pretože v zásade mohli objektív alebo foťák vyhodiť, to bolo naozaj veľmi, veľmi zlé v minulosti.
Takže: Ako vytvoriť tieto svetelné úniky? Vidíte, že som to tu pripravil, toto je vrstva ležiaca v režime Negatívovej multiplikácie. A vždy, keď vidíte niečo takéto, škvrny farby na Negatívovej multiplikácii, je to veľmi jednoducho buď maľované alebo vytvorené s výbermi, s tvarmi.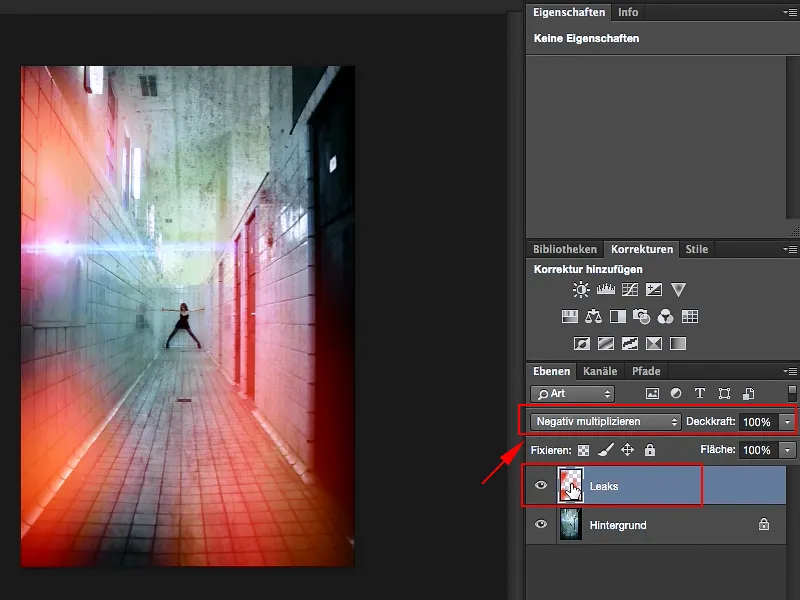
Teraz ti to ukážem: Vytvoríš tu novú, prázdnu vrstvu (1), a pôjdem sem hore na eliptický výberový nástroj (2). Tu hore Mäkký okraj (3), to vlastne nehralo veľkú rolu, pretože neskôr budem používať rozmazávania. Ale pre lepšie viditeľnosť efektu je dobré, ak toto nastavme na nulu.
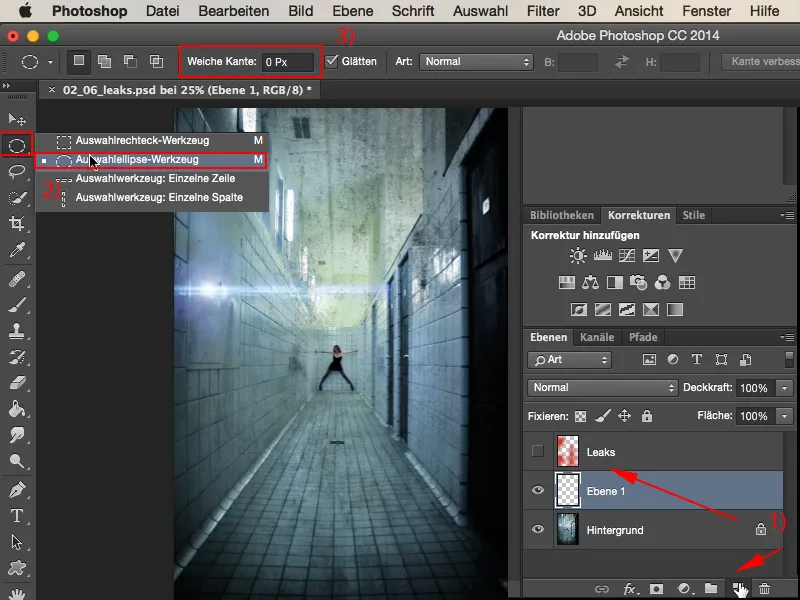
Čo je teraz prvý výber. Ak by som chcel pridať ďalšie výbery, tento spôsob (1) nepracuje. V tom prípade vždy nakreslím nový elipsu, vždy nový kruh, vždy novú elipsu, takže musím tu zmeniť nástroj na Pridať (2).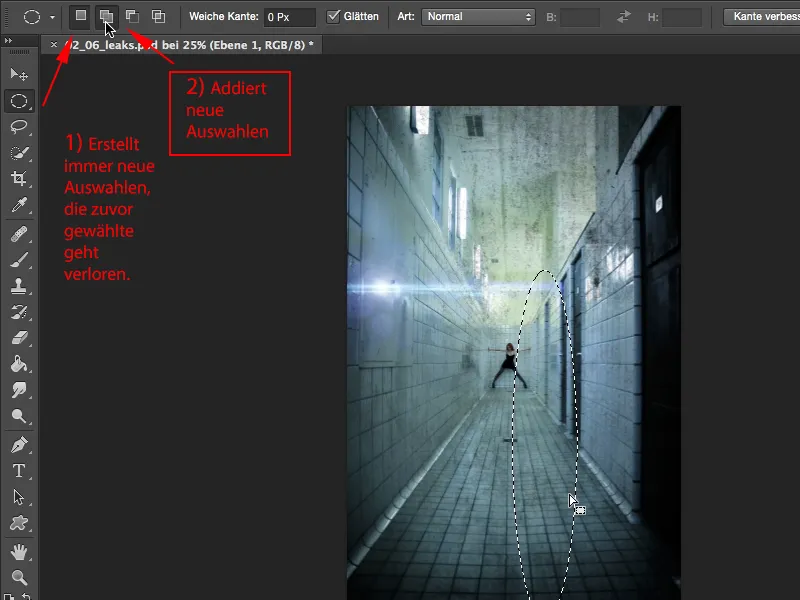
A teraz si môžem vytvoriť takú tenkú elipsu a tam ešte jednu, a možno trochu hrubšiu, nafúknutú, vyššiu, a na pravom okraji ešte raz takú malú a aj tu vľavo necháme niečo prečnieť, a tam a možno ešte tu hore takto (1). Toto sú teraz tieto výbery, ktoré sa sčítali, a teraz ich jednoducho vyplním cez Shift-tlačidlo a F5 a vyplním ich tu farbou (2).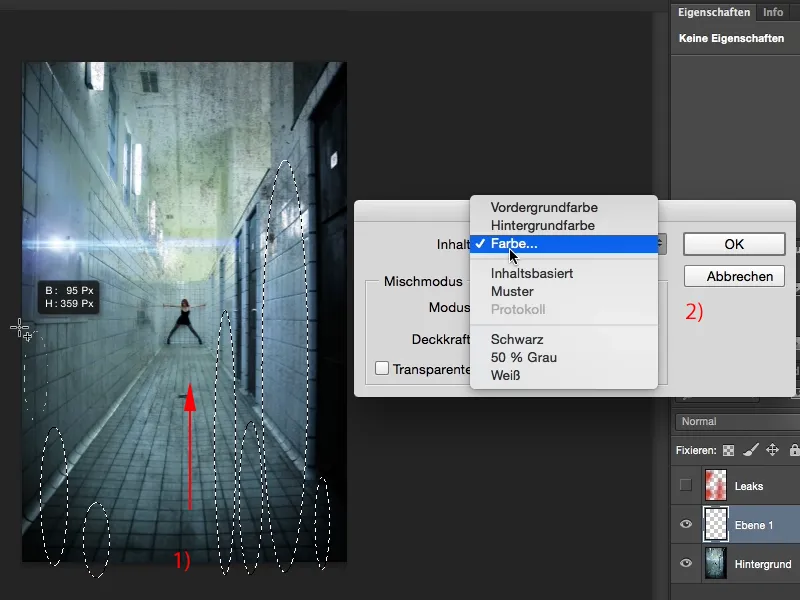
To by som teraz chcel mať v týchto tmavých červenkastých odtieňoch. Myslím, že to vyzerá dosť dobre. A potom to potvrdím stlačením OK.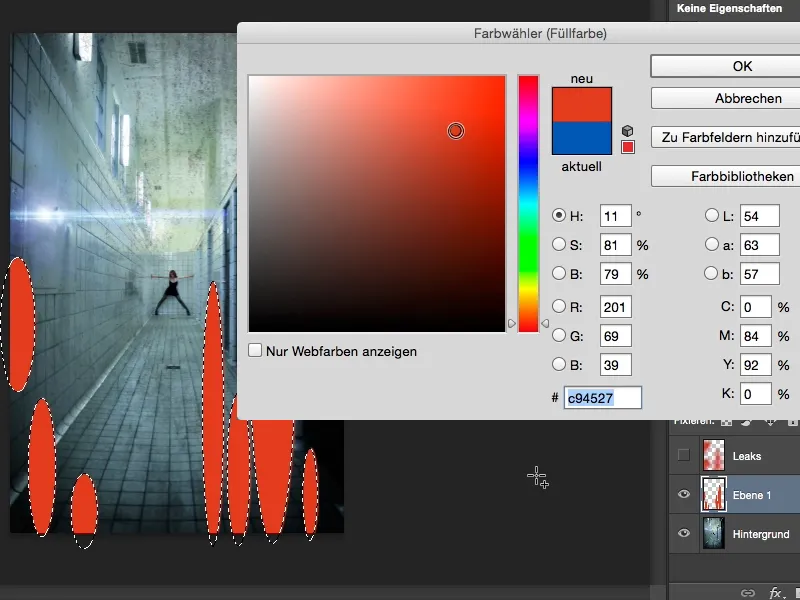
Potom zruším výber stlačením Ctrl alebo Cmd+D, nastavím to do spomínaného režimu Negatívovej multiplikácie (1), a predtým ako to rozmazávam, premením to sem, aby som pracoval nezničujúco a kedykoľvek sa môžem vrátiť späť, cez menu pravé tlačidlo myši na Smartobjekt (2).
Potom si môžem zavolať Filter>Weichzeichnungsfilter>Gaußscher Weichzeichner (1) a trochu to rozostriem. To už vyzerá celkom pekne (2).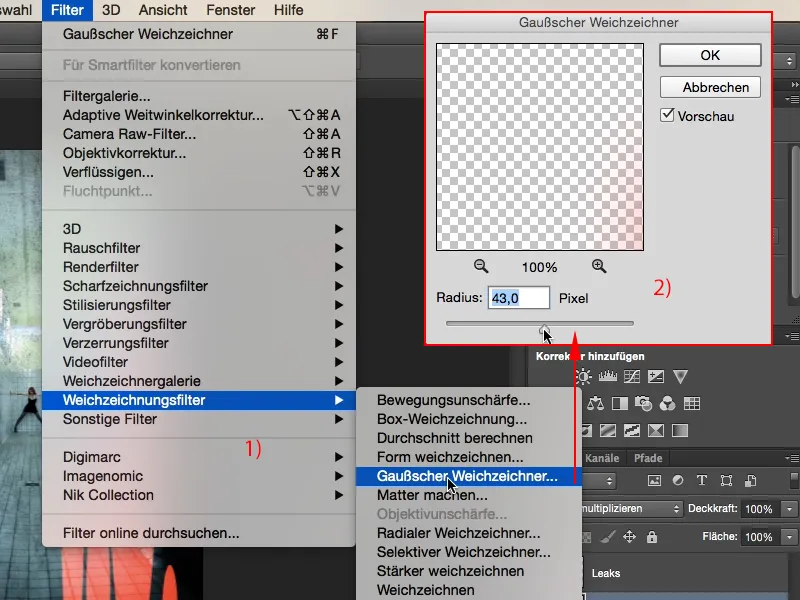
A potom sem pridám aj Pohybový rozostrenie (1) a nastavím to takto: Pri Uhle 90° nahor, a trosku to zrýchlim pre Vzdialenosť, …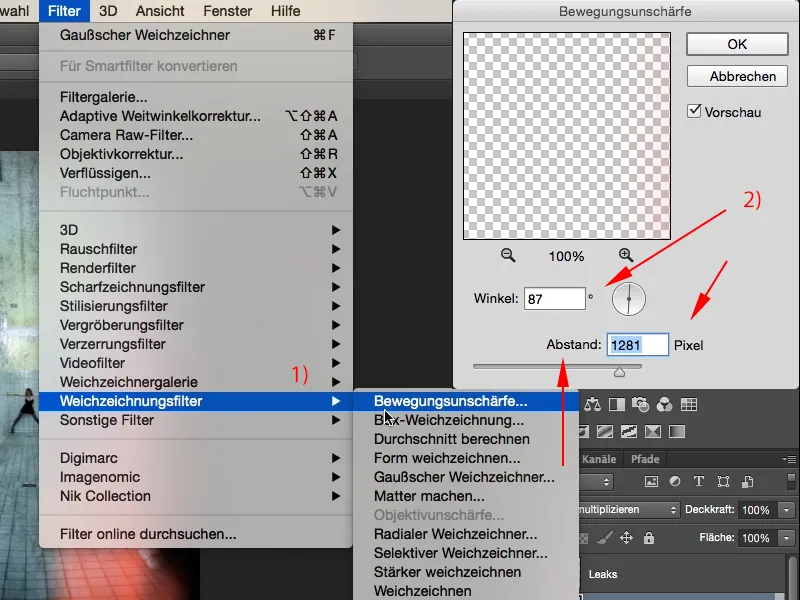
… áno, potom to už vyzerá tak, akoby sa tu dole naozaj prelialo svetlo. To je vlastne celkom cool, to je presne ten efekt, ktorý chcem mať tu.
To isté môžeme samozrejme urobiť aj s inými farbami: Jednoducho vytvoríme novú vrstvu, vezmeme eliptický nástroj alebo si môžete aj sami vybrať niektorú formu tu s Ostracovacím nástrojom (1). Tu môžete kresliť aj zvlnené vzory alebo všeličo možné. Aj tento nástroj musíte prepnúť do režimu Pridať (2) …
... a potom to znovu vyplníme farbou; tentoraz si pravdepodobne vyberiem modrú farbu, ktorá sa hodí celkom dobre, OK.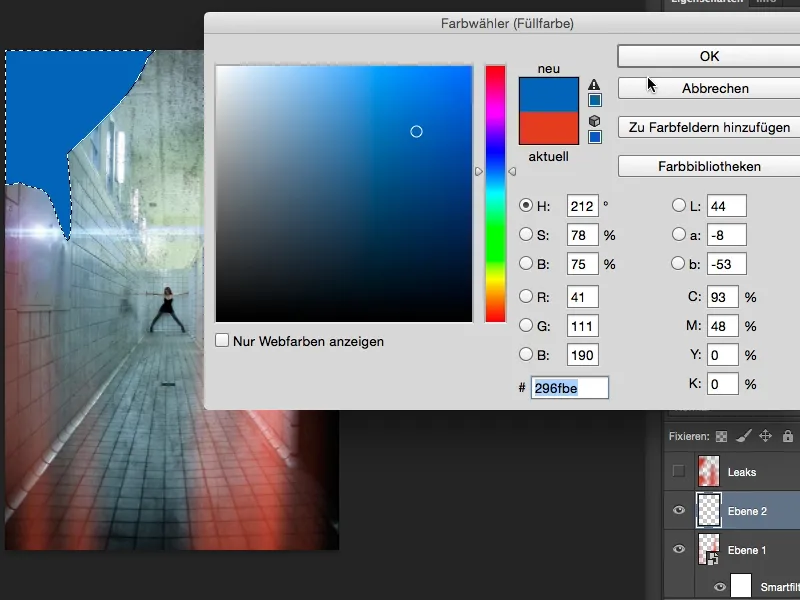
Strg+D resp. Cmd+D, režim vrstvy na Negatívne násobiť, to celé previesť na Smartobjekt, a potom môžem opäť pokojne kresliť do neho rozostrením. Tentokrát si vezmeme trochu silnejšiu hodnotu.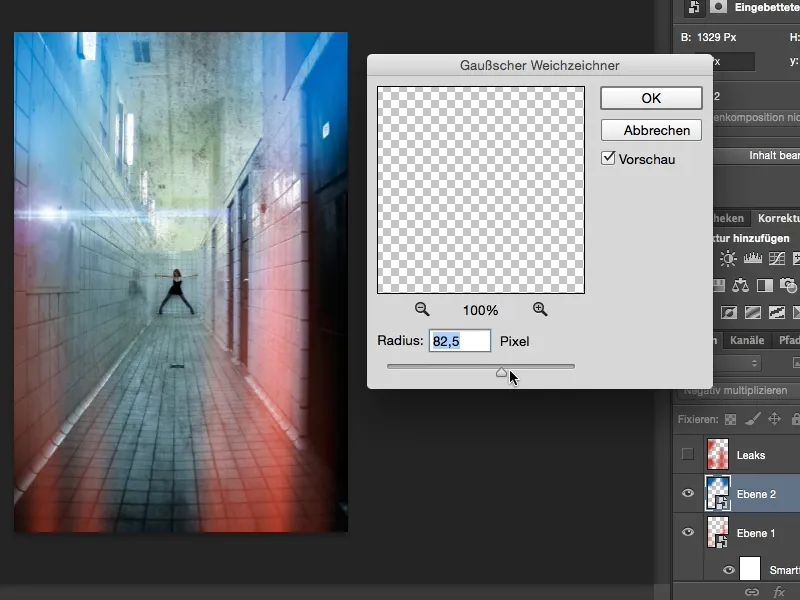
A pohybový rozmaz musím mať ešte raz s tým. Je to celkom cool.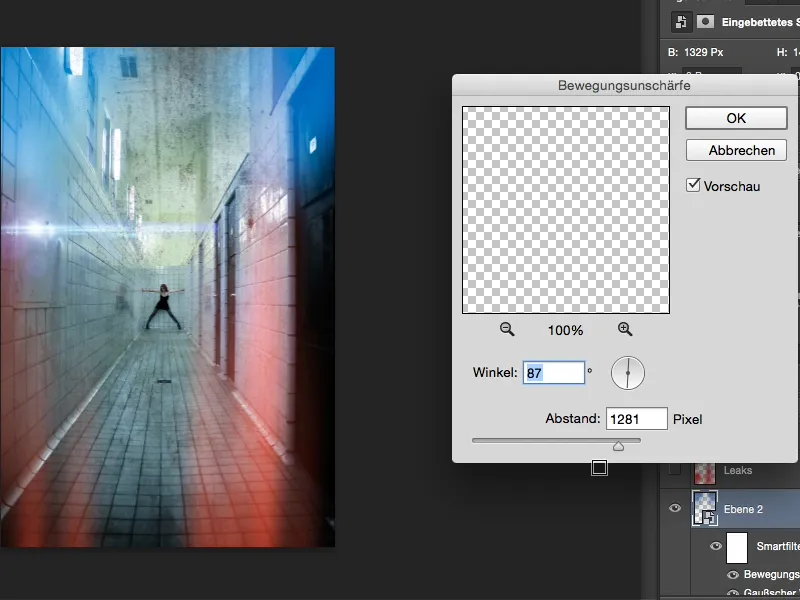
S tým sa vlastne dá priamo vytvoriť efekt dvojfarebnosti, teraz si uvedomujem. Ale teraz len tak mimochodom. Hore by som nechcel mať tak veľa modrej farby, radšej by som tu mal trochu tmy, chcel by som tam len trochu tej farby (1). Áno, a tie červené výteky dolu, trochu ich len stiahnem späť (2), ...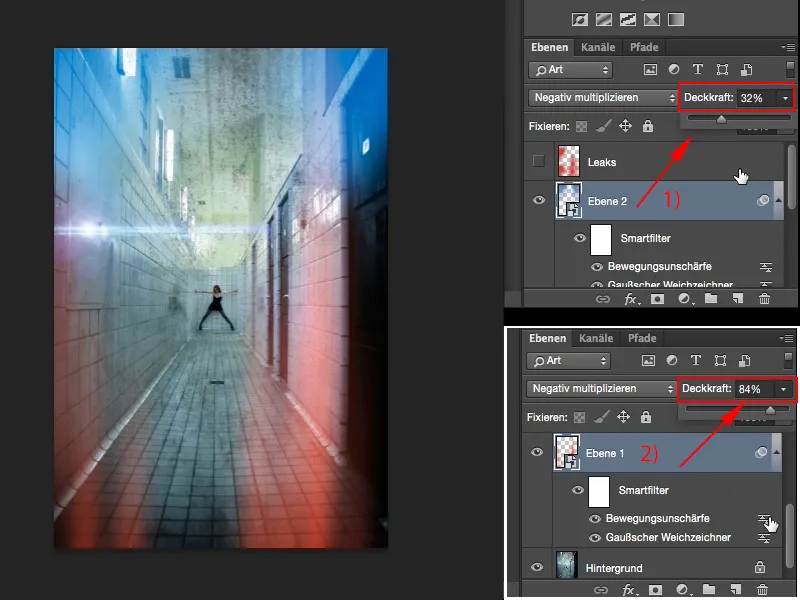
... a teraz som vytvoril túto špinavú analógovú atmosféru, ktorú mnohí z vás už iste poznáte, a teraz viete, ako si môžete tieto výteky jednoducho vytvoriť vo Photoshop-e.