Roy Lichtenstein, známy pre svoje ikonické diela v pop-artovom štýle, ovplyvnil umelecké hnutie so svojimi komiksovými bodkami, výraznými farbami a čistými čiarami. Portrét v tomto štýle je skutočným lákadlom a dodáva tvojim dizajnom kreatívny retro dotyk. V tomto tutoriáli ti ukážem krok za krokom, ako vytvoriť portrét v štýle Roya Lichtensteina pomocou Photoshopu - od bodkovej štruktúry po charakteristické farebné akcenty a obrysové čiary. Poďme začať a pretvoríme tvoju fotografiu na umelecké dielo!
Krok 1
Otvorte obrázok v Photoshope a v paneli s vrstvami vytvorte plnovrstvu Jednofarebná farba, ktorú môžete vybaviť bielou farbou. Táto vám poslúži ako kontrastný prvok, aby ste mohli tvoriť tvary nie na originálnom obrázku, ale na trochu zosvetlenej verzii obrazu.
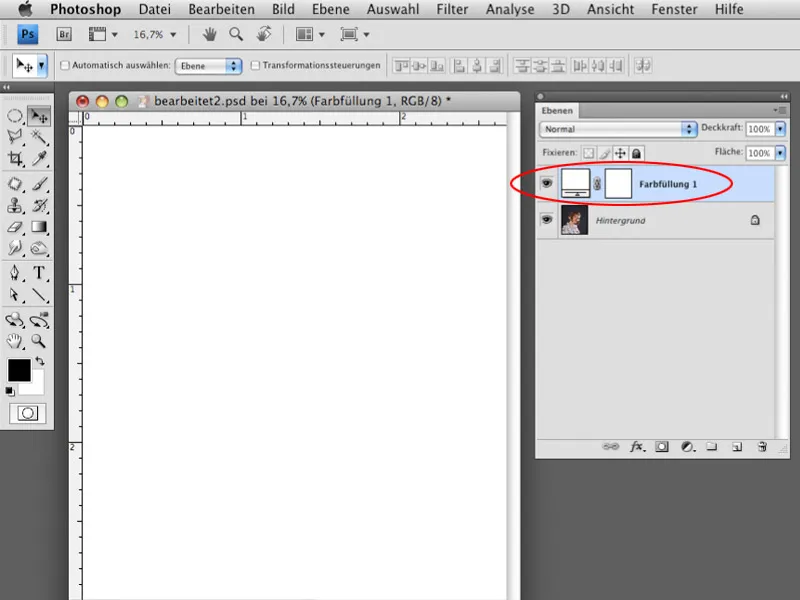
Krok 2
Pre tuto plnovrstvu Jednofarebná farba znížte priehľadnosť na približne 30-40%, aby bol obrázok stále dobre rozpoznateľný.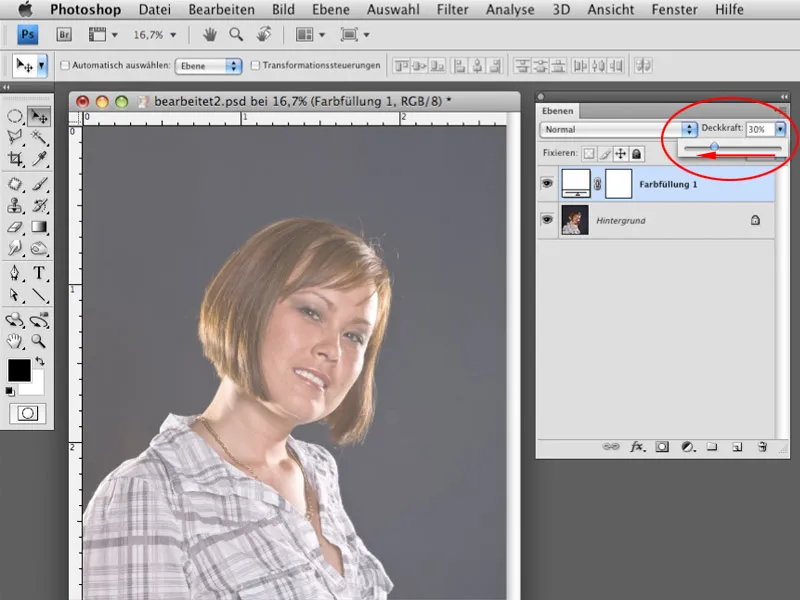
Krok 3
Vyberte nástroj Laso s voľbou Pridať do výberu. Veľmi dôležité je tiež nastaviť voľbu Rozostrený okraj na 0, aby obrysy tvarov, ktoré budete tvoriť, pôsobili čisto a nie rozmazane. Začnite tvoriť obrysy vlasov.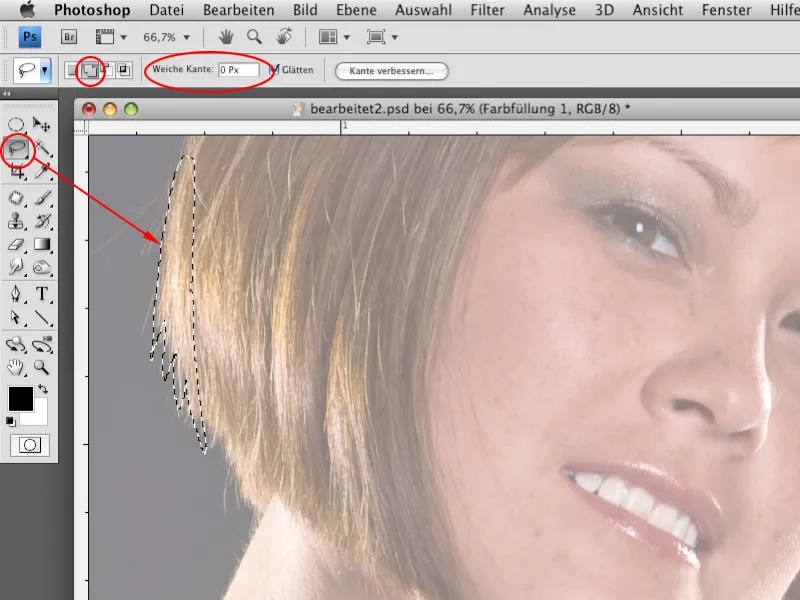
Krok 4
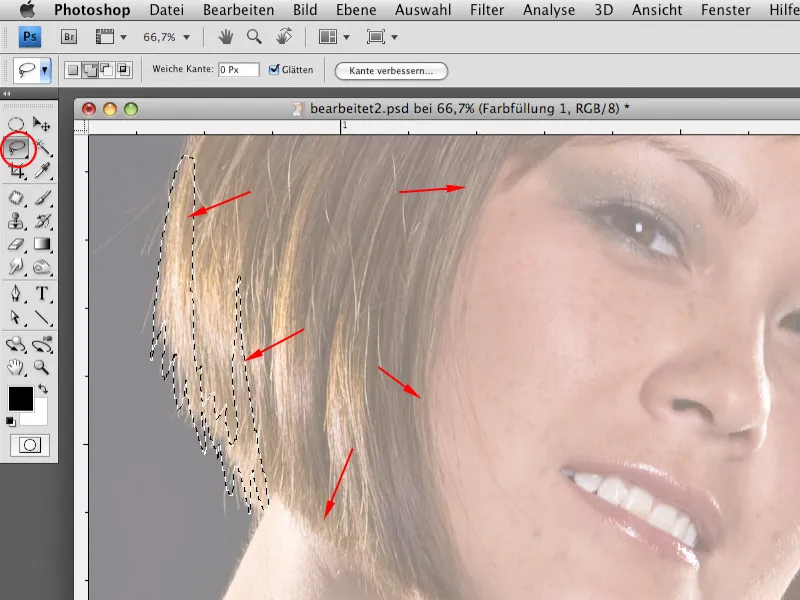
Krok 5
V paneli s vrstvami vytvorte novú prázdnu vrstvu a zvoľte čiernu pozadiovú farbu. Po vytvorení obrysov pomocou nástroja Laso môžete vybrané plochy vyplniť čiernou farbou stlačením klávesového skratka Ctrl+Backspace.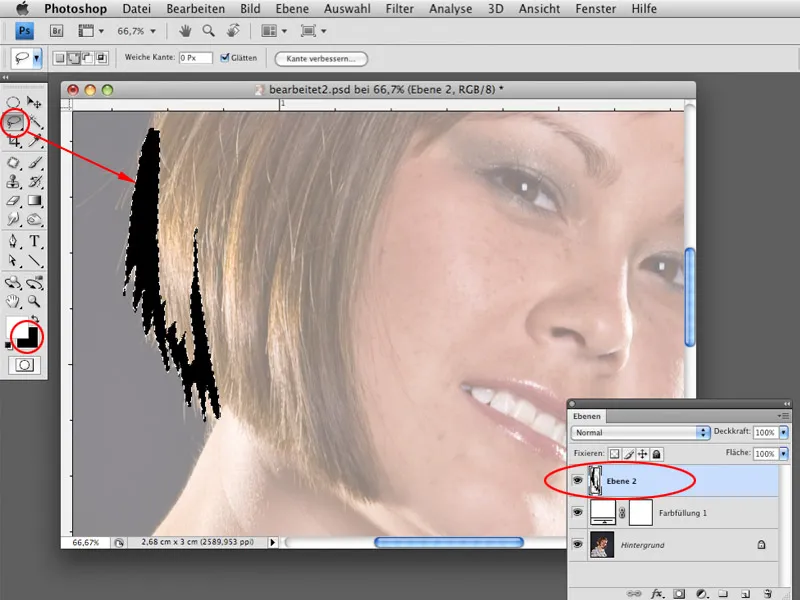
Krok 6
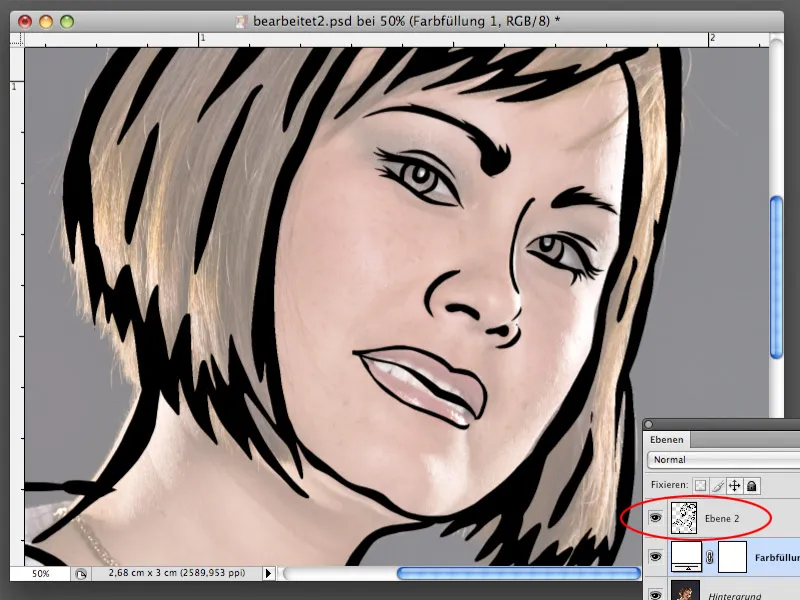
Krok 7
Pri práci s nástrojom Laso sa často stáva, že obrysy vybraných oblastí nie sú celkom rovné. To nie je problém. Potom môžete plochu s čiernymi obrysami neskôr upraviť, aby linie boli hladšie. Načítajte si výber vrstvy s obrysami pomocou stlačenej klávesy Ctrl a kliknutím na miniaturu vrstvy. Keď sa zobrazí výber, zvoľte možnosť Vylepšiť hranu. V dialógovom okne Vylepšiť hranu môžete hodnotu voľby Zaoblené zvýšiť na približne 30. Tým sa čiary stane hladšími. Potvrďte kliknutím na OK, zmeníte výber s Ctrl+Shift+I a preškrte nepotrebné pixle s Ctrl+X z vrstvy s obrysami.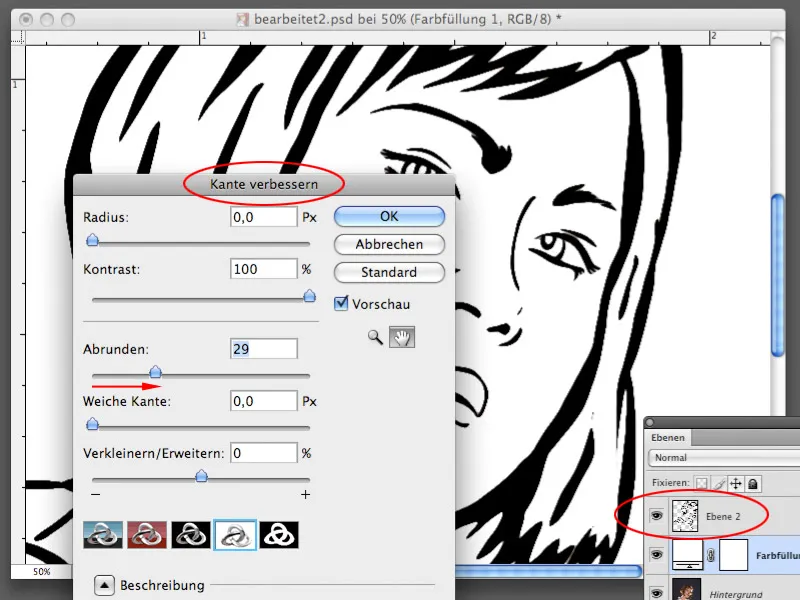
Krok 8
Pre vyplnenie niektorých plôch budete potrebovať vzor s bodkami, ktorý teraz vytvoríte. Určite si pamätáte, že niektoré plochy vo Lichtensteinových maľbách boli vyplnené práve bodkami, nie Jednofarebnou farbou. Vytvorte nový pracovný list veľkosti 30x30 pixelov s rozlíšením 300 pixelov na palec. Pozadie by malo byť priehľadné.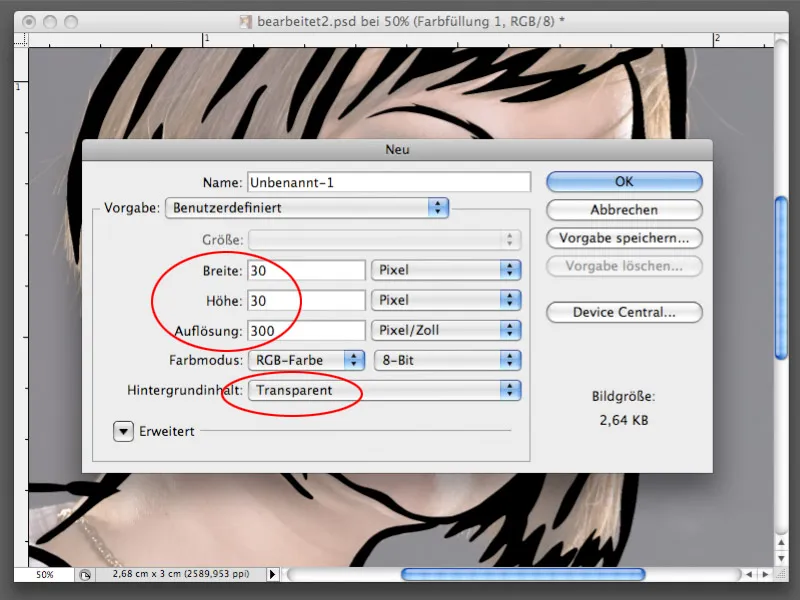
Krok 9
Na novom pracovnom liste vytvorte kruh pomocou nástroja Elipsa pre výber. Potom zvoľte Upraviť>Vyplniť plochu>50% sivá. Potvrďte kliknutím na OK.
Krok 10
Teraz si celú plochu s kruhom vyberte pomocou Ctrl+A a potom zvoľte možnosť Upraviť>Vzor definovať. Potvrďte kliknutím na OK v dialógovom okne Vzor definovať. Vzor bude uložený v knižnici Photoshopu a môže byť používaný okamžite. Nový vytvorený súbor už nie je potrebný, môžete ho zatvoriť bez uloženia.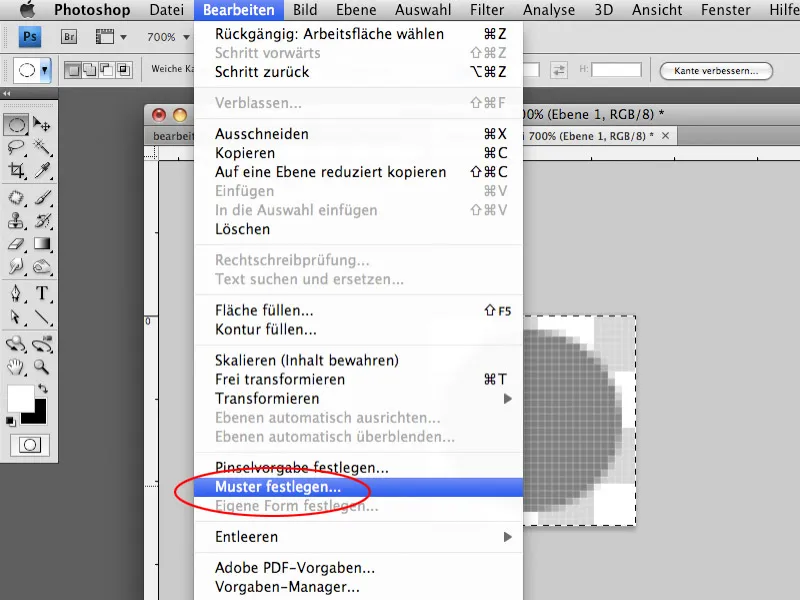
Krok 11
Predtým než vyplníte niektoré plochy vzorom, môžete plochu s vlasmi vyplniť jednofarebným farebným tonerom. Vytvorte výber oblasti s vlasmi vnútri čierneho obrysu použitím Laso nástroja.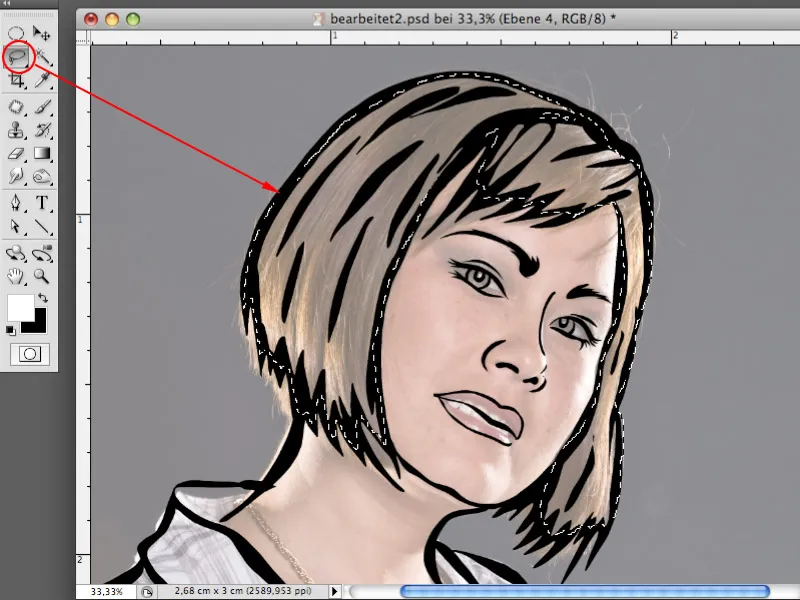
Krok 12
Vytvorte pod vrstvou s čiernymi obrysmy novú prázdnu vrstvu a vyplňte vybranú oblasť na tejto vrstve žltou farbou (alebo farbou podľa vašej voľby).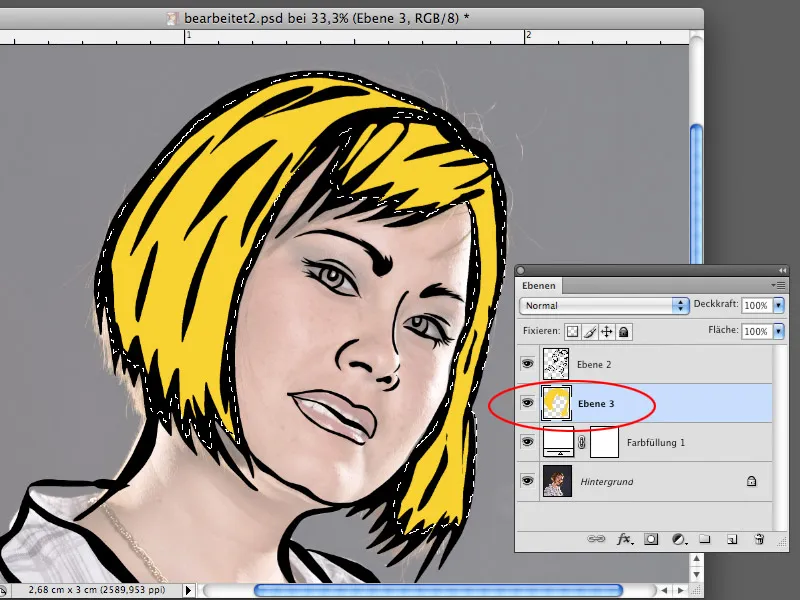
Krok 13
Vyberte teraz tvár modelu a vytvorte znova novú vrstvu pod vrstvou s čiernym obrysom. Vyberte Upraviť>Oblasť vyplniť>Vlastný vzor. Vypeňte plochu so vzorom sivých kruhov. Aj keď to nie je ešte farba, ktorá sa môže použiť ako farba pokožky, zostane to nie tak ako je. Siva bola zámerne vybraná, pretože ju možno premieniť na akúkoľvek inú farbu.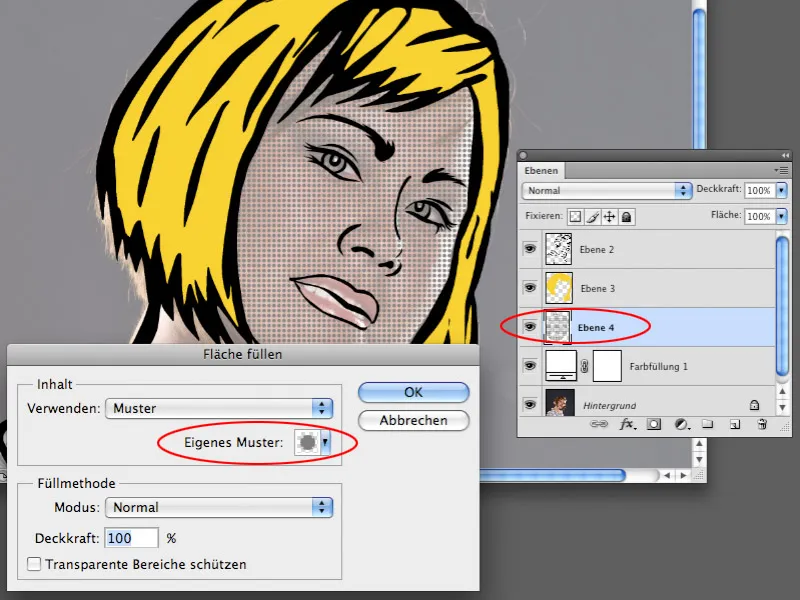
Krok 14
Pre vrstvu s výplňou vzoru vyberte Obrázok>Korekcie>Farbácia. V oblasti Stredné tóny posilnite farby červenú, žltú a purpurovú, ktoré premenia sivú farbu na viac červenú.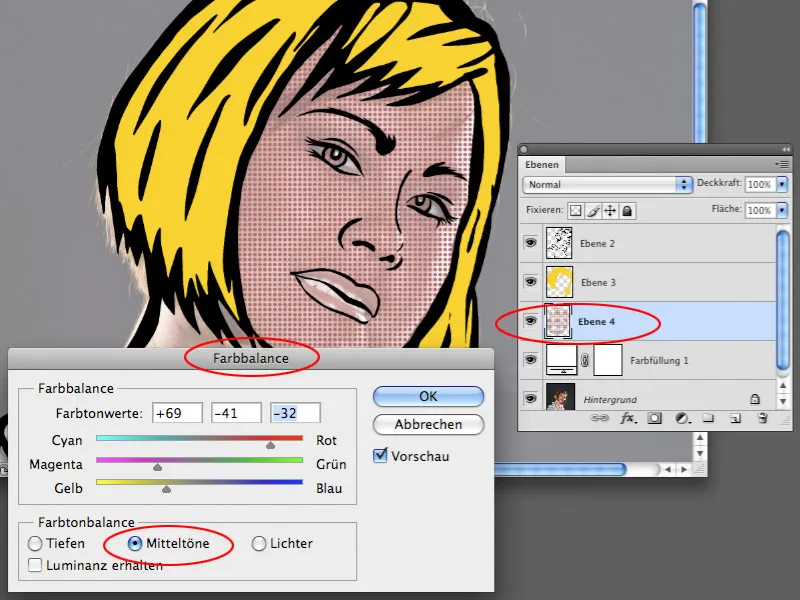
Krok 15
Premiestnite sa v dialógu Farbácia do oblasti Svetlá. Urobte aj tu potrebné úpravy, aby farba pokožky naozaj pripomínala pôvodnú farbu pokožky. Ak je farba príliš tmavá, môžete jas upraviť pomocou nastavenia Kurzového tónu alebo Kriviek tonality.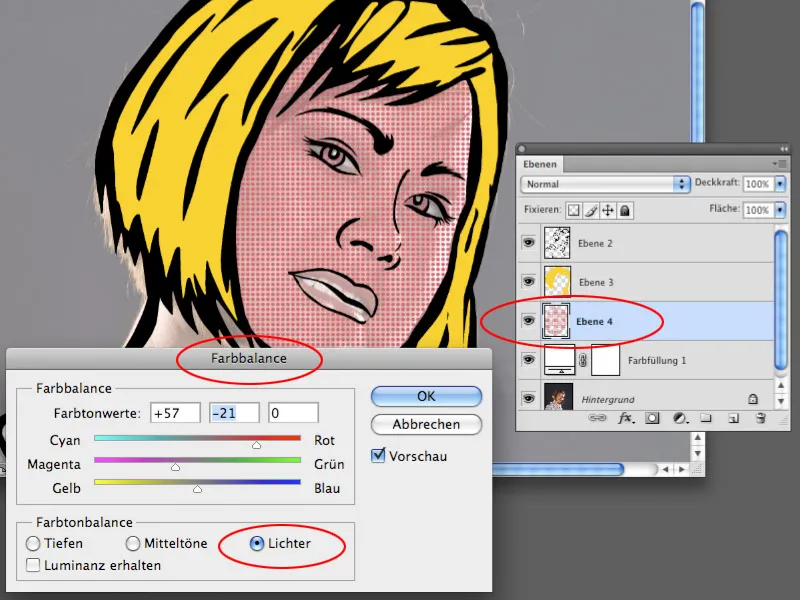
Krok 16
Podľa postupu popísaného v krokoch 13-15 môžete vyplniť všetky oblasti vzorom a vybaviť farbami plnené plochy požadovanými farbami.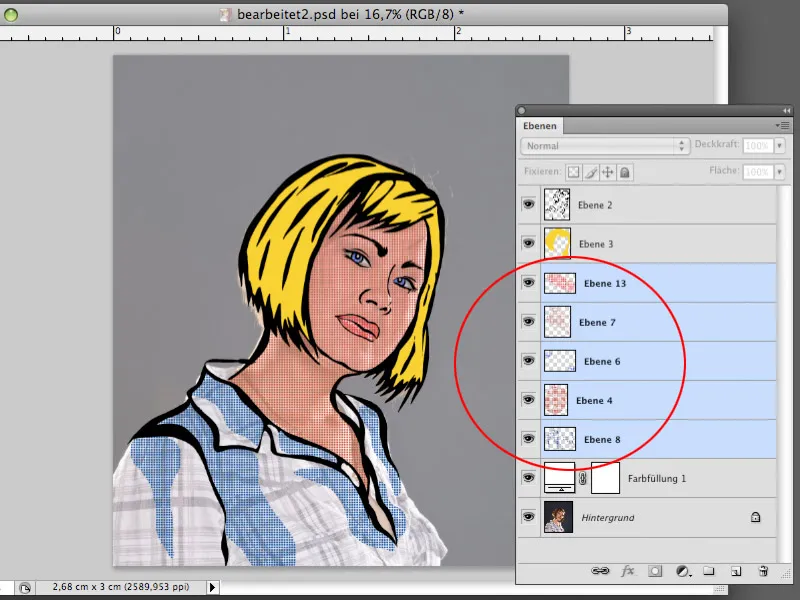
Krok 17
Zamaskujte vrstvu s pôvodným fotografiou a vrstvu plnej farby Jednoufarbová farba preč. Vytvorte nad skrytými vrstvami novú prázdnu vrstvu. Pomocou nástroja Laso vytvorte tvar, ktorý obklopuje postavu ženy, ale neprekračuje hranice čierneho obrysu. Tento výber vyplňte na novej vytvorenej vrstve bielou farbou.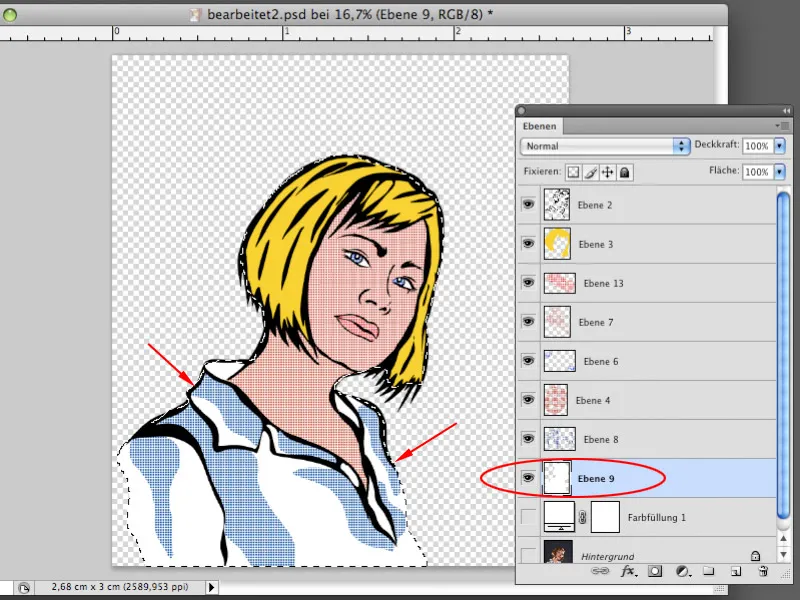
Krok 18
Vrstvy s pôvodným fotografiou a jednoufarbovou vrstvou môžete teraz zobraziť. Vrstvu jednofarebnej farby môžete teraz vybaviť namiesto bielou inou farbou, napríklad tmavomodrou. Dvakrát kliknite na Miniatúru vrstvy jednofarebnej vrstvy a definujte v Výbere farby požadovaný odtieň. Prekrytie jednofarebnej vrstvy môžete nastaviť na 100%. Teraz je pôvodné foto za jednofarebnou vrstvou zmiznuté a nie je vidno.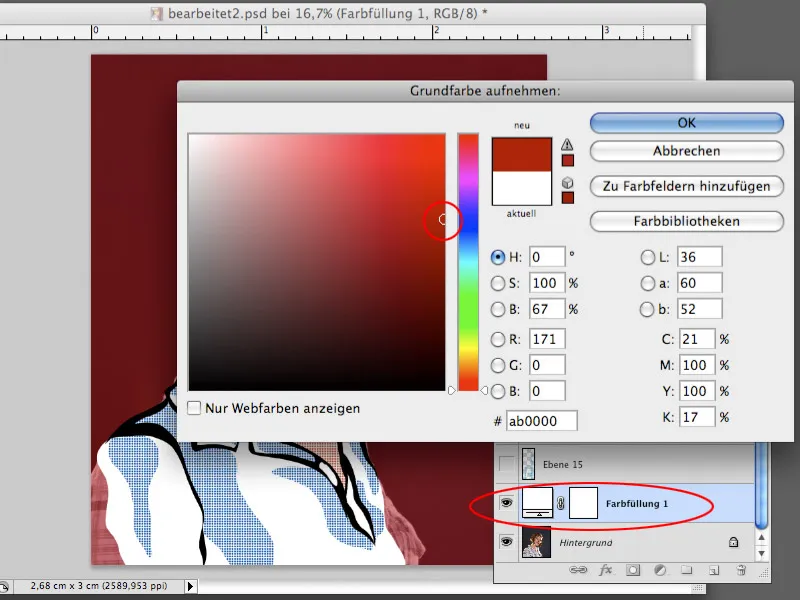
Krok 19
Začnite teraz s tvorbou vlastného pozadia. Obrazy Roya Lichtensteina majú vo väčšine prípadov mestské pozadia, kde sa nachádzajú buď mrakodrapy, rámce okien alebo ďalšie mestské prvky. Pomocou nástroja Výber obdĺžnika vyberte niekoľko obdĺžnikov, ktoré by mali neskôr predstavovať rámy okien. Po vytvorení výberu vytvorte novú vrstvu a vyplňte ju farbou svojej voľby, napríklad čiernou.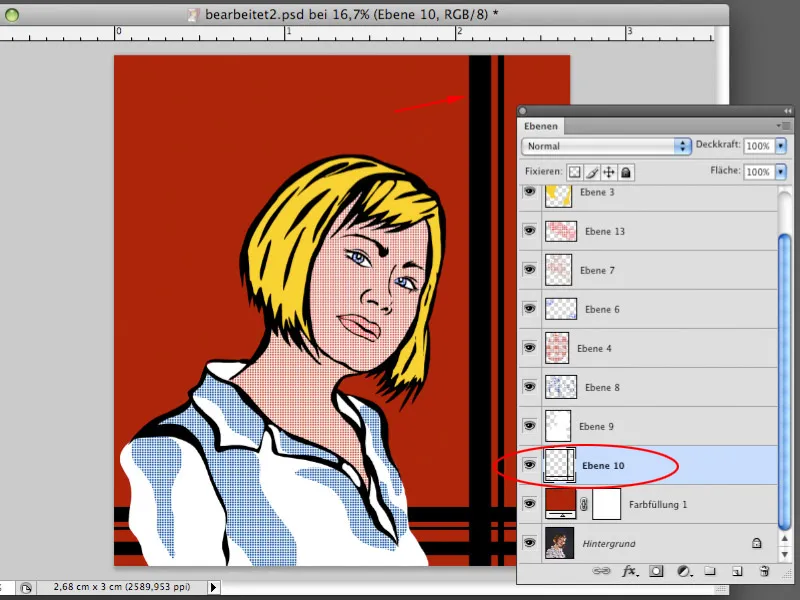
Krok 20
Vytvorte ďalšiu prázdnu vrstvu. Rovnakým spôsobom môžete teraz vytvoriť tvary, ktoré budú pripomínať mrakodrapy. Na to môžete použiť nástroje Výber obdĺžnika a Polygonálne laso. Oba tvoria priame čiary, ktoré sa dobre hodia pre architektonické prvky. Výber vyplňte farbou.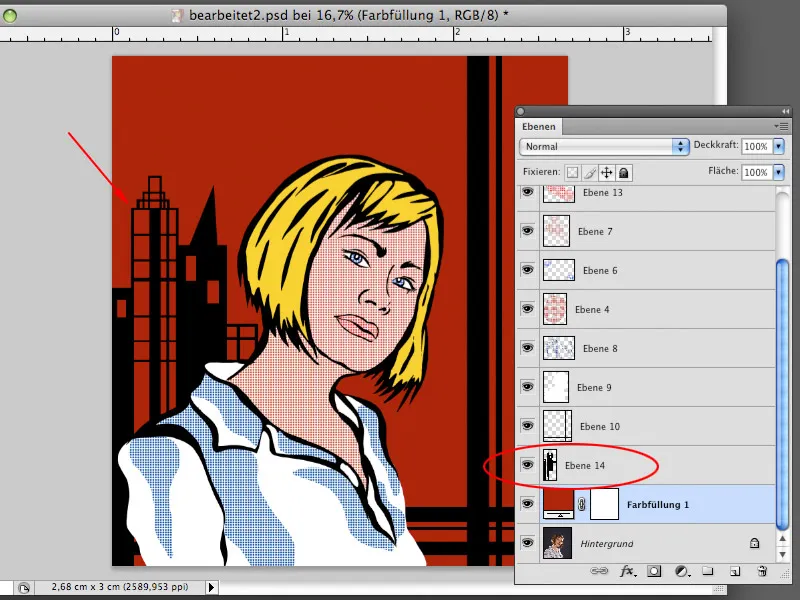
Krok 21
S technikou, ktorú už poznáte, môžete vytvoriť všetky potrebné plochy na tvorbu pozadia. Niektoré tvary vyplňte jednofarebnými farbami a iné vyplňte vytvoreným vzorom. Farby výplní môžete ľubovoľne definovať.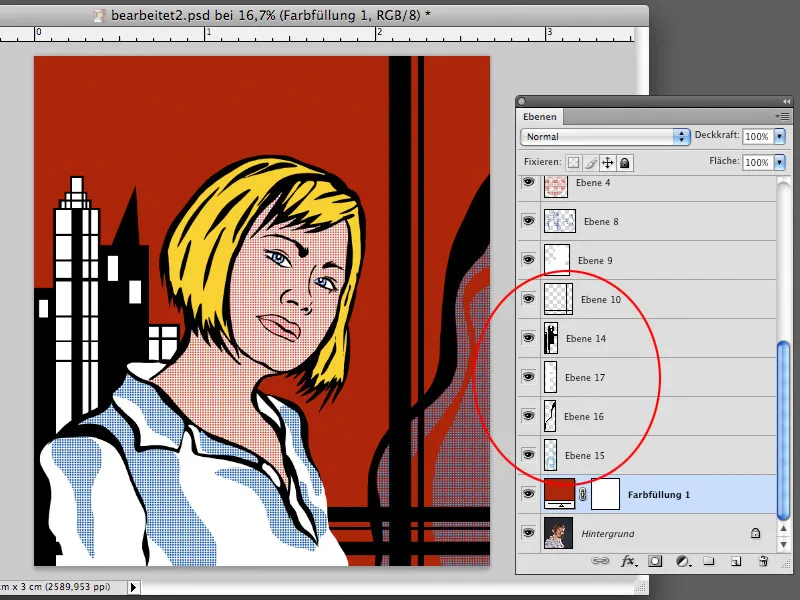
Krok 22
Dielo Roya Lichtensteina je často doplnené rečovými bublinami, ktoré obrazu dodávajú rozšírený význam. V našom obraze nesmie chýbať rečová bublina s textom. Vytvorte výber pomocou Elipsového výberového nástroja a Čiara polygonovým výberovým nástrojom presne tak, ako je to vidieť na snímke obrazovky. Vytvorte ďalšiu novú vrstvu a vyplňte tento výber na vrstve čiernou farbou. Táto vrstva bude slúžiť ako obrys rečovej bubliny.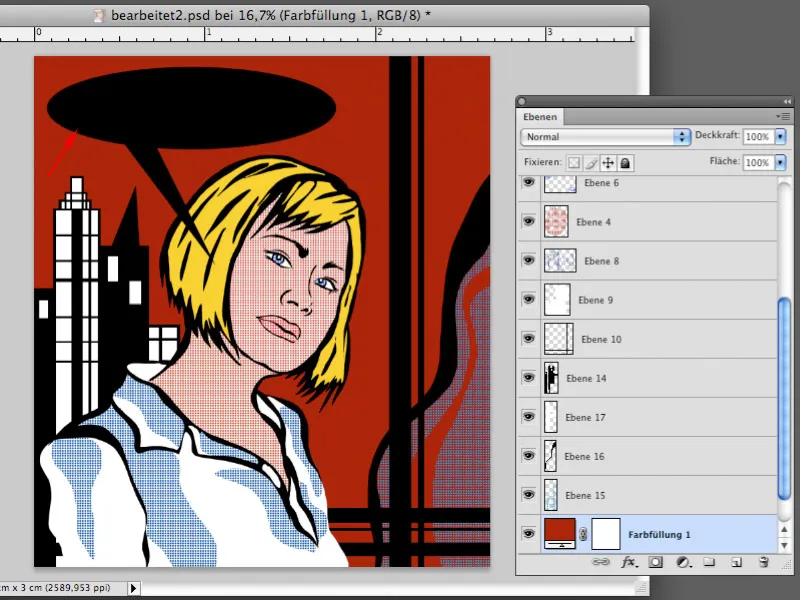
Krok 23
Vytvorte ďalší výber, ktorý bude mať podobný tvar ako predchádzajúci, len menší. Vytvorte nad vrstvou s čiernou rečovou bublinou novú prázdnu vrstvu a vyplňte tento výber na tejto vrstve bielou farbou. Rečová bublina teraz vyzerá tak, ako ju poznáte z komiksov.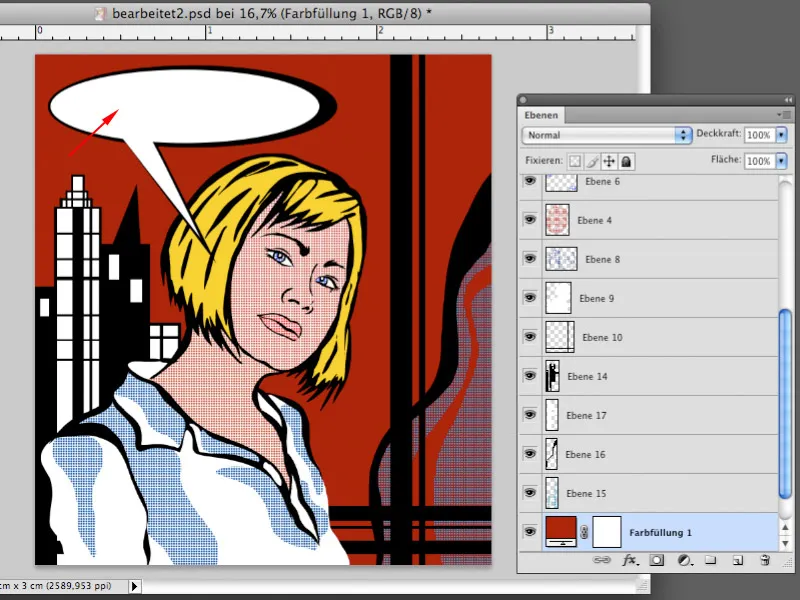
Krok 24
Teraz môžete do rečovej bubliny vložiť výrok pomocou Nástroja na text. Na to budete potrebovať písmo vhodné pre komiksy, napríklad Tekton Pro. Napíšte text, upravte veľkosť a uhol výroku pomocou možnosti Upraviť>Transformovať voľne presne tak, ako je to vidieť na snímke obrazovky. Vaše umelecké dielo je tým pádom hotové.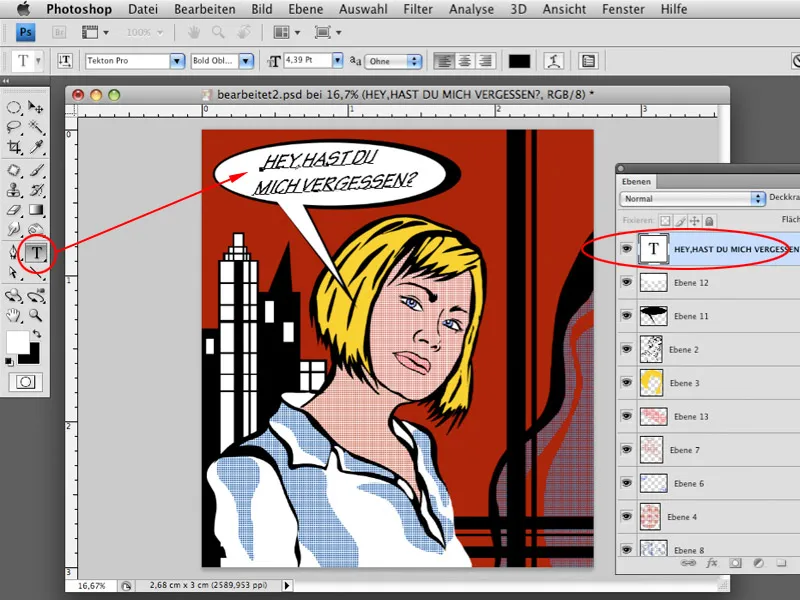
A takto vyzerá hotový obrázok:



