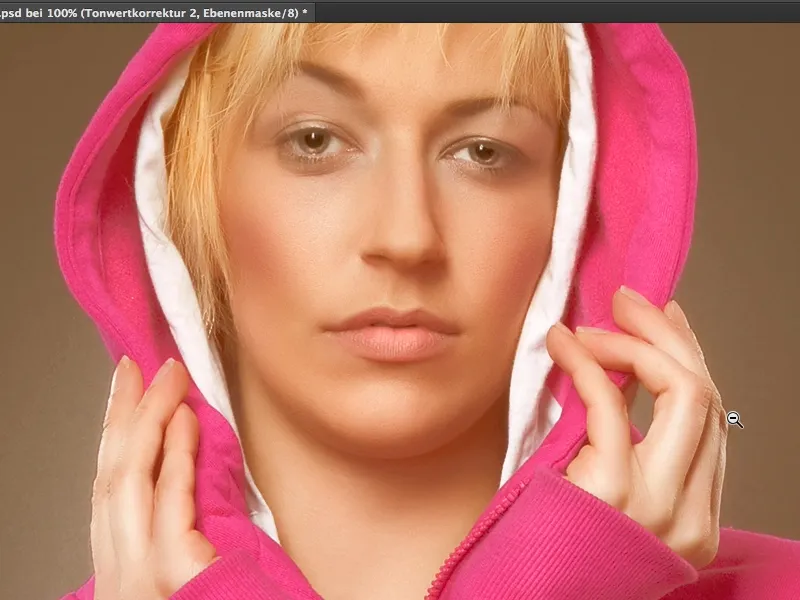V mnohých žurnáloch plných lesku často vidíte určitý vzhľad s krémovými tónmi pokožky alebo celkovo krémovým vzhľadom. Vyzerá to tak: Hĺbky už nie sú také hlboké, skutočne tmavé, čierne, ale pokožka má krásny béžový, krémový, hnedý lesk, a ako funguje tento vzhľad, ten krémový vzhľad, ukážem vám v tomto návode.
Tu som vám to pripravil a uvidíte, že tam nie je veľa. Je to celé vyváženie farieb, gradientná zmena a korekcia hodnôt tónov, všetko s určitými nastaveniami. A to vám teraz ukážem na tomto obrázku.
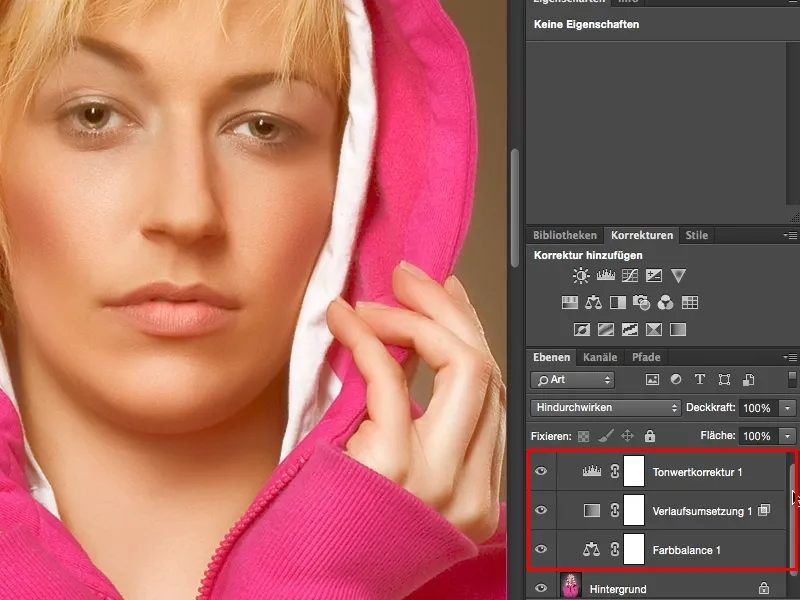
Ako prvé budete potrebovať korekciu vyváženia farieb (1). Vyváženie farieb je pomerne rýchlo vysvetlené. Mám tu tri posuvníky (2) a tieto tri posuvníky sa vždy vzťahujú k odtieňu hore (3) vybranému. Môžete si vybrať medzi hĺbkami, strednými tónmi a svetlami (4). Je to veľmi praktické, ak chcete skutočne iba zafarbiť hĺbky, svetlá alebo stredné tóny ako na tomto obrázku.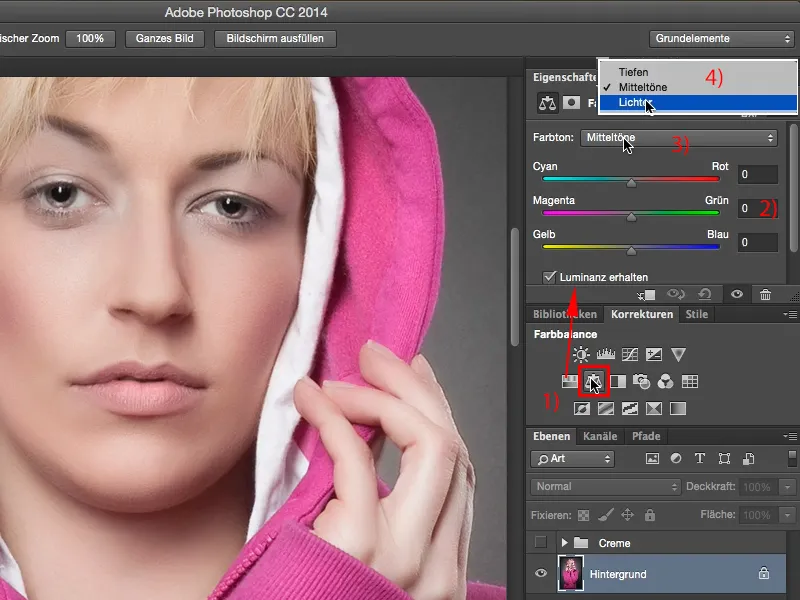
A potom môžete začať voľne miešať najrôznejšie farby. Avšak odporúčam vám si zapamätať jednoduché pravidlo: Veľmi rýchlo môžete vytvoriť teplé a studené farby tým, že si tu len predstavíte kríž s bodmi cyan, červená, žltá a modrá. Ukážem vám teraz veľmi extrémny príklad, čo sa stane, keď to posuniem smerom k žltej a červenej. Takže vytvoríte extrémne teplý obraz.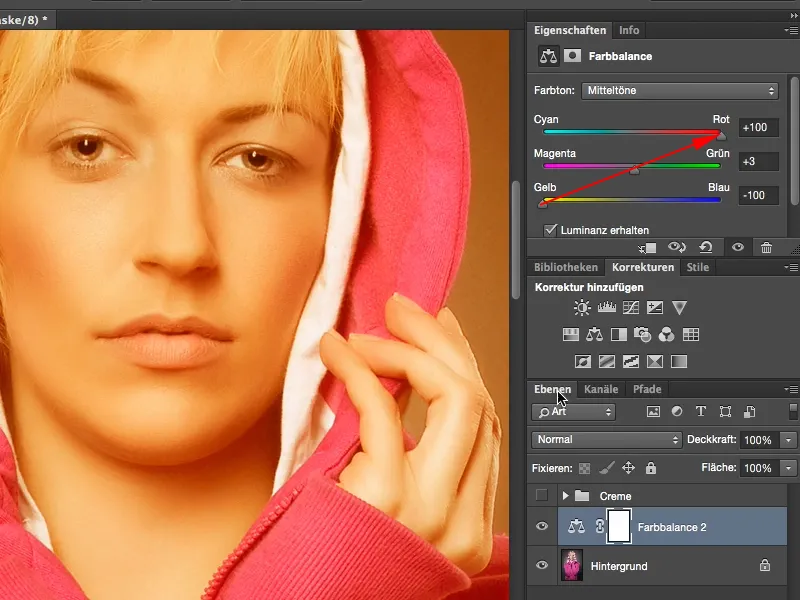
Ak to posuniete k cyanu a modrej, vytvoríte extrémne chladný obraz.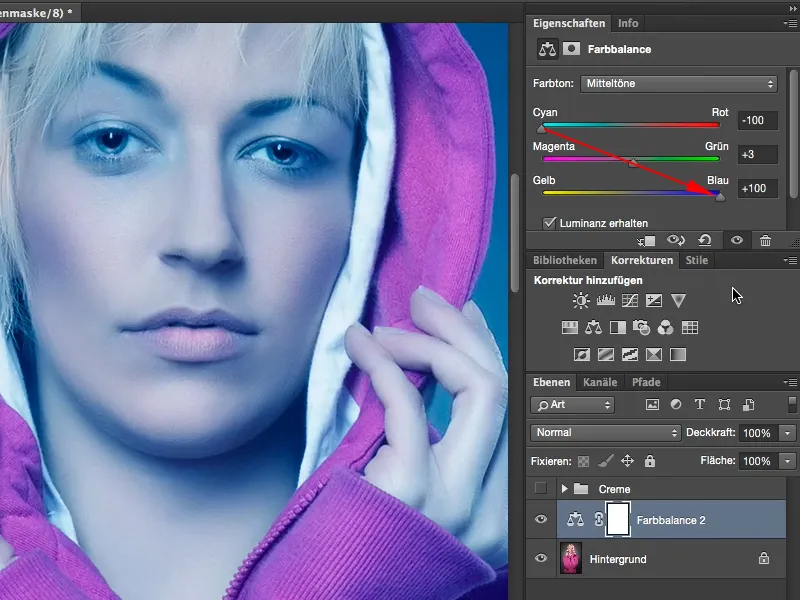
A teraz si to využijeme a nastavíme to na miernych 15, 16 alebo možno aj trochu viac. Áno, tak sa už približujeme. Hodnoty tu nemusia byť nutne identické, ale nemali by byť príliš rozdielne, ak je v tomto prípade len 10 a v druhom 37, potom sa samozrejme dostanete viac do červena, ale ak sa približne držíte rovnakých číselných hodnôt a môžete ťahať priamoúhlu čiaru, diagonálu, tak farba zvyčajne bude sedieť.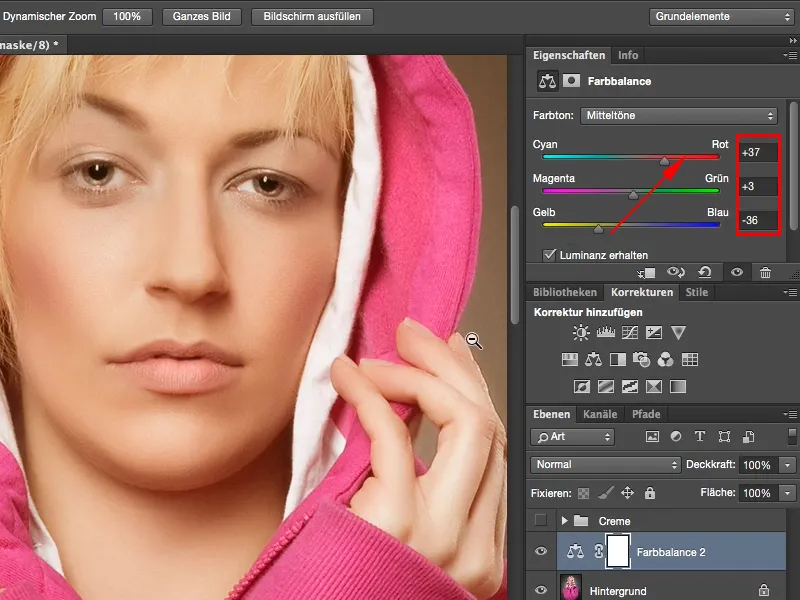
Ďalším krokom je ďalšia úrovne nastavení, konkrétne gradientný prechod. Nájdete ho tu dole úplne vpravo ako posledný (1). Prechod, ktorý je tu predvolený, je vždy prechod z predného- na pozadie, v mojom prípade z bieloho na čierne (2). A to je presne to, čo potrebujete. Ak ste tu nastavili nejaké iné farby, môžete kedykoľvek tieto farby vymeniť pomocou týchto dvoch symbolov (3) alebo sa vrátiť na predvolené nastavenia (4). Alternatívne to funguje aj s klávesovými skratkami X a D. Áno, teraz to skôr vyzerá ako rentgenový záznam, čo je možno aj pekný vzhľad, ale nie presne to, čo som chcel dosiahnuť.
Však chcem efekt, ktorý to celé dosiahne, keď to nastavím do miešacieho režimu, konkrétne na Mäkké svetlo (1). To vedie k tomu, že moje svetlá sa trochu rozcédia, ale predovšetkým vedie k tomu, že moje hĺbky takmer zmiznú. Takto to už vlastne vyzerá trochu zničene, obrázok je príliš plochý. Pravdepodobne by som v histogramu teraz videl obrovský vrchol v strede a len veľmi málo naľavo a napravo. V hĺbkach skoro nič. Tu (2) už je to všetko trochu pixelované. Môžete to zabrániť, môžete efekt zlepšiť tým, že tu vzadu kliknete dvakrát na túto vrstvu a aktivujete tak vrstvový štýl.
Tu si môžete teraz rôzne veci skryť. Máte tu hĺbky (1) a máte tu svetlá (2). Môžete to nastaviť na tejto úrovni alebo na úrovni pod ňou. Áno, a na tejto úrovni tu chcem teraz zobraziť niekoľko hĺbok. Čo sa stane, keď posuniem tento posuvník tu (3) dopredu? Hĺbky sa vrátia, ale rušenie sa tiež zväčšuje (4). "Takto nemôžem tento posuvník použiť", poviete si. No, môžete!
Nemusíte robiť nič iné, len držať stlačenú klávesu Alt. Klávesa Alt je v programe Photoshop už roky magické tlačidlo, kouzelné tlačidlo. Väčšinou (alebo takmer vždy), keď ju stlačíte a aktivujete nejakú funkciu, nejaký posuvník, sa zvyčajne stane presne to, čo ste si predstavovali. Teda, tento posuvník sa rozdelí. To znamená, že tie škaredé rozptýlené hodnoty tónov, ktoré ste mali predtým, keď ste nastavili všetky hĺbky, sa už nevyskytnú. Photoshop si teda zapamätá, čo chcete zobraziť, a zobrazí to v tejto vrstve. Potom môžete celé potvrdiť kliknutím na OK.
Všetko, čo teraz potrebujeme, je korekcia tónov (1). Korekcia tónov, ktorá pomôže ešte viac zvýrazniť naše tiene. Tu vpred vidíme, tu, v tomto oblasti sa už nič nedeje. A tu začínajú tieňové partie a ťahám tento posuvník ďalej alebo ešte o kúsok ďalej (2). Ak chceš ešte trochu zdvihnúť svetlá, môžeš to urobiť (3) a tvoje jasné miesta sú opäť tu.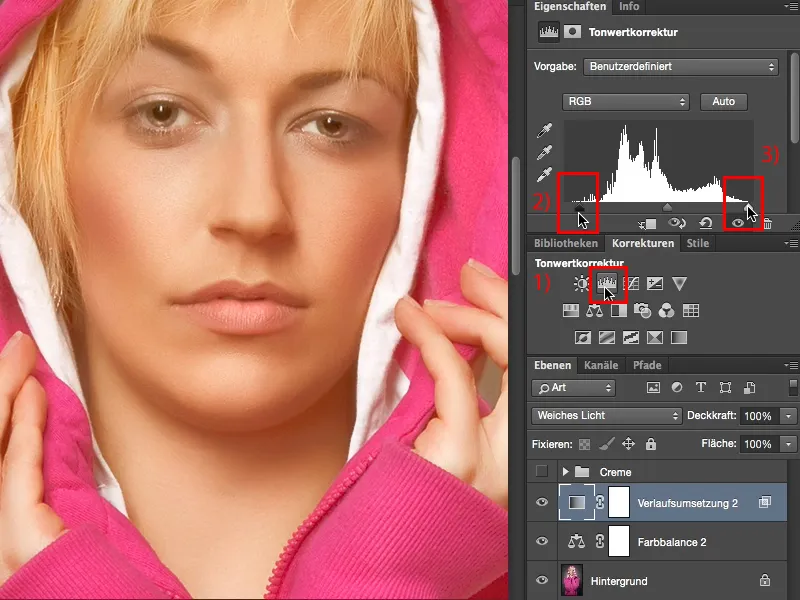
Je to nádherne kremový vzhľad, ktorý sa nemusí nutne vzťahovať len na celý obrázok, ale môže slúžiť skutočne len ako pokožkový vzhľad, pretože tento kremový vzhľad je momentálne veľmi trendy a pôsobí jednoducho teplou a mäkkou a príjemnou. Prajem Vám veľa zábavy s týmto krémovým vzhľadom.