V tomto filme vám ukážem tzv. pastelový vzhľad. Pastel pretože pripomína trochu tieto akvarelové/pastelové farby, s ktorými pravdepodobne každý z nás už niekedy trochu kreslil. Ukážem vám, ako vyzeralo pôvodné obrázok; to sú skôr prírodné farby..webp?tutkfid=46767)
To je mimochodom fotomontáž; dúfam, že to nikto nepostrehol. Pôvodne to bolo sediace inštalačné prostredie s šedou farbou, ale stále sa mi táto fotografia zdá celkom zábavná a zaujímavá, aby sme ukázali tento pastelový vzhľad, takže tú farbu, tu farbijeme. Áno, ako to funguje?
.webp?tutkfid=46768)
Všetko, čo tu potrebujete, je tzv. priebežný prechod (1). Keď ho aktivujete, uvidíte vždy priebežný prechod od prednej- k .webp?tutkfid=46769)
Možno nevidíte celú rôznorodosť toho, čo som tu už aktivoval, možno vidíte len prvý riadok, a všetko, čo musíte urobiť, aby ste vytvorili viac priebežných prechodov, je kliknúť na malé koliesko tu hore (1). Tam máte napríklad Neutrálna hustota, Napríklady porúch, Fotografické tónovanie je veľmi zaujímavé, kov sa tiež veľmi dobre hodí do 3D oblasti na oživenie povrchov. Alebo tu máte pastelové farby. Ak sem kliknete (2), objaví sa malé tlačidlo, ktoré povie: Pridať (3) …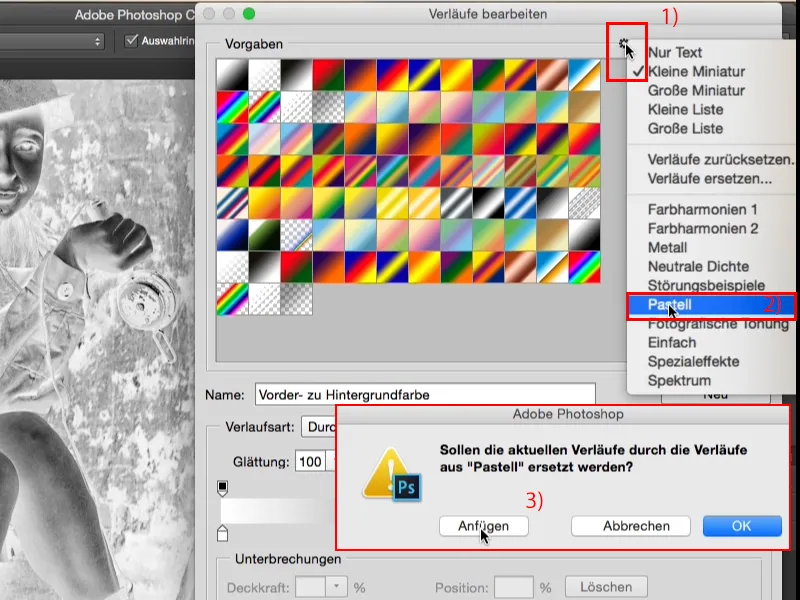
… a už sa tento rad objaví tu dole a teraz si môžete voľne vybrať. Napríklad môžete vybrať tento priebežný prechod (1). Potom tu dole uvidíte tieto malé zastávky, farebné zastávky, a tu si môžete sami určiť priebežný prechod. Ak poviete, že priebežný prechod v strede, ružový, by som radšej chcel/a červený, dvakrát sem na to kliknete (2),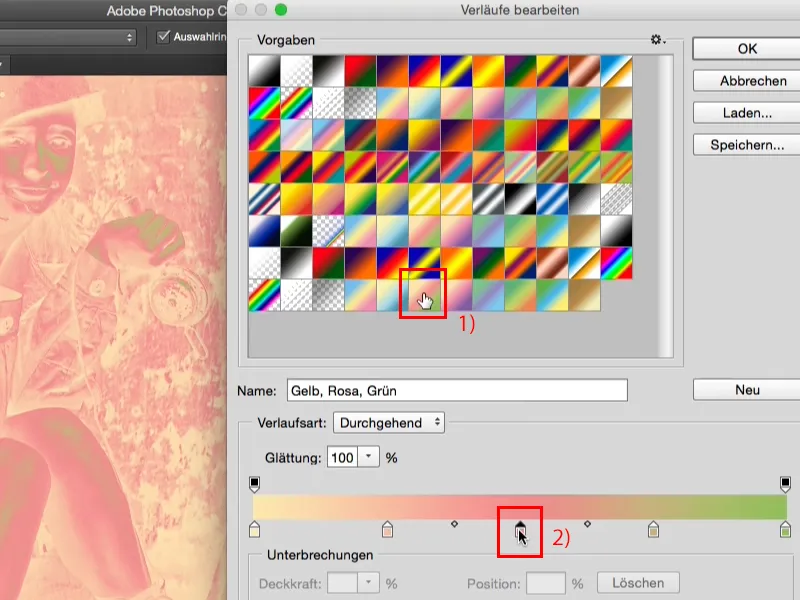
… tu sa zobrazí známy farebný výbernik Photoshopu a jednoducho choďte na sytý červený (1) a potvrďte pomocou OK (2).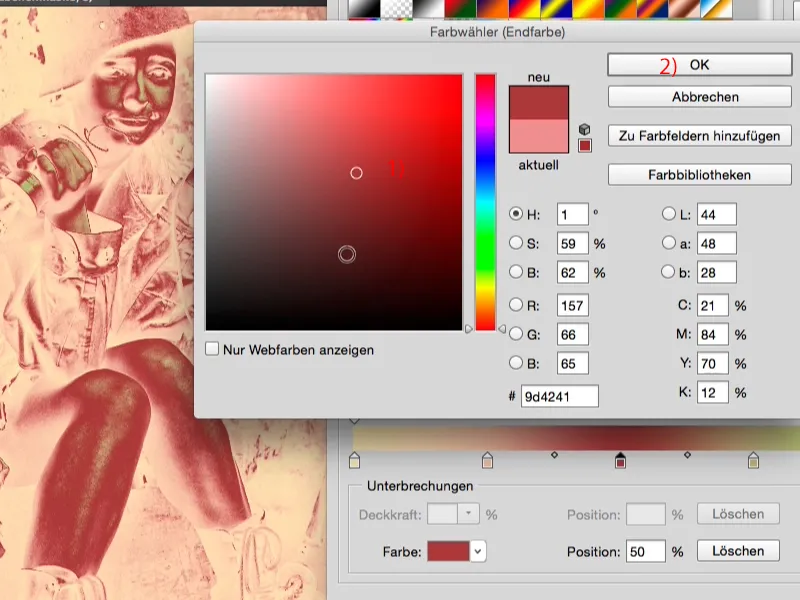
Toto je úplne jemne prechádzajúce (1), volá sa to aj priebežný prechod, to je celkom logické, a tak si teraz môžete vytvoriť vlastné priebežné prechody. Tu hore môžete tiež uložiť názov (2), aby ste sa neskôr ľahšie zorientovali. Tu hore pri koliesku (3) môžete napríklad tiež …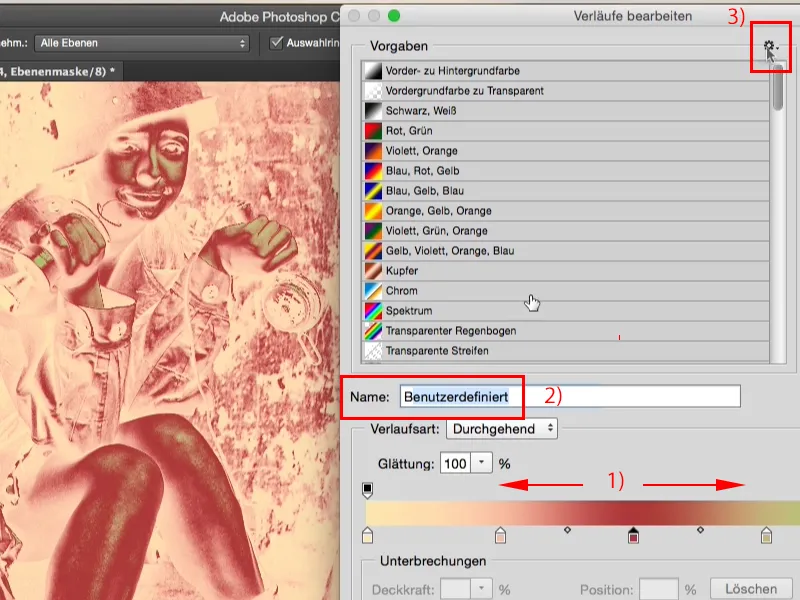
… prejsť na zobrazenie zoznamu, potom uvidíte iba malý symbol a tu by sa teraz zobrazil váš názov, ktorý ste si pre svoje predvolené nastavenie uložili.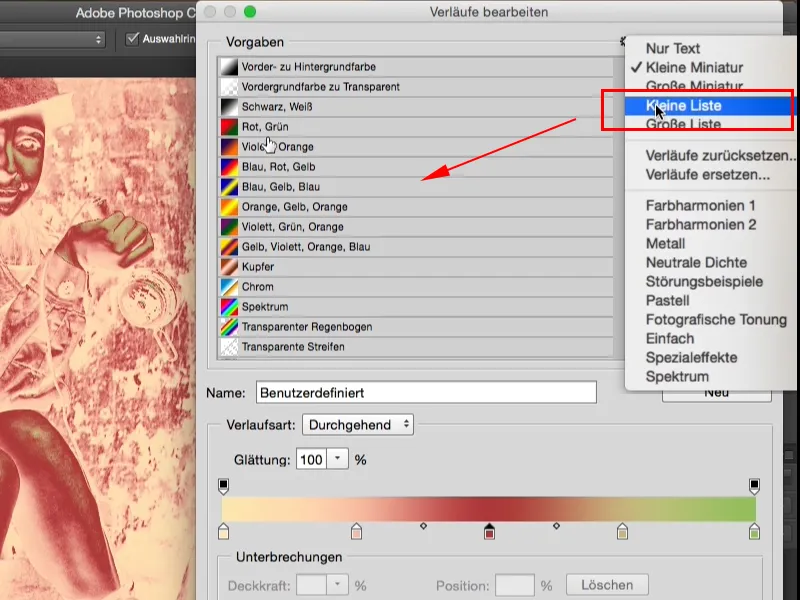
Mne sa to celkom páči takto (1), klikám sa cez to a vyberiem si to, čo mi práve na obrázku zaujme, považujem to za vhodné pre seba, ale možno preferujete pracovať s zoznamom, s názvami, to môžete tu urobiť. Môžete si vytvárať nové priebežné prechody (2), môžete zmeniť aj typ priebežného prechodu, môžete pridať šum, (3) ale na tento výzor obrázku s pastelovými farbami to vlastne nepotrebujete..webp?tutkfid=46775)
Áno, začnem teraz s týmto priebežným prechodom (1) od smotanového žltého (2) k stredne modrému (3) a poviem sem OK (4).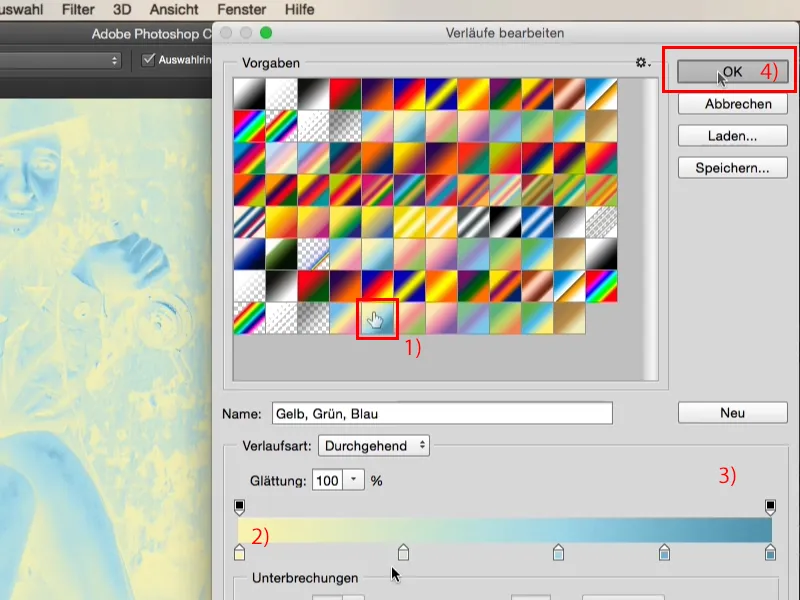
Toto celé vyzerá takto (1), vyzerá to hrozne, ale pozrite, čo sa stane, keď prepnem režim vrstiev na Jemné svetlo (2). Predtým (3) - potom: (4).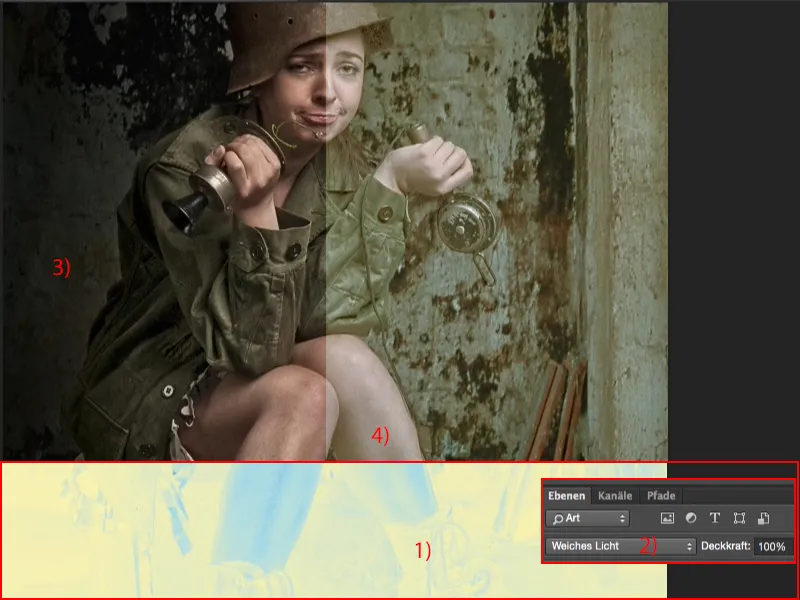
Mne by to bolo príliš vyblednuté (1), preto väčšinou obrátime priebežné prechody (2) a nepoužívame ich tak, ako sú predvolené v Photoshopu.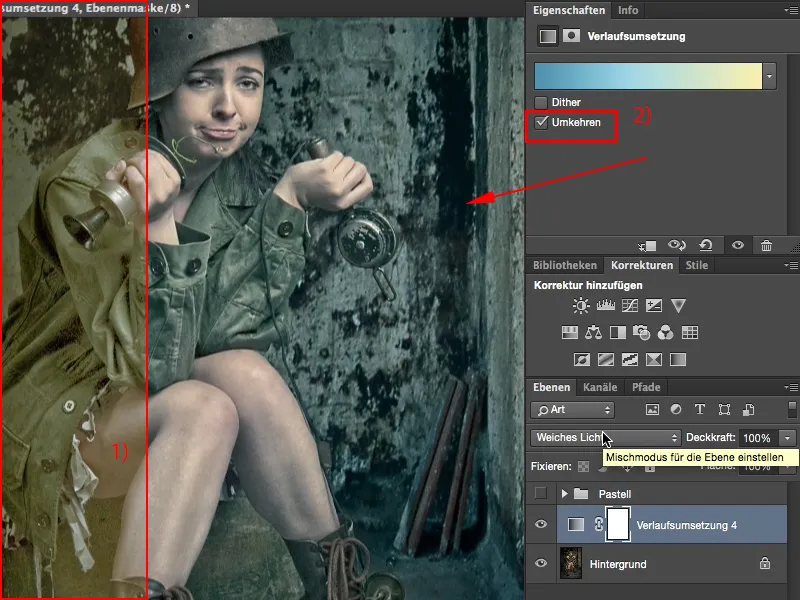
Lebo keď vytvoríte priebežný prechod z tmavej farby na svetlejšiu a nastavíte ho do režimu Jemné svetlo, zvyčajne to vyzerá veľmi dobre, aj pri 100% ne priehľadnosti. Ak to spravíte opačne, zvyčajne musíte priehľadnosť znižovať aspoň na 50% a aj potom máte efekt, no, nie je to celkom to pravé osovo, máte v podstate len zjemnené hodnoty tónov, ale farby sa príliš nemenia. Možno sa stali trochu žltozelenými, ale nie je to naozaj taký efektívny efekt.
Tak vždy vyberajte priebeh od tmavej po svetlú farbu, pretože to vyzerá skvele. Keď na túto fotku pozriem, táto jedna farebná prechádzka: páči sa mi pastelová farba, skvelý vzhľad, to môžem nechať tak.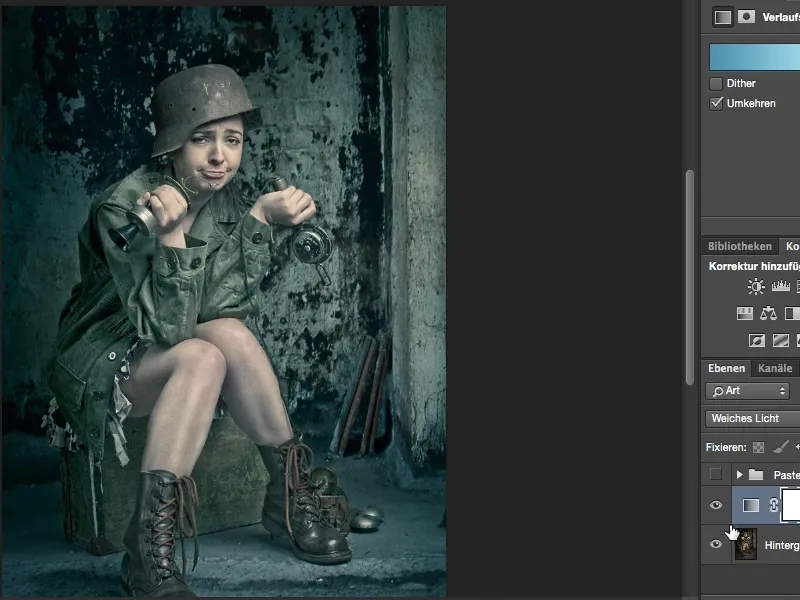
Ale nemusíte sa zamerať len na túto jednu kombináciu, môžete tu pokojne experimentovať. Môžete skúsiť zmeniť režim vrstiev. Svetlá farba sa tu prirodzene vynára, musíte sa však s průhlednosťou trochu stiahnuť, no aj to môže pôsobiť príťažlivo. Vyznieva to trochu tvrdšie, ale je to iný pastelový vzhľad.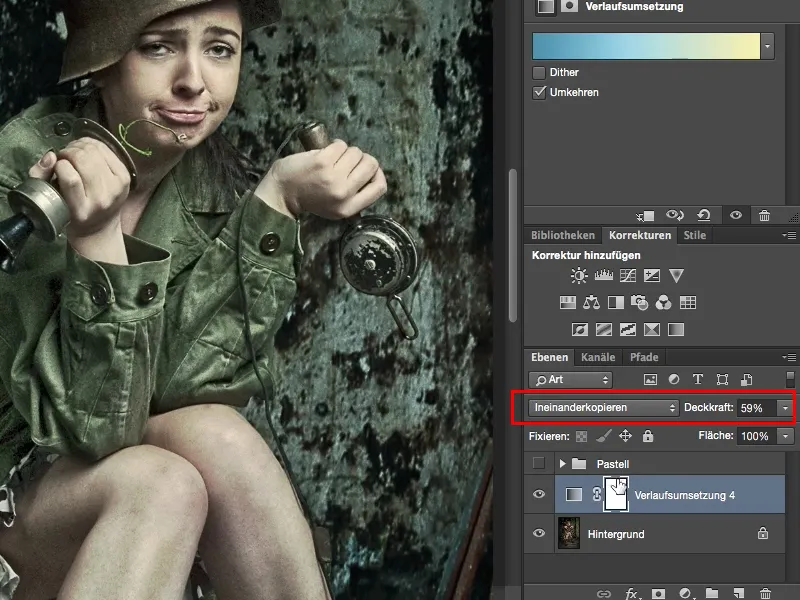
Zostaňme tu pri jemnom svetle a vytvoríme ďalšiu farebnú prechádzku. Kliknem sem hore a vyberiem tento hnedý odtieň.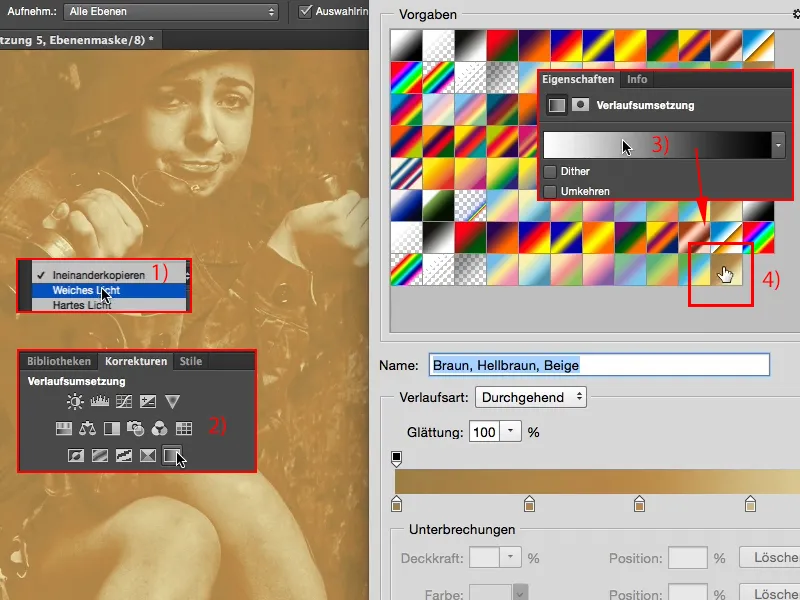
Výborne, teraz už mám farbu od tmavej po svetlú, takže nemusím nič meniť, pretože inak by to vyzeralo ako negatívový obraz alebo duch.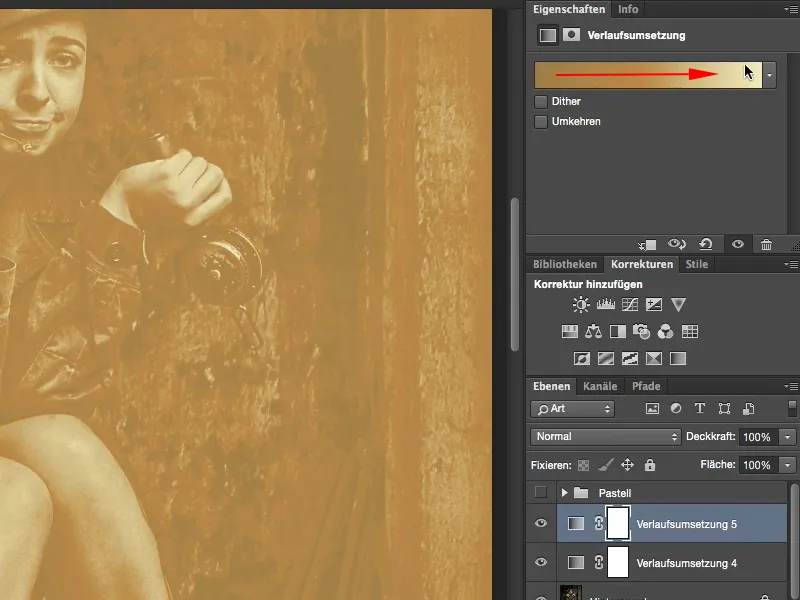
Ak teraz nastavím jemné svetlo (1), tak zistím: Farba nie je zlá, ale obrázok mi trochu svieti príliš intenzívne; čo potom? Stačí kliknúť sem znova na tento priebeh (2), bol naposledy zvolený, a tie tiene, teda najtmavší odtieň farby (3), sú príliš svetlé. Ak ho znížite (4), vidíte priamo naživo, ako sa obrázok stmavuje. Potvrdíte kliknutím na OK, …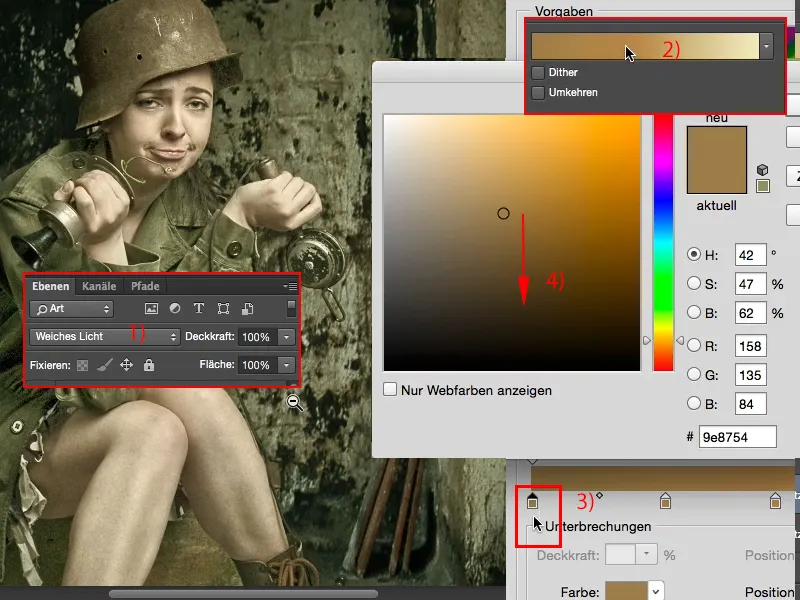
… no aj to je ešte príliš svetlé (1), takže to trochu znížite (2). Môžete tiež stlačiť farbu, to vyzerá zaujímavo, a aj to (3) je stále trochu príliš svetlé.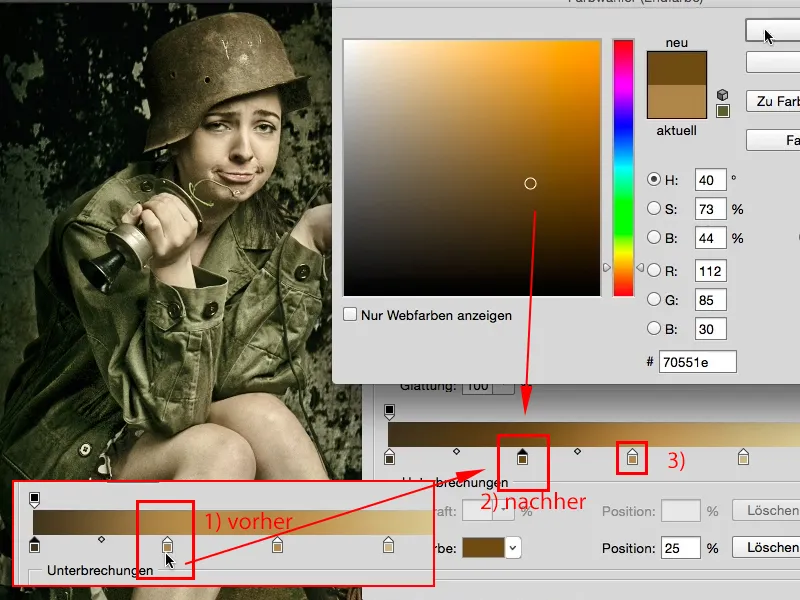
A teraz sme zase vytvorili iný obraz s úplne iným vzhľadom (1), ktorý však zapadá. Nemôžem povedať, že tie tiene a svetlá sú príliš mdlé. To vyzerá skvele, trochu zelenkovato-žlto, ale je to rozhodne úplne iný pastelový vzhľad ako tento (2).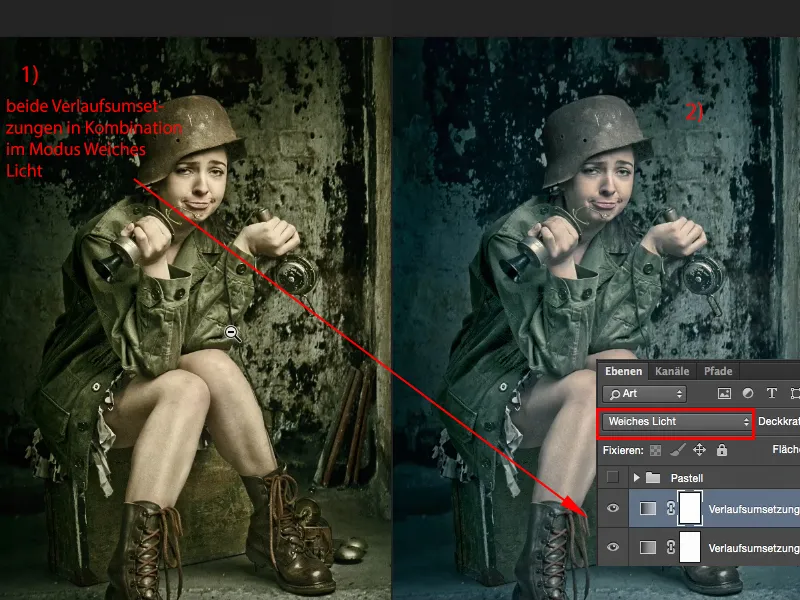
Alebo ho jednoducho použijete samostatne a teraz vidíte, aký efekt spôsobilo, že ste toto stmavili. Teraz je obrázok takmer príliš tmavý, ak ho chcete použiť samostatne, musíte zopakovať proces a povedať: "Tento hnedý odtieň musí byť svetlejší." A potom vidíte, ako obrázok postupne ožíva (Príklad topánok).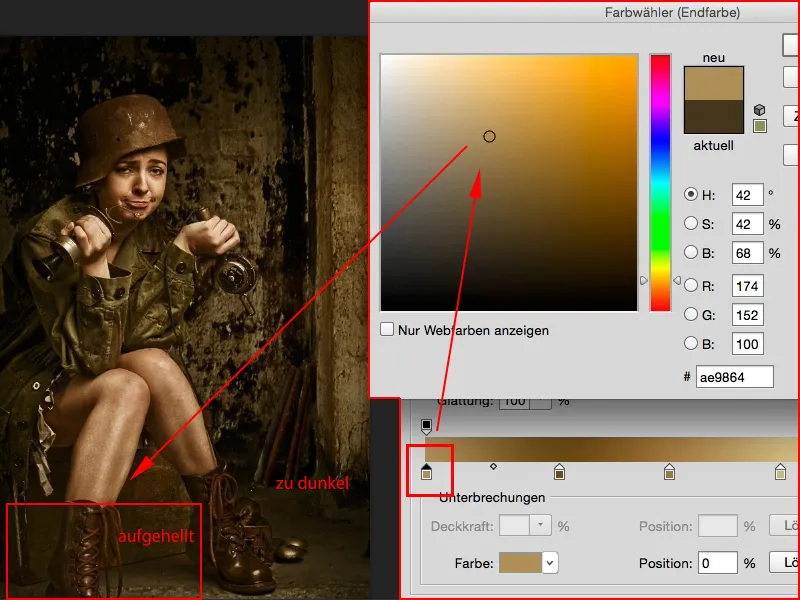
A hupkydupky, skôr, ako sa nadchliet, už ste vytvorili ďalší úplne iný pastelový vzhľad.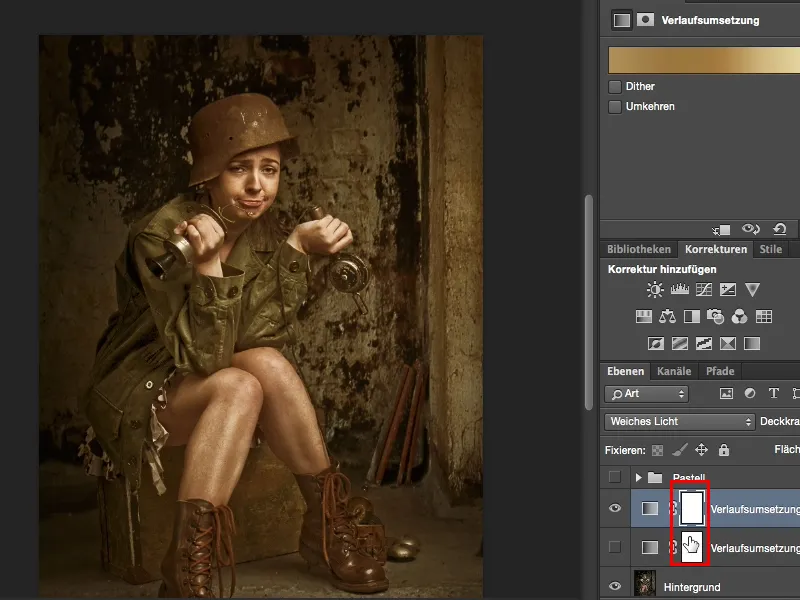
Jednoduchá technika, ktorá je veľmi účinná. Nezničí to vaše dielo, máte tu materiálové masky, môžete to obmedziť aj na určité časti obrázka a je to vždy zaujímavá súčasť úpravy, ktorú rád používam, ak chcem fotke pridať trochu inú farbu. Preto vám prajem veľa zábavy s pastelovým vzhľadom a mixujte farby, nemôžete urobiť chybu. Zvyčajne sa držím 2-3 prechodov, aby to nebolo chaotické a farbomix nebol príliš extrémny. Skvelú zábavu pri tomto procese!


