Vytváranie optických klamov s Adobe Illustratorom
Úvod:
Ahoj milá komunita PSD. Teší ma, že vás opäť môžem privítať na jednom z mojich tutoriálov. V dnešnom tutoriáli sa budeme venovať téme optických klamov. Pripravil som pre vás štyri optické klamy, ktoré budeme krok za krokom vytvárať v Adobe Illustratore.
Optický klam 01:
V tejto grafike uvidíte viacero kruhov so štvorcom v strede, pri ktorom sa bočné časti smerujú dovnútra.
Čo keby som vám teraz povedal, že štvorec v strede má úplne rovné bočné časti? Neveríte mi? Tak si skúste priložiť pravítko k bočným častiam. Zistíte, že som hovoril pravdu. :-).

Jednotky merania:
Predtým než začneme s vlastným tutoriálom, chcel by som vás požiadať, aby ste skontrolovali svoje nastavenia jednotiek merania. V tomto tutoriáli budeme pracovať výlučne s jednotkou milimeter. Ak ste už nastavili túto jednotku, môžete priamo prejsť k Kroku 1.
Ak chcete zmeniť jednotku merania na Macu, kliknite na hornú navigačnú lištu Illustrátor>Predvoľby>Jednotka…. (Obrázok 02).
Na PC prejdite na Úpravy>Predvoľby a potom na kartu Jednotka…

V nasledujúcom okne môžete zmeniť jednotku merania na milimetre. (Obrázok 03).

Krok 1: Vytvorenie kruhu
Ak ste v Illustratore, vyberte sa najprv na Súbor>Nový. V nasledujúcom dialógovom okne si vytvorte formát v DIN A3 (ale môžete si vybrať aj iný).

Pre túto optickú ilúziu budeme potrebovať niekoľko kruhových ciest, takže ako prvý si vyberte Nástroj Eliptického objektu z Palety nástrojov. Tento nástroj nájdete pod Nástrojom Prekvapená. Po kliknutí naň sa otvorí dialógové okno, do ktorého zadáte veľkosť elipsy. Pre Šírku zadajte hodnotu 150 mm. Pretože potrebujete kruh, danú hodnotu zároveň zadajte aj pre Výšku. Pri Hrúbke obrysu nastavte 0,5pt.

Krok 2: Duplikovanie a zmnožovanie kruhov
Ďalším krokom je viacnásobné duplikovanie tohto kruhu a rovnomerné zväčšovanie. Najlepšie je to dosiahnuť kliknutím v menu na Objekt>Transformovať>Zmeniť veľkosť.
V nasledujúcom okne zadajte hodnotu 1200%.
Pretože sa táto zmena veľkosti má aplikovať na kópiu kruhu, potvrďte toto dialógové okienko kliknutím na Kópia. Ak kliknete na OK, kruh sa nezakopíruje, ale existujúci kruh sa zväčší a ten malý zmizne. Preto by ste mali určite kliknúť na Kópia.

Na vytvorenie zvyšných kruhov teraz budete potrebovať Nástroj Dokončiť. Nájdete ho v Palety nástrojov vedľa Pipety. Dvojkliknite na Nástroj Dokončiť a v nasledujúcom okne nastavte Určené stupne a hodnotu 10.

Po potvrdení s OK najprv kliknite na malý kruh (Klik 1) a následne na veľký kruh (Klik 2). Nástroj Dokončiť potom automaticky vytvorí 10 vnútorných kruhov, ktoré ešte chýbali (viď Obrázok 08).

Krok 3: Vytvorenie štvorca
Teraz už nám chýba len štvorec. Ten vytvoríme pomocou nástroja na tvorbu obdĺžnikov. Stlačením skratky M sa okamžite zobrazí nástroj na tvorbu obdĺžnikov. Podobne ako predtým pri elipse, jednoducho kliknete kdekoľvek na pracovnej ploche. Následne sa zobrazí opäť okno, v ktorom môžete nastaviť veľkosť. Tu nastavte veľkosť 112mm pre šírku a výšku. Pri hrúbke kontúry opäť zvoľte ako už predtým 0,5pt.

Krok 4: Dokončenie optického klamu
V poslednom kroku teraz zvoľte kruhy a štvorec. Ak chcete označiť viacero objektov naraz, podržte stlačenú klávesu Shift a kliknite na oba objekty.
Teraz potrebujete panel Zarovnanie. Nájdete ho pod Okno>Zarovnanie.
Tu už len kliknete raz na Horizontálne zarovnanie a raz na Vertikálne zarovnanie (pozri Obrázok 10).

Po zarovnaní je váš prvý optický klam hotový a mal by vyzerať približne takto (pozri Obrázok 11). Samozrejme môžete celú vec ešte skrášliť použitím iných farieb.
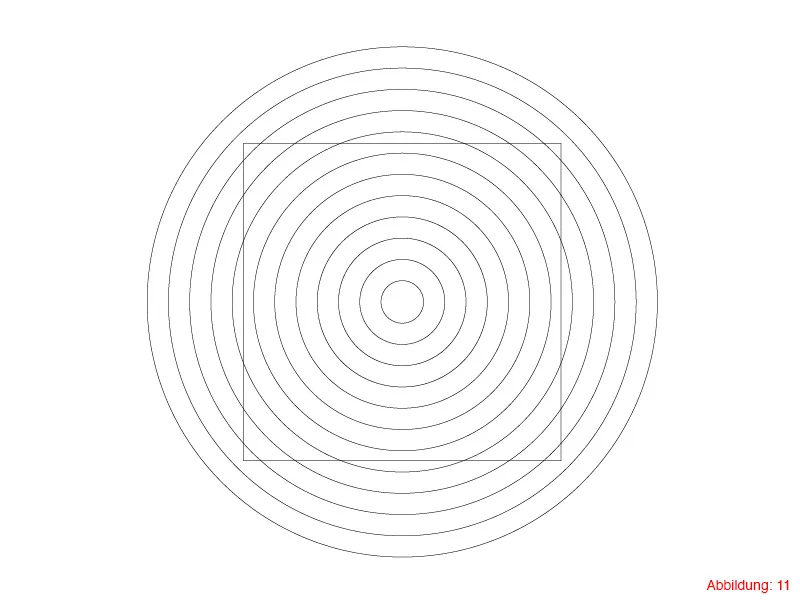
Optický klam 02:
Pri druhom optickom klame ide o pomer medzi veľkým a malým. Na ľavej strane sa stredový bod javí oveľa menší než na pravej strane. Vo skutočnosti sú tieto dva body však presne rovnaké veľké. Pri konštrukcii tohto optického klamu sa naučíte pracovať so dialogom Posunutie a nástrojom na otáčanie.

Krok 1: Vytvorenie pracovnej plochy
Predtým než začnete s konštrukciou, potrebujete novú pracovnú plochu. Tú vytvoríte opäť cez Súbor>Nový. V nasledujúcom okne zvoľte formát DIN A3 (ale môžete si zvoliť aj iný formát, ak chcete).
Po vytvorení pracovnej plochy musíte najskôr vytvoriť bod stredobodu pre prvý kruh v strede. Pomocou skratky Command+R alebo Ctrl+R si zobrazíte meradlá (v angličtine: Rulers).
Držaním stlačenej ľavej myši môžete teraz vytiahnuť usmernenia z meradiel. Potrebujete jedno horizontálne usmernenie a jedno vertikálne usmernenie (asi v strede). (Obrázok 13).

Teraz je ten správny moment na to, aby ste skontrolovali, či sú inteligentné usmernenia aktívne. To veľmi ľahko overíte tak, že v hornom paneli prejdete na Zobrazenie>Inteligentné usmernenia. Ak nie je zaškrtnuté, kliknite na toto miesto, aby sa táto funkcia aktivovala.

Krok 2: Vytvorenie ľavej polovice optického klamu
V ďalšom kroku zoberte nástroj na tvorbu elipsy a kliknite s podržanou Alt na stred vašich predtým vytvorených usmernení.
V nasledujúcom dialógovom okne zadajte veľkosť 38x38mm. Tým, že ste predtým podržali stlačenú klávesu Alt, bude vytvorený kruh priamo z vášho stredového bodu.

Pomocou Command+C a Command+F (Na PC: Ctrl+C a Ctrl+F) skopírujete tento kruh a vložíte ho na rovnaké miesto. Teraz prejdete v hornom paneli na Objekt>Transformovať>Zmena veľkosti. Tu pri Rovnomerne zadáte hodnotu 150% a potvrďte s OK.

Teraz musíte tento kruh posunúť o 55mm nahor. To môžete veľmi ľahko dosiahnuť kliknutím na Objekt>Transformovať>Posunúť. Pri Horizontálne ponechajte hodnotu na 0mm a pri Vertikálne zadajte hodnotu -55mm. (Mínus, pretože chcete posunúť hore a nižšie).

Tento väčší kruh teraz musí byť rovnomerne rozložený okolo menšieho kruhu. V paneli nástrojov nájdete nástroj Otočiť. Ak teraz znova stlačíte kláves Alt a kliknete na stred, môžete priamo otočiť kruh okolo tejto osi.
Ako ste možno videli na náhľadovom obrázku tohto optického klamstva, budete potrebovať presne päť kruhov, ktoré sú rozložené okolo stredu. Keďže kruh má známe 360°, jednoducho vložte do dialogového okna Otočiť hodnotu 360/5. V tomto prípade Illustrator správne pochopí túto rovnicu a okamžite vám zobrazí výsledok. (Týmto spôsobom si ušetríte výpočty v hlave). Teraz je dôležité, že nepotvrdíte s OK, ale kliknete na Kopírovať. Tým sa pôvodný kruh zachová a jeho kópia bude otočená.

Sklávesovou skrátenou Command+D (na PC: Ctrl+D) môžete tento postup zopakovať ešte trikrát.

Časť 2: Vytvorenie ľavej časti optického klamstva
Takže väčšia časť tohto optického klamstva je hotová. Pre vytvorenie pravej časti s menšími kruhmi si označte Command+A (na PC: Ctrl+A) všetko a vytvorte napravo od toho s podržaným klávesom Alt kópiu.

Zvyšok je len malý kúsok práce. Teraz musíte zmenšiť každý z piatich kruhov cez Object>Transform>Scale na 15%.

Hotovo je druhé optické klamstvo:

Opticke klamstvo 03:
Teraz priamo prejdeme k tretemu optickému klamstvu. Pri tomto klamstve je nášmu oku predklamané, že čiary a štvorce (najmä v strednej časti) výrazne klesajú doľava resp. doprava. V skutočnosti sú však čiary a štvorce presne horizontálne vyravnané.

Časť 1: Začnime!
Na vytvorenie tohto optického klamstva si v prvom kroku vytvorte s Pravouhlým nástrojom štvorec s rozmermi 15x15mm.

Z tohto štvorca potrebujeme 9 kópií s 15mm odstupom medzi nimi vodorovne.
Prejdete znova na Object>Transform>Move. V nasledujúcom okne zadajte hodnotu 30 mm, aby ste mali presne medzeru 15 mm medzi ďalším štvorcom. Potvrďte tento dialóg kliknutím na Kopírovať.

Pomocou skratky Command+D (na PC: Ctrl+D) si vytvorte ďalších osem kópií, aby ste na konci mali 10 štvorcov s 15mm priestor medzi nimi v rade.

V ďalšom kroku vezmite Čiarový nástroj z nástrojovej lišty a nakreslite vodorovnú čiaru priamo na hornom okraji štvorcov. Dajte pozor, aby čiara na ľavej a pravej strane trochu prekračovala. (Hrúbka čiary: 1pt).

Teraz si označte všetky štvorce vrátane práve nakreslenej čiary a znova zavolajte dialog Posun cez Object>Transform>Move. Pri horizontálnom zadajte 0 mm a pri vertikálnom 15 mm. Tentu tento dialógový rámec znova potvrďte kliknutím na Kopírovať.

Pomocou Command+D (na PC: Ctrl+D) si vytvorte ďalších sedem kópií.
Pri poslednom kroku vytvorte na spodnom okraji štvorcov znova líniu, aby ste to pekne ukončili. Potom by to malo vyzerať ako na obrázku 29.

Krok 2: Dokončenie optického klamu
Aby ste dokončili tento optický klam, vždy vyberte rad štvorcov pomocou Nástroja na výber a posúvajte ich šípkovými klávesmi do rôznych smerov. Keď to urobíte s každým radom, bude to vyzerať tak, ako keby línie a štvorce klesali šikmo do oboch smerov.

Optický klam 04
Teraz sme dorazili k poslednému optickému klamu v tomto tutoriáli.
V tomto klame to vyzerá, že dlhé línie sú vo vzájomne odlišných uholoch. V skutočnosti sú však presne v uhle 45° k sebe. Tento klam vzniká tým, že krátke línie sú vždy striedavo vodorovne a zvisle zoradené na 45° líniách. (Bolo to práve veľa informácií naraz? Nevadí! Pri tvorbe tohto klamu pochopíte, čo tým myslím. :-) ).

Krok 1: Vytvorenie línií
Najprv si znova vytvorte novú pracovnú plochu vo formáte DIN A3. Potom vezmite Nástroj na čiary a kliknite raz na svoju pracovnú plochu. Teraz sa zobrazí okno, v ktorom môžete nastaviť Dĺžku čiary a Uhol. Zadajte Dĺžku 300mm a Uhol 45° a potvrďte s OK.

Cez Objekt>Transformovať>Posunúť posuňte líniu o 40mm doprava a potvrďte celé s Kopírovať.

Teraz znovu vezmite Nástroj na čiary. Tentoraz vytvorte čiaru s Dĺžkou 30mm a Uhlom 0°. Túto čiaru umiestnite stredne na spodný koniec prvej čiary podľa obrázku.

V ďalšom kroku opäť zavolajte Dialog Posunúť. Objekt>Transformovať>Posunúť.
Tentoraz musíte posunúť smerom do oboch strán súčasne. V poličke Horizontálny zadajte 30mm a v Vertikálnom -30mm. Potvrďte kliknutím na Kopírovať a zduplikujte pomocou skratky Cmd+D (na PC: Ctrl+D).

Potom by to malo vyzerať približne takto. (Obrázok 36).

Teraz vytvote novú čiaru pomocou Nástroja na čiary. Znova zvoľte Dĺžku 30mm, ale tentoraz s Uhlom 90°. Túto čiaru umiestnite stredne na spodný koniec druhej čiary a znovu zavolajte Dialog Posunúť. Objekt>Transformovať>Posunúť. Aj tu zvolte vo Horizontálnom 30mm a v Vertikálnom -30mm a potvrďte s Kopírovať. Zduplikujte to pomocou Cmd+D (na PC: Ctrl+D).

Teraz vyberte všetko a zavolajte opäť Dialog Posunúť. (Určite si už všimli, že tento dialog sa veľmi často používa :-) ).
Tentoraz posuňte všetko o 90mm v horizontálnom smere a potvrďte opäť s Kopírovať. Teraz zduplikujte celý postup ešte 5-6 krát pomocou Cmd+D (na PC: Ctrl+D).

Takto by to malo približne vyzerať:

Už sme takmer na konci. V poslednom kroku zoberiete znova Nástroj na obdĺžniky a nakreslíte obdĺžnik priamo cez vaše celé čiary (pozrite obrázok 40).

Krok 2: Vytvorenie rámčeka
Potom vyberte všetko. Najlepšie je to spraviť pomocou Command+A (na PC: Ctrl+A). Kliknite pravým tlačidlom myši na stred vášho obdĺžnika a vyberte možnosť Vytvoriť orezovú masku. Tým sa skryjú všetky prvky, ktoré by nemali byť viditeľné.

Teraz stačí pridať ešte jeden obrys na orezovú masku, aby ste získali pekný rám. A posledná optická ilúzia je hotová.

Záverečné slová:
Dúfam, že sa vám tento návod páčil a teraz viete vytvárať niekoľko krásnych optických ilúzií. Ako ste si určite všimli, v Ilustratore sa niektoré príkazy často opakujú, a som si celkom istý, že keď tento návod celý preskúmate, nikdy nezabudnete, na čo všetko môže byť užitočný Dialog Presun a skratka Command+D (na PC: Ctrl+D).
Ak máte ďalšie otázky k tomuto tému, napíšte mi ich do komentárov. Pokúsim sa ich čo najskôr zodpovedať.
S pozdravom
Váš Julian


