Ukážem ti takzvaný efekt Split-Toning. Celá táto technika spočíva v oddelenom sfarbení svetlých a tmavých častí obrázka. Ukážem ti vstupný obrázok: Tento záber je z Bavorského lesa z vrchu Arber. Pri fotení som sa najskôr obišiel okolo kríža a pýtal sa sám seba: Ako to celé umiestnim?
Premýšľal som, že použijem pravidlo tretín, čo je vždy vizuálne príjemné pre oko, a umiestnim skaly do spodnej tretiny a kríž do pravej tretiny. Samozrejme, nie je to Zlatý rez, ale ak sa držíte týchto pravidiel pri fotografovaní, funguje to rovnako dobre. Potom som premýšľal, že tu mám všade detaily, tak čo s nimi?
A potom som vyskúšal tento efekt Split-Toning. Ako na to, ukážem ti hneď teraz.

Krok 1
Ako prvé choď hore na Vrstva (1) a povedz: Nová vyplňovacia vrstva>Farba. Môžete jej aj dať nejaké meno (teraz to nechám tak) a všetko potvrďte kliknutím na OK (2).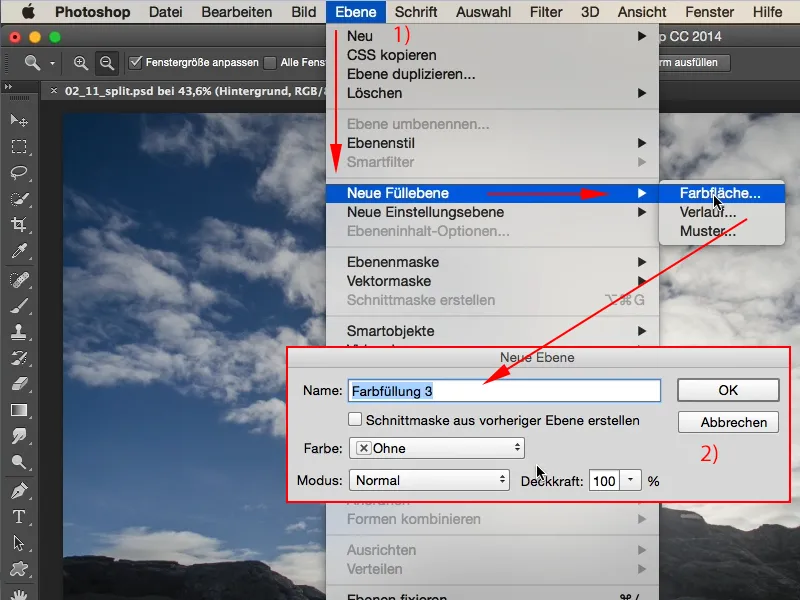
Krok 2
Potom sa objaví tento známy Vyberač farby z Photoshopu, kde si môžete vybrať akúkoľvek farbu, ktorá sa vám páči. Ja chcem mať žiarivú oranžovú (1) ...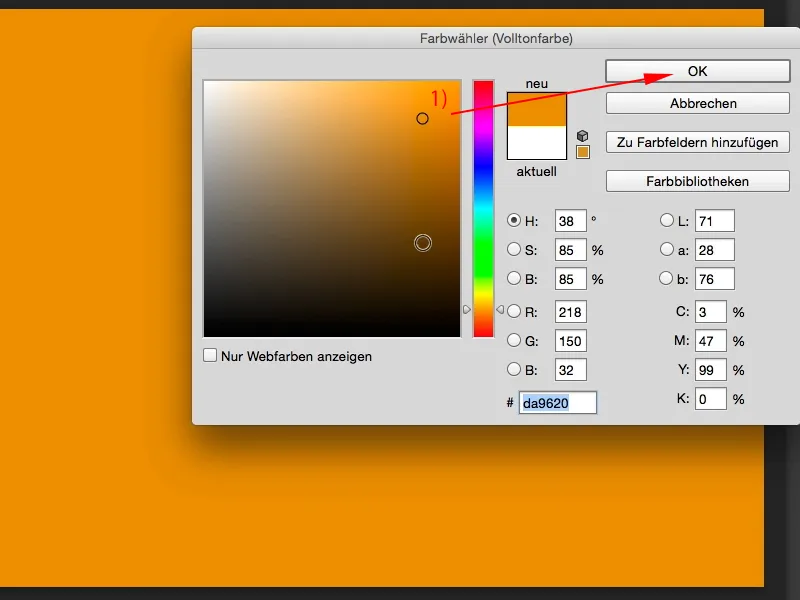
Krok 3
... a rovnakým spôsobom vyberiem aj druhú farbu, podľa toho, ako sa mi páči: Vrstva>Nová vyplňovacia vrstva>Farba, aj tu potvrdím novú vrstvu kliknutím na OK a zvolím žiarivú fialovú farbu.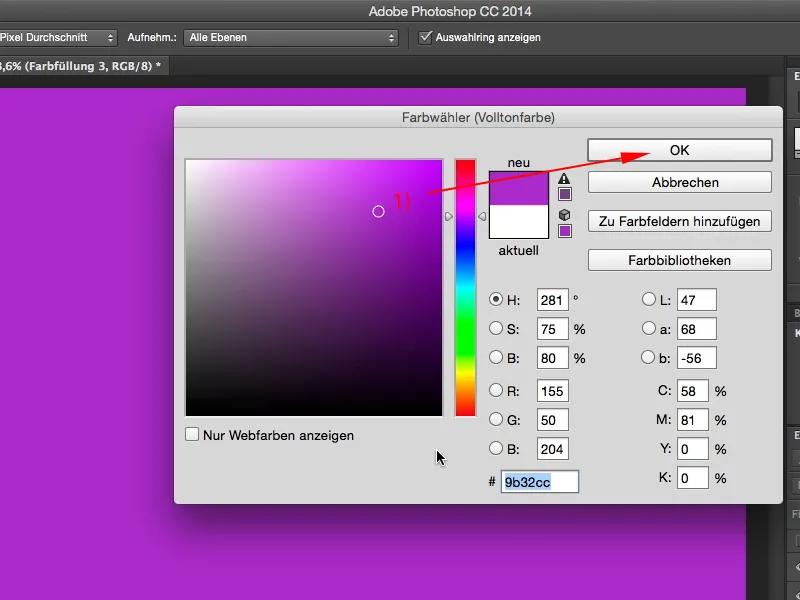
Krok 4
Ak tieto dve vrstvy, najprv oranžovú vrstvu, napríklad nastavíte na režim Farba (šíp), dostanete toto (2). Už to dosť pripomína efekt 300, je to celkom pekné, a druhú vrstvu ešte pridáme (3), a aj tú nastavíme na režim vrstvy Farba (šíp; potom to vyzerá takto: (4)). A teraz mám na jednej vrstve fialovú farbu a na druhej oranžovú.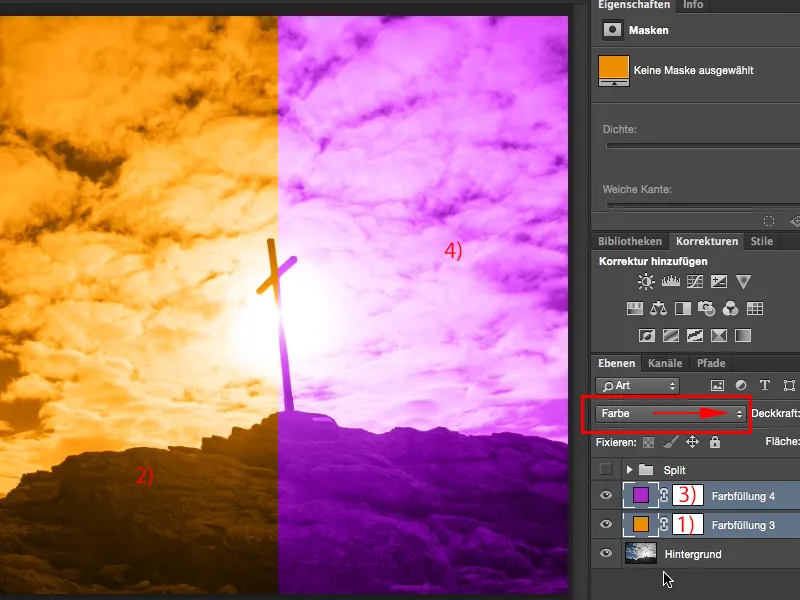
Krok 5
Ako to spojiť a ako to teraz zmiešam? Veľmi jednoducho, ak dvakrát kliknete za názvom vrstvy (1), otvoríte okno pre štýl vrstvy. Samozrejme, môžete skúsiť aj žiaru, prekrývanie farieb alebo čo len skúsiť, ale to, čo potrebujeme, je Zmazať sedý (2). Teraz máte k dispozícii rôzne posuvníky. Pre Vrstvu a vrstvu pod nastavte čierny bod (3) a biely bod (4), ktoré sú nastavené na nulu alebo úplne na začiatku tieňov a svetla. Teraz môžete posúvať tieto posuvníky hore a dole. Na tejto vrstve sa príliš veľa nepremešká, pretože nemôžem nič zmiešať na tejto vrstve. Ak posuniem dole, stále sa nič nestane. Dôvodom je, že táto fialová vrstva je v súčasnosti navrchu (5).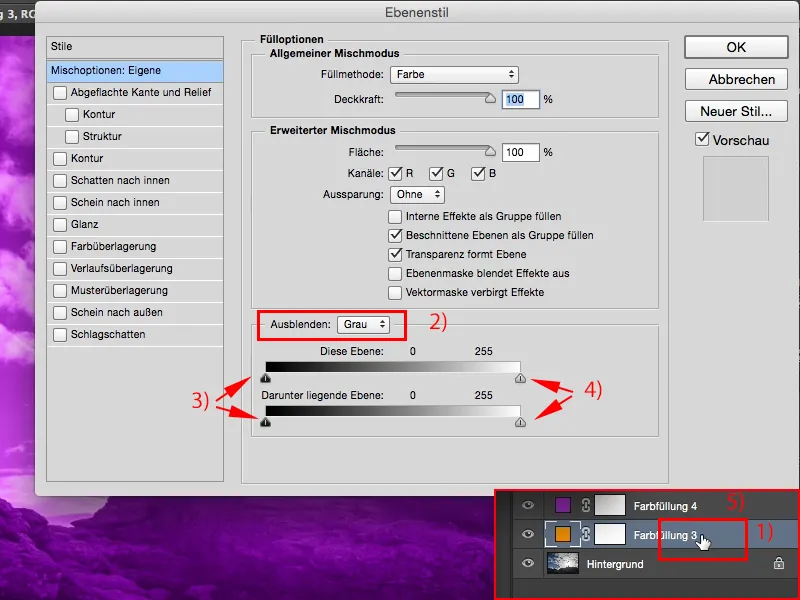
Krok 6
Musím teda začať odhora nadol (1), a keď teraz rýchlo posuniem sem, potom môžem stanoviť prechod. To všetko sa stane až od stredu a potom sa to zázrakom zmení, takže tu mám (2) fialovú farbu a tu (3) znova oranžovú farbu, takže nie som ďaleko od toho, keby som (4) vrstvy zapnul alebo vypol. Čo môžem urobiť?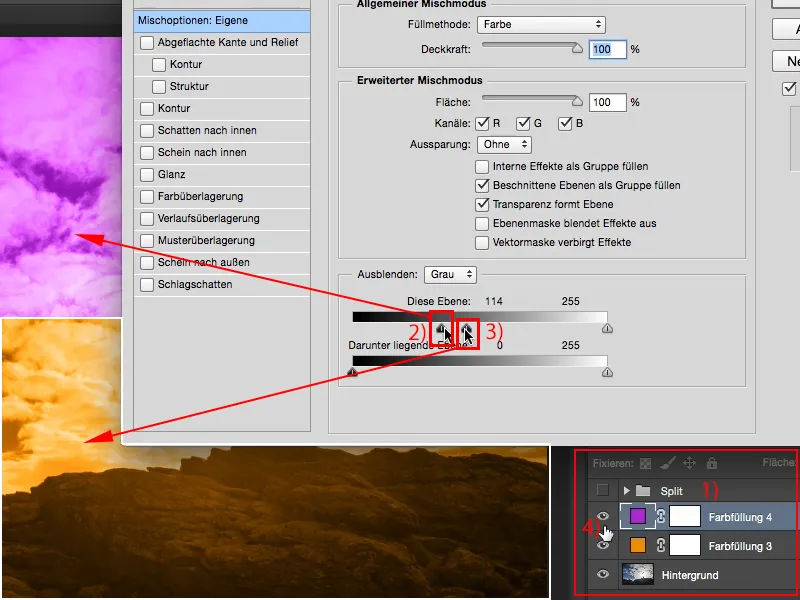
Krok 7
Ako tak často v Photoshope, držte magické tlačidlo Alt, pri držaní magického tlačidla, teda klávesa Alt, ťahajte sem (1), aha, potom sa to jemne prekrýva. Teraz môžete skúmať túto funkciu na tejto vrstve, alebo ju môžete použiť aj na vrstvu pod (2), čo je oranžová vrstva, a ak tam držíte tlačidlo Alt, môžete tieto dve veľmi obratne prekrývať. Tým sa priblížite k tomuto efektu Split-Toning už o poznanie viac.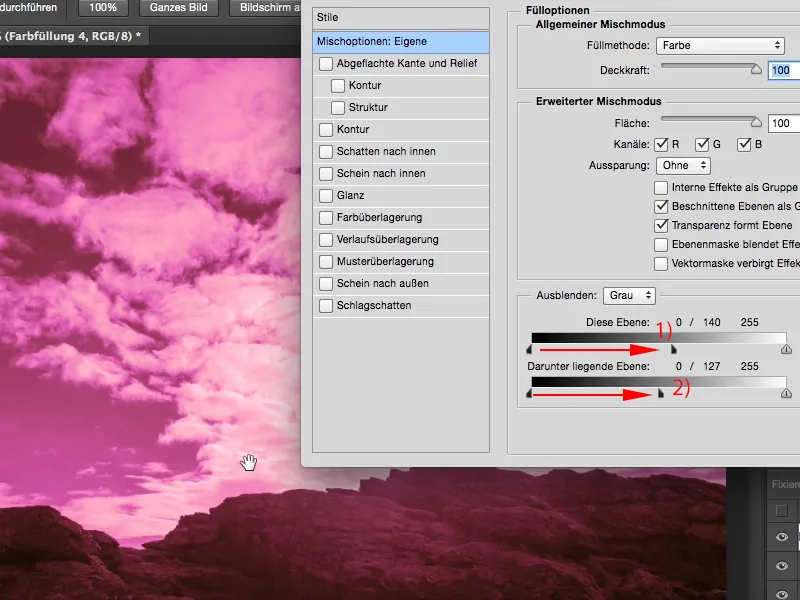
Krok 8
Takže teraz poviem OK a to isté urobím aj na vrstve pod (1). Takže znova držím moje tlačidlo Alt a pridám trochu z dna. A tiež môžem robiť to isté s týmito svetlami (3). Všetko môžem posúvať sem a tam, musím len stále držať tlačidlo Alt.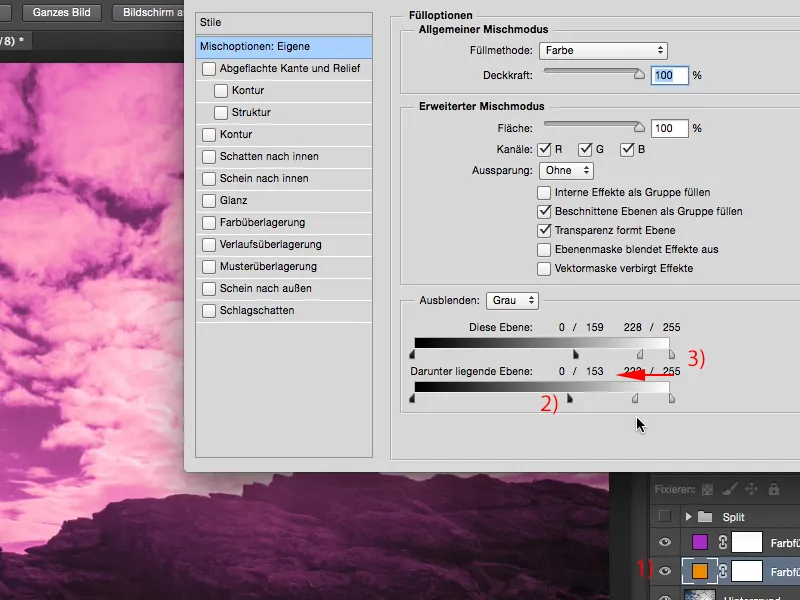
Krok 9
Čo by si na záver vždy mal vyskúšať v prípade takýchto vecí, je: Ako to celé vyzerá, keď som už trochu rozdelil hĺbky a svetlá, keď som režim Farba napríklad nastavil na Mäkké svetlo alebo Naskrívanie? Skúsme to pre obe vrstvy.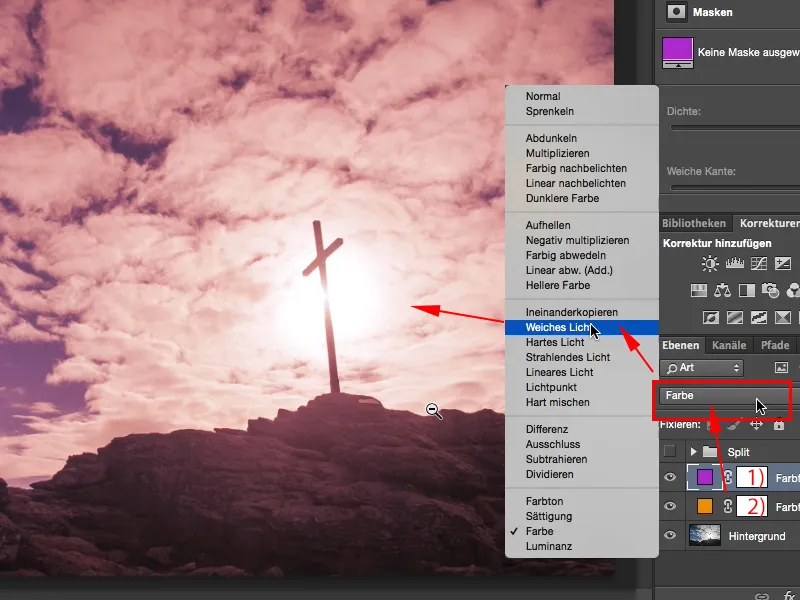
Krok 10
A teraz mám naozaj taký rozmazaný farebný vzhľad, ktorý vyzerá naozaj skvele, to by mohla byť už atmosféra západu slnka. Stačí ešte pár metrov a slnko zmizne za obzorom a stane sa naozaj žiarivo červené. Tak by si to mohol predstaviť. Keď si zobrazíš Predtým/Po, uvidíš: Svetlá a hĺbky majú taký nádech oranžovej a fialovej farby, nie oboje, ani nie samostatne, ale pekná, skutočne dobrá zmes.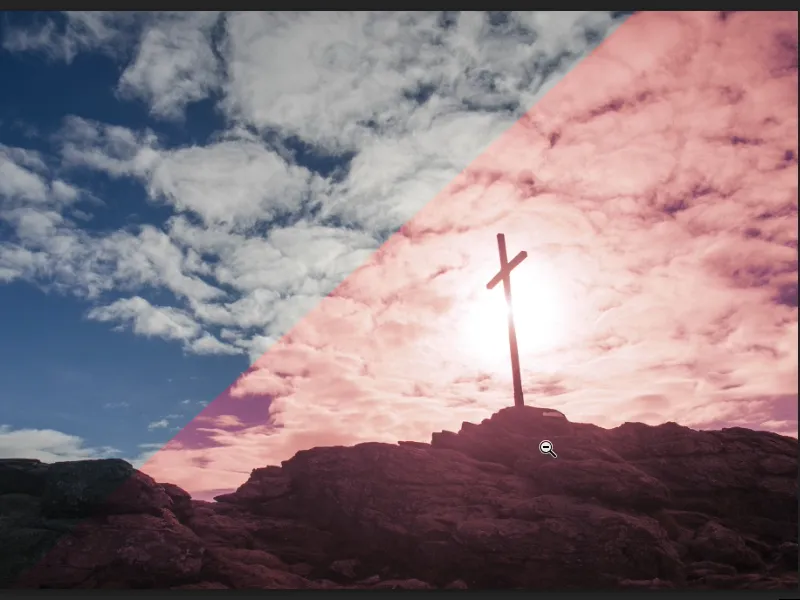
Krok 11
A keď vložím celú túto vec do skupiny, označím si obidve vrstvy držaním stlačenej klávesy Shift a poviem teraz Skupina vrstiev (1), potom môžem samozrejme ešte trochu znížiť prekrytie efektu pre skupinu (2).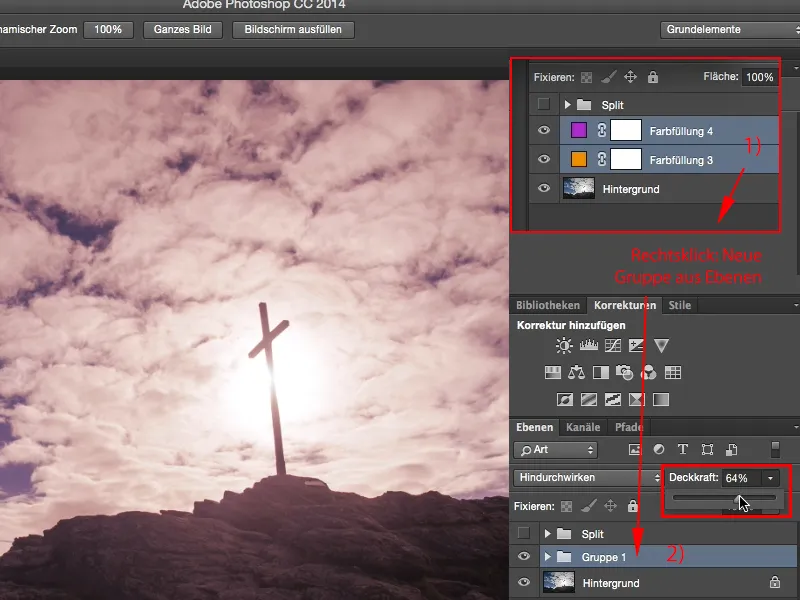
Krok 12
Áno, a to je veľmi pekný, jemný vzhľad, ktorý možno použiť nielen pri vonkajších záberoch, ale určite aj pri portrétoch v štúdiu, pri všetkom, čo sa dostane pred objektív. Je to veľmi jednoduché, potrebuješ dvakrát túto Výplň farby (2), túto plnofarebnú farbu tu a potom to rozdelíš tým, že pôjdeš sem (2) na tieto Štýly vrstvy. Fajn je: Nastavenie je nedestruktívne, zostane uložené, takže si Photoshop zapamätá túto virtuálnu hodnotu, ktorú si práve zvolil, a môžeš kedykoľvek neskôr urobiť zmeny.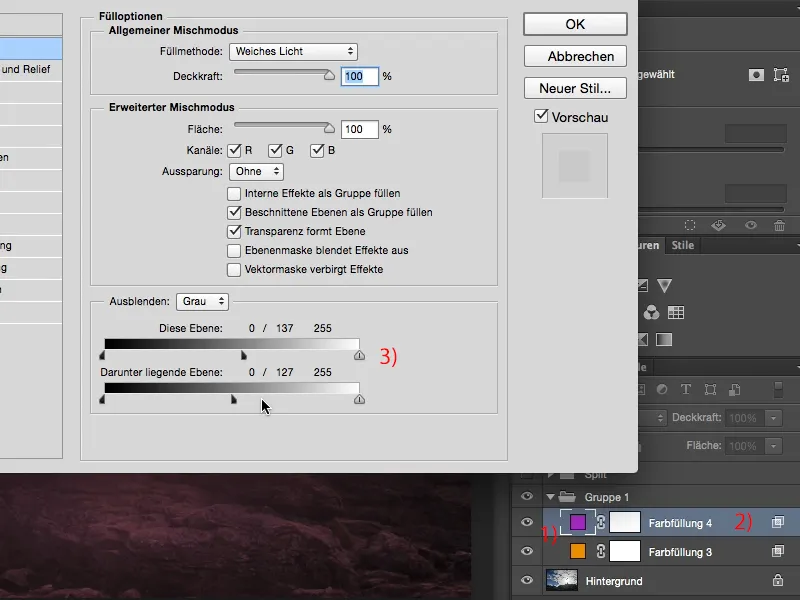
Krok 13
Nedestruktívny spôsob práce v programe Photoshop je pre mňa vždy veľmi dôležitý a s týmto Štýlom vrstvy, s týmto efektom rozdelenia tónov, môžem veľmi dobre pracovať nedestruktívne.


