Teraz ti ukážem, ako môžeš z jednoduchého základného obrázka ...
... rýchlo vytvoriť teplé a studené farby.

Krok 1
Úplne prvá vec, ktorú si poviem, keď vidím obrázok ako tento, je: Čo s ním teraz spravím? Pri tomto obrázku chcem určite zvýšiť kontrast. Hoci je pekne rámovaný stromami, mojou nádhernou strašiakom, ale bokeh nie je taký dobrý a trochu odvádza pozornosť, vždy sa na neho tak nejak zacvakne, a to chcem teraz diváka odvrátiť.
A to je veľmi jednoduché dosiahnem farebným vzhľadom, špecifickým štýlom, a mojím prvým rozhodnutím je vždy: Urobím to teplé alebo studené? Niekedy mi to až tak ľahko nejde a to funguje tak, že ideš na Farovú rovnováhu (1) a teraz ťaháš napríklad posuvníky červenej a žltej nahor a nadol (2). Musíš sa uistiť, že máš tu čiaru. Nemusí to byť nutne presná priama čiara, vidíš to aj podľa hodnôt, musíš teraz nastaviť oboje na +25 alebo +28 a -28, potom si naozaj presne nastavil tú farbu, môžeš to však aj trochu variť. Dôležité je len to: Mala byť približne v jednej línii. Teraz máš teplý farebný vzhľad. Predtým (vľavo) / potom (vpravo). Oveľa teplejšie, lákavejšie pre mňa.
Krok 2
Alebo môžeš ísť na druhú stranu (1) a vytvoriť si chladný farebný vzhľad. Dôležité je, že si tu v podstate vždy myslíš také X. Pri purpurovej-zelenej, ktorá je tu nastavená na nulu, to je teda stredový bod tvojho X (2), a nohy tvojho X môžeš teraz posunúť.
Krok 3
Ja sa však definitívne rozhodnem pre teplé farby a urobím to asi takto (1). Áno, a kontrast sa mi ešte nepáči, a najrýchlejší spôsob, ako môžem zvýšiť kontrast, je veľmi jednoduchý: Idem ešte raz na Pozadiovú vrstvu (2) a vytvorím si v nej vrstvu úpravy typu Korekcia tónovosti (3).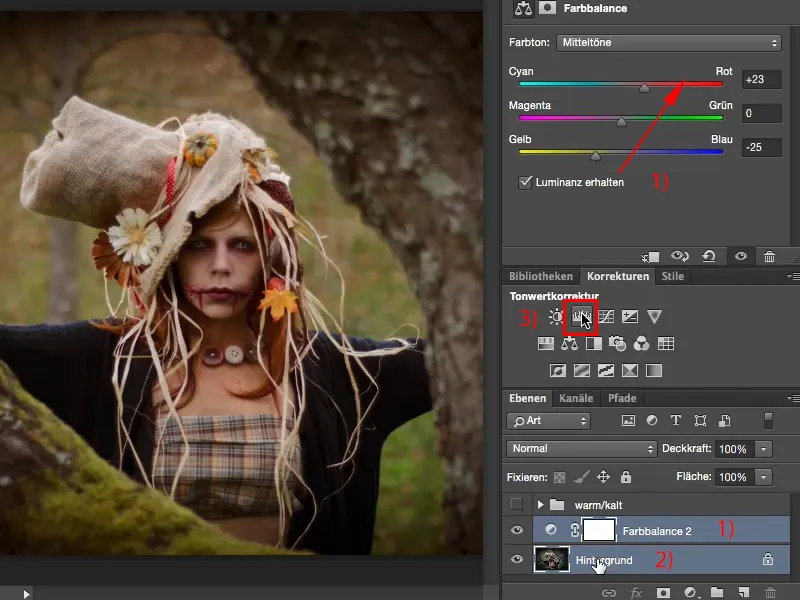
Krok 4
Teraz by som samozrejme mohol sem (1) niečo robiť, ale vôbec to nie je potrebné. Najrýchlejšia cesta je zmeniť Režim vrstvy na Mäkké svetlo (2). Kontrast sa zvýši, nasýtenosť sa zvýši, mne sa to nepáči úplne tak veľmi, pretože oko (3) je takmer úplne preč.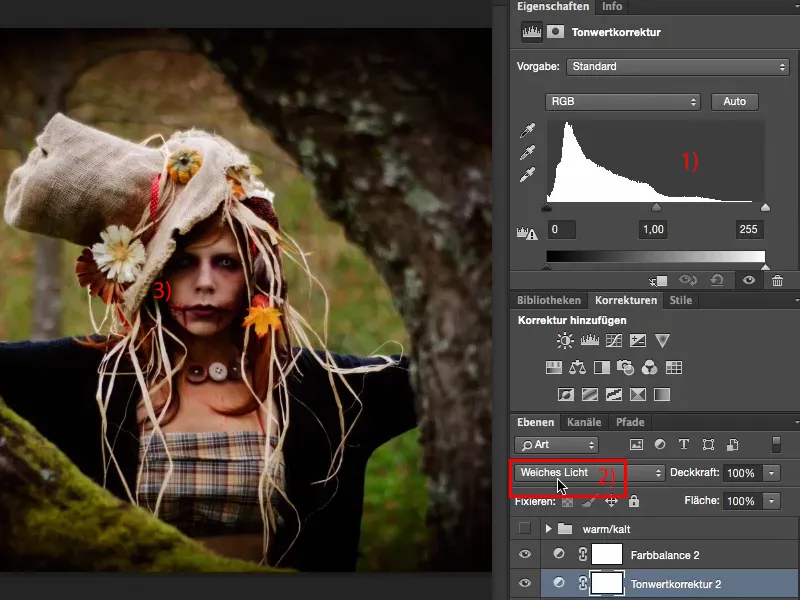
Krok 5
Zvyčajne nastavím Prekrytie na približne medzi 40 a 60 %, zoberiem zlatý stred, 50 % (1), a pozriem sa na predtým a potom (2), takže stále vidím zrenicu (3), to je pre mňa dôležité, na tom mi záleží. A teraz som naozaj tu pri mojom strašiakovi, pri mojom úžasnom modeli, ktorý je teraz ešte lepšie rámovaný, a pozadie, ktoré ma už tak neodkláňa.
Krok 6
Teraz to chcem ešte trochu optimalizovať a zvyčajne idem na Selektívnu farebnú korekciu (1). Selektívna farebná korekcia vyzerá trochu zložitejšie, je vlastne určená pre zmeny farebného prostredia CMYK, čo sa dá vidieť aj v názve (2), tu mám tu Cyan, Magenta, Yellow, Black, CMYK. A mám tu (3) jednotlivé farby ešte raz zobrazené. No výhodou je: Mám tu Bielu, Sivú a Čiernu (4), čo nie je nič iné ako prostriedok, tiene a svetlá obrázku.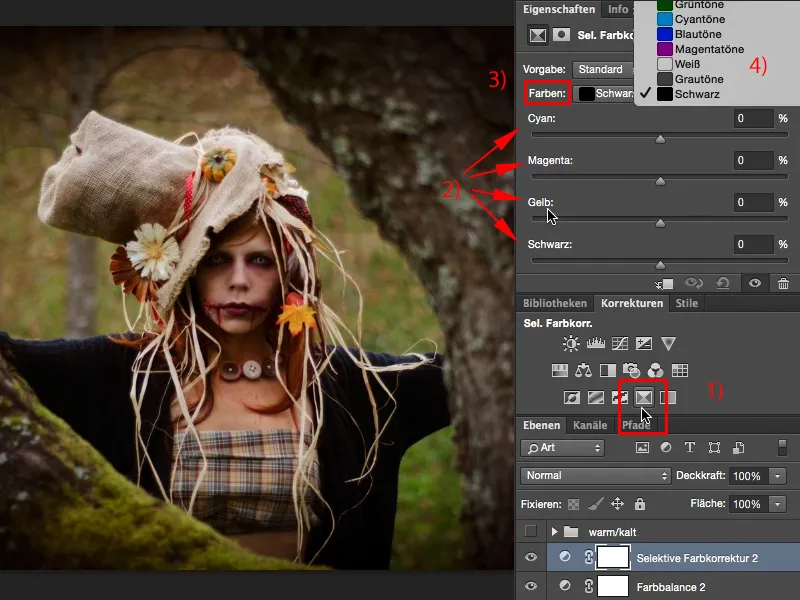
Krok 7
Teraz ich môžem oddelene ešte raz obfarbiť v tejto teplom studenom vzhľade, a preto zvyčajne idem na Odtiene šedej, pretože sú vo väčšine normálne osvetlených obrázkov najviac prítomné. Ak teraz ideš sem doprava a sem doľava, to bolo to, čo v Farbopise vlastne vytvorilo ten teplý vzhľad, je to presne jeho komplement. Je to tak preto, že táto úroveň úpravy je vlastne určená pre CMYK a musím myslieť na farby stranou, komplementárne.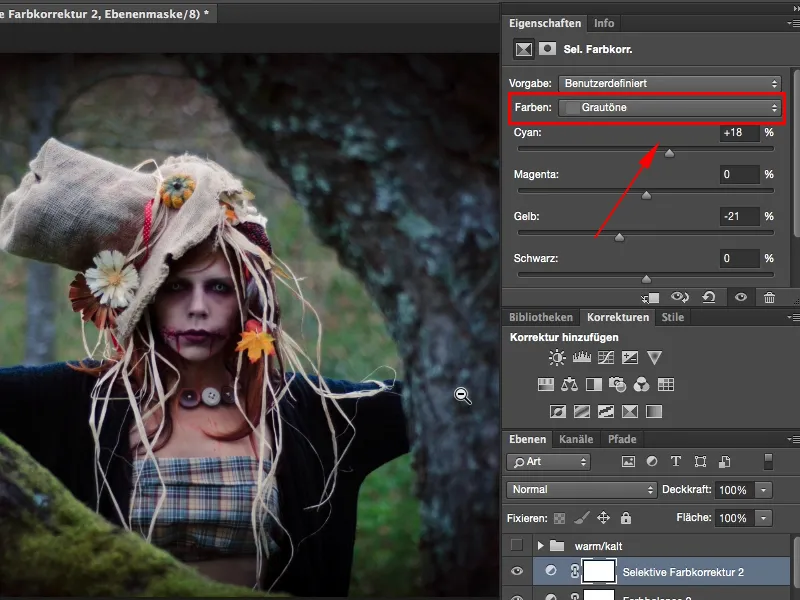
Krok 8
Ak to však posuniem takto, ... je to presne výsledok, ktorý som si želal.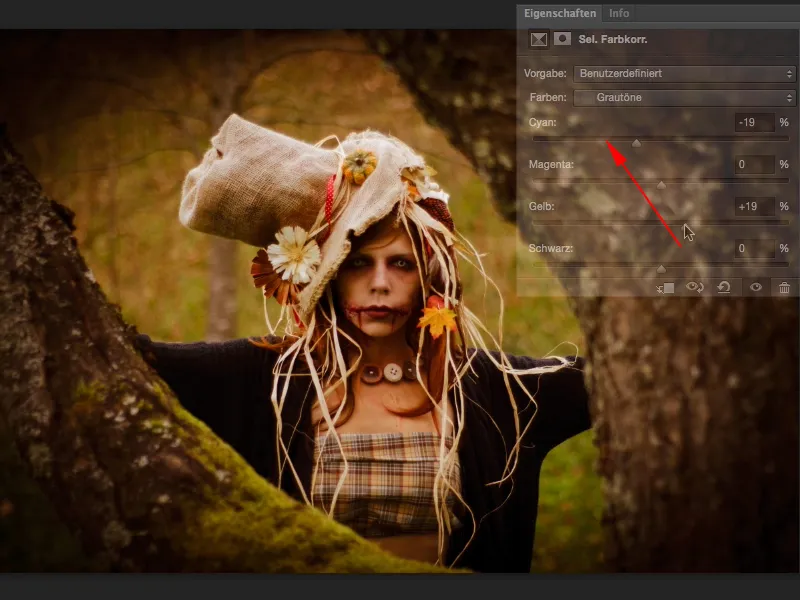
Krok 9
Ukážem ti predtým-po: Teraz to fotka naozaj frčí a má presne ten farebný efekt, ktorý som chcel/a.
Krok 10
Rovnaké môžeš robiť aj so čiernymi hodnotami. Tiež ich môžeš posunúť k teplej farbe. Páči sa mi to ...
Krok 11
... ale rozhodne by som ešte vyskúšal/a, čo sa stane, keď to posuniem k chladu: Teraz má táto fotka naozaj ten efekt wow.
Krok 12
Možno je prekrytie trochu veľké, ale to môžem jednoducho upraviť (1) tu. Teraz mám ľahký sivohnedý nádych (2), celá táto vec sa už skoro trochu blíži k Cross-Looku, a to je to, čo na tejto fotke momentálne pre mňa záleží. Teraz je to dokonalé. Teraz som tu v strede pozornosti a už nesledujem okolie. Som presne pri očiach modelky, tam, kam má môj pohľad padnúť. Áno, a keďže je to tak krásne nezničiteľné s týmito dvoma úpravami vrstiev, kedykoľvek sa môžem vrátiť k farebnej rovnováhe a teraz sa môžem hravo hrať.
Krok 13
Môžem teraz tiež skontrolovať, ako to vyzerá, keď to nastavím extrémne chladne a aj to je stále veľmi cool vzhľad.
Krok 14
Prenechám to pri teplých farbách, ale už vidíš: Môžeš sa pohrať s posuvníkmi a nastaviť ich podľa svojho vkusu, aj keď jestvuje ešte možnosť posunúť Magenta ďalej do pozitívnej oblasti, potom dostane taký fialkový nádych ...
... a ak sa pozriete na výchozí obrázok, s podržaným tlačidlom Alt na pozadí, je to už skoro veľmi nudné. A vlastne sa mi fotografický pôvodný obrázok celkom páčil, ale vedel/a som, že musíš určite ešte niečo vytiahnuť, ...
... čo naozaj celé to dá efekt wow. A to ide veľmi jednoducho prostredníctvom tejto korekcie tónovosti na zvýšenie kontrastu, farebnej rovnováhy a selektívnej farebnej korekcie, a už si schopný/a flexibilne vytvárať teplé a chladné vzhľady.


