Teraz vytvorím zaujímavý vzhľad pomocou techník rozmazania. Keď je všetko aplikované, vyzerá to tak, akoby niekto pozeral cez masku a osoba je presne v ohnisku. Celé to nie je len rozmazané, ale zároveň to vyzerá trochu „zvláštne“ – a to je vždy zaujímavé. Ukážem ti, ako na to.
Ako prvé si vytvoríš kópiu pozadia pomocou Command + J alebo Strg + J alebo presunieš pozadie na malý symbol pre novú vrstvu (1). Potom už môžeš začať. Dôležité: Predtým, ako začneš všeobecne pracovať s filtrovaním, sa uisti, že v tvojom základnom vytvárateľnom balíčku je možné vytvoriť Smartobjekt (Vrstva>Smartobjekty>Konvertovať na smartobjekt). Potom získaš (2) takú malú krabicu, ako to vždy hovorím. Môžeš si predstaviť, že krabička s nastaveniami je teraz prázdna, nič v nej nie je. V podstate sa Smartobjekt a pozadie teraz odlišujú touto prázdnejšou krabicou. Čo teraz vložíš do tejto krabice?

Ako prvý ti ukážem najjednoduchší rada rozostrenia, aby si rýchlo vytvoril vzhľad. Ide o rada rozostrenia Gaußscher Weichzeichner (Filter>Rada rozostrenia>Gaußscher Weichzeichner).
Pixely, respektíve silu tu dole (1), nastavíš tak, aby v obraze vznikol rozmazaný efekt a stlačíš OK (2).
Smartfilter, ktorý sa teraz vytvoril tu (1), automaticky vytvorí masku (kliknutím) a môžeš sem (2) s čiernym Štetcom (3) zarezávať (4). Vyzerá to celkom zaujímavo. No každý okamžite spozoruje, že to je Gaußscher Weichzeichner, z ktorého niečo hieraticky vyžmýkli. Mne sa stále páči viac ako pôvodný obrázok. Mňa zarmucovali tie dve Striplights (5) tu vzadu. Ak ich rozmazávam, stále sú tam, no ja som sa trochu viac sústredil na modelku v strede.
Vrátime sa o niekoľko krokov späť (Upraviť>Späť), aby som sem (1) zase získal masku a zakázal tu (2) dole Gaußscher Weichzeichner. Krásne na Smartobjektoch alebo Smartfilteroch je, že sa automaticky pridá maska. Môžem teraz ľubovoľne pracovať s filtrovaním. Kedykoľvek sa môžem sem (3) opäť vrátiť k nastaveniam Gaußscher Weichzeichner, ak naň dvojkliknem.
Potom prejdem do Galérie rozmazania. Musí to byť mocné, keď Photoshop okrem všetkých rôznych filtrov na rozmazanie ponúka aj vlastnú galériu. A naozaj je. Ide o Rozostrenie poľa, Rozostrenie duhovky, Rozostrenie naklápanie a Posuvné rozostrenie a Kruhové rozmazanie. V tomto prípade sa rozhodnem pre Rozostrenie duhovky.
Otvorí sa nové okno. Tu môžeš toto rozmazanie veľmi pekne posúvať po obrázku a skutočne si vybrať presne miesto, kam chceš ísť.
Potom máš rôzne manipulátory. Vzdialenosť medzi týmito dvomi bodmi (1) alebo aj medzi týmito dvomi bodmi (2) určuje mäkký prechod. Ak to tu (3) natiahneš, samozrejme to spadne pod okraj. No prechod sa skutočne nachádza medzi týmto bodom a týmto bodom (4). Ak napríklad chceš zahrnúť aj topánky modelky, mal by si začať bodom (5) až tu dole (6). Teraz sa tento prechod používa.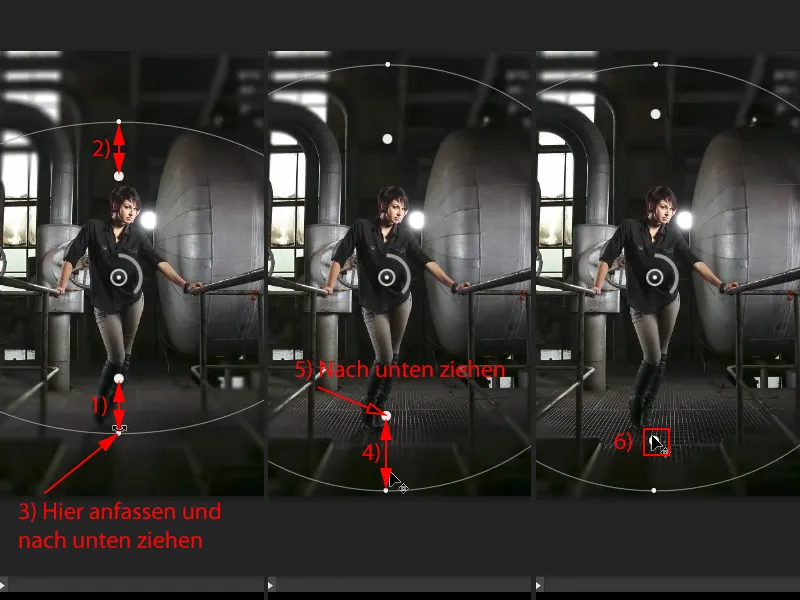
Ak to tu (1) odtiahneš dovnútra, uvidíš, ako sa to všetko trochu vlije do modelky. Mne sa však viac páči pri topánkach tu dole (2). Vyzerá to celkom pekne. Na rozdiel od filtra Gaußscher Weichzeichner,, pri ktorom len nastavíš pevnú hodnotu a môžeš maľovať masku a to je všetko, tu už máš možnosť prispôsobiť prechod a nemôžeš-rozmazané miesto (3) presne umiestniť tam, kde chceš v obraze.
A čo môžeš ešte urobiť, je, že môžeš nastaviť silu tu (1). Stačí krúžok (1) otočiť. Skoro to ťahám až po maximum (2). Potom uvidíš, ako sa to všetko prakticky odstráni. A čím viac to robím, tým menej si všimnem tieto softboxy/Striplights (3) napríklad. Teraz by to mohlo byť nejaké iné priemyselné osvetlenie, už to neviem rozpoznať, a to je účelom.
Teraz to krútim dole (4), kým si takmer znova nevšimnem, že by to mali byť softboxy/Striplights. A teraz to nechám tak. Potvrdím s OK (5), Photoshop to teraz vypočíta späť.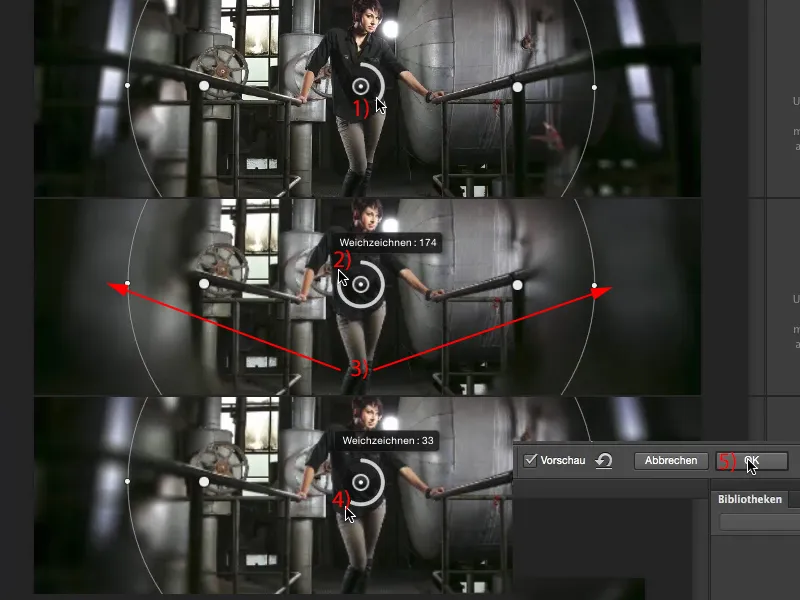
A teraz som v podstate vytvoril lepší efekt rozmazania než s týmto Gaussovým rozmazovačom, pretože som tu tento rozsah (1) špeciálne určil. Tiež toto tu (2) zase vylúčim a veselo na tom ďalej filtrem pokračujem.
Znova sa vrátim do galérie a nasledujúcim krokom bude efekt Tilt-Shift (Filter> Rozostrenia> Galéria Tilt-Shift…). V zásade pracuje podobne ako tento Irisový rozmazovač. Teraz som tu opäť medzi týmito dvoma riadkami (1) vytvoril akýsi jemný prechod. Môžem uprostred (2) znova určiť silu efektu. Tu (3) môžem posunúť hore a dole. Stred obrázka mi momentálne celkom vyhovuje.
Potom posuniem tento riadok (4) dolu, …
… pretože to už môže byť rozostrené až až dolu (1). Len by som tento prechod chcel trochu nižšie (2). Tentoraz však dovolím, aby sa to trochu prelievalo do topánok, pretože efekt je tu (3) tak minimálny, že sa takmer nebadá.
Nahor môže byť ešte o kúsok viac natiahnutý hore (4). Potom tu opäť zase dám plyn s mojím filtrom, otočím na kole (5) …
… a uvidím, ako sa nám teraz strop a podlaha rozostria. Stále by som mal ešte o niečo viac vyrovnať oblasť hlavy (1), pretože samozrejme hlava by mala byť ostrá. Na špičkách chodidiel ma to až tak neobťažuje. Potom to môžem opäť potvrdiť s OK (2), Photoshop si to trochu premyslí, ale prestávky na myslenie sú vždy dobré.
Teraz si môžem zobraziť pred a po. Podľa mňa je tento efekt pri takýchto obrázkoch vždy dosť dobrý, pretože pozorovateľ sa sústredí na stred. Mohol by som ich aj kombinovať. Môžem nechať rozmazač rozmazaný tak, ako je, a pridať k nemu ešte Irisové rozmazovanie (zobraziť). Už som takmer pri tomto efekte, že sa pozriem cez rozostrené sklo. Možno nejaký mimozemšťan, ktorý sa tu v tomto závode pohybuje a hľadá dámu. Kto vie?
Ako ďalšie chcem aplikovať ešte jeden Rozmazávací filter, a to pohybové rozmazanie (Filter> Rozostrenia> Pohybové rozmazanie). Uhol 90° (1) spôsobí, že všetko na obraze sa posunie nahor a nadol. S Vzdialenosťou (2) sa dá trochu experimentovať, nemusí to byť také extrémne (3), dá sa to aplikovať aj jemnejšie, ako je to v tomto príklade (4). Ale najmä ak to chcete spraviť veľmi rozmazané (5, potom stlačiť 6 OK), …
… aby to vyzeralo veľmi „divne“ a vytvoril sa tak obrazový vzhľad (1). Teraz môžem voskovanie uprostred. Pre to kliknúť na Rozumný filter (2) a čiernou prednou farbou (3) a štetcom (4) začať voskovať na obraze (5). Na (6) vidíte voskovanú oblasť. Teraz mám efekt, že to vyzerá, akoby to skutočne prechádzalo cez masku.
Jediné, čo sa mi tu ešte nepáči, je: Na maske som trochu moc veľa voskoval vľavo a vpravo. Jednoducho zmením prednú farbu na bielu (1) a štetcom odstránim tie svetelné prúžky (2, 3) takmer nazpäť.
Samozrejme – to už nemá nič spoločné s bežným obrázkom, ale kto hovorí, že obrazový vzhľad na fotografiách musí vždy vyznieť najlepšie? Môže byť aj kreatívne aplikovaný, ako v tomto príklade. Kto by si myslel, že s dvoma, troma rozmazávacími filtrami a Rozumným objektom dosiahnete taký cool efekt?


