Chcete simulovať absolútne rozpoznateľný čierno-biely vzhľad s starým, analógovým zrnom? Nič nie je jednoduchšie! To jednoducho ide s programom Photoshop. Toto je moje základné obrázok ...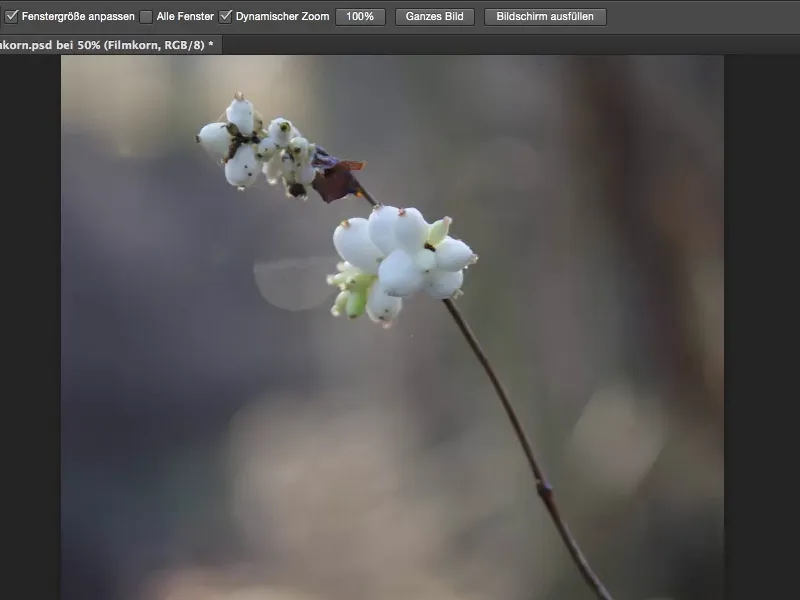
...a keď sa aplikuje tento efekt, dosiahnete práve takýto hrubý čierno-biely vzhľad. A ja vám teraz ukážem, ako na to – prosté.
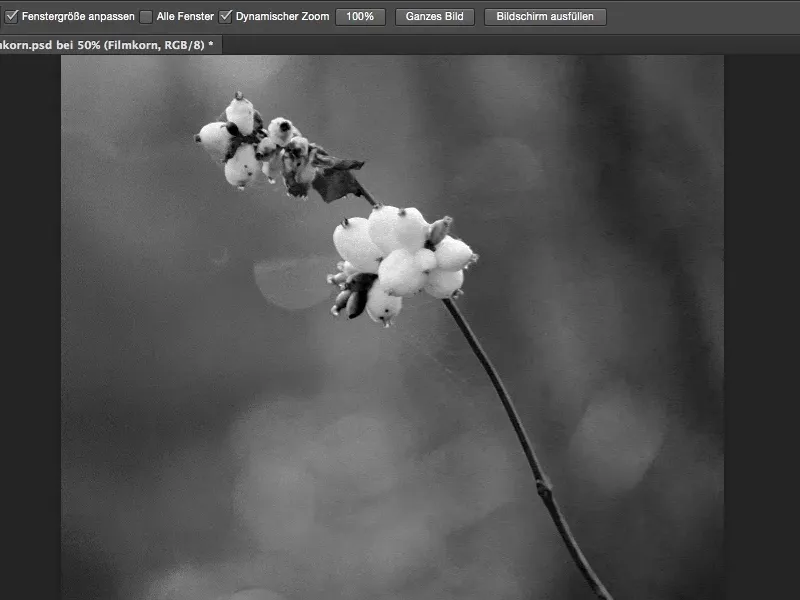
Ako prvé potrebujete nastaviť vrstvu. Tu opäť zobrazím Okno (1) a vyberiem panel s korekciami (2) typu Čierno-biela (3).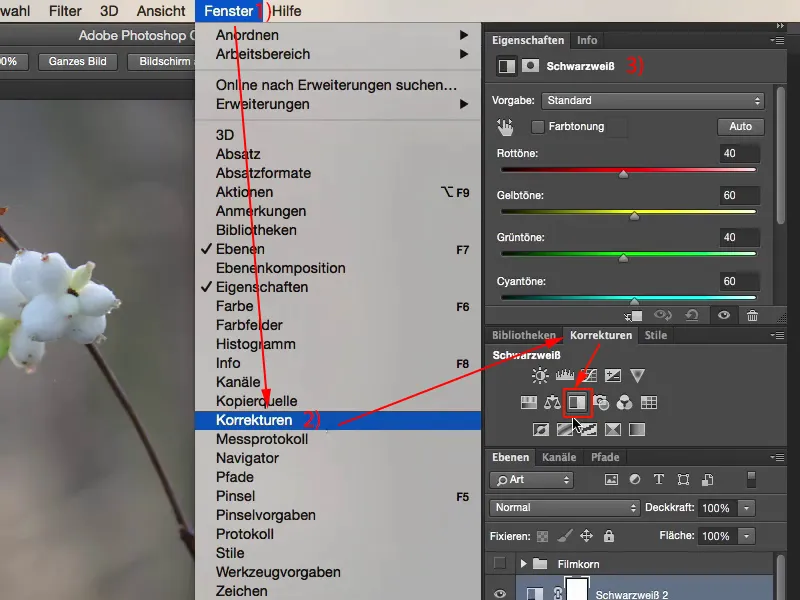
Teraz môžete buď upraviť váš čierno-biely obraz pomocou jednotlivých fariebnych regulátorov, alebo môžete kliknúť na ikonu s rukou, vybrať stupne šedej a vytvoriť kontrast v obraze podľa vašich predstáv v čierno-bielej podobe. Je to naozaj jednoduché, to vie každý: Stačí kliknúť na ikonu s rukou (1) a vybrať pomocou pipety (2) čierne-biele odtiene, ktoré chcete zmeniť.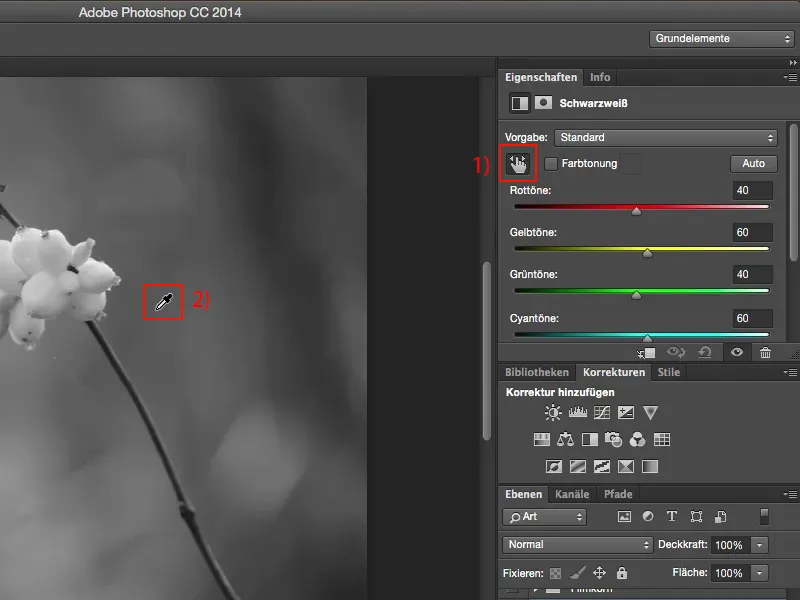
Ale odkiaľ prichádza zrno? Zrno prichádza z prázdnej vrstvy, ktorú vytvoríte nad čierno-bielou vrstvou.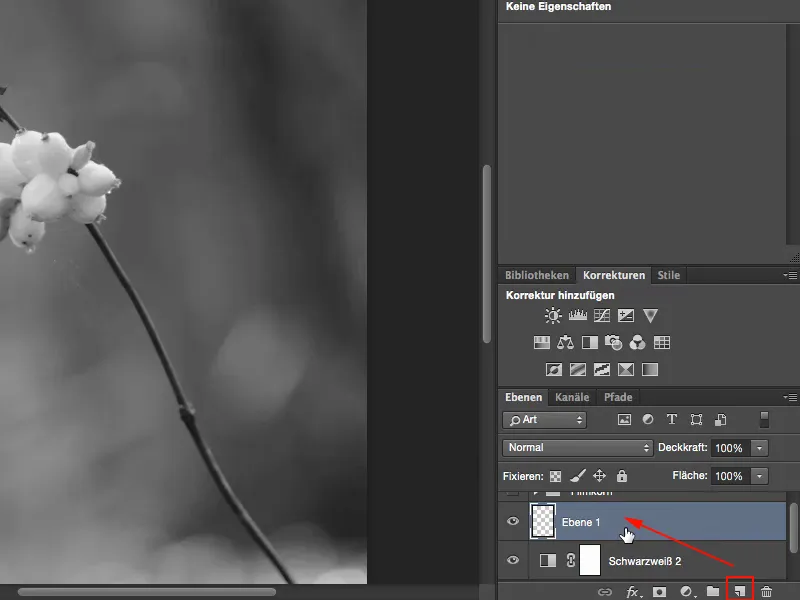
Potom túto vrstvu vyplníte cez Vyplnenie plochy... s 50 % šedej.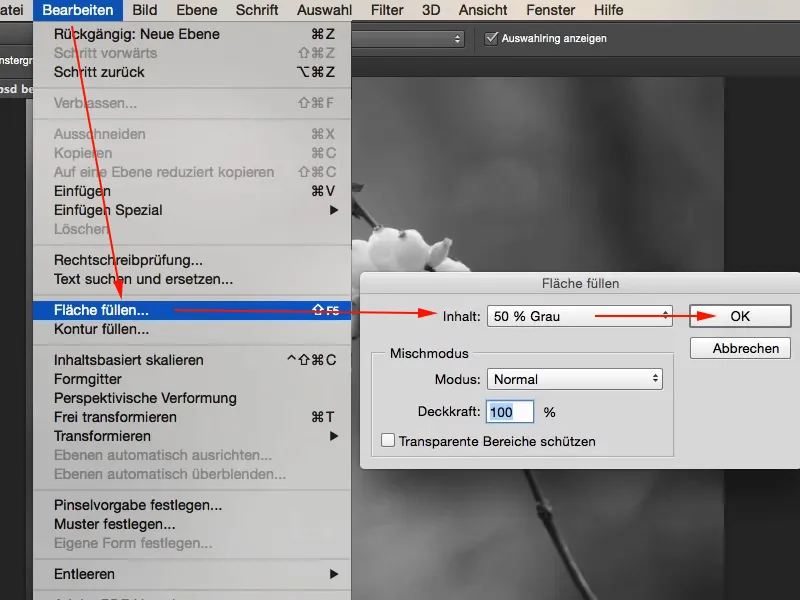
Táto 50 % šedá zodpovedá hodnote RGB 128.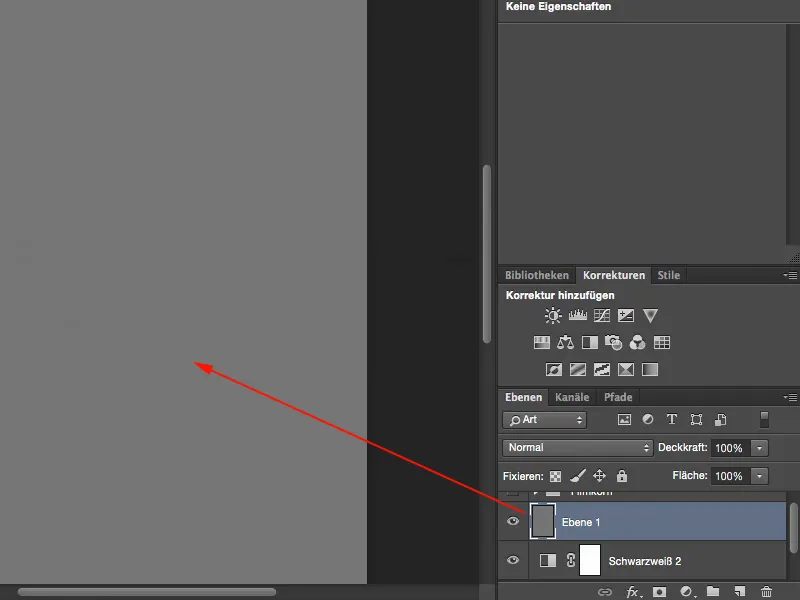
A v skupine zmiešania (1) je toto neviditeľné. Takže môžete aplikovať Mäkké svetlo, Najnavzájom, alebo Luminiscenciu - toto šedé (2) Photoshop pre vás zmizne.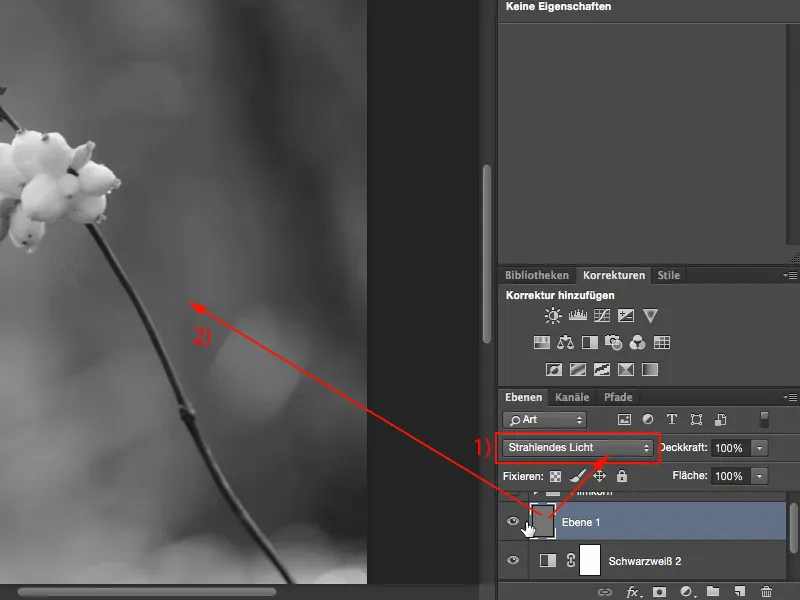
Všetko, čo sa od tejto šedej vrstvy odlišuje, môžete teraz zobraziť na obrázku. Najprv premenujte vrstvu na Smartobjekt, pretože chcete mať možnosť neskôr ovplyvniť zrno. Takže: Vrstva>Smartobjekty>Konvertovať na Smartobjekt (1). Teraz vidíte túto malú nastavovaciu skrinku na spodku (2).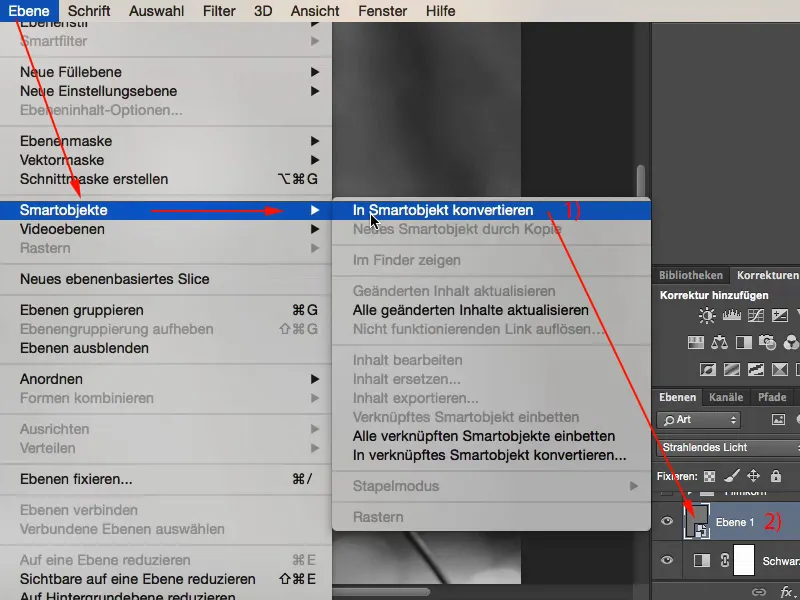
Teraz môžete aktivovať Šumový filter a pridať Šumenie... (1).
Určite musíte zaškrtnúť políčko Jednofarebný (2), pretože ak to neurobíte, dostanete farebný šum a to v čierno-bielom obraze nie je dobré. Rovnako aj Gaussovské normálne rozdelenie (3), aby ste nevytvorili opakujúce sa vzory. Takže Gaussovské normálne rozdelenie a Jednofarebné.
A teraz hodnotu ustálim na extrémne silný výkon približne 28 % (4).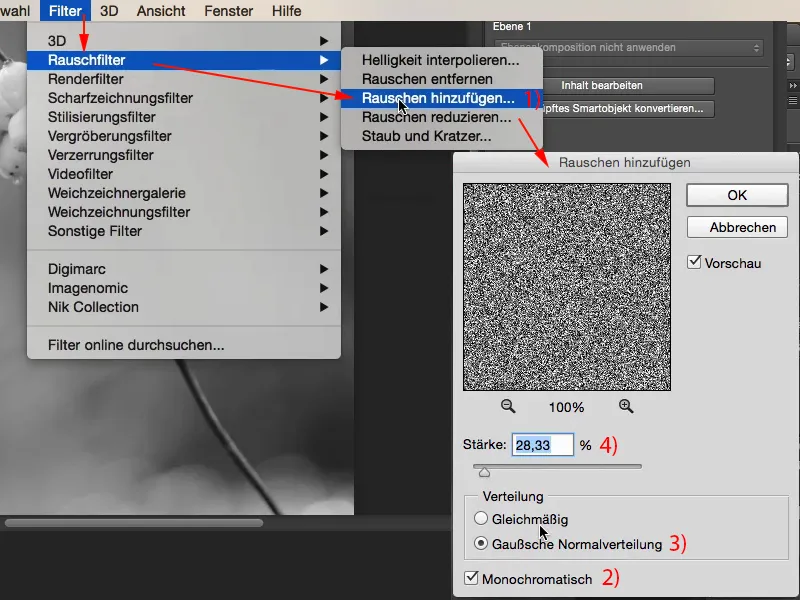
A tým vám môžem ukázať výhody tohto Smartobjektu. Teraz máte v dolnej časti tento filter Pridanie-šumenia a dvojitým kliknutím naň (1) sa kedykoľvek vrátite a môžete teraz zrno trochu zmierniť, povedzme na silu približne 12 % (2).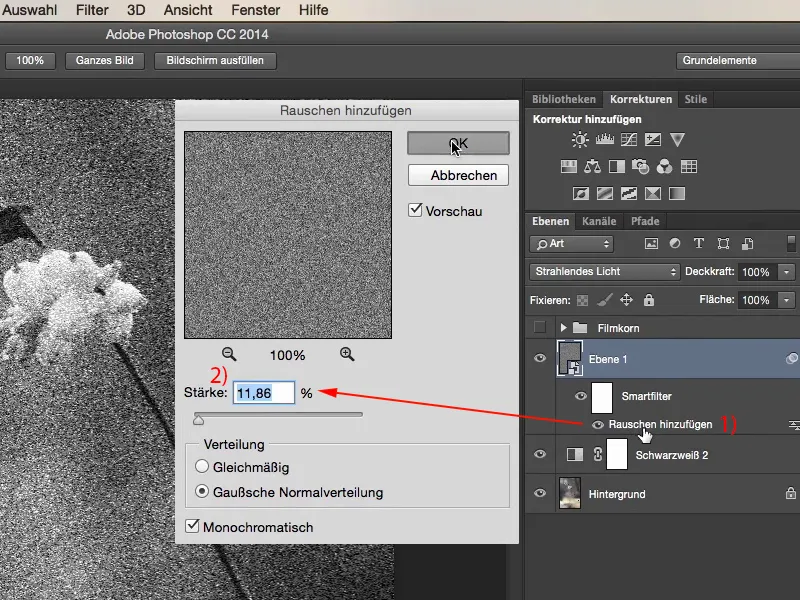
Ak je to príliš hrubé, jednoducho prejdite na Filter>>Rozmazávanie>Gaussovský rozmazávač (1). Tu môžete zjemniť zrno. Môžete rozšíriť pixely zrna do výšky. Nemusí to byť veľa, stačí rozsah polomeru od 0,5 do 0,7 (2).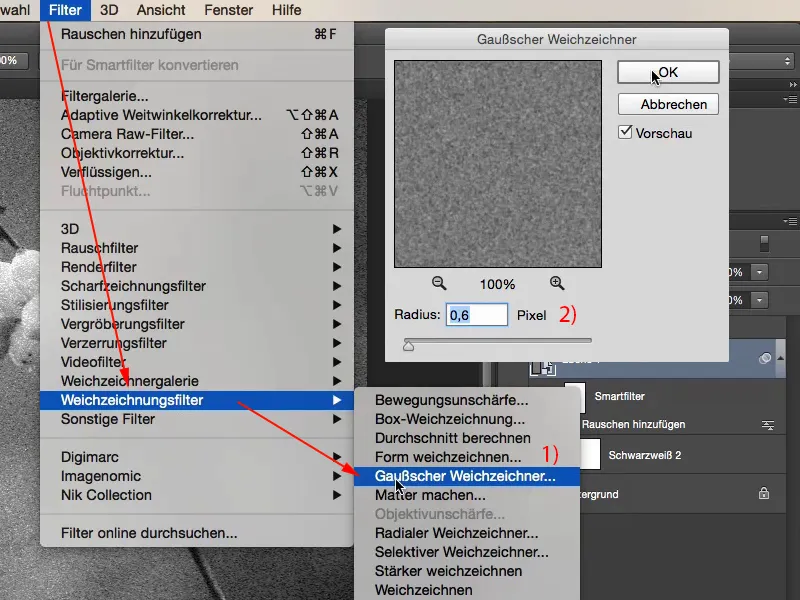
Teraz sa môžete vrátiť k Pridanie-šumenia-úprava (1) a môžete silu ešte o niečo zmierniť, možno na šesť, sedem, osem percent. Ach, myslím, že osem percent vyzerá celkom dobre. Áno. Pomerne silné zrno. A pretože je to tu na tejto úrovni, teraz môžete tiež stanoviť Prekrytie (2) zrna. Takže máte úplnú flexibilitu, aké veľké by malo byť zrno, ak silno by sa malo prejaviť v obraze, ako silno by ste chceli zjemniť zrno. Áno, a to je podľa mňa veľmi, veľmi pekný spôsob.
Ak na konci zistíte, že to celé je trochu mdlé alebo nie je dosť výrazné, potom prostredníctvom Cmd + J alebo Strg + J jednoducho duplikujete čierno-bielu vrstvu ako kópiu (1) a nastavíte tu režim na Mäkké svetlo (2). Teraz máte v obraze veľmi, veľmi silné kontrasty a môžete určite povedať, že je to omnoho príťažlivejšie, pretože v obraze sa nachádza omnoho viac kontrastov než v predchádzajúcej variante.
Ak sa vám to zdá príliš veľa, samozrejme môžete kedykoľvek regulovať prekrytie (3).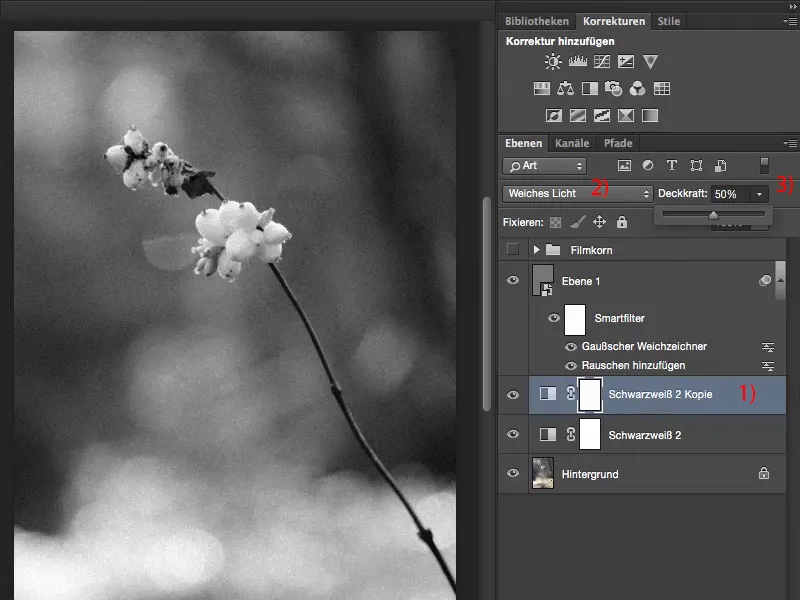
S jednou alebo dvoma vrstvami nastavených na čierno-biely vzhľad, s neutrálnou šedou vrstvou, s Pridanie-šumenia a Gaussovským rozmazávačom si tak môžete určiť svoj individuálny zrnný vzhľad.


