Videz fantasy ali pravljični videz, če želite, uporabljen na tej sliki (glej drugo sliko), se odlikuje predvsem z velikimi kontrasti, mehkobo, tem difuznim sijajem, in v tem primeru še dodatno okrepljen z uporabo tega svetlobnega učinka.
Svetlobni učinek predstavljajo v izvirni sliki pravi sončni žarki, kot so izhajali iz kamere. Imeli smo v uporabi majhno meglenko in imeli srečo, da so nekaj žarkov padli na meglo ravno skozi liste. Ko nekaj takega vidim, seveda pomislim na Photoshop in da ga moram še malo okrepiti.
In s tem fantasy učinkom, s tem sijajem, res ustvarim vzdušje, ki spominja na pravljico. Kako deluje celotno? Pokažem ti.
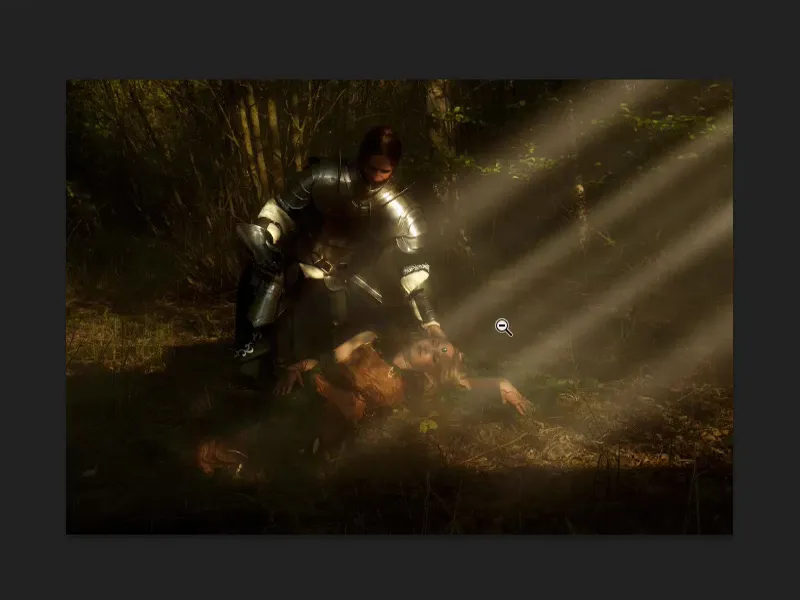
Crno-bela slika
Najprej narediš kopijo plasti s Cmd + J oziroma Strg. + J (1) in nato vse pretvoriš v črno-belo sliko (Slika>Popravki>Zmanjšanje nasičenosti) (2).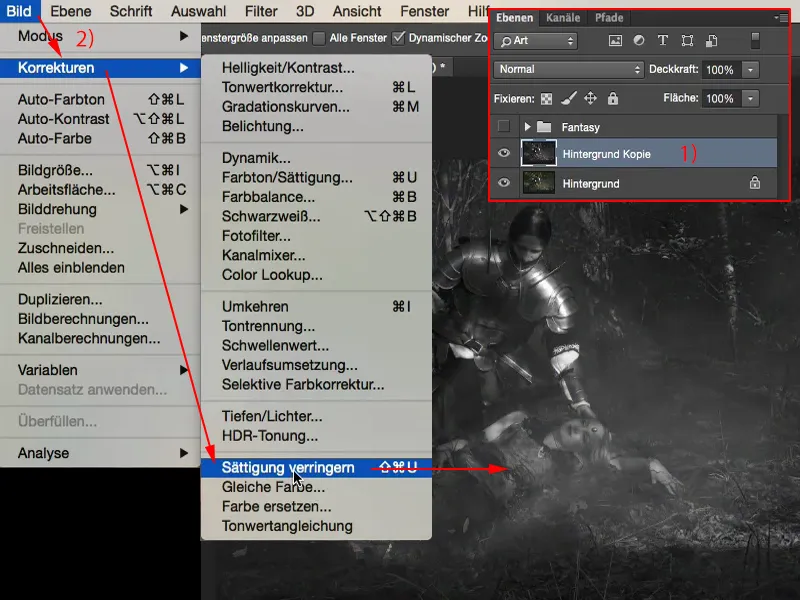
Nato iz te plasti ustvariš pametni objekt (Plasti>Pametni objekti>Pretvori v pametni objekt).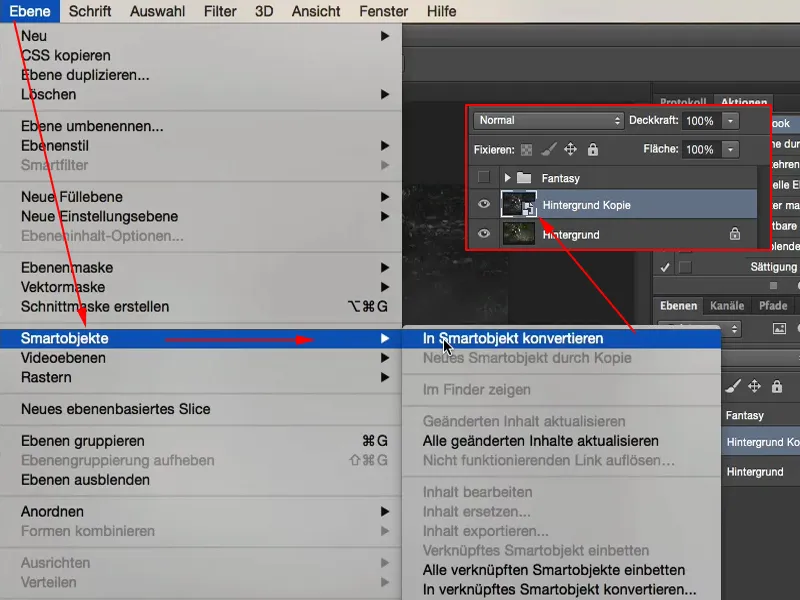
Ustvarjanje sijaja
Vse, kar moraš sedaj storiti, je, da nastaviš vse na način Mehka svetloba (1) za povečanje kontrasta.
To še ne prinese tega sijaja. To pride šele skozi Gaussov mehčalec (2) (Filter>Filter za mehčanje>Gaussov mehčalec…). Lahko se igraš z vrednostmi in opaziš, da bolj kot jih tukaj dviguješ, bolj difuzno postane. Piksli postajajo širši, širši, širši. Ko dosežeš določeno vrednost, okoli 150, se več ne zgodi veliko. Ponavadi pustim nekje med 20 in 30, to je odvisno od velikosti slike. Recimo, tokrat rečem 23 (3).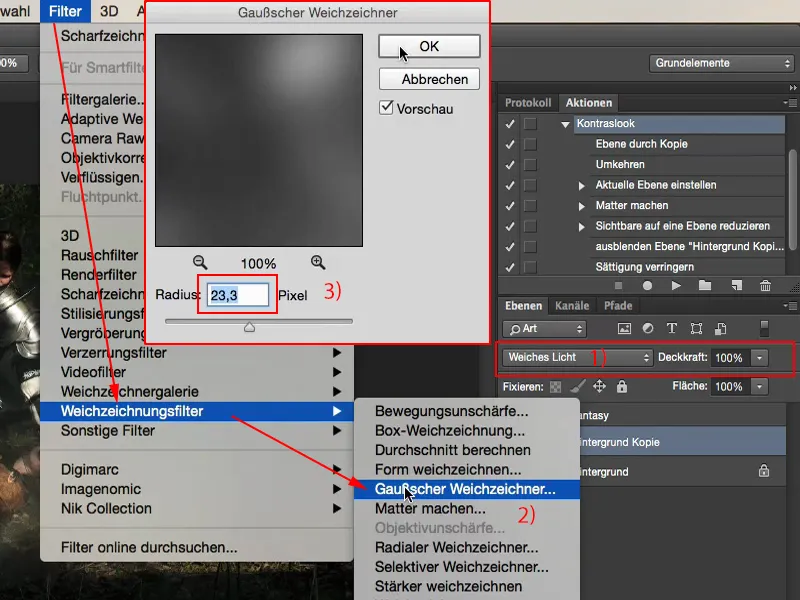
Potem si ogledam primerjavo pred in po. Sedaj imam ta visok kontrast. Sence se prav poglobijo, luči sijajo in vse skupaj dobi ta slikovit, sijoč učinek. To je dejansko glavna sestavina tega fantasy videza.
Barvno vzdušje
Kar lahko še storim, je, da zdaj ustvarim barvni odtenek - bodisi preko plasti prilagoditve ali enakomerne barvne polnitve - ker gre vseeno za izvirno barvo, le malce povečana kontrastnost na koncu. Za to grem na Plasti>Nova polnitev plasti>Barvno polje…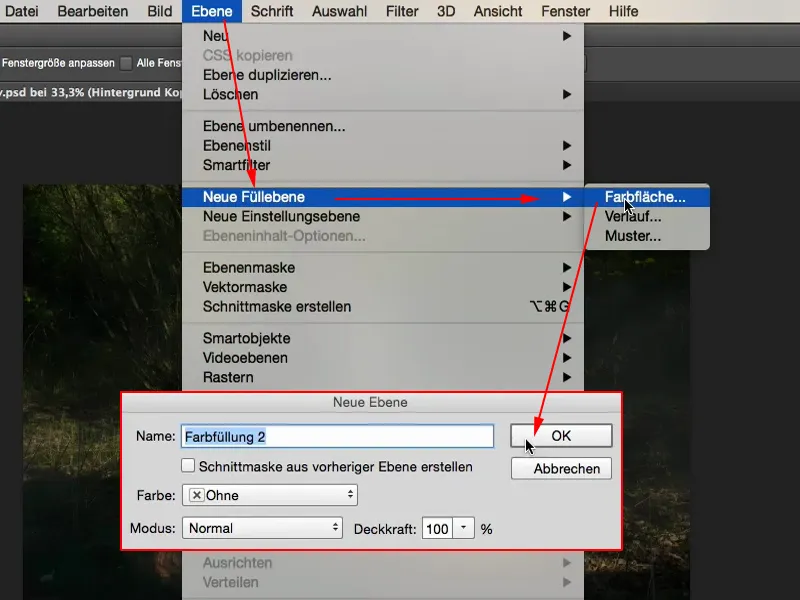
Tukaj si izberem barvni odtenek. Recimo, vzamem morda nekaj takega (#b78b2d) – oranžna bo ustvarila toplo barvno vzdušje…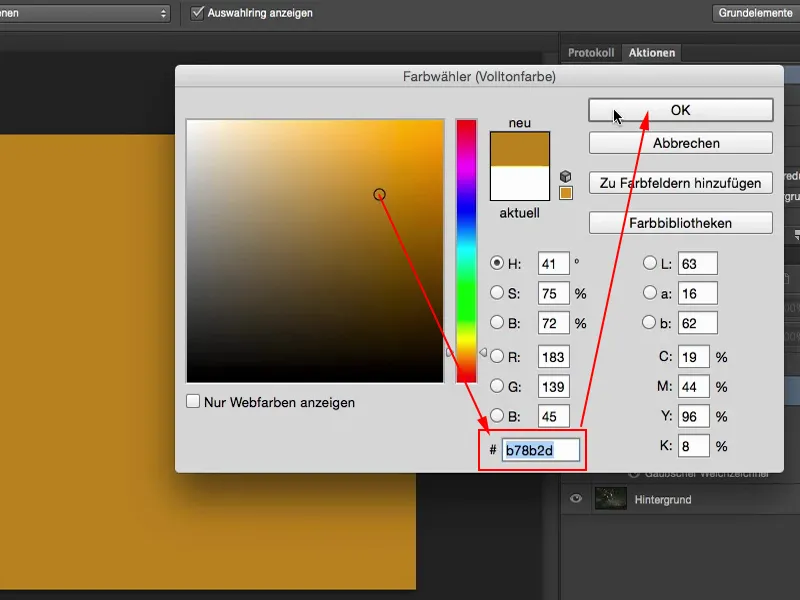
… in tako imam to v moji sliki. Če se ti zdi vse skupaj premočno, lahko kadarkoli zmanjšaš Prekrivnost (1) malce.
Super pri barvni polnosti je, da lahko zelo hitro s dvojnim klikom (2) ustvariš hladno barvno vzdušje ali morda kaj povsem posebnega, vijoličnega.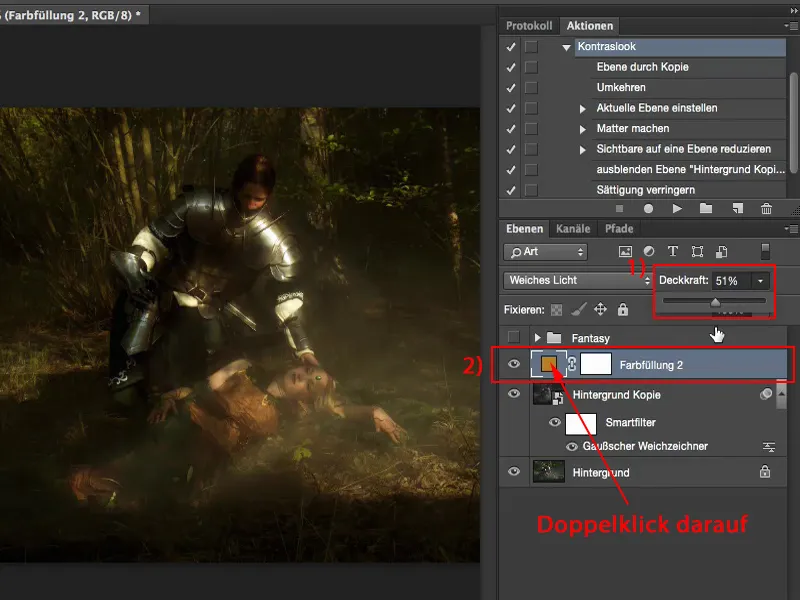
Tu lahko tudi variiraš svetlost. Z barvnim poljem lahko tvojo sliko narediš svetlo, temno, nasičeno, manj nasičeno, kakor ti paše. Po mojem mnenju je to res odlična možnost, ker Photoshop vedno shrani točko (1), kjer sem bil tukaj.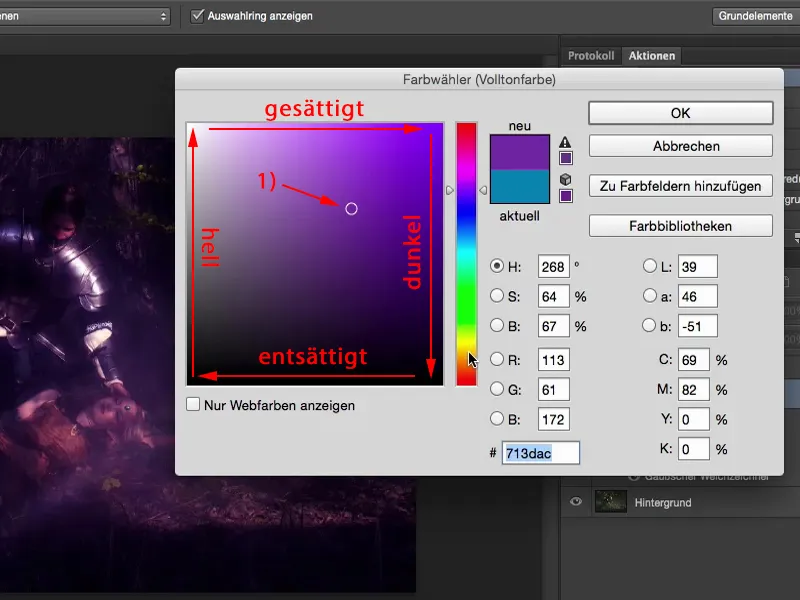
In če si sedaj v dilemi: "No, tudi sam bi to rad videl z mrzlimi barvami", potem dvojno klikneš na barvno polnitev, enkrat klikneš na modro in že imaš predogled, kako bi to izgledalo v hladnih barvah.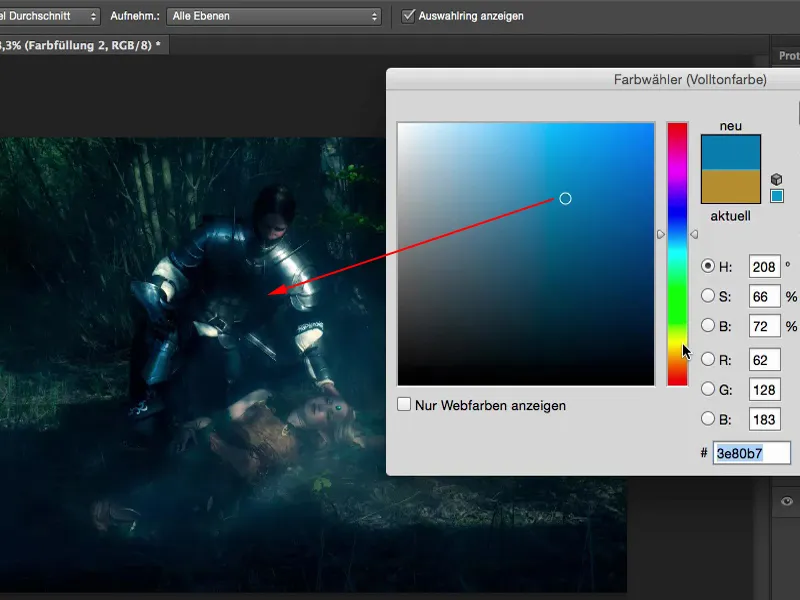
Sam pa tukaj raje imam nekoliko toplejše barve. Mislim, da se sklada s prizorom, ko vitez poklekne k svoji ljubljeni, ki tu spi, ali morda je to Trnuljčica, ne vem.
Svetlobni žarki
Kar želim zdaj narediti: Rad bi imel tukaj te svetlobne žarke. Za to označim kopijo ozadja (na sliki: ozadje Kopija). Želim, da so svetlobni žarki obarvani tudi iz plasti z barvnim polnjenjem. Ustvarim novo, prazno plast (1). Nato grem na orodje za čopiče (2), nastavim prekrivnost čopiča na 100 % (3) in naredim konico čopiča nekoliko manjšo (4).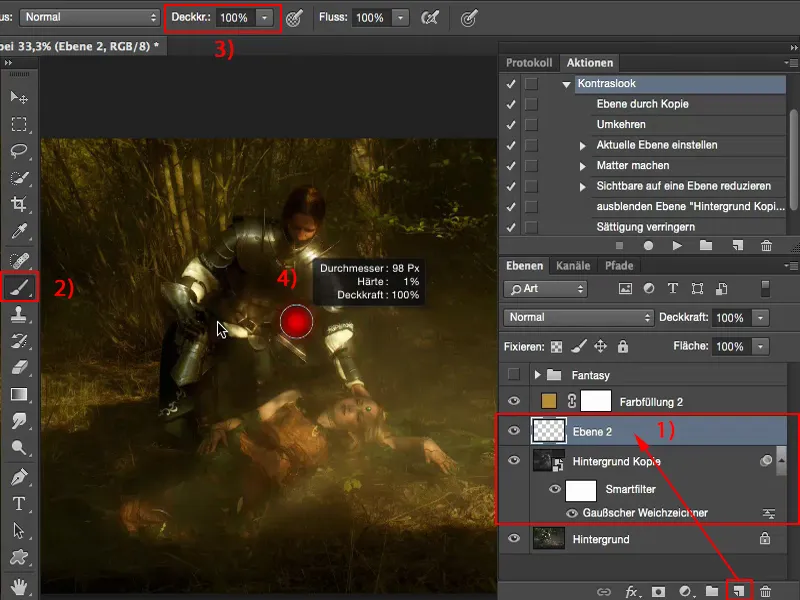
Zdaj kliknem tukaj v sredino svoje slike, držim pritisnjeno tipko Shift in ponovno kliknem desno zraven. Sedaj imam tukaj takšno črto. Iz teh črt zdaj naredim dva, tri.
Nastaviš točko – držiš pritisnjeno tipko Shift – ponovno točko, in nato se povežeta z ravno črto. To naredim tudi tako, da malce variiram debelino čopiča. Tako ustvarim debel in tanek svetlobni žarek.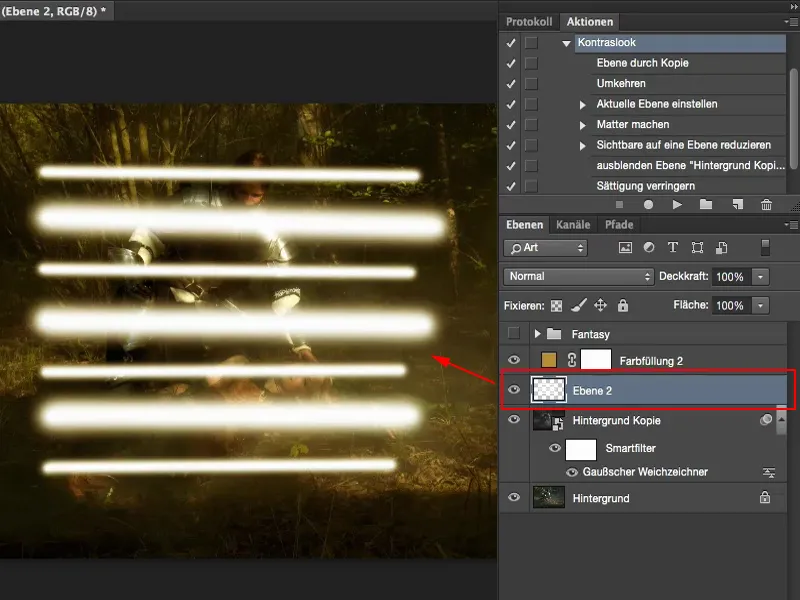
Gre se strašno hitro. In vse, kar moraš zdaj storiti, je, da tukaj aktiviraš mehčalni filter Gibanjski zamegljevalec (Filter>Mehčalni filter>Gibanjski zamegljevalec) (1).
Najbolje z nekim razmikom, ki je maksimalen (2), saj bo tako celotno realistično potegnjeno v širino. Tako bo videti precej kul. To potrdim s klikom na V redu.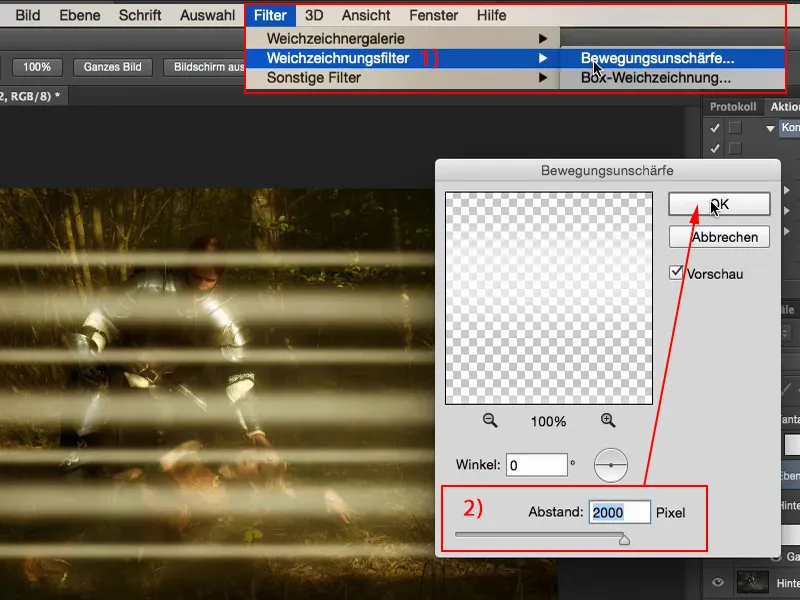
Zdaj se mi razmiki zdijo še malo preveliki in bi bil raje bolj zamegljen, zato moram tukaj še zamegliti pike. Po navadi to storim z Gaussovim mehčalnikom (Filter>Mehčalni filter>Gaussov mehčalnik) (1). In zdaj bom peljal tako dolgo, dokler ne bom rekel: "Ja, tako je videti kul." Morda nekje okoli 30, 35 pik (2), to je to.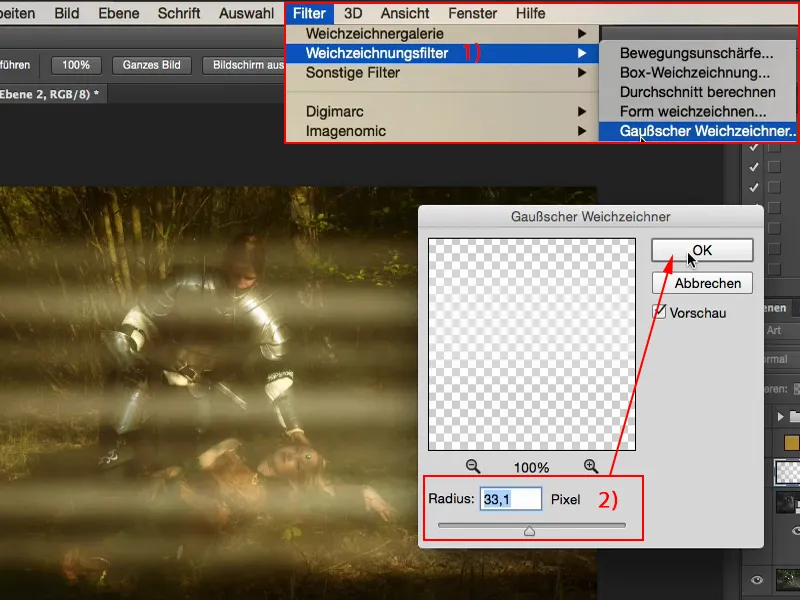
Nato lahko preko Urejanje>Prosti premik (1) prilagodim sliko tja, kjer bi jo rad imel. Lahko jo tudi zavrtim in jo prilagodim tako, kot je bila prvotna posnetka …
Seveda zdaj vidim robove, na primer spodaj, kjer se končajo narisani žarki svetlobe.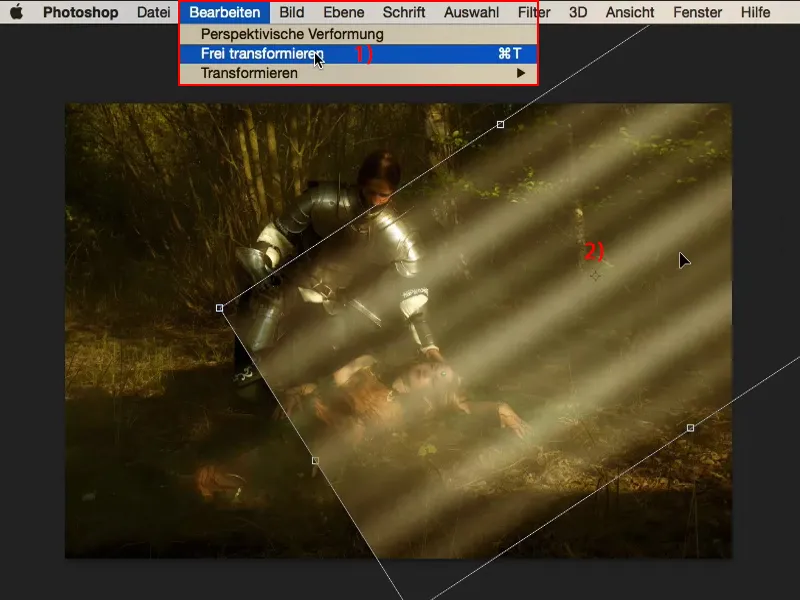
Robove lahko enostavno odpravim z uporabo preproste maske (1). Zopet vzamem svoj čopič (2). Prosojnost malo zmanjšam, na primer na 40, 50 odstotkov (3), in naredim čopič velik in zelo mehak (4). Sedaj bom pobrisal robove in pri zmanjšani Prosojnosti (približno 25 %) morda še enkrat prehodil preko žarkov. Spodaj bi ga rad malo zbledel tudi pri vitezih in v sredini pri spalnici.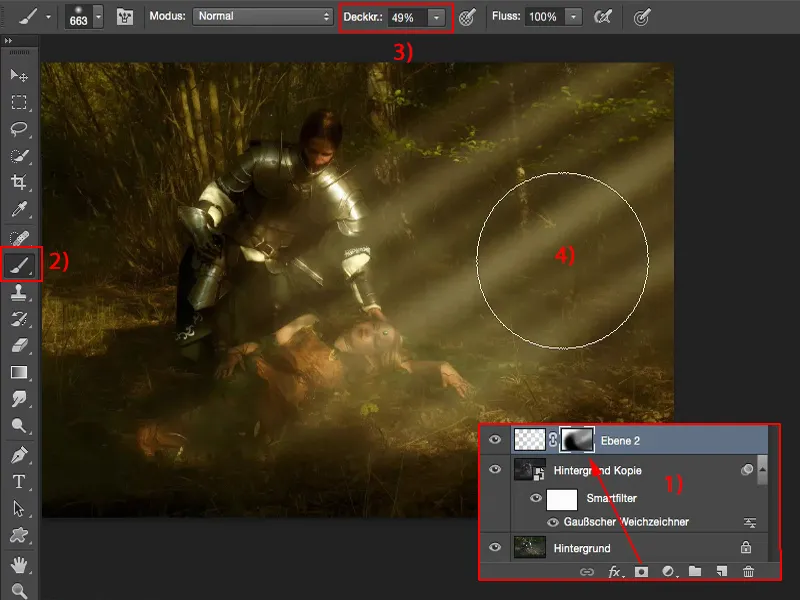
Zdaj imam na voljo Prosojnost in lahko s svetlobnimi žarki ustvarim tako realističen učinek, da skoraj ni več opazen (zgornja slika). Če odstranim svetlobne žarke, potem vidim originalne žarke (spodnja slika), ki so usmerjeni v isto smer, vendar niso tako močni.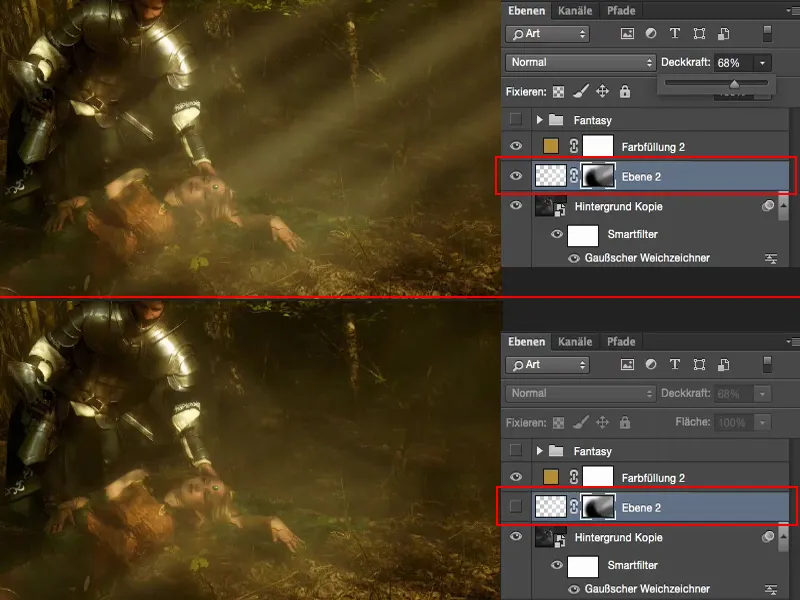
Kar lahko narediš, je, da tukaj na primer nastaviš način plasti na Mehka svetloba (1). Tako bo še bolj zamegljen, bolje se bo vgradil.
Vendar pogosto vidim: Ko naredim takšen učinek, ga želim res močno videti v sliki, zato ga pustim v načinu Normalno (2) pri zmanjšani Prosojnosti (3).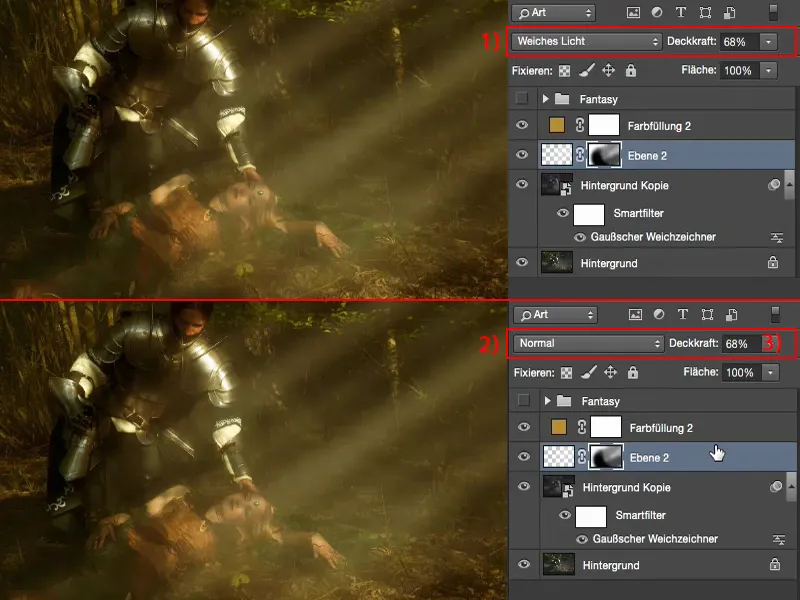
Tako enostavno je lahko preoblikovanje običajne slike v fantazijsko sliko.


