Uvod:
Seveda je pri vašem zaključevanju pomembno, ali parju omogočate vse datoteke v digitalni obliki ali pa od vas prejme le nekaj obdelav. 
V vsakem primeru je pomembno, da veste, kako najbolje obdelati svoje RAW datoteke v skladu in posamezne datoteke kasneje še dodatno izboljšati v Photoshopu. Ker je ta vadnica namenjena tudi popolnim začetnikom, želim začeti povsem od začetka. Tisti, ki se s tem že spoznate, lahko preskočite na nadaljnje točke.
Upam, da vam bom tudi nekaj, tudi nekoliko izkušenejšim fotografinjam in fotografom, lahko ponudil. Prosimo, upoštevajte, da ne morem razlagati vseh funkcij, orodij in možnosti v Bridgeu in Photoshopu do najmanjših podrobnosti, saj bi to preseglo obseg celotne serije vadnic. Zato sem se večinoma osredotočil na svoj postopek in najpomembnejše elemente vaše obdelave lepote.
Te vadnice so razvrščene tako:
- Moj delovni tok
- Bridge - Camera Raw: Obdelava v skladu
- Bridge - Camera Raw: Obdelava posameznih slik
- Photoshop - Orodja
- Photoshop - Obdelava lepote
- Photoshop - Dejanja in filtri
- Predstavitev slike
- Strokovna literatura

1. Moj delovni tok
Preden vam razložim natančen postopek, bi želel s nekaj stavki opisati svoj lastni delovni tok pri vsaki poroki. Priporočil bi vam, da svoje poročne fotografije (najbolje vse fotografije) posnamete v formatu RAW. Imate veliko več možnosti za obdelavo pozneje, ki jih ne bi smeli zgrešiti. Tudi sam sem zelo hvaležen zanjo, ker se v ročnem načinu v hitri menjavi svetlobnih pogojev pogosto zgodi, da posnamem kakšno sliko preveč svetlo ali temno. Včasih zmanjka časa, da bi to neposredno preveril, in moram hitro preklopati kamero. Rahlo prilagajanje je zato včasih potrebno.
Ker delam izključno z Bridgeom (Camera Raw), bom tukaj opustil Lightroom v tej vadnici. To je tudi zato, ker uporabljam dodatna orodja, kot so filtri in dejanja, samo v Photoshopu. Na splošno bi vam svetoval, da preizkusite obe programi in izberete boljšega za vas in vaš delovni tok.
Moj delovni tok se začne z kopiranjem vseh slikovnih datotek v RAW formatu na zunanji trdi disk. RAW datoteke so v vsakem primeru že neposredno shranjene na dve pomnilniški kartici med snemanjem, in tu se izvede "tretja" varnostna kopija. Ne premikam ali ne izbrišem slikovnih datotek, dokler ne shranim vseh RAW in kasnejših JPG datotek v dvojni obliki na dva zunanja trda diska. Šele potem gredo spominske kartice v oblikovanje.
Po varnostnem kopiranju odprem mapo poroke z mojimi RAW datotekami v Bridgeu in si jih ogledam v večjih skupinah (do 250 fotografij hkrati) v Camera Raw. Tu preverim slike glede izreza, osvetlitve, barvne temperature in po potrebi izvedem močnejše ali šibkejše korrekture. Prav tako izbrišem neuporabne datoteke (zaprte oči, zamegljene slike itd.) - za to si seveda ogledam vsako posamezno sliko. Nato shranim datoteke kot JPG na svoj zunanji trdi disk.
Šele potem, ko pregledam vse slike, vzamem svoje "najljubše slike" v pregled in jih podrobno obdelam v Photoshopu - popolnoma po svojih željah. Te služijo paru na CD-ju le kot prva usmeritev, kako bi lahko bile obdelane njihove slike. Pozneje bodo izrazili svoje želje in izbrane posnetke bom obdelal v skladu z njihovimi željami. Paru z veseljem shranim slike razvrščene po temah v mape (npr. Priprave / Slovesnost / Slikanje gostov / Slikanje para / Lokacija / Vzorec obdelave itd.), preden jih zapečem na CD. Tako so posnetki nekoliko bolj razvrščeni. To lahko sami določite po svojih željah. Sedaj gremo skozi ta delovni tok v podrobnostih. 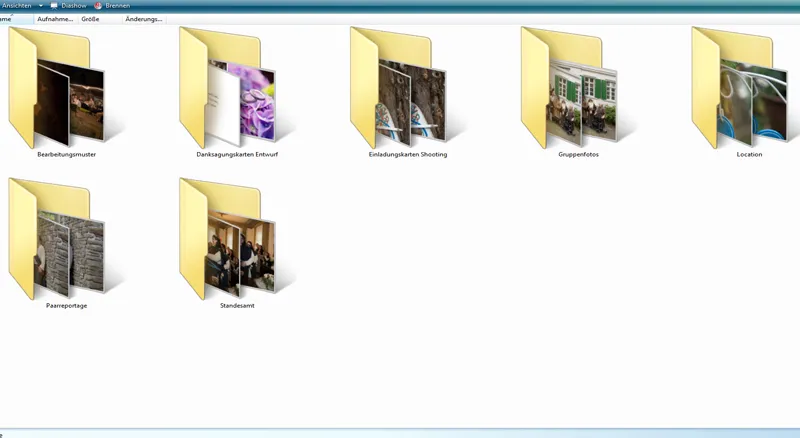
2. Bridge - Camera Raw: Obdelava v skladu
Če še nikoli niste delali z Bridgeom, bi se morali najprej malo spoznati s to programsko opremo. Ponuja neskončne možnosti za ogled in pripravo vaših slik, preden jih podrobneje obdelate v Photoshopu.
Ogled vaših slik je odvisen od okusa. Za ta namen sem izbral filmski trak z majhnimi slikami in veliko predogledno sliko. To najdem enako uporabno za obdelavo v skladu in kasnejše izbiranje najboljših slik pri obdelavi posameznih slik.
Ogled: Filmski trak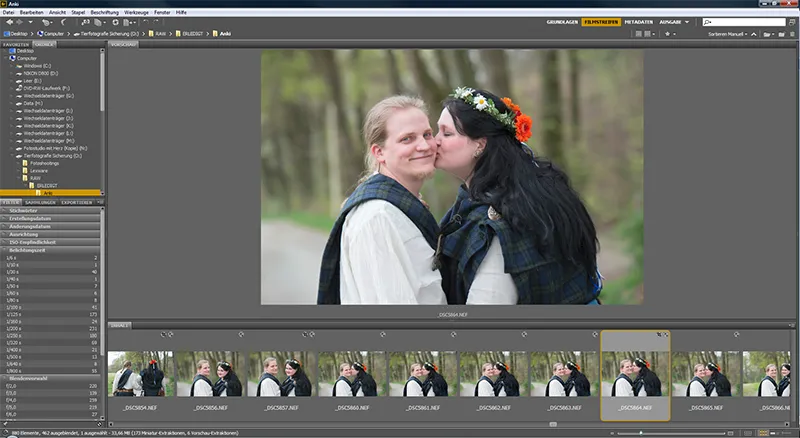
Ogled: Osnove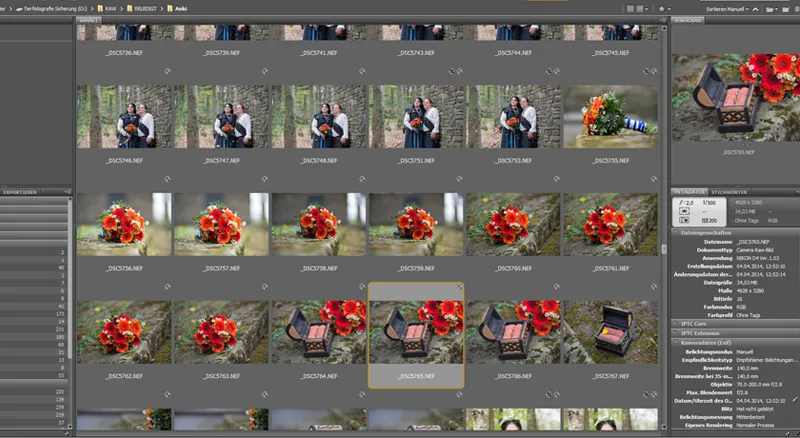
Zdaj odpiram postopoma vse slike poročne zgodbe za obdelavo v skladu, ne da bi si jih prej ogledal posamezno. Navadno izberem 150-250 kosov naenkrat in si jih ogledam v Camera Raw. Ali boste odprli enako število ali vedno samo 10 slik hkrati ali pa celotno mapo, je vaša odločitev. 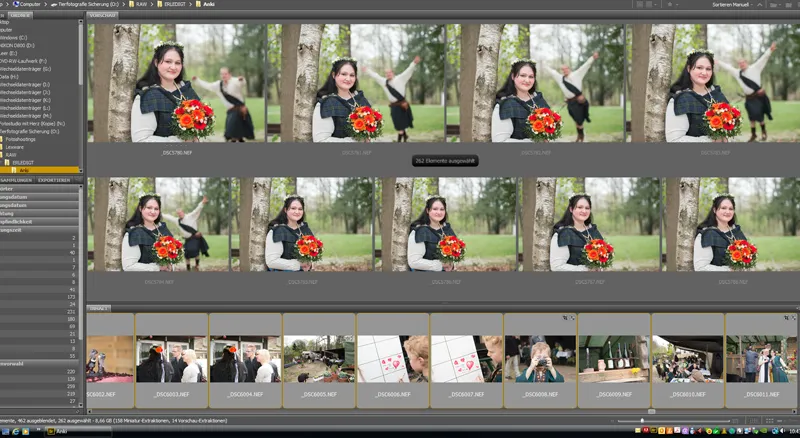
Ker je treba najprej vse slike naložiti v Camera Raw, raje ne odpiram več kot 250 kosov hkrati, saj bi bila sicer obdelava v skladu predolga ali pa bi bilo v primeru sesutja programa vse delo zaman. Redko se zgodi, a je vseeno nadležno, če se to zgodi. Zagotovo je odvisno tudi od moči vašega računalnika, preprosto preizkusite! 
Po odpiranju v Camera Raw počakam nekaj minut, da se slike popolnoma naložijo. Potem je pregled veliko hitrejši. Če imate hiter računalnik, bo to takoj možno brez čakalnega časa.
Preden se lotimo podrobnih sprememb, ki jih seveda lahko uporabite tudi za vse slike, ki ste jih odprli v Camera Raw hkrati (točka 3 Obdelava posamezne slike), vam bom pokazal, kaj naredim v prvi fazi. V tem oknu se odpre Camera Raw. V načinu predogleda vidite izbrano sliko in na levi strani ogledni trak za vse izbrane slike. Sedaj imate možnost, če je izbrana samo ena slika, s orodji zgoraj ali z orodno vrstico desno izvesti spremembe samo na eni sliki ali, če ste izbrali vse slike z Ctrl+A, spremembe narediti na vse slike hkrati z orodji in funkcijami.
Vse splošne funkcije delovnega postopka najdete pod svojo sliko v predogledu (glejte naslednjo sliko). Prosimo, najprej izberite vsa slike pri obdelavi popka za kupe (Ctrl+A). V odprtem oknu lahko sedaj izberete barvni prostor, v katerem bodo shranjene slike, globino barv in velikost vaših kasnejših izhodnih datotek ter želeno ločljivost.
Skoraj vse spremembe, ki jih je mogoče izvesti v Bridge, izvedem bodisi v izbiri posameznih slik ali jih izvedem za serijo slik, ki so bile posnete z enako nastavitvijo. Če ste recimo fotografirali celo serijo preveč svetlih slik, jih lahko označite in na vse slike nanesete enake spremembe (popravek osvetlitve v tem primeru).
Tukaj sem enkrat nekaj slik namenoma osvetlil. Če sedaj predpostavimo, da so bile posnete na ta način, bi lahko serijo označil (levi predogled) in nato premaknil drsnike Svetloba / Osvetlitev, dokler ne dosežejo želenega rezultata. Camera Raw tukaj ponuja majhne pomočnike, ki jih lahko seveda aktivirate ali deaktivirate po svojih željah. Tako boste imeli možnost, da si s klikom z miško takoj prikažete pretemne / preosvetljene dele (prevelika osvetlitev = rdeča, podosvetlitev = modra). S pomočjo drsnikov Svetloba in Senčila jih lahko ustrezno popravite. Bele dele radi 'požrejo'.
Pri fotografiranju predvsem glejte, da rajši malo bolj temno osvetlite posnetke kot preveč svetlo. Ko enkrat izgubite strukturo, je ne morete več obnoviti. Če so le minimalno preosvetljene, jih lahko delno popravite z drsnikom Svetloba! Zato ga zelo pogosto uporabljam. Splošno uporabljam samo funkcije Osvetlitev, Svetloba, Senčila in Barvna temperatura pri obdelavi serij in to samo za celotne serije slik. Vse druge funkcije uporabljam za vsako sliko posebej.
Sedaj pridemo do shranjevanja obdelanih RAW datotek v drugo slikovno obliko (Jpg). Pomemben je ta gumb: Shrani sliko. Pri obdelavi kupeponovno najprej označite vse slike. V odprtem oknu lahko nato določite, kako želite shraniti slike, in izberete mapo, kamor naj se datoteke shranijo, na primer kot Jpg. Pri Metadatotekah lahko seveda izberete več možnosti, tako določite, kateri podatki o sliki naj se shranijo.
To je za zdaj vse za kupe obdelave. Obravnavajmo naslednjo točko, ki obravnava obdelavo posamezne slike.
3. Bridge - Camera Raw: Obdelava posamezne slike
Splošno moram reči, da je seveda odločilno, za kakšno vrsto fotografije gre, pri obdelavi v Camera Raw. Pri retuširanju lepote, ki jo pozneje želim narediti zelo močno in morda malce pravljično, uporabljam povsem druga orodja v Camera Raw kot na primer pri fotografiranju nagotjenega dojenčka, katerega barvo kože želim spremeniti. Prav tako bi šel v veliko podrobnosti, če ne bi imel vseh podatkov na voljo digitalno. Tako moram včasih obdelati več kot 1.000-2.000 slik, kar je nemogoče vse individualno urediti z različnimi možnostmi. Če pa na primer izberem samo 4-5 datotek za nadaljnjo obdelavo v Photoshopu, bom tu veliko bolj uporabil možnosti v Camera Raw kot pri obdelavi poročnih serij.
Camera Raw je zelo obsežen in splošno velja tudi tukaj: Veliko poti vodi v Rim. Vsak fotograf bo tukaj našel svoj način urejanja. Nekdo že ostrani svoje slike že zdaj, jaz npr. ostrim splošno šele v Photoshopu. Tudi tu je na voljo veliko možnosti! Zdaj si poglejmo orodja in najpomembnejše možnosti. Kako jih boste uporabili pozneje, je odvisno od vašega okusa! To je le postopek pri porokah.
Zgoraj boste našli nekaj koristnih orodij za delo.
Na primer imate možnost selektivnih prilagoditev, orodje za povečavo in orodje za obrezovanje. Tukaj večinoma uporabljam samo orodje za obrezovanje. Skoraj vse moje slike rahlo obrežem, to je moja navada..webp?tutkfid=43835)
Vedno pa pazim, da slike nikoli niso preveč majhne. Prav tako morate poskrbeti, da ne padete pod 6 megapikslov.
Sedaj pa pridemo do možnosti na desni strani (Osnovne nastavitve). Kot je navedeno v prejšnji točki, si pri posameznih slikah seveda ogledam osvetlitev posnetka in po potrebi prilagodim s Osvetlitvijo, Senčili ali Osvetlitvijo. Prav tako si ogledam Ravnotežje beline, glede na okus lahko naredite malo sprememb tukaj. Včasih dam sliki tudi malo Kontrasta. Točke Otenek, Jasnost, Dinamika in Nasičenost skoraj nikoli ne uporabljam pri poročnih slikah. To so možnosti, ki pa jih raje uporabljam pri fotografiji lepotnih in modnih fotografijah.
Poleg tega bi rad še poudaril področja (zgornji zavihek) Gradacijska krivulja in Podrobnosti. Tudi tu rad delam, vendar redko uporabljam te točke, pri poročnem delovnem toku sploh ne. Ostrenje uporabljam - kot je omenjeno - izključno v Photoshopu. Vendar Bridge omogoča uporabo teh funkcij že prek obdelave skupin. Pri uporabi te opcije se prepričajte, da prikazujete sliko v veliki povečavi, da boste res videli, ali je bilo ustrezno zaostritev opravljeno ali ne.
Mimogrede: Kljukica za Predogled zgoraj na sliki mora biti označena, da boste takoj videli, kako se vse spremembe odražajo na vaši sliki.
Poleg že uporabljene funkcije Shrani sliko vam spodaj desno ponuja izbiro tudi točk Odpri sliko (slika se odpre v Photoshopu) - Prekliči (vse spremembe bodo zavržene in se vrnete v Bridge) in Končano (vse spremembe bodo shranjene in se vrnete v Bridge). Pri obdelavi posamezne slike bomo zdaj začeli z izbiro Odpri sliko v Photoshopu in se posvetili podrobni obdelavi vaše fotografije.
4. Photoshop - pomembna orodja
Photoshop je izjemno obsežen. Verjetno vsi uporabljamo le majhen del vseh možnih opcij. Tudi to bo za vas za začetek dovolj, zato se bomo osredotočili le na najpogostejša orodja lepotne retuše, ki jih boste verjetno našli tudi v vsaki strokovni literaturi. Zaradi številnih obiskanih delavnic pri drugih fotografih vem, da skoraj vsakdo ima rad svoje metode, ne glede na to, ali gre za ostrenje, retuširanje kože, izrezovanje ali uporabo posameznih učinkov in filtrov. Nikakor ni narobe preizkusiti 1-2 variant, da ugotovite, kaj vam najbolj ustreza. Da se vadnica ne bi preveč podaljšala, vam želim kar enkrat prikazati svoje variante in poskusiti predstaviti najpogostejše postopke.
Kot majhno opombo vnaprej: Vsilite si, da vsako obdelavo začnete z ustvarjanjem nove plasti z Masko plasti. Tako boste lahko kadarkoli razveljavili svoje spremembe, ne da bi morali začeti znova od začetka. Če še nikoli niste delali z Photoshopom in ne veste, kaj so plasti, vas prosim, da na spletu - odvisno od vaše uporabljene različice PS - poiščete vadnice za začetnike ali videoposnetke, ki jih najdete v obilju, kot npr. tukaj na PSD-Tutorials.de. Tukaj se bom zdaj posvetil samo nadaljnjim obdelavam, saj bi sicer to preseglo obseg vadnice. Pred podrobnim urejanjem bom najprej na kratko razložil najpomembnejša orodja:
Tukaj najdete - če želite sliko še malo obrezati - primerno Orodje za obrezovanje. Kot vidite zgoraj v vrstici po izbiri orodja, lahko tukaj preprosto izberete drug format, npr. 3:4 ali celo 1:1.
Pri lepotni retuši zelo rad uporabljam Čopič za popravilo območij in Orodje za popravilo. Ti orodji si boste zagotovo zapomnili. Enako kot Žig, ki ga najdete spodaj v orodni vrstici. Natančno uporabo orodij bom pojasnil v naslednjem delu. Seveda je tudi običajen Čopič zelo pomemben za vas. Zelo verjetno ga boste pogosto uporabljali.
Poleg tega obstajajo še tri zelo pomembne funkcije, ki jih morate poznati. Te sem označil na naslednji sliki. Zgornja puščica vam prikaže plastične funkcije, tako da lahko tukaj nastavite način plasti ali prosojnost. Če ste pravkar na Maski plasti uporabili kaj, bodisi filtro ali retušo, lahko tukaj vplivate na to. Poskusite enkrat. Tudi s tem se boste veliko ukvarjali.
Pod tem vam pri puščici 2 prikažejo vaše plasti in Maske plasti. Če ste končali korak, lahko seveda združite ustrezne plasti. Enostavno izberite plasti in z desnim klikom izberite Združi v plast. To olajša delo Photoshopu in vašemu računalniku znatno. Ob vsaki plasti najdete ikono z očmi. S tem lahko vklopite in izklopite svojo plast. Po vsaki obdelavi je dobro še enkrat preveriti, ali je slika res pozitivno spremenila. Ni redno, da zmanjšam učinek ali ga povsem izbrišem.
Puščica 3 prav tako prikazuje pomembne funkcije. Tu na primer najdete orodje za Ustvari novo plast, Dodaj masko plasti in Ustvari novo plast polnjenja ali prilagoditve - Te možnosti boste pogosto uporabljali. Sedaj bomo videli, kako vključiti ta orodja v svoj delovni tok.
5. Photoshop - Lepotna retuša
Odstranjevanje nečistoč na koži in las
Kot prvi korak začnem z retuširanjem kože.
To pomeni, da močno povečam svojo sliko (vsaj 60 %) in rahlo popravim obraz z orodjem Popravilo in orodjem Popravilo območja. Tukaj bom pazil predvsem na večje motnje. Izstopajoči lasje, mozolji in nečistoče. Pegice in brazgotine bom pustil na mestu, razen če se modelu želi, da bodo odstranjene! Pripadajo osebnosti in ne bi smeli biti odstranjeni brez vaše privolitve. Pri Popravilnem čopiču za območje izberite majhno konico čopiča, ki pokriva točko, ki jo želite retuširati. Pri lasnih pramenih naj pokrije širino las. Zdaj bo PS uporabil okoliške predele kot podlago, da bo z njimi pokril "napačno mesto". Seveda boste naleteli na omejitve tega orodja, ko se približate robu, ki ni primeren za vaše polnjenje območja, kot so recimo linija las ali obrvi. Mozolji, ki so na sredi čela, so hitro in brez težav odstranjeni.
Za druge stvari uporabim naslednjo možnost z orodjem Popravilo. Na primer, izberem lasne pramene, ki jih želim odstraniti - enostavno obkrožim z držanim miške in označim. Zdaj to izbrano območje preprosto povlečem miško v območje, ki ga naj PS uporabi kot območje popravila. Naj bo čim bližje, enako svetlo/temno območje z enako strukturo.
Uporabljam orodje Kopiraj žig samo v nujnih primerih. Ne želim označevati po obrazih - to orodje je bolj namenjeno retuširanju ozadij. Tako sem se naučil na svojem prvem delavnici obdelave slik in to lahko samo potrdim. Če pa si ne znate drugače pomagati, ga lahko seveda uporabite. Orodje Kopiraj žig je zelo preprosto. Po izbiri velikosti čopiča lahko s pritisnjeno tipko Alt označite območje, ki ga želite kopirati na drugo mesto. Ko spustite tipko Alt, se premaknite na položaj, kjer želite to uporabiti, in PS vam bo pokazal, kako bi to izgledalo. S preprostim klikom miške postavite kopijo. Z malo vaje s temi tremi orodji boste hitro spoznali njihovo moč.
Seveda lahko s to metodo odstranite tudi izstopajoče lase s čela!
Osveževanje senc
Preden se lotim podrobnosti retuširanja kože (naslednji korak), osvežim gube in sence. Tukaj uporabljam dve metodi, ki ju želim deliti z vami.
A. Ustvarite novo plast in jo nastavite na Osveži - zdaj spet potrebujete orodje Popravilo. Preprosto označite sence in gube ter jih povlečite v svetlejše in boljše dele kože. Kasneje lahko enostavno s Prekrivnostjo vplivate na moč rezultata.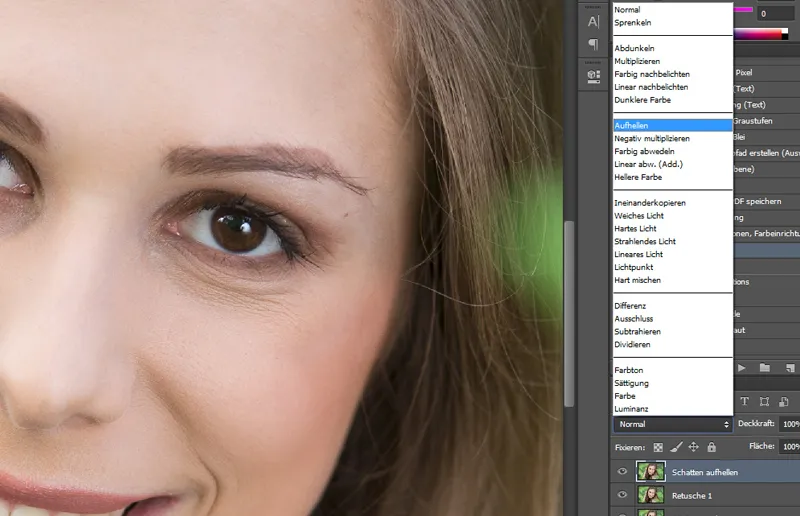
B. Nekoliko bolj natančen način dela je uporaba Kopiraj žig. Ustvarite novo plast in sedaj uporabite orodje Kopiraj žig s Prekrivnostjo približno 15 % +/- in kopirate iz svetlejših območij v temnejše ali prek gub, ki jih želite osvežiti.
Oba pristopa sta hitra in prinašata dobre rezultate. Preverite moč učinka tudi z izklopom in vklopom plasti ter povečanjem slike. Pogosto morate še enkrat pregledati cel obraz! Takrat boste videli, ali ste enako delovali na obeh polovicah obraza.
Retuširanje kože / Pudranje s Photoshopom
Za nadaljnje retuširanje kože priporočam uporabo pripravljene akcije. Obstaja veliko možnosti za lepšo retuširanje kože. Primer pripravljene akcije najdete na primer tukaj.
Pri retuširanju kože imejte v mislih: manj je več! Naj bo diskretno. Zato medmim delovanjem plasti ugibajte in če je potrebno zmanjšajte Prekrivnost za naravni rezultat. Ne pozabite na roke ali druge predele kože, da ne bo delovalo nenaravno! Moje model na tej sliki ima profesionalno ličenje in mehka dnevna svetloba v senci mi zelo olajša delo!
Raje delam z manjšo Prekrivnostjo in večkrat obdelam predele, ki to bolj potrebujejo. Tako boste hitro dobili pravi občutek.
Poudarjanje oči
Oči so vedno v središču pozornosti. Vendar lahko hitro preveč pokvarite učinek. To velja tako za poudarjanje kot za osvetljevanje. Čisto osvetljevanje lahko dosežete tudi prek priprave "Dodge and Burn" (glej naslednjo točko). Kdor želi še dodatno poudariti oči, lahko izbere Gradient Map. Barvno paleto nastavite na črno/belo in izberete način Mehka svetloba. Prav tako je lepo, če ta korak uporabite na celotni sliki, vendar z malo Prekrivnostjo (približno 20 %) in nato malo močneje na oči, ustnice, oblačila itd.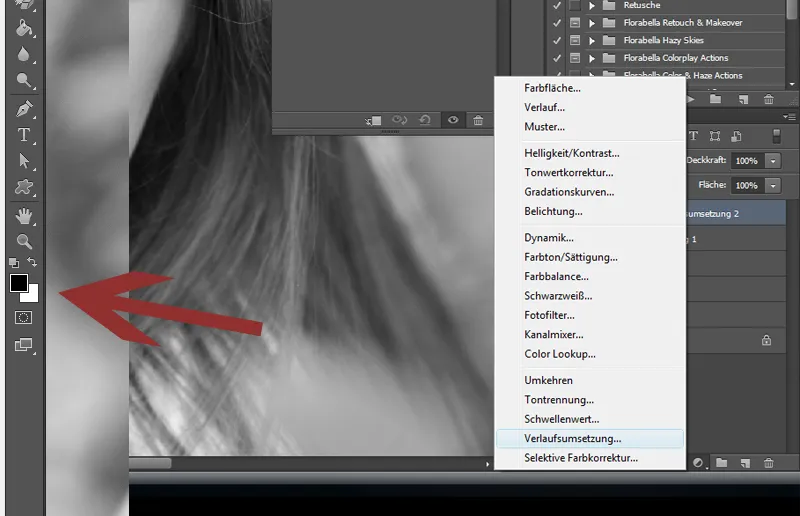
Če želite uporabiti Gradient Map za določeno barvno vzdušje, lahko ta učinek dosežete tudi na primer s paleto roza/belo!
Izogibaj in požgaj
Izogibaj in požgaj je preprost učinek z zelo velikim učinkom. Vendar pa se tudi tukaj lahko močno pretirava. Pravi strokovnjaki za Photoshop ta učinek seveda nenehno uporabljajo in ga popolnoma obvladujejo! Delo z svetlobo in senco ima namreč namen ne le, da poudarimo pozitivne predele in omilimo negativne, ampak lahko tudi optično zožuje.
Za izogibaj in požgaj preprosto ustvarite novo prazno plast in nastavite na način Prekrivanje. Sedaj lahko neposredno na tej plasti slikate z belim ali črnim čopičem, odvisno od tega, ali želite osvetliti ali zatemniti. Začnite nežno z prekrivnostjo; začnite na začetku z 10 % in po potrebi povečajte!
Na splošno je potrebne nekaj vaje, da pravilno obvladate izogibaj in požgaj! Ker mi pri svojem delu za stranke pogosto primanjkuje časa za zelo zahtevne in dolgotrajne retuše, se moram pogosto osredotočiti na bistveno. To pomeni, da kadar uporabim izogibaj in požgaj, ga večinoma uporabim za enostavne trike, na primer za malo osvetlitev oči. Obod oči zgoraj in spodaj pa lahko nekoliko zatemnite, kar očesu doda poseben čar! Ta učinek pa lahko preizkusite tudi do skrajnosti, kot na primer malo osvetlitve nosu, ličnic, brade in čela, a zelo nežno. Lahko osvetlite nelep, močen senci, ali seveda vadite optično zožanje na eni roki. S tem učinkom je - če delate čisto in nežno - mogoče res veliko narediti!
Tukaj je še en primer optičnega zožanja. Če rahlo osvetlite notranje dele telesa in zatemnite zunanje strani, bo videti avtomatsko zoženo. Z malo vadbe boste zagotovo hitro boljši od mene!
Optično zožanje
Dame poznamo problem: Vedno smo predebele. Seveda se morate paziti, da ne boste stranki na fotografiji kar tako odrezali 20 kg. Vendar si nekatere dame to izrecno želijo. Potem bi morali poznati Filtrov orodje za zamegljevanje. Preprosto preizkusite! Izberite ustrezno velik čopič, da ne boste imeli kasneje izboklin na rokah in nogah! Tudi ostala orodja iz orodja za zamegljevanje je mogoče zelo dobro uporabiti. Tu bi vam priporočal, da malo vadite.
Sicer, še en odličen filter za zanimiv učinek: Renderfilter>Blendenflecke.
Če tega še ne poznate, poskusite!
Seveda obstaja še veliko drugih načinov popolne retuše lepote. Tistim, ki bi radi tu še več eksperimentirali, bi priporočal, da si spodaj ogledate še malo literature.
Tukaj imamo pred in po sliki mojega modela. Prešla je vse opisano in zdaj ima majhno dejanje iz naslednjega koraka in vinjeto. Končano! Celoten postopek je trajal le nekaj minut in je - kot menim - naraven rezultat, a zagotovo izboljšanje. Kaj menite?
Osvežitev
Običajno osvežujem z Filtrom višja frekvenca. Pomembno je, da pri tem ne delate na ozadnji plasti, temveč ustvarite novo plast z njenim kopiranjem. Nato izberete Filter>Drugi filtir>Višja frekvenca. V prikazanem oknu lahko sedaj prilagodite moč Filtra višja frekvence. Za plast višja frekvenca izberete Šibka svetloba. To sedaj uporabite z masko sloja (črna) in s belim čopičem pobarvajte želene predele, na katere želite uporabiti ta učinek, še posebej oči in lase. Malo pazite na moč učinka. Ne pretiravajte!
6. Photoshop - Dejanja in filtri
V Photoshopu nimate le možnosti, da pogosto uporabljene delovne postopke shranite v dejanjih in jih preprosto znova uporabite, temveč tudi da uporabljate že pripravljena dejanja ali filtri. Zelo priljubljeno orodje so NikFilter, ki zdaj imenujejo Google Nik Collection. Odkar so jih kupili pri Googlu in jih je mogoče dobiti prek njih, so res dostopni. Takrat sem jih kupil v paketih in žal zanje plačal veliko, veliko denarja. 
Ti filtri se po namestitvi integrirajo v vašo programsko opremo PS in so dostopni prek Filtra. Tukaj imate na voljo zelo veliko možnosti urejanja, ki bi jih vsekakor morali vsaj enkrat preizkusiti. Silver-Efex Pro na primer ponuja odlične črno-bele filtre za vaše motive. Vsak filter je mogoče tudi individualno prilagoditi in urejati. Preizkusite jih, zagotovo boste navdušeni.
Poleg tega rad delam s pripravljenimi akcijami. Obstaja neskončno število ponudnikov, seveda lahko prenesete tudi veliko odličnih akcij na PSD-Tutorials.de. Nekatere ponudnike, ki ponujajo zelo lepe akcije za nakup in jih rad uporabljam, so:
• www.florabellacollection.com
• www.painthemoon.net
Tukaj boste našli tako akcije za retuširanje lepote kot tudi že pripravljene barvne filtre. Prinesla sem vam nekaj primerov. Seveda lahko zmanjšate prekrivnost vseh filtrov in tako ustvarite mehkejše variante učinka. Poleg tega zelo rad delam s teksturami ali svetlobnimi učinki, ki jih vključim v sliko.
Prinesla sem vam nekaj primerov. Teksure preprosto lahko vnesete kot plast na vaše slike in jih recimo vključite z Mehko svetlobo. Za to je potrebno nekaj vaje, da deluje blago in harmonično. Prekrivnost ne sme biti previsoka in seveda je treba nekatere dele vašega modela tudi izbrisati. Teksure in učinke lahko najdete na internetu, brezplačno in včasih tudi za malo denarja.
Za šablone uporabljam relativno malo, vendar je to tudi zato, ker se nekoliko težje spopadam z njimi in pri meni ne gre povsem sproščeno. Tukaj bi morali preprosto malo bolj ustvarjalno delati. Zagotovo odličen način, kako še malo izboljšati vaše slike.
Zelo rad uporabljam Vinjete! Všeč mi je, če dobijo robovi slike lep temen učinek. Preprosto poskusite. Tukaj vam želim pokazati še nekaj vse-v-enem akcij, …
… ki jih seveda lahko tudi odlično kombinirate.
Te uporabljene pripravljene akcije so od podjetja Nikfilter …
… in Florabellacollection.com.
Uporabil sem sliko za ponazoritev.
7. Predstavitev slik
Vaše slike so zdaj obdelane in čakajo, da osrečite svoje stranke. Sedaj je samo vprašanje: Kako pravilno predstaviti fotografije? Seveda nikoli ni dovolj profesionalno, a vse to je tudi vprašanje stroškov, še posebej če ste poročno fotografijo spremljali iz čistega veselja in hobija. Predstavitev slik seveda vpliva na stranko in zato ne sme presegati okvira. Ker se trudim, da ostanem cenovno ugoden glede poročnih poročil, se moram tudi jaz odpovedati kakšnim dodatkom. Individualizirane CD-je in slikovne mape so preprosto zelo drage in se proizvajajo v visoki nakladi. Moje predstavitvene izdelke dobim pri podjetju Schoeller & Stanzwerk, kjer se lahko registrirate kot poslovni kupec. Podjetje Studioexpress, kjer dobavljam svoje kartonske ozadja, ponuja tudi izdelke za predstavitev slik. Zagotovo boste našli veliko ponudnikov. Seveda mora ustrezati vašim omejitvam.
Prej sem si foto mape izdelovala sama, vendar za to sedaj preprosto imam preveč fotografiranja.
8. Strokovna literatura
Če iščete dodatne informacije poleg vadnic in video tečajev na PSD-Tutorials.de, imam nekaj predlogov za literaturo/DVD-je o obdelavi slik:
• Zelo priporočam knjigo Scotta Kelbyja: Portretna retuša za Photoshop. Tu boste našli še veliko drugih zelo koristnih nasvetov in prave obdelave za vaše časovno upravljanje. Enostavno razloženo in kot vedno tipična knjiga Scotta Kelbyja!
• Tudi "Photoshop knjigo o ljudeh in portretih" Maike Jarsetz vam želim priporočiti. Veliko koristnih nasvetov za obdelavo slik, od osnovne retuše do bolj zapletenih del.
• Če želite biti kdaj bolj ustvarjalni, si lahko DVD-je Galilea od Matthiasa Schwaighoferja "Kreativni fotografski dizajn" ogledate. Ne boste razočarani!
• Prav tako zelo priporočljive so Photoshop Artworks od Galilea. Triki Photoshop profesionalcev.
To je bilo vse s to vadnico. Upam, da ste uživali in da vam je na nekaterih mestih kaj pomagalo. Zdaj ostane samo še zadnji del, na katerega se že zelo veselim. Hvala za vaše zaupanje.
Nicole Schick
www.fotostudio-mit-herz.de


