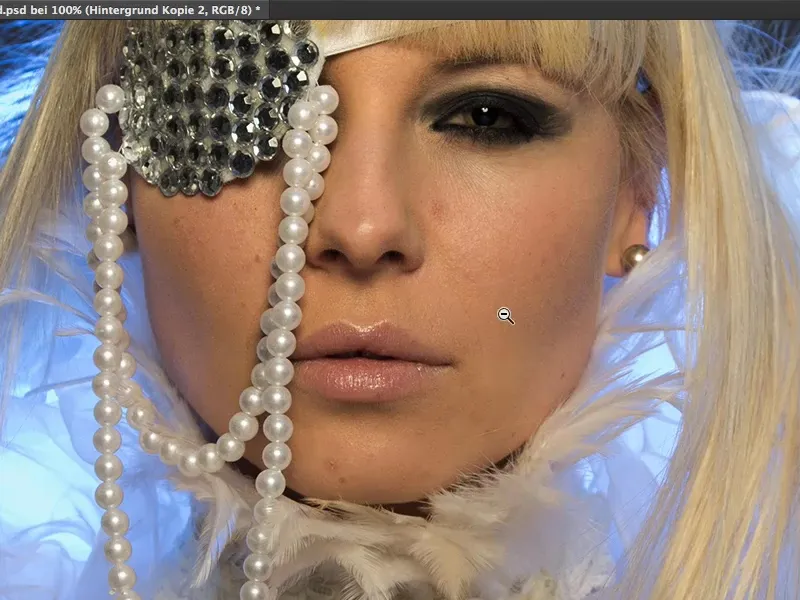V tem vadnem priročniku ti bom razložil vse o urejanju kože in oblikovanju kože.
Nedavno je bilo običajno, da se je uporabljala metoda mehkega odstranjevanja gub ali pudranja kože, kot so jo poimenovali nemško. Vsak jo je nanesel na svojo sliko - zmanjšal prekrivnost malo, da bi odpravil napake, in zgodba je bila zaključena.
Danes delamo s tako imenovano frekvenčno ločitvijo. Zveni zelo zapleteno. Kaj se tukaj ločuje? - Frekvence. To zveni zelo tehnično in ni primerno za začetnike. Kdo ve, kaj se tukaj dogaja? ... Pokazal ti bom, da je frekvenčno ločevanje zelo preprosto.
Dosedanji postopek: Pudranje kože
Pred tem si to počel/a: Morda si kopiral/a plast (1), si jo obrnil/a (2), ...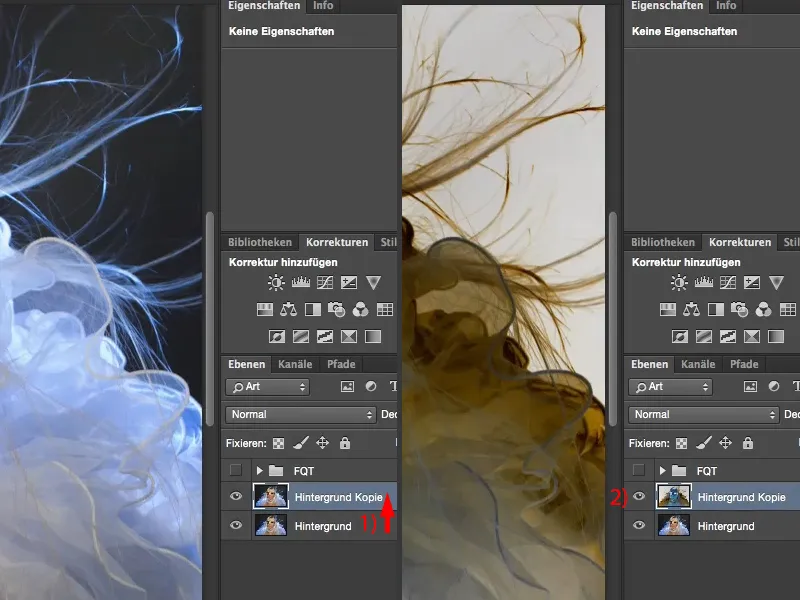
... nato si uporabil/a filter Visok prehod z radijem, pri katerem si še vedno dobro videl strukture.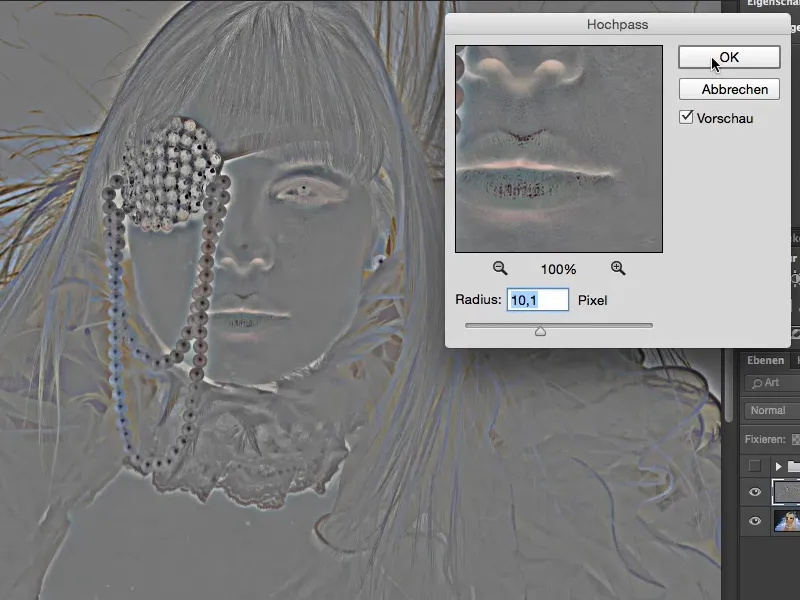
Nato greš sem na Mehka svetloba (1). Sedaj imaš ta sijajni videz, to mehko preoblikovanje na koži (2). In s pomočjo Gaussovega zamegljevanja (3) se vrneš k poram, pri čemer imaš majhen radij približno enega piksla.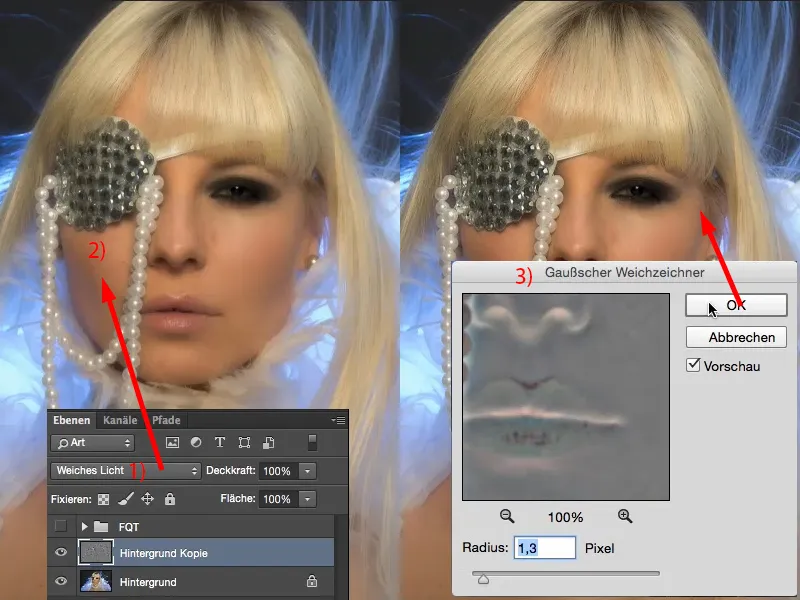
Če si pogledal/a pred in po, vidiš: Celotna slika je zglajena.
Moral/a si to nato oteženo nanašati prek maske na sliki. Vedno povečam na 200 % povečavo. Potem vidiš: Pore sicer ostanejo, vendar so rahlo zglajene. Izgleda dobro.
Izgleda prav tako dobro, ko odstopiš in pogledaš celotno sliko. Če si si predstavljal/a, da si samo nanesel/a masko na kožo z učinkom ... te mehke dlake in tako naprej, tega si nihče ne želi videti.
Vendar vse, kar lahko zdaj storite, je: Na tej plasti (1) lahko omejite učinek z masko, nanašate lahko in lahko prilagajate prekrivnost.
To je tisto, kar lahko narediš s pudranjem kože ali mehkim odstranjevanjem gub. Zato zavržemo to plast (1). Tega danes ne potrebujemo več.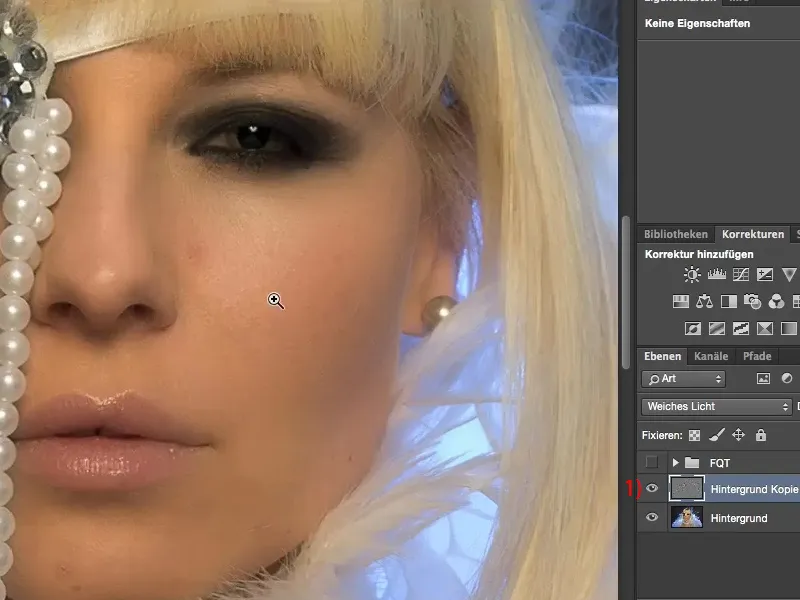
Kaj omogoča frekvenčno ločevanje?
Frekvenčno ločevanje lahko veliko več. Tukaj sem v datoteki PSD ustvaril/a svoje frekvenčno ločevanje.
In če ga vklopiš (1), opaziš najprej, da ima dekle modre ustnice (2), in si misliš: "Hej, tukaj smo pri urejanju kože!" Ja, frekvenčno ločevanje lahko naredi veliko več kot le urejati kožo.
Poglej zgoraj pri koreninah las (3): Te temne točke, ki bi jih običajno na težaven način odstranil/a prek plasti prilagoditve, sem s frekvenčnim ločevanjem odpravil/a le v nekaj klikih. Prav tako tukaj spodaj (4), sence, ki jih imam na dekolteju, ki so res zelo neprijetne: Frekvenčno ločevanje - odstranjeno.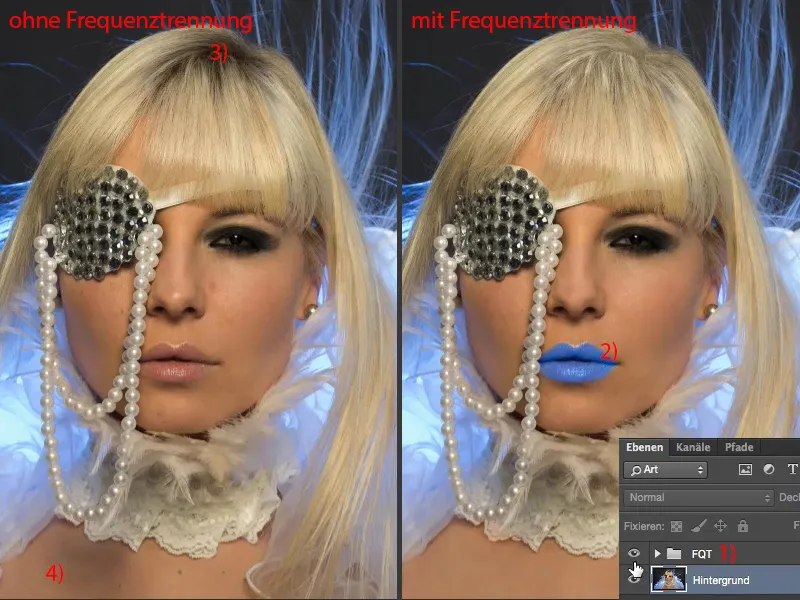
Poglejmo v ta predel, povečan na 200-odstotno povečavo. Poglej pred in po: Vidiš, da je struktura v tej senci popolnoma ohranjena. Vendar je svetloba res ena na ena z sosednjimi, zdravimi deli slike ... In to je moč frekvenčnega ločevanja, če hočeš.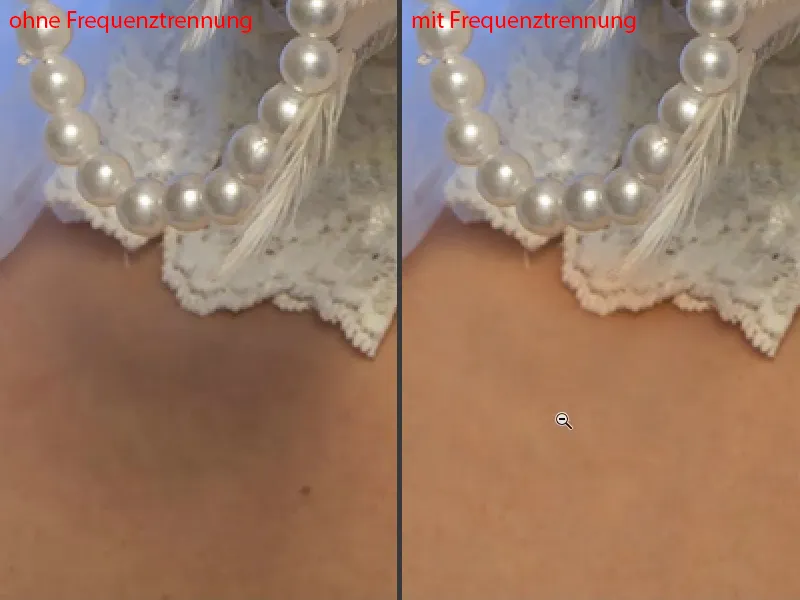
Ali tudi ustnice: Z frekvenčnim ločevanjem jih lahko pobarvaš. Struktura kože je enaka. Odstranil/a sem le motnje. To je frekvenčno ločevanje.
Razlike v svetlobi ... Poglej si ta predel: Brada in kotički ustnic, to je zame vedno najbolj zamuden del za retuširanje, ker imam tam veliko temnih in svetlih točk - frekvenčno ločevanje - odpravljene vse madeže. Svetlost lahko prilagodiš prek frekvenčnega ločevanja.
In kako to deluje?! - Pokazal/a ti bom zdaj dva različna pristopa. Prepričan/a sem, da je verjetno še veliko, veliko drugih pristopov, ki jih lahko izvedeš s frekvenčnim ločevanjem. Photoshop ne razmišlja vedno samo v eno smer. Če imam težavo, imam v Photoshopu ponavadi pet do deset rešitev zanjo in moram videti: Katera je zdaj najhitrejša ali najboljša tehnika za mojo sliko ali je to tudi najboljše za mene?
Frekvenčno ločevanje (metoda 1): Svetloba & Barva z Gaussovim zamegljevalnikom
Najprej enkrat hitro ponovno nastavim barvi ozadja in ozadja na črno in belo (1) ter tukaj zamečem celoten postopek (2). In zdaj začnimo: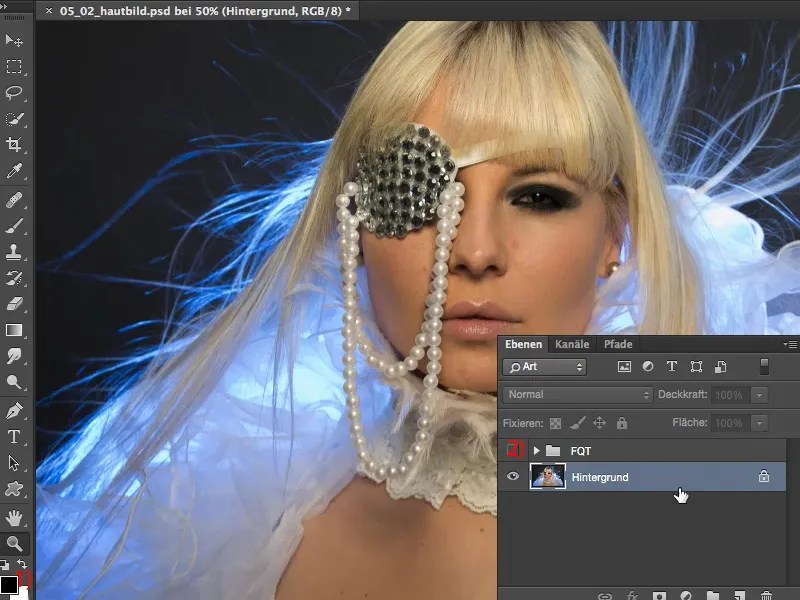
Najprej moraš dvakrat kopirati ozadinsko plast (1). Tukaj jo bom imenoval "Svetloba in barve". To zgornjo plast bom imenoval "Struktura" (2). Frekvenčno ločevanje torej ni nič drugega kot ločitev svetlobe in barve ter strukture na dveh plasteh. Učinek bo, kot boš kmalu videl, da lahko na eni plasti popraviš motnje, na drugi pa svetlobo in barvo. In to je ogromen prihranek časa.
Če bi to motnjo, to senco tukaj spodaj (3), želel odstraniti prej, bi si najverjetneje ustvaril prazno plast, bi v načinu Svetlost in v načinu Barva tukaj malo "čikiral", morda bi si celo poenostavil delo in bi izrezal ta del slike (4), ga prestavil sem (k 3), nekoliko povečal in prilagodil preko mehkih mask. V vsakem primeru bi imel zelo veliko dela, da bi osvetlil to senco, saj če to storim preko Dodge & Burn, že vsebuje precej sive barve (3), celoten del morda postane lisast, morda postane še malo svetlejši siv, morda bi vnesel tudi rdečico - v koži je vedno veliko oranžne, rdeče in rumene barve. Vsi ti problemi se pojavijo - vedno imam težave. Kakor koli že poskusim, vedno imam veliko, veliko več dela kot s frekvenčnim ločevanjem. In kako enostavno deluje tukaj, ti bom zdaj pokazal. Najprej skriješ plasti s strukturo, nato aktiviraš "Svetlobo in barve" (5) …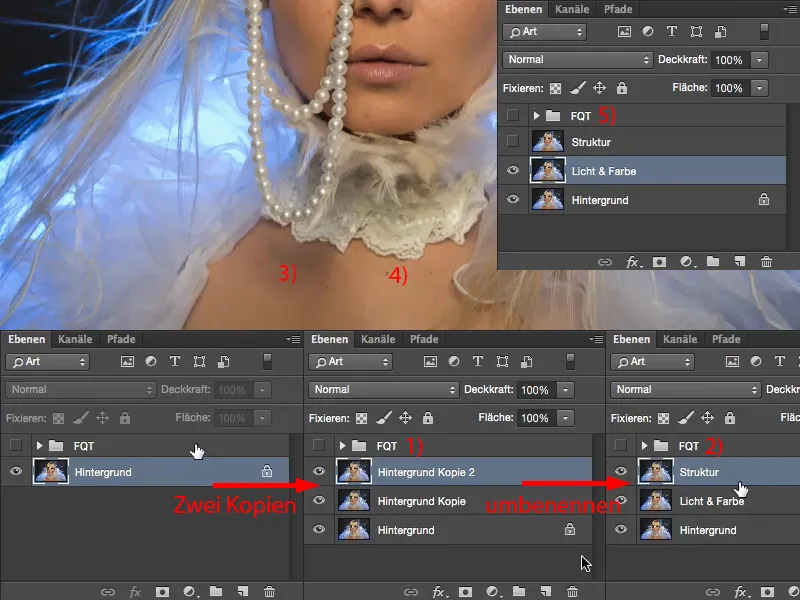
… in zdaj uporabiš Gaussov mehčalec tu (Filter>Filtri za mehčanje>Gaussov mehčalec…). Vrednost, ki jo moraš nastaviti tukaj, je odvisna od slike. Obstajata dve metodi. Pri prvi metodi, ki ti jo bom pokazal, nastaviš Gaussov mehčalec tako, da ravno tako izgine struktura kože. Nikar ne postavi tega na to vrednost (1), ki jo potrebuješ pri drugi metodi, ampak se premikaš bolj v območju med štirimi in osmimi piksli, nekje okoli tega. Jaz grem na šest pikslov (2). V predogledu zgoraj vidiš strukturo kože precej dobro. Morda bi lahko šel celo na pet (3). Tako je videti dobro. To je prvi korak.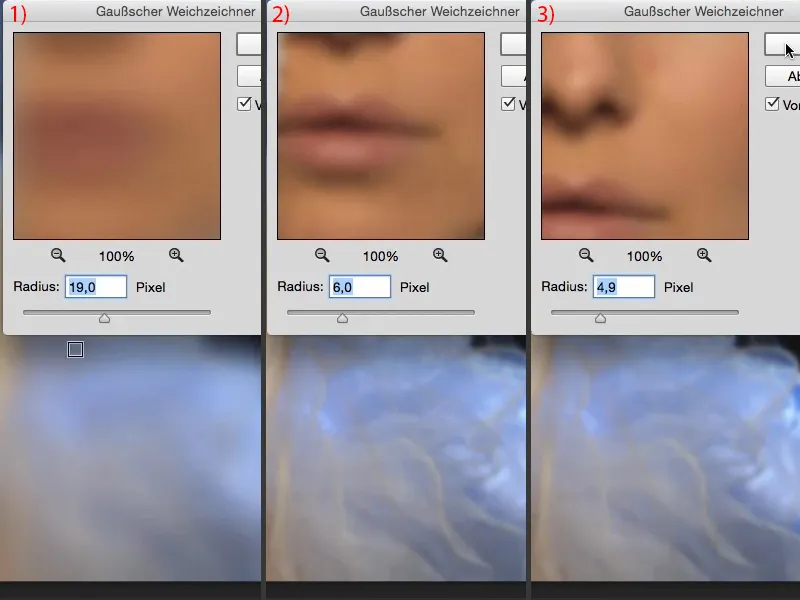
Trenutno se na tej plasti nahajata svetloba in barva, na tej plasti ni več nobenih struktur kože (1). Lahko se povečaš na 300 % (2). Gladko kot dojenčkova ritka, kot se lepo reče.
In na tej plasti (3) zdaj potrebujemo strukturo.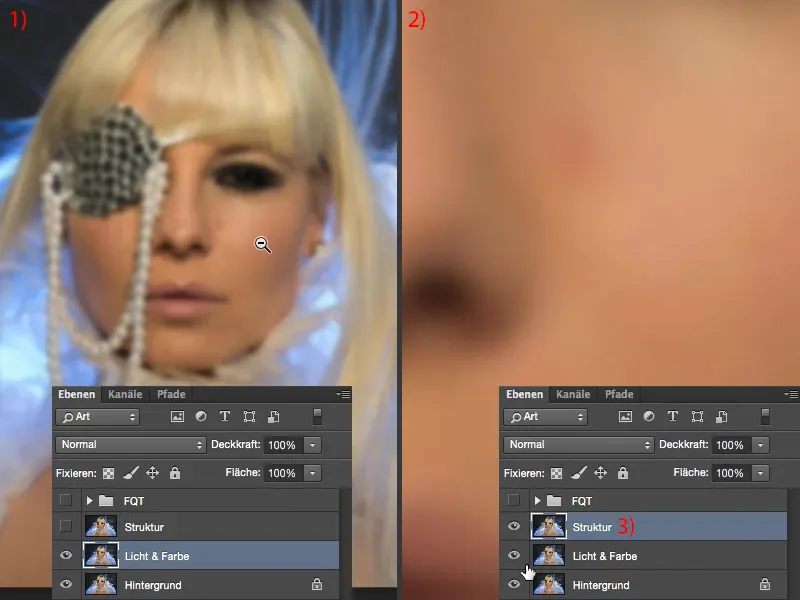
Frekvenčno ločevanje (metoda 1): Struktura z računalniškim izračunom slike
Za to pojdi na Slika>Računalniški izračuni. V tem pogovornem oknu imaš zdaj možnost izbire določene plasti iz izvorne slike, ki je v tem primeru naša odprta slika (1). In plast, ki jo zdaj potrebujemo tukaj, je ta plast "Svetloba in barve" (2). Torej to mehko zameščeno plast moraš tukaj aktivirati. Pusti RGB kanal vklopljenega (3). Sedaj lahko izbereš Mešalni način: Če tukaj izbereš Trdo svetlobo (4 in ustrezna slika v ozadju) ali Negativno množenje (5) in tako dalje… Vse to morda ne bo izgledalo slabo, vendar to ni tisto, kar potrebuješ.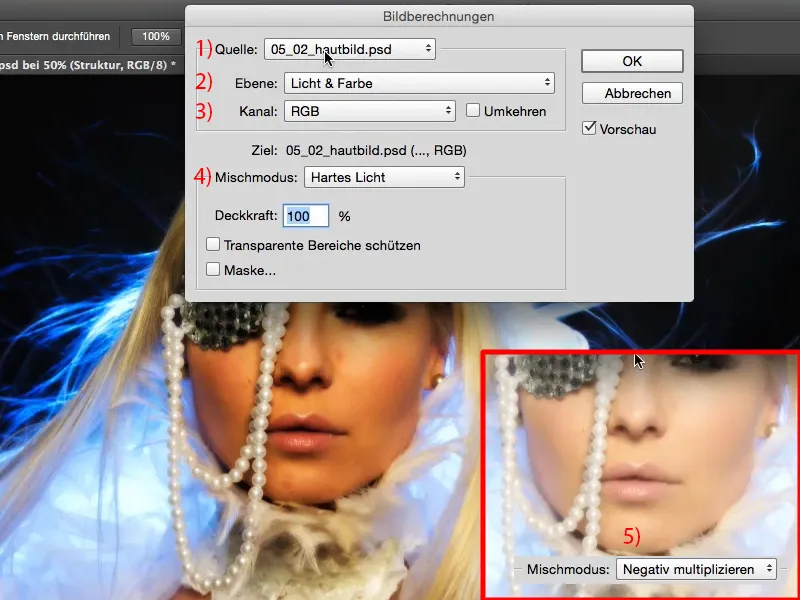
To, kar potrebuješ, je Odšteti (1), in sicer z vrednostmi Skaliranje 2 in Odmik 128 (2). Zakaj moraš nastaviti te nastavitve tukaj? Način plasti Odšteti trenutno odvzema strukturo (3) iz te mehko zameščene plasti (4). Torej išče razliko. In preden se je to zgodilo, je bila to običajna plast. Zdaj imaš mehko megljeno plast in pravzaprav odvzameš to običajno plast - vse, kar se razlikuje med tema dvema plastema, je dejansko struktura, ker tukaj imaš samo svetlobo in barvo (4) ter tukaj imaš enako svetlobo in barvo (5), vendar je razlika struktura (3). In tako ostane, to je rezultat.
Vrednosti Skaliranje 2 in Odmik 128 (2): Pri 128 bi ti moralo že nekaj zazvoniti, če si malo delal z načini plasti. S tem se svetlost oziroma barvne informacije te slike nastavijo na RGB vrednost 128. In RGB 128 je pravzaprav ta Photoshop-ovo-50-odstotno-sivo, ki ga kasneje lahko zblediš s postopkom mešanja. Vse skupaj potrdiš s V redu (6) …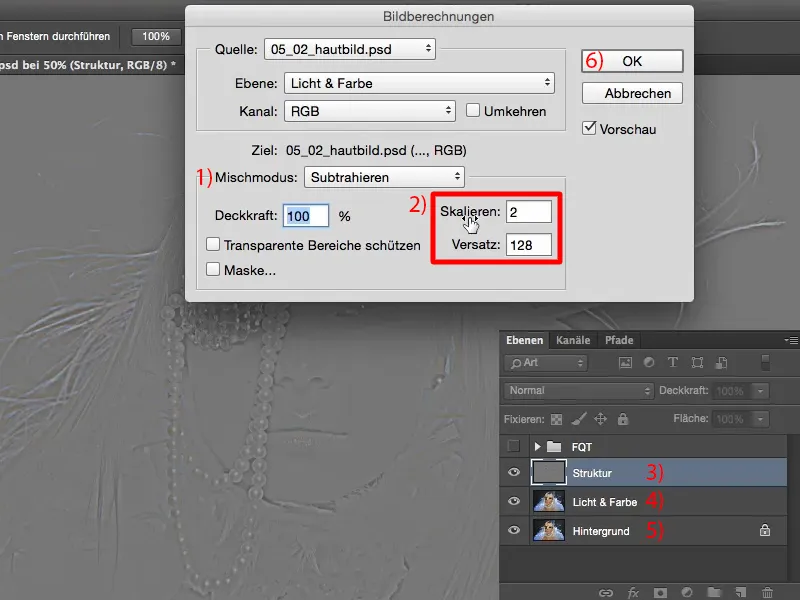
… in spremeniš način plasti v Linearno svetlobo (1). Mnogi pogosto rečejo: "Wow, zdaj pa res kul izgleda." Toda tega sploh niso razumeli, ker ne sme izgledati drugače, mora zgledati enako kot prej. Le tako sem pravilno opravil frekvenčno ločevanje.
Grem na 200 % in pokažem *Po* (2) in *Pred* (3). Vidiš: nič se ni spremenilo. Če vklopim to plast (4), takoj vidiš: Svetloba in barva, vse mehko zamečeno. Če vklopim to plast (5), vidiš: Strukture se nenadoma podvojijo na sliki. Seveda, ker že imam originalno strukturo (6) tukaj in jo imam še enkrat tukaj (7), in sicer v načinu Linearna svetloba. Zato se poveča struktura in to je natančno povečana na način, da je izvirna slika spet prisotna, torej izenačuje mehko zamečenost. In s tem prideš že do konca frekvenčnega ločevanja. To je to.
Potrebuješ dve kopiji plasti, eno za mehčanje, en izračun slike. Lahko si napišeš to v akcije - nato pritisneš na gumb za zagon in že imaš narejeno frekvenčno ločevanje.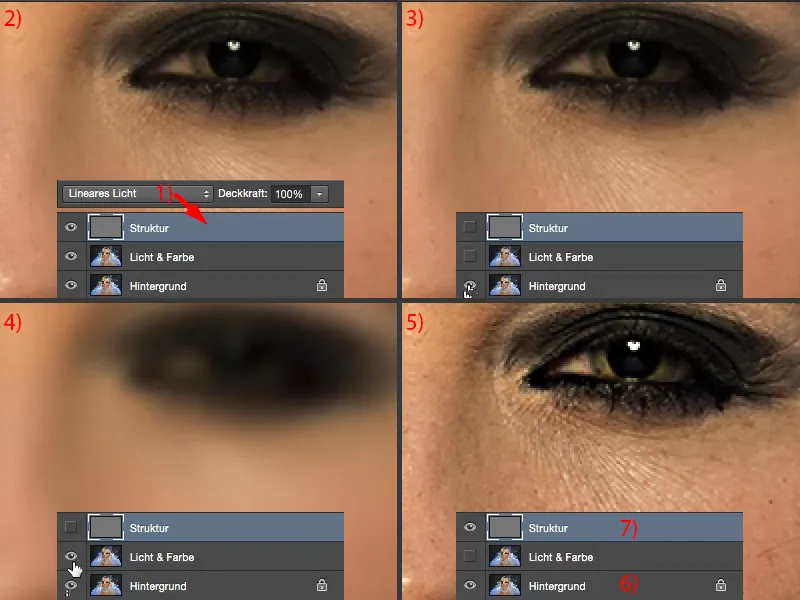
Frekvenčno ločevanje (Metoda 1): Obdelovanje kože z Gaussovim zamegljevalnikom
Zdaj moraš morda samo še nekaj minut delati na tem, odvisno od kožne slike. Kar sedaj lahko narediš, je: Lahko na primer greš na plast "Svetloba & Barva" (1), vzameš laso orodje (2). Mehkega robu (3) moraš samo malo prilagoditi glede na ločljivost, glede na velikost slike, kako bližje trenutno delaš. Morala bi biti v vsakem primeru mehka.
Če pogledaš ta del slike, imaš zdaj rdečico (4), imaš veliko motenj (5). Imaš veliko majhnih gubic (6), velike pore (7), majhne pore (8). Imaš svetlo območje (6), tukaj imaš temno območje (9), tukaj spet temnejše območje, tukaj spet temnejše območje (puščice). Če želiš to enotno oblikovati ali prilagoditi te razlike v svetlosti, je to sicer delo od, bi rekel, pet do deset minut za ta del - tudi celotna slika, če to naredim, sem že več ur na tem, da vse ustreza - frekvenčno ločevanje pa: zadeva minut.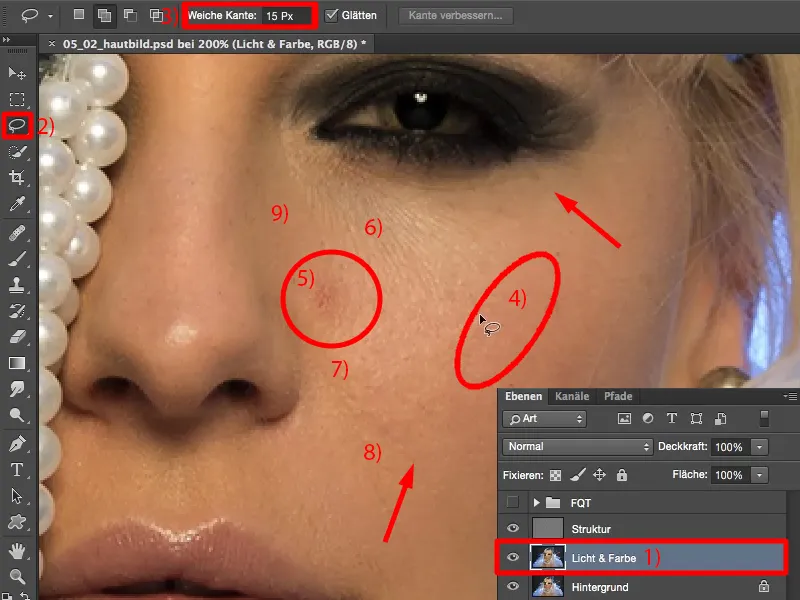
Samo vzameš laso in izbereš te predele (kot označeno na sliki). Zaradi tega, ker je rob mehak, dobiš brezhiben prehod navzven. Torej imam tukaj zdaj rdečo barvo (1), imam temne dele (2), imam svetle dele (3). In ker to počnem na plast "Svetloba & Barva" (4), kjer ni strukture, lahko zdaj ta predel zamegliš. Grem torej na filter Zamegljevanje - Gaussov zamegljevalec.
Še vedno je nastavljen na vrednost 4,9. Če zdaj malo znižam, se skoraj nič ne zgodi (5). Če grem ekstremno gor, postane vse sivo (6). Zakaj postane sivo? Postane sivo, ker poskuša tu vedno več zmešati, in več barv, ki jih zmešam med seboj ... to morda poznaš še iz mladosti: Začel si slikati z zeleno barvo, nato si dodal rdečo, nato si dodal modro - in na koncu si imel sivo ali rjavo brozgo. In enako se tukaj zgodi.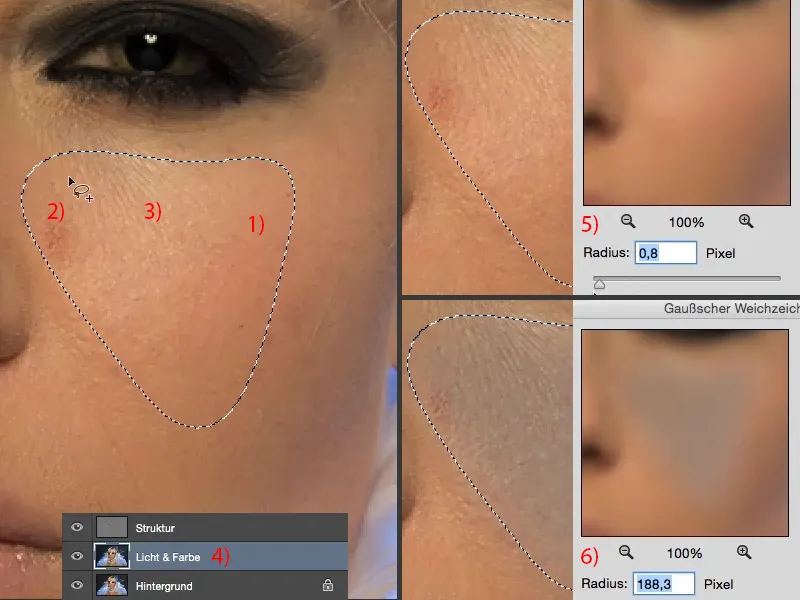
Zdaj moraš samo najti pravo vrednost. Ponavadi je približno med deset in dvajset piksli, kjer vse to začne postajati sivo. Pri meni, mislim, se začne pri 31 pikslih postajati sivo (1). Torej grem malo nazaj. 10 pikslov je premalo (2). Vedno si to lahko dobro ogledaš zgoraj v predogledu. Tam vidiš tudi, kako se ti predeli zdaj vsi med seboj zabrisujejo. Morda grem na primer na 17. Mislim, da je to približno dobra vrednost (3). In to bom potrdil s V redu (4).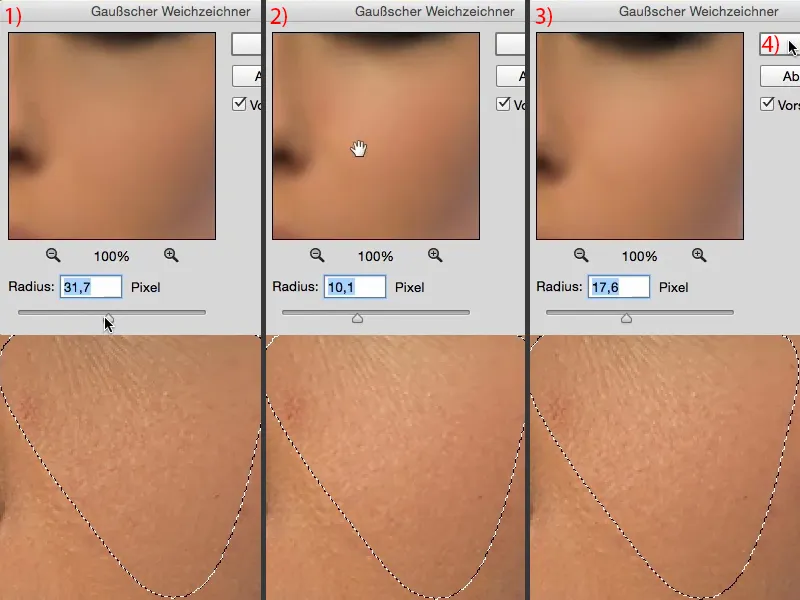
Izbirko odznačim z Cmd + D (Ctrl + D). In potem si poglejmo pred in po. Mislim, da zelo jasno vidiš, kako se te razlike v svetlosti prilagajajo. Tudi motnja ni več tako izrazita (1). Barva je potegnjena ven in tudi rdečica je skoraj popolnoma izginila (2).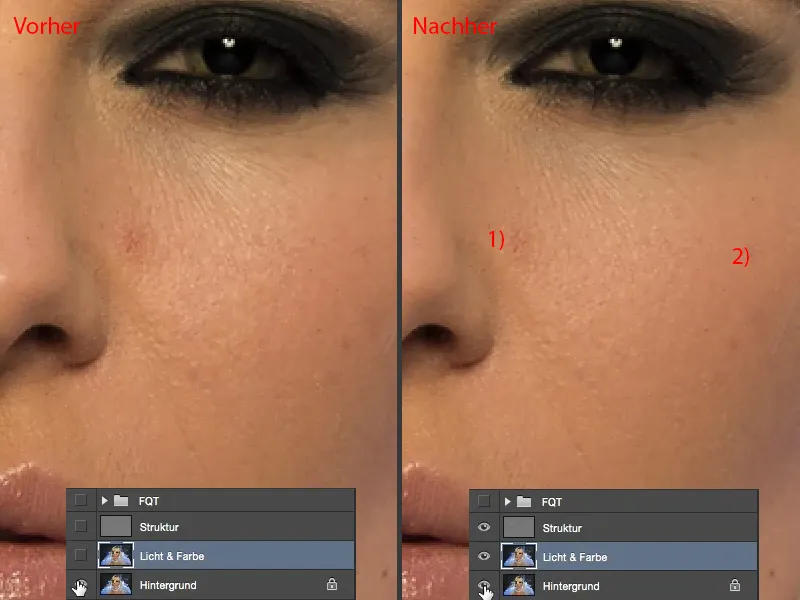
In tako označiš celotno sliko. Torej glej: Kje imam pomanjkljivosti v svetlosti, v rdečici na koži? Potem narediš mehko izbiro z lason, izvajaj zadnji filter (Gaussov zamegljevalec) vedno znova.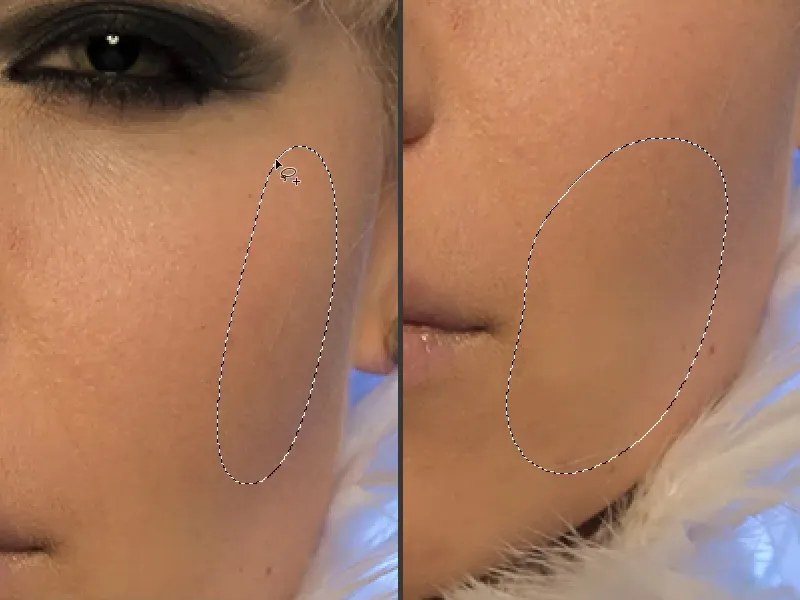
In prav v tem predelu (na sliki zgoraj levo) se res dogaja čarobno, ker vse, kar ostane, so samo te nepravilnosti na koži, in te sem odpravil kasneje s samo nekaj kliki. To traja odvisno od slike malo časa, filter lahko uporabiš tudi dvakrat ali trikrat zaporedoma - dokler ne ustvariš sivih madežev, delaš pravilno. Označiš, nato Gaussov zamegljevalec, morda še enkrat Gaussov zamegljevalec … Enako naredim na nosu. Gaussov zamegljevalec, Gaussov zamegljevalec … Ponovno preverim, ali sem zajel tudi ta svetlikajoč se madež (na sliki spodaj desno). Tam je že struktura, to moram nato narediti na ravni strukture.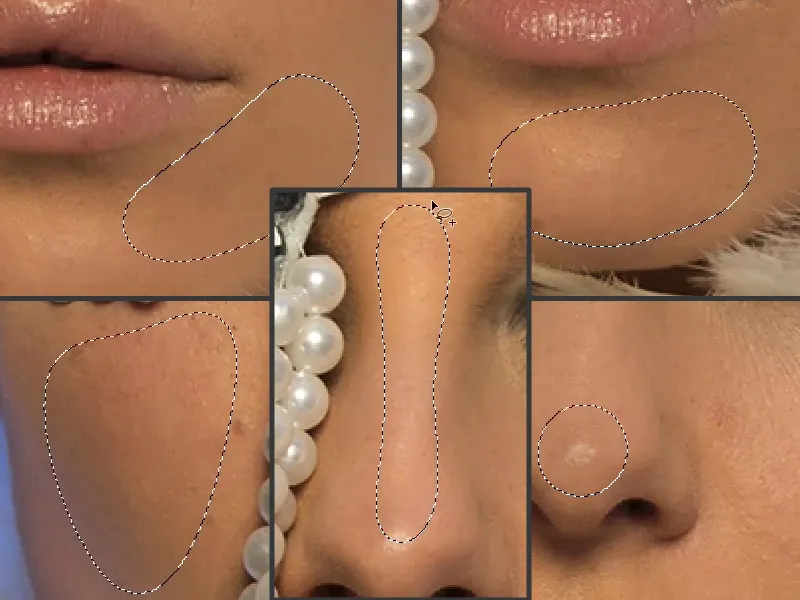
Tudi to lahko narediš na laseh: Če jih želiš malo bolj urejene, izenači razlike v svetlosti, ker to tukaj deluje tako raztrgano, je to zato, ker se tukaj svetloba lomi (1), in imaš tukaj temne in svetle pramene. Če želiš prilagoditi svetlost, potem uporabi Gaussov zamegljevalec. In že bo svetlost v laseh prilagojena (2).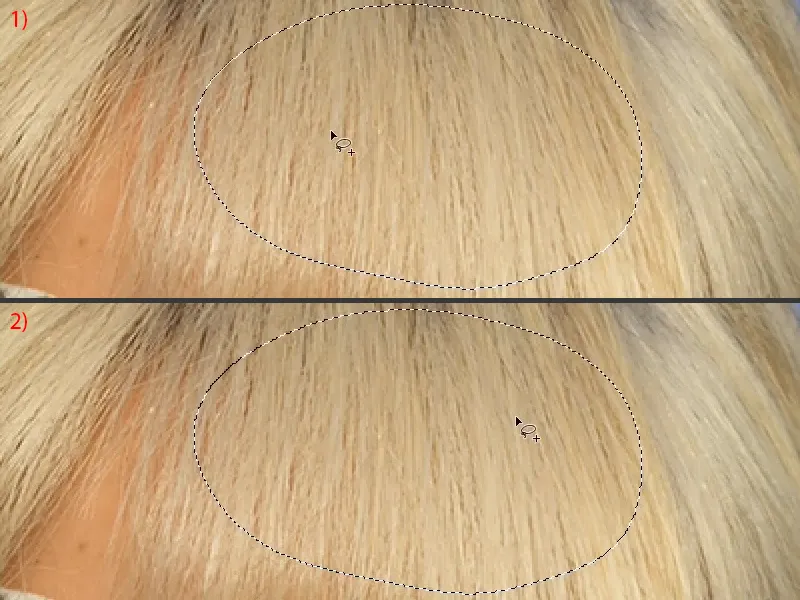
Isto lahko narediš tudi tukaj zgoraj pri koreninskem delu (1). Tukaj imaš prav tako svetlo in temno - Gaussov zamegljevalec - svetlost je že nekoliko prilagojena (2).
Tukaj ti to še enkrat pokažem spodaj (označiš različna področja in uporabiš Gaussov mehčalec). In to je res lepo pri tej tehniki: Ne glede na to, kaj počnem tukaj, pravzaprav delam vse prav. Ne morem ničesar pokvariti.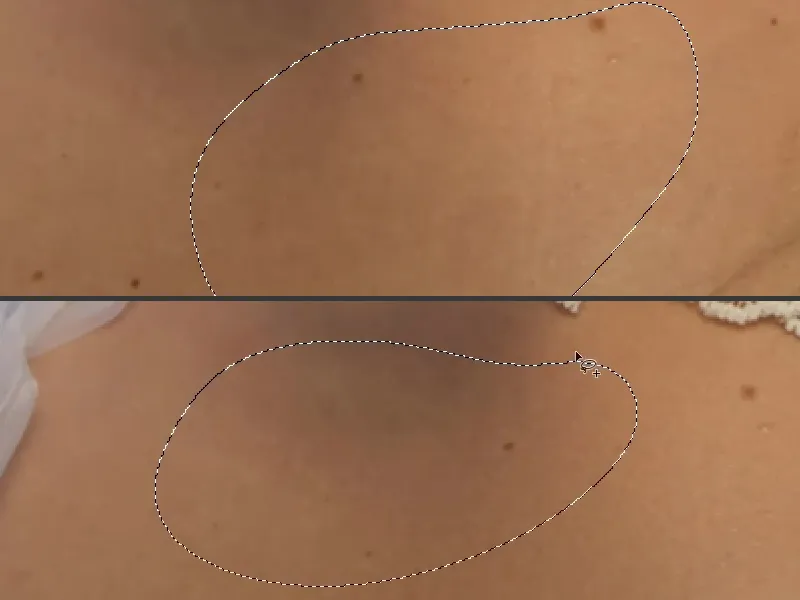
Verjetno je minuto in pol, dve - poglej, kaj je to naredilo s to fotografijo. Deluje malce bolj plosko, ampak je tudi idealna priprava za naslednji korak, na primer za Dodge & Burn.
Ker zdaj lahko ponovno popolnoma na novo narišem luči, sence in tako naprej na fotografiji kože. Tako delaš na tej ravni "Luč & Barva".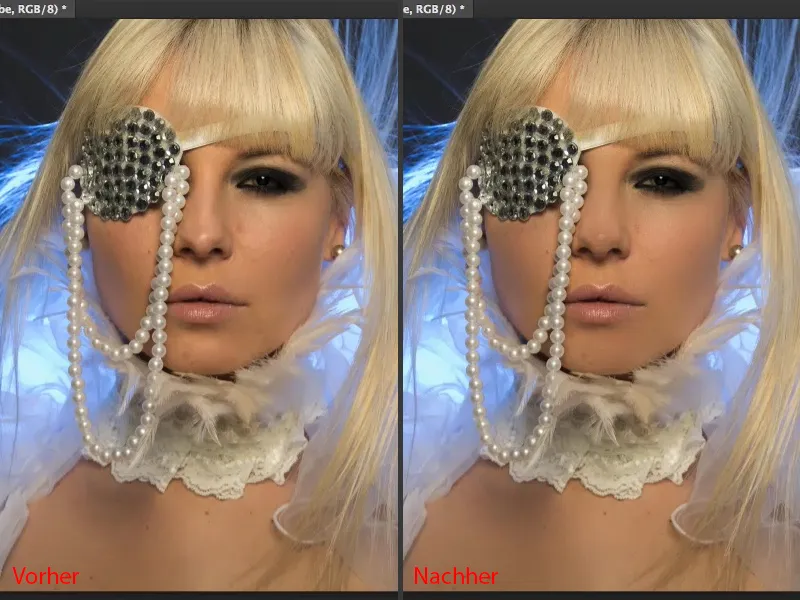
Frekvenčno ločevanje (Metoda 1): Urejanje strukture
Na ravni "Struktura" (1) lahko uporabiš vsa orodja za retuširanje, ki jih želiš. Vsak ima tam svoje posebne preference. Ponavadi ostajam pri Popravljalnem čopiču (2). Zelo pomembno pa je: Orodje, ne glede na to katero, moraš tukaj nastaviti na Trenutna raven (3).
Ko delaš na prazni ravni, imaš tukaj seveda izbrano Vse ravni ali morda Trenutno in pod njim - če pa to narediš tukaj, potem spet v "Luč & Barva" vnašaš luči in barvo (4). In to izgleda na tej ravni oz. s frekvenčnim ločevanjem strašno grozno, ker je ta raven v načinu Linearna svetloba (5). Zato grem tukaj takoj nazaj in izberem Trenutna raven (3).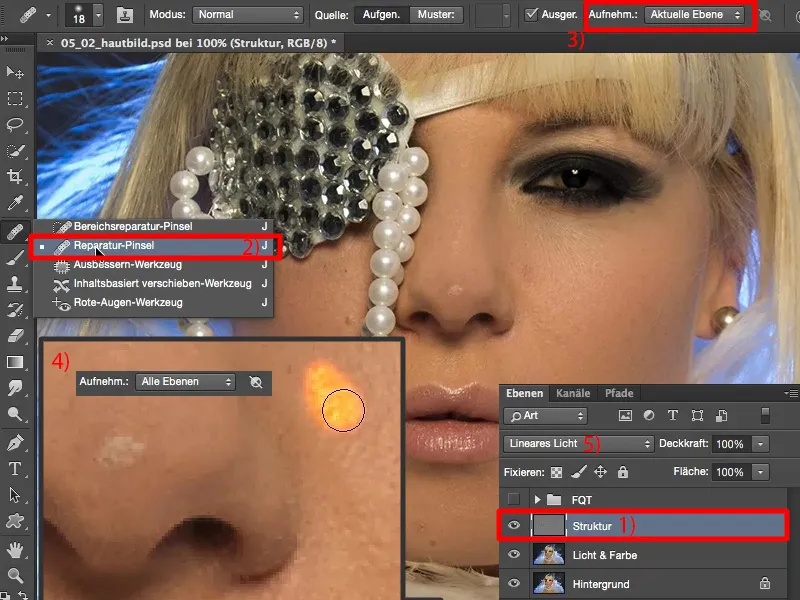
Zdaj lahko enostavno, seveda na ravni "Struktura", odstraniš motnje (puščice na sliki). Pri tej metodi se sploh ne rabiš obremenjevati s svetlostjo in barvnimi spremembami, saj je vse, kar obstaja na tej ravni, struktura. In vse, kar je struktura, je relativno hitro odstranjeno. Sedaj gre za to: Ali želiš delati high-end ali low-end tukaj? Ali želiš samo odstraniti grobe nepravilnosti ali želiš ustvariti popolno fotografijo kože?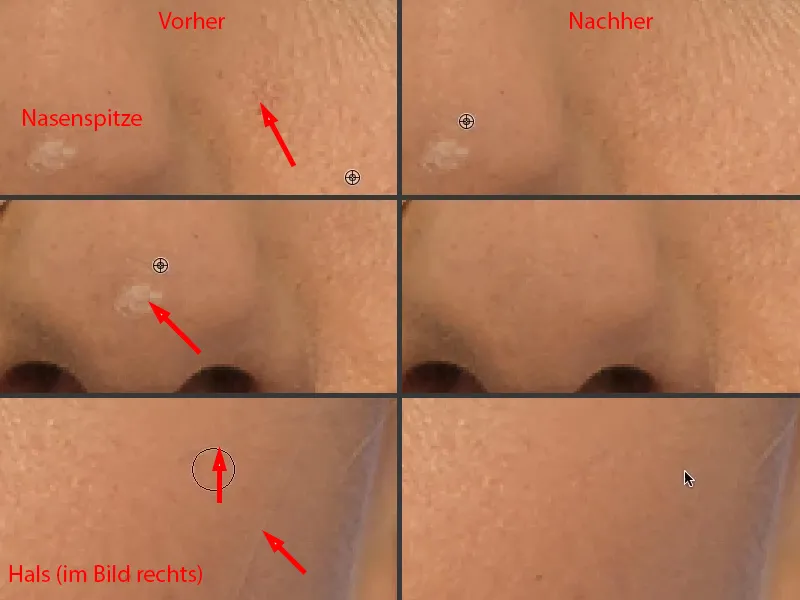
Za popolno kožo ti priporočam, da zoomiraš resnično blizu in nato obdelaj pore za poro (mesta za obdelavo so označena s puščicami na sliki). Lepo pri tem je, da ne bo nikoli izgledalo zmešano, vedno bo izgledalo dobro, bo pa vedno le čistejša.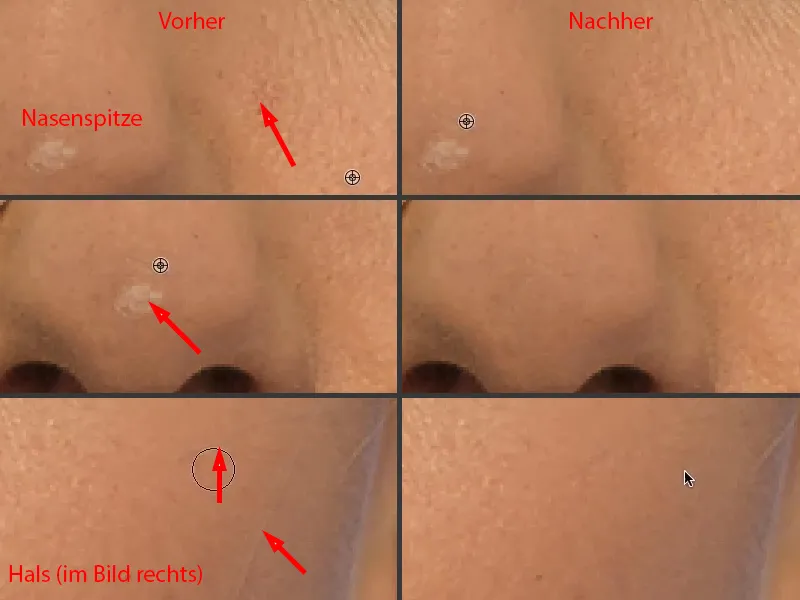
To zdaj vprašanje časa, ki ga želiš tukaj vložiti, ali pa vprašanje denarja, ki ga bo tvoj stranka želela vložiti v fotografijo kože, če si profesionalni retušer. To so vse stvari, o katerih bi se morali odločiti vnaprej.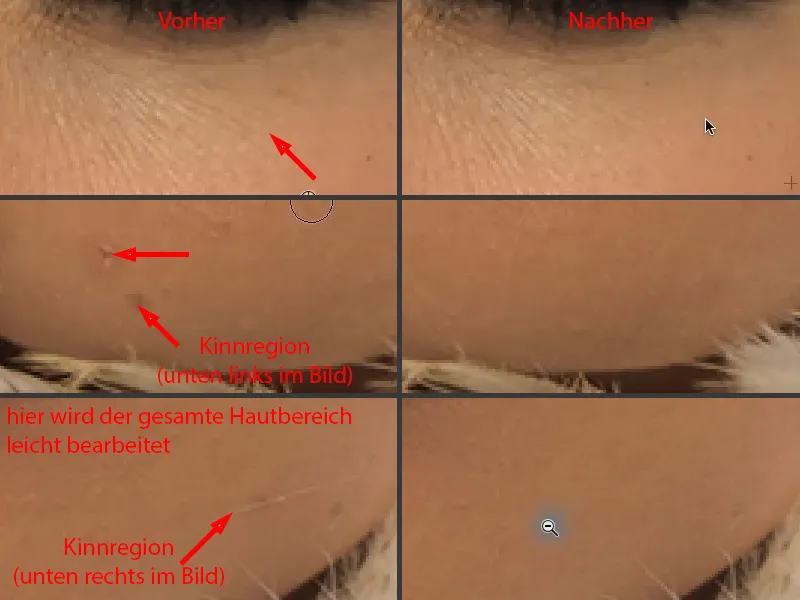
Resnično nimam več veliko za narediti, da fotografija lepo izgleda. Model tukaj ima pravzaprav zelo dobro fotografijo kože, menim. Vsak človek ima nekaj nepravilnosti. »Nepravilnosti« - že skoraj zveni, kot da bi bilo psihičen problem, vsekakor pa to ni.
Zame je to preprosto fantastična zabava, ker sem v petih minutah ustvaril fotografijo kože, kjer bo vsak rekel: "Wow, to je res kul. In kako si to naredil, ker to ni bilo mehčano?" - Ne, to ni bilo mehčano, samo luči in barve so bile mehčane. In zaradi tega dejansko dobim resnično, nepopisano fotografijo kože, ki je očiščena le nepravilnosti.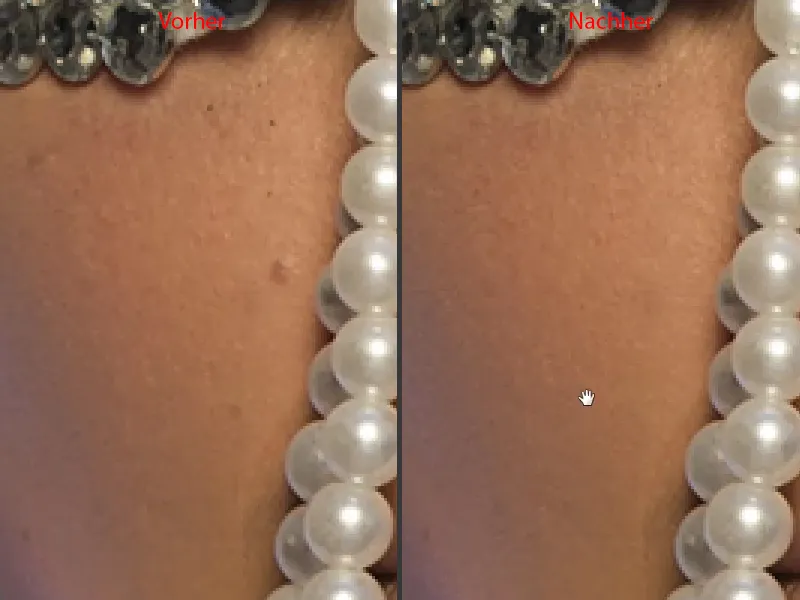
Frekvenčno ločevanje (Metoda 1): Prilagajanje luči in barve s čopičem
Tako gladko lahko dejansko ne osvetlim, čeprav je bila tukaj spredaj velikanska oktobrska škatla. Sedaj imam resnično odlično osnovo za Dodge & Burn - že vidim, kako bom enakomerno nanesel sijaj na nosu (1) ter narisal trikotnik (2) in sijaj na ustnicah (3) in še, in še …
Edino, kar bi moral storiti zdaj, je verjetno zapreti to vrzel (4). Tega ne morem storiti s frekvenčnim ločevanjem, žal, vendar pa lahko z njim naredim še mnogo drugih stvari, …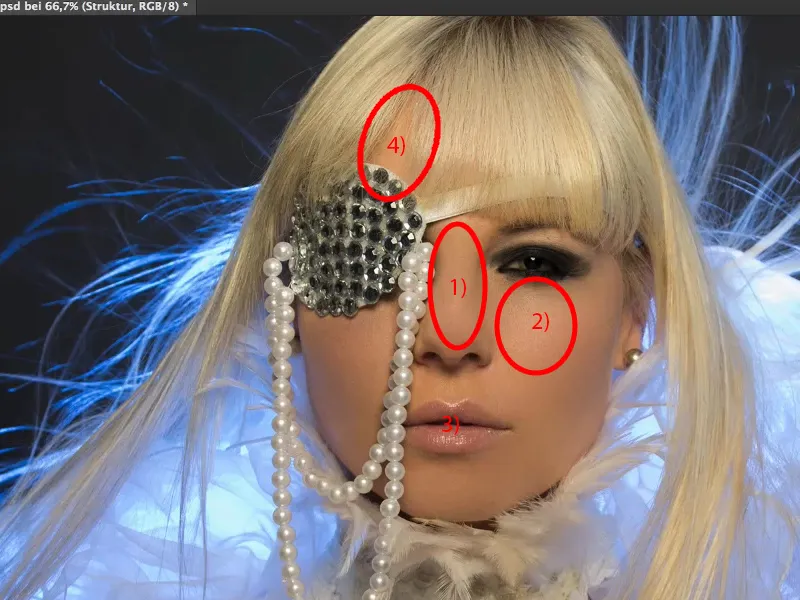
… saj lahko zdaj medtem vstavim prazne plasti. Sedaj jih bom preprosto preimenoval v "risanje" (1). In lahko zdaj na primer vzamem to svetlo barvo kože (2), vzamem čopič (3), zmanjšam prepustnost malce nazaj, nekje med 10 in 20% nekaj (4) - bolj ko si vadben, večjo prepustnost lahko postaviš.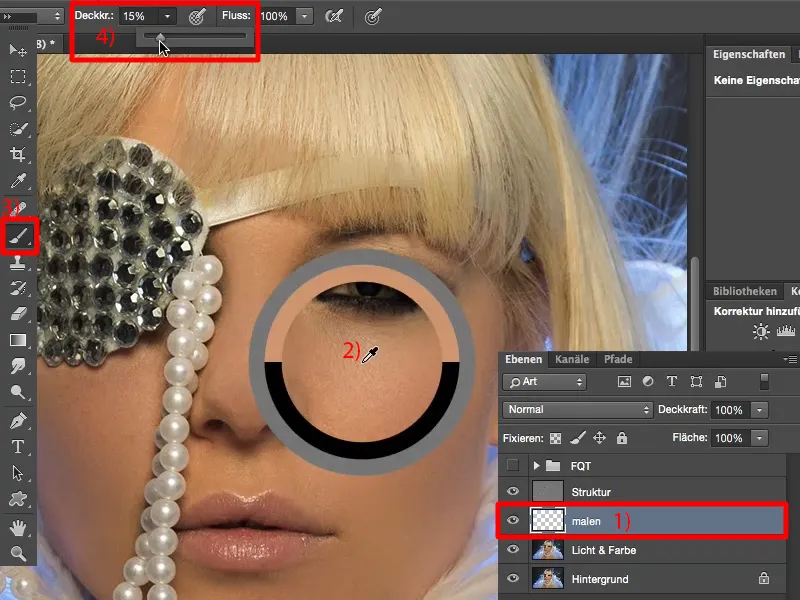
Čopič narediš povsem mehek (1) in zdaj lahko tukaj (2) osvetliš. Osvetljuješ lahko, ker strukture ne boš prekril, ta je na višji ravni.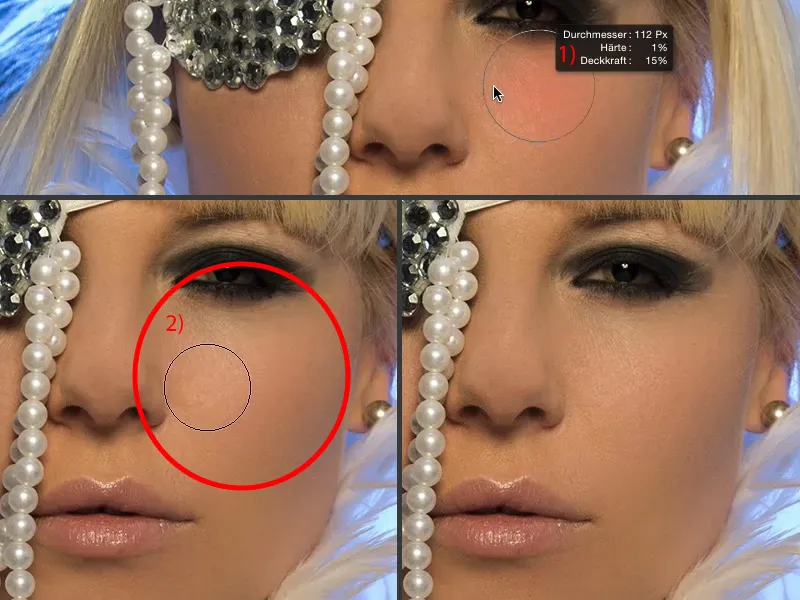
Zdaj ti bom pokazal približno 60, 70 % prekrivnosti (1), kako to deluje. Lahko tudi preprosto pobarvam čez oko. Struktura očesa bo vedno ostala jasna, ker je struktura tukaj zgoraj (2), le svetlost bo premaknjena. Gremo nazaj nekaj korakov.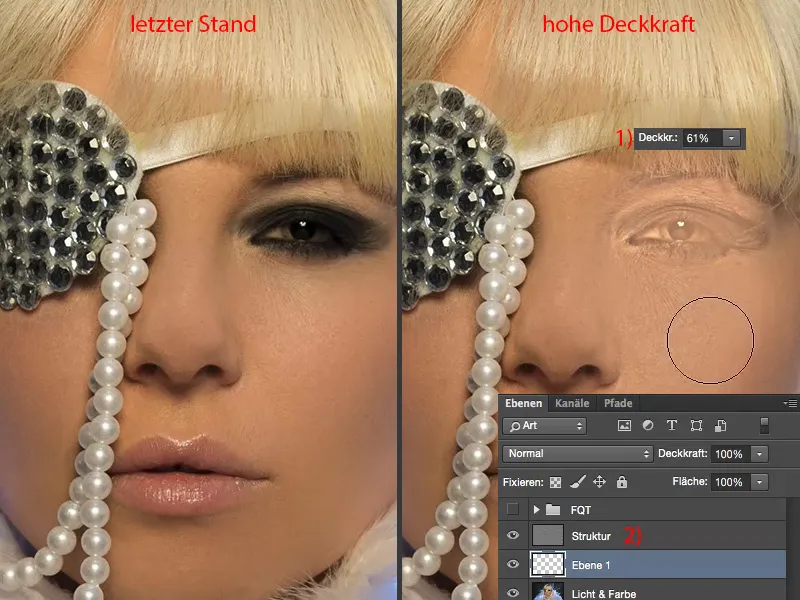
To uporabljam tudi za prebarvanje te sence (1). Vzamem pravo barvo poleg sebe (2), seveda zmanjšam prekrivnost na 20, 23 % (3) in preprosto pobarvam večkrat, dokler se svetlost in barvitost ne prilagodita (4).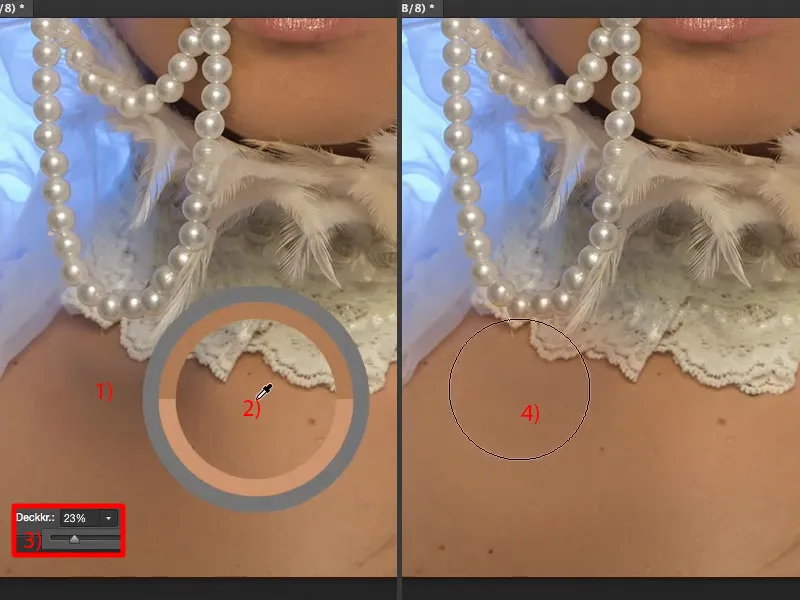
Morda vzamem še malo svetlejše barve (1) in jo uporabim. In to je to, ljudje. Tako enostavno je frekvenčno ločevanje. Poglej, kaj je ustvarilo (primerjava pred in po).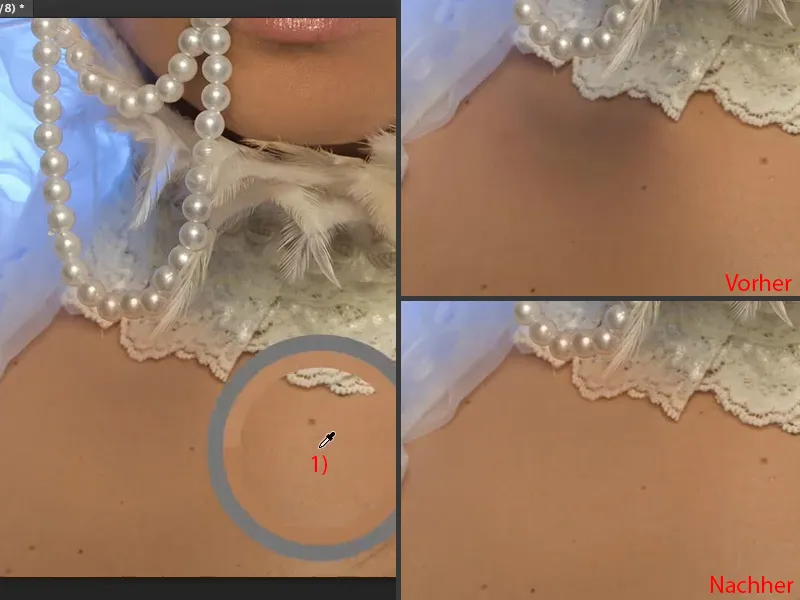
Ko si že popisal tukaj, na primer na vrhu (1), lahko to popraviš z masko ali pa to resnično učinkovito izbrišeš destruktivno. To je eden redkih primerov, ko res uporabim radirko (2 in prekrivnost pri 3 na 100 %). Preprosto vrnem nazaj (4), da dobim ponovno originalno barvo. Tudi tukaj še malo ob robovih (5). To je to. Tako enostavno je popravljeno, ker tu res obstajajo samo ti nekaj barvnih madežev (6). Tako torej deluje frekvenčno ločevanje, tako prilagodljivo je vse to.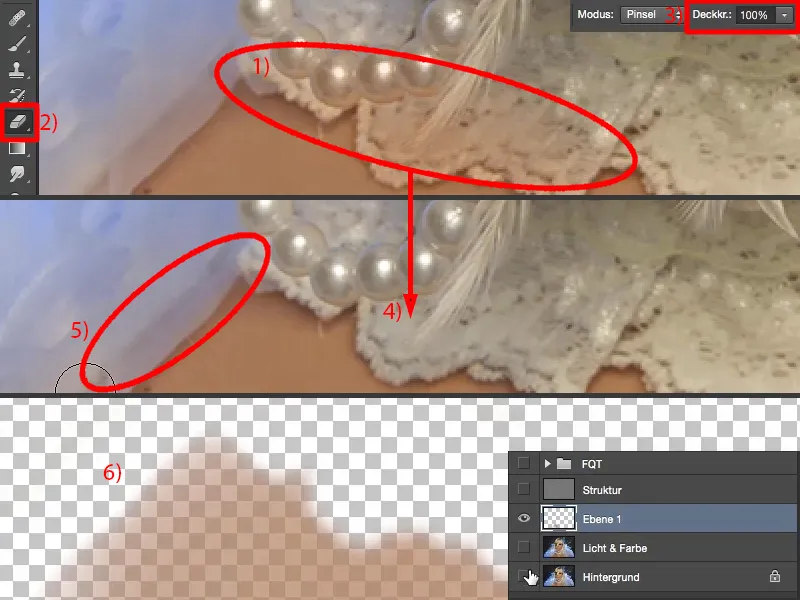
Lahko ustvarim več plasti tukaj. To imenujem "barva kože" (1). Tukaj zgoraj pri lasni meji, si preprosto naredim novo plast in jo preimenujem v "lasna meja" (2).
Nato vzamem svoj čopič tukaj zopet, vzamem seveda to svetlost spredaj (3) in enostavno prej grem tako s 20, 30 % prekrivnosti (4) čez. In vidiš: Struktura ostane ohranjena. Sedaj sem odstranil to lasno mejo (5). Tako sem šel natančno trikrat pri 23 % prekrivnosti čez lase.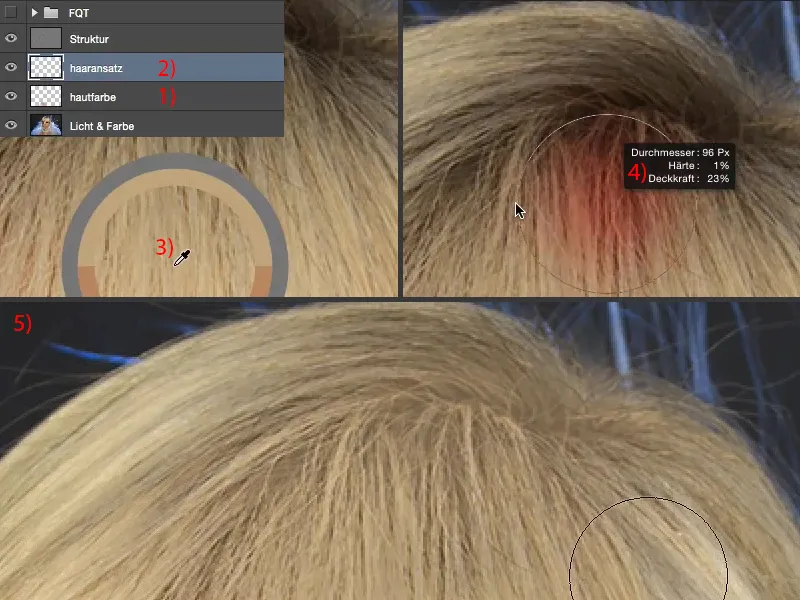
Ko pogledaš rezultat in čas štirih, petih sekund, ki sem ga porabil za to, da sem te lase popravil, potem, mislim, začneš razumeti, zakaj tako obožujem to tehniko: ker je tako prilagodljiva in nenormalno hitra. Ne glede na to, s katero drugo metodo bi poskusil prej posvetliti te lase - nisem tako hiter in predvsem ne dobim tako enakomerne in res popolne rezultate.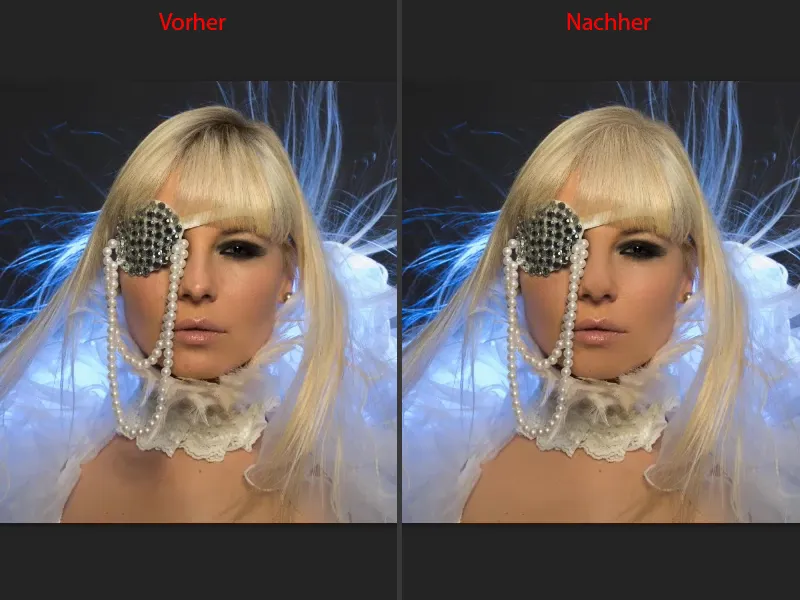
Vse to lahko seveda počneš tudi na mikroravni: Če tukaj v očesu želiš dodati malo sijaja, vzameš preprosto belo barvo, narediš novo prazno plast in ji rečeš "strukturna šarenica" ali karkoli že - lahko si preko frekvenčnega ločevanja narišeš tudi najmanjše strukture, poudariš trepalnice, omiliš gubice ... S frekvenčnim ločevanjem lahko resnično ustvariš vse.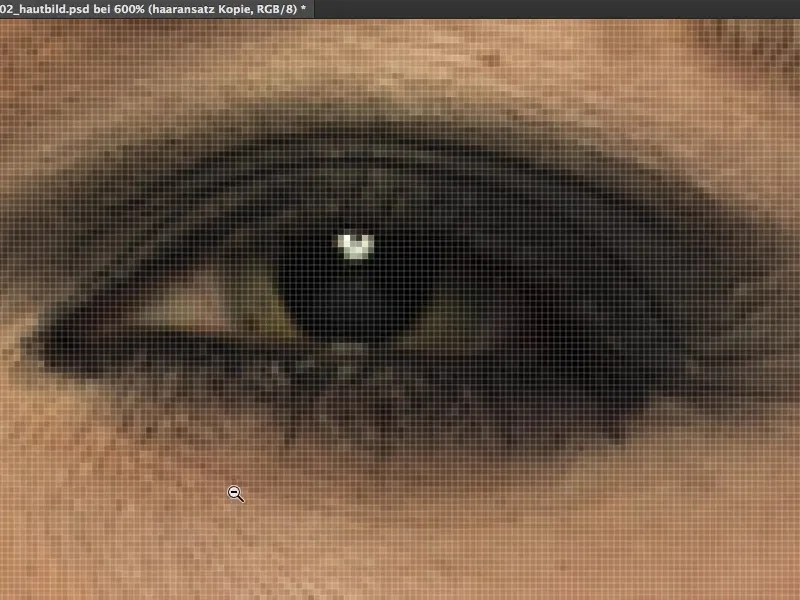
Frekvenčno ločevanje (Metoda 1): Spreminjanje barve ustnic
Hitro ti bom še pokazal, kako lahko spremeniš barvo ustnic. Narediš si novo prazno plast, imenujem jo "barva ustnic" (1), in jo nastaviš na način barva (2). Vzameš preprosto modro barvo (3). Do zdaj smo vedno delali s toni kože. Ni potrebno, da je modra, ampak meni je všeč ta modra svetloba zadaj. Vzameš čopič (4), nato greš s prekrivnostjo na 100 % (5) ...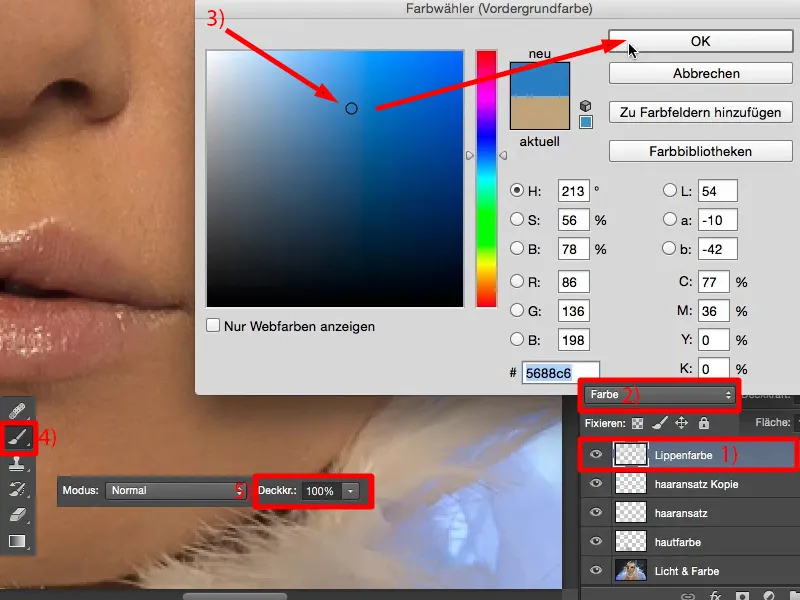
... in preprosto pobarvaj čez ustnice. Tukaj natančno in hitro, da lahko vidiš učinek ... In potem ima dekle tukaj modre ustnice. Z drugo metodo, če želim spremeniti nekaj v sliki, ustvarim popravko spremembe v tonu/nasičenosti, dodam popravek in, in, in ... To potem moraš narisati preko maske ... Tukaj pa naredim preprosto prazno plast, način barva in pobarvaj čez ustnice.
Isto lahko naredim tudi pri ličenju oči. Če bi imel pojma o tem, bi ti lahko tukaj res super preoblekel, a tega žal nimam, nisem vizažist. Tehnično bi to lahko naredil, vendar nimam pojma, kaj res dobro izgleda tukaj. In moja žena redno pade iz verovanja, ko rečem: "Poglej, to ličenje oči je kul" - no ja, obstajajo določena pravila, ki jih je treba upoštevati. Tako, samo mimogrede. Torej ne moreš spreminjati samo tonov kože tukaj, lahko spreminjaš vse barve tukaj. Prazna plast, način barva, frekvenčno ločevanje - preprosto fantastično.
Ločevanje frekvenc (Metoda 2)
Izločim plasti (1) in ti zdaj pokažem drugo metodo. Za to moraš ponovno dvakrat kopirati (2), podobno kot pri prvi metodi, vendar tokrat z Gaussovim mehčalcem nekoliko dvigneš na 21 slikovnih pik (3), da bo cela slika res popolnoma zabrisana in ne le, kot pri prvi metodi, le struktura zabrisana. Torej narediš celotno sliko res prav zamegljeno.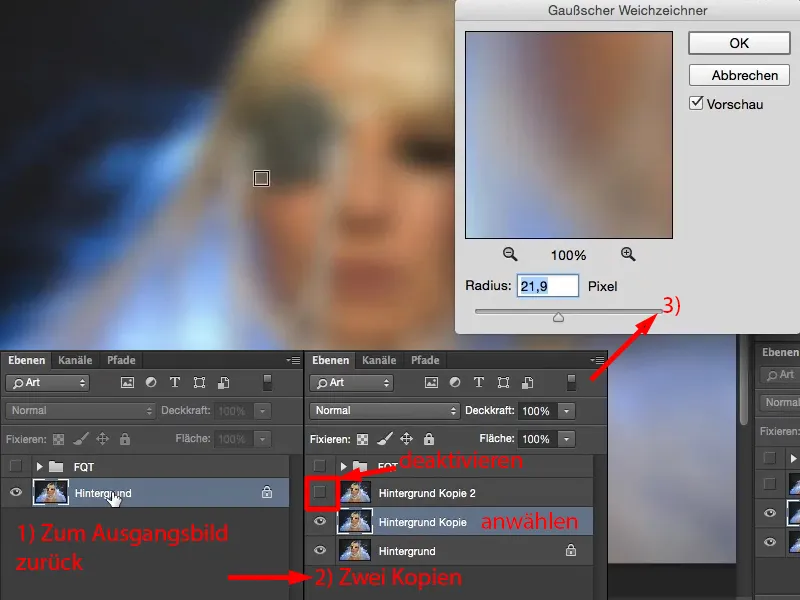
Nato aktiviraš zgornjo plast (1), greš nato takoj na Slika>Popravki>Svetlost/Kontrast (2). Tukaj označiš polje Uporabi prejšnje vrednosti (3). Adobe je to nekoč spremenil in so si nato mislili, če to tu ponovno vključimo, bodo morda nekateri ljudje to našli všeč. Meni osebno se zdi to zelo všeč, saj lahko tukaj nastavim kontrast na minus 50 (4), in dobim tako izbližano sliko (5).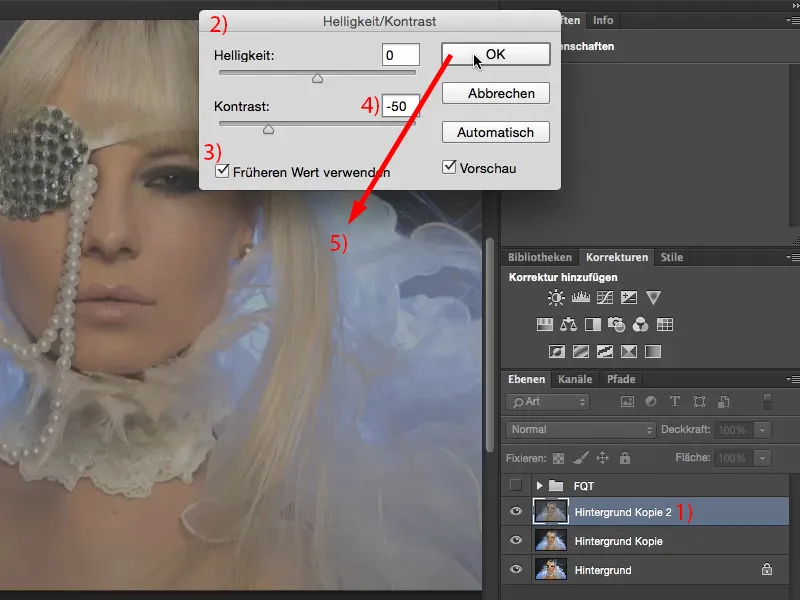
Zdaj moram samo še preveriti, katero vrednost sem imel pri Gaussovem mehčalcu. To je bilo 21,9. Točno to vrednost zdaj potrebuješ pri Povečevalnem pasu-Filtru, saj - se spomniš - kot pri prvi metodi: dve plasti morata biti enaki. In zdaj spet imaš črno-belo sliko, …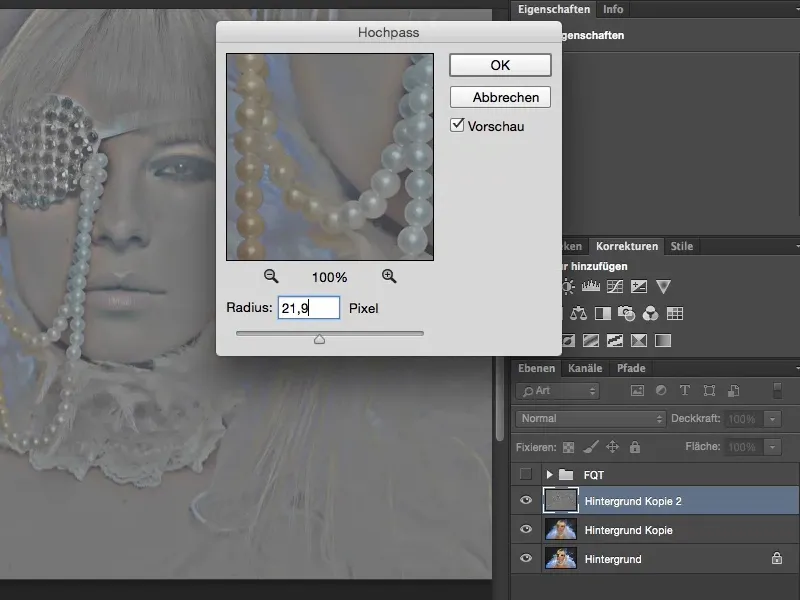
… lahko način nastaviš na Linearna svetloba (1). Pravilno si naredil, če ne vidiš razlike (med izvirno, na desni sliki, in skupaj z dvema plastema, na levi sliki). Bingo. Ustreza.
Sedaj lahko, tako kot pri prvi metodi, med svoje plasti vstaviš strukturo (2). In ozadinsko plast (3) si enostavno zameglil, kar je tvoja plast za svetlobo in barvo. Kar v tej metodi več ne potrebuješ, je pustiti zabrisano svetlost. To si že opravil na ozadinski plasti (3). In če odstraniš še strukture (2), dobiš podobno dobro sliko kože.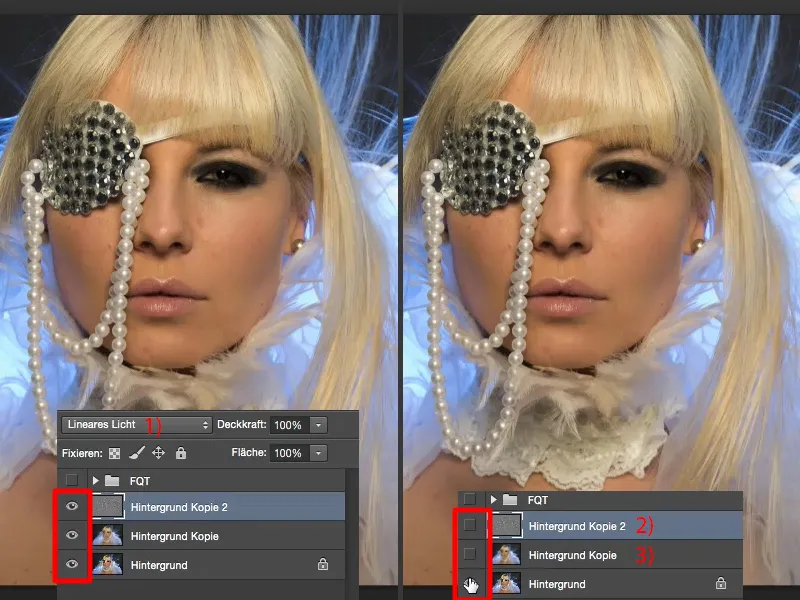
Zaključek
Želim ti veliko zabave pri ločevanju frekvenc. Preizkusi norčave stvari: Ustvari prazne plasti, jih nastavi na Luminanco, na Barvo, na Barvni odtenek - videl boš, da ni ločevanje frekvenc koristno samo pri portretih ali posnetkih ljudi, temveč ga lahko uporabiš tudi pri posnetkih pokrajin, pri posnetkih arhitekture. Če imaš betonsko strukturo in želiš prilagoditi svetlost betonske strukture, potem loči betonsko strukturo od svetlosti in preprosto zameči svetlost in barvo. Vse to lahko enostavno ustvariš z ločevanjem frekvenc. Prepričan sem, da bo tvoja retuširanje kože v prihodnosti vsaj dvakrat hitrejša kot pri delu z drugo metodo. Veliko užitka!