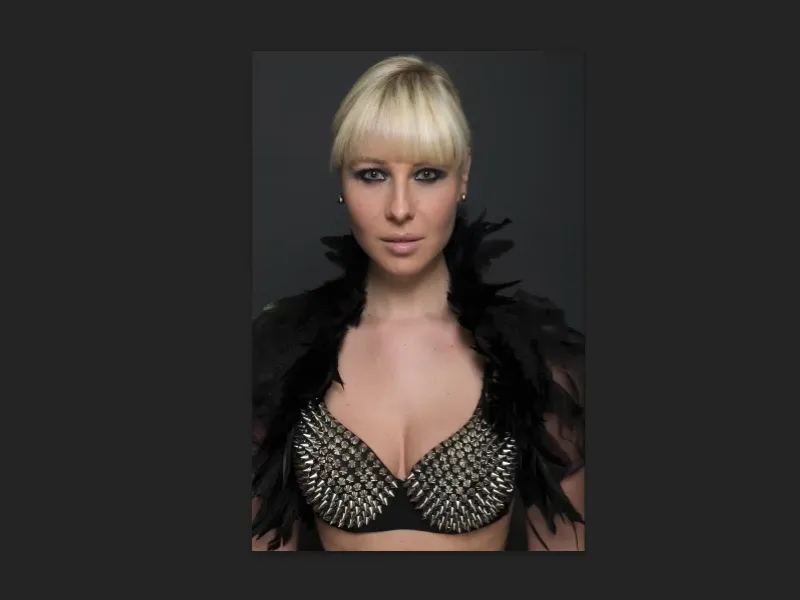V tem tutorialu se bomo ukvarjali s tehnikami deformacije. Tukaj izvajamo tehnike kot so Zameglitev, Upogibanje, Popačenje, vse vrste spreminjanja osebe. Ne rečem nujno, da se lahko "optimizira", saj menim, da je ideal lepote v modni in oglaševalski industriji ... no, to ni več ideal lepote. To je le še idealno sliko našega družbenega normativa, če si to lahko tako previdno predstavim, ki v resničnosti ne obstaja, vendar trenutno deluje na tak način, žal, z malo ironije pri tem.
Te tehnike vam želim vseeno predstaviti, ker so res krasne kar se tiče photoshopa, res preproste. Tukaj je slika: Kaj opaziš? Odkriješ kakšne napake? Se zdi obraz zamegljen, nos, ustnice? Mislim, da bi na prvi pogled tega ne prepoznal.
Prikažem vam originalno-Raw datoteko (Predhodna slika), kot je bila iz kamere. Ko primerjaš obe sliki, vidiš, da je oseba bila potisnjena navznoter in raztegnjena navzven. To ji daje malo več dostojanstva, ker se oči nekoliko dvignejo. Malenkost je ožja in dekolte je nekoliko potisnjen navznoter, vse skupaj deluje zelo kompaktno. To je nekaj tega ideala lepote: vedno bolj suho, vedno višje, vedno ožje, vedno izrazitejše vse. In to zdaj delamo tukaj.

Predstavitev treh filtrov: Upogibanje, Zameglitev, Izbočenje
V tej PSD datoteki sem pripravil različne stvari. Kratko vam jih pokažem, nato jih bomo ustvarili. To so samo osnovne stvari, bi rekel, ki jih potrebujete, vendar lahko z njimi naredite zelo veliko.
To je na primer Upogibanje-Filter (Slika po). Če natančno pogledaš dekolte in te bodice, boš videl, da se mehko prelijejo tukaj. Prepričan pa sem, da če bi to pokazal tako, kot je na slikah po, tega nihče ne bi opazil. Brez izbiranja smo preko Upogibanje-Filtriraja dejansko celotni zgornji del telesa premaknili proti desni, ker sem si mislil: Kako bi izgledalo, če bi se glava malo bolj nagibala v desno? Skupaj z vsemi peresi ... To ni nobene čarovnije, kot boš kmalu videl.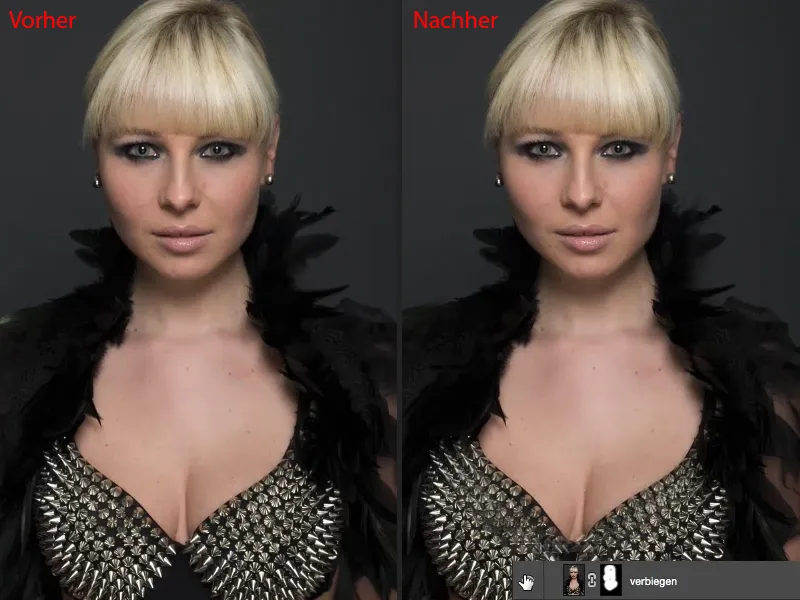
Kot naslednje, seveda klasično, ko gre za oblikovanje: Zameglitev-Filter (Slika po). Pokazal ti bom, kako ga najbolje uporabiti na nedestruktiven način.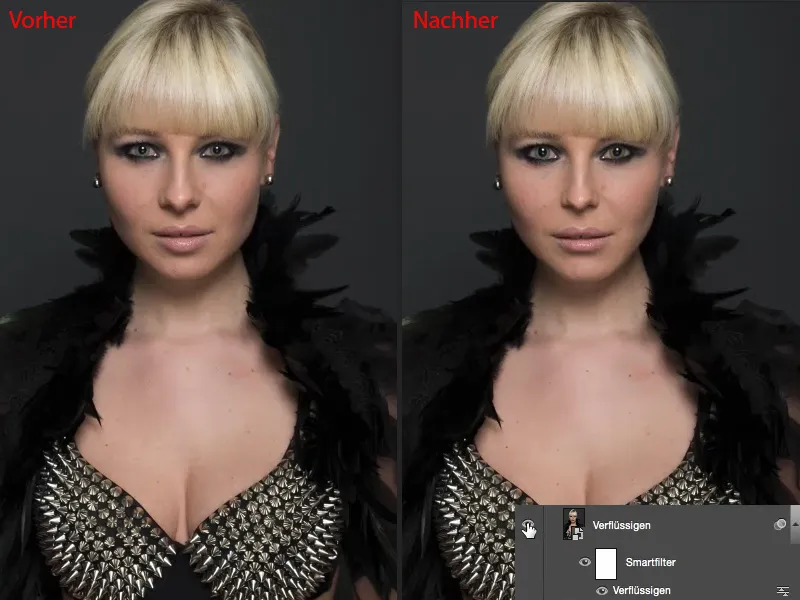
In nazadnje nekaj, kar, mislim, malo ljudi uporablja: Izbočenje-Filter (Slika po). Z Izbočenjem ne morem ustvariti samo kakršnih koli izboklin na slikah, ki izgledajo vedno bolj grde, ali kakršnih koli udrtin, če grem v negativ, lahko tukaj zelo lepo nedestruktivno, preko pametnega objekta, preko pametnega filtra delati in osebi dati drugačno obliko.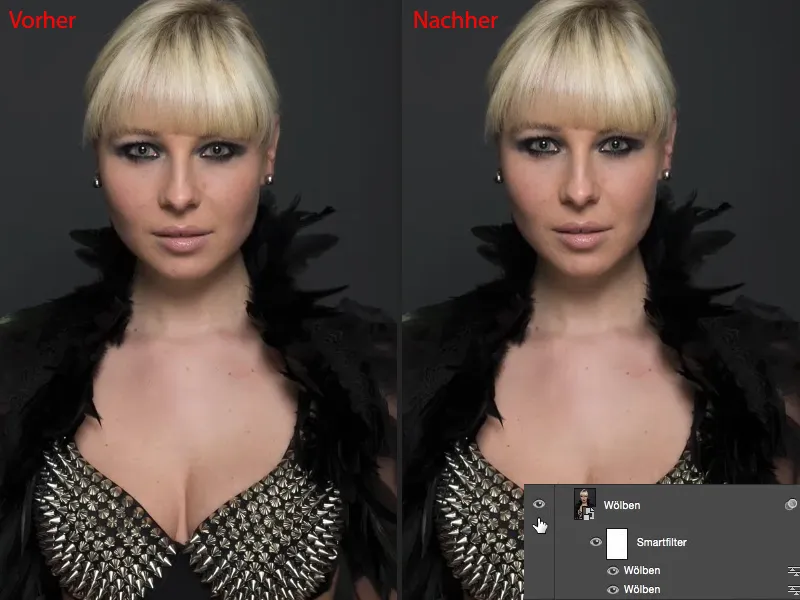
Uporaba filtra Upogibanje
Začnimo: Začnemo z Upogibanje-Filter. Narediš kopijo sloja prek Cmd + J (Ctrl + J) (1) in nato greš na Sloj>Pametni objekt>Pretvori v pametni objekt (2). Seveda želimo biti kadarkoli sposobni ponovno uporabiti te nastavitve filtrov. Nato greš na skupino Popačitvenih filtrov in izbereš tukaj filter Upogibanje (3).
Prikaz je malce majhen, žal. Adobe bi to moral popraviti – dajte večje predogledne slike v vseh filtrov, najbolje že v živo sliki. In sedaj lahko obrnete glavo nekoliko na stran (4) in na drugo stran (5), malo stresaš glavo. Vedno je zabavno. Seveda deluje tudi pri drugih delih telesa (6), ...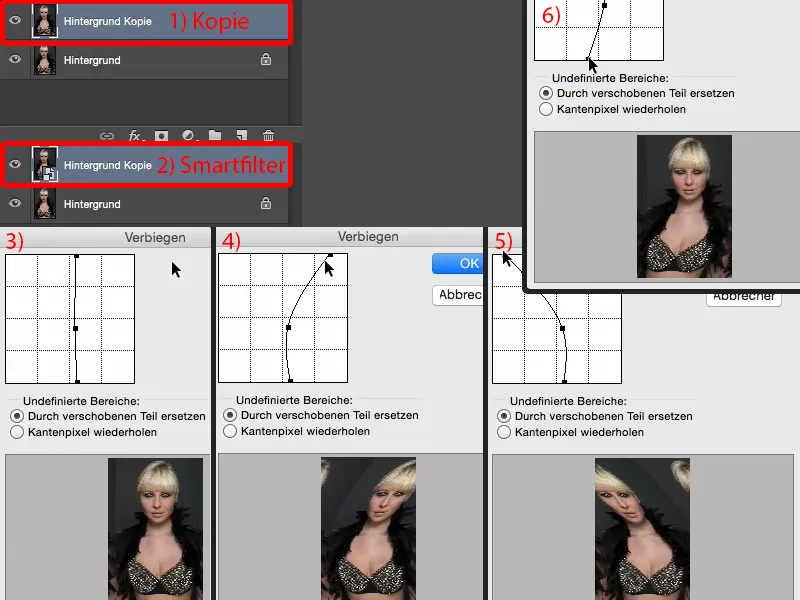
... toda kar želim narediti zdaj je: točke (1) premakniti samo za cm ali dva bolj desno (2). Res si želim večje upravljalske plošče ...
Premikanje točk pomeni, da se celotne plasti pik premaknejo bolj desno. To lahko naredim tudi preko maske in izrežem območje, ampak če imaš filter Upogibanje že tako lepo oblikovan, zakaj ga ne bi uporabil. Potrdi s V redu.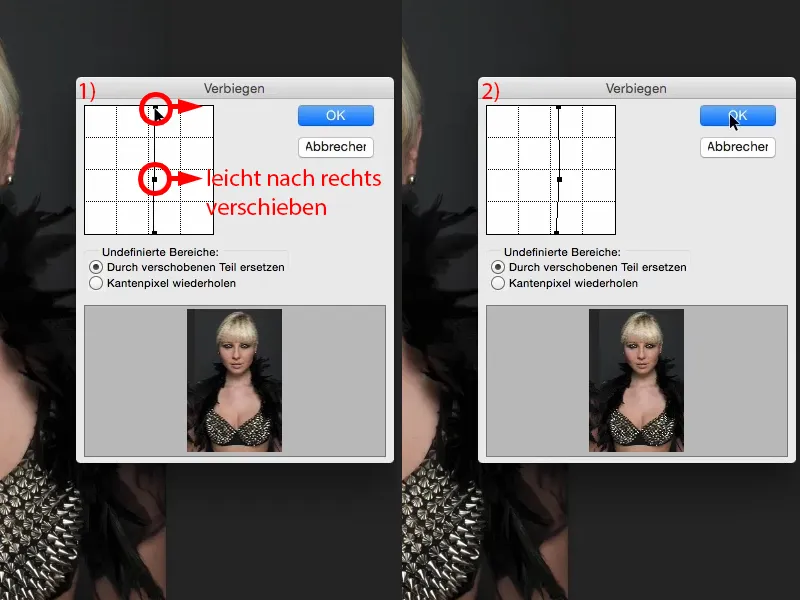
Sedaj dodajam masko sloja (1) in jo najprej obrnem (2). Zdaj sem spet pri izvirni sliki (3), ...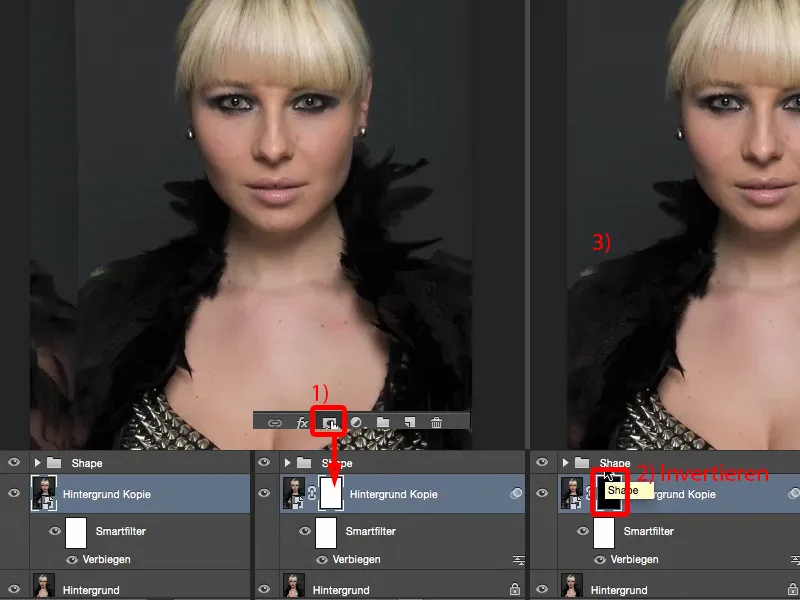
... vzamem svojo Čopič, grem na Prekrivnost 100 % in z mehkim robom (1) veselo narišem novo obraz (2). Ni mi treba izbirati, vse je prikazano preko mehkega maskiranja. Tam spodaj (puščica na sliki 3), tam še malo počakam, pridem do tega pozneje.
In tudi v tem območju (4) končam, ko vidim te peruti. Nato moram morda še enkrat prečkati središče (5) in morda odstraniti te dlačice (6).
Torej, vidiš, da ti ni treba ničesar izbirati. Ker je v bistvu vse narisano preko maske (7), …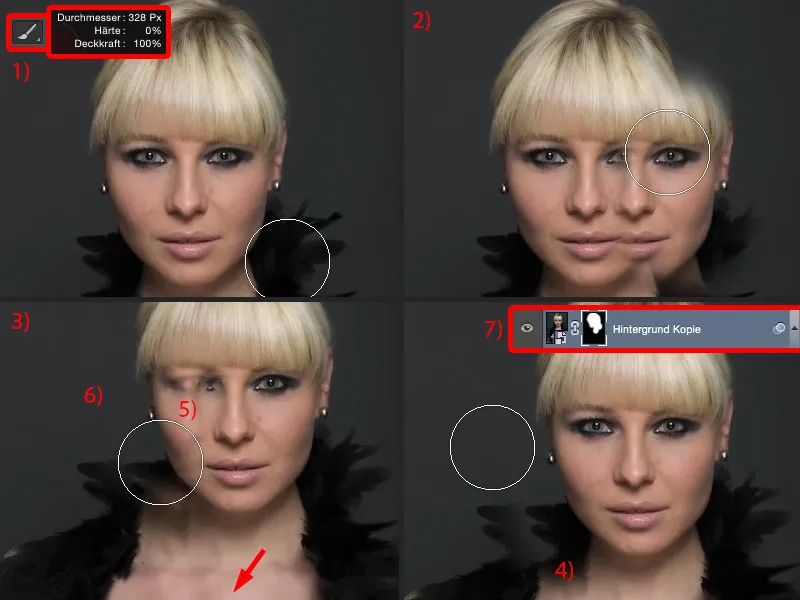
... zdaj moram samo določene prehode malo bolj zgladiti. Vse to lahko naredite preko krtače pri zmanjšani prekrivnost (1). Potem si lahko enostavno slikate tukaj, kako dobro izgleda na vaši sliki. Če želite odstraniti peresa, preprosto nanesete barvo čez (2). Približno mora tako izgledati. Seveda si morate za to vzeti malo več časa kot jaz tukaj za to usposabljanje, vendar bo izgledalo kul.
Tukaj (3) moramo zagotovo še zelo dobro zakriti območje, lahko tudi tam pustite, da se perje spet razraste (4).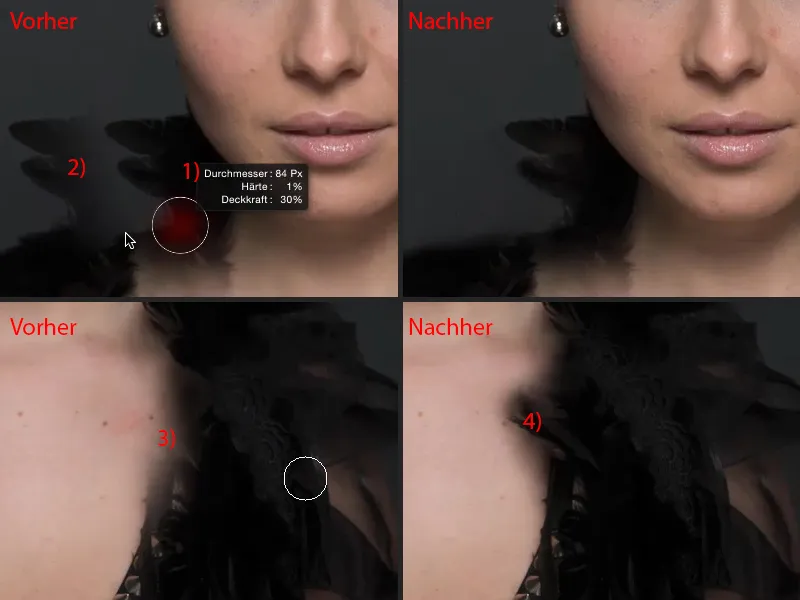
Potem bom znova malo zmanjšal prekrivnost (1). Torej obdelava vzame nekaj časa - peresa so seveda tukaj super primer - zato ne ukrepajte z peresi, če želite kaj upogniti. To povzroča več dela, kot je vredno.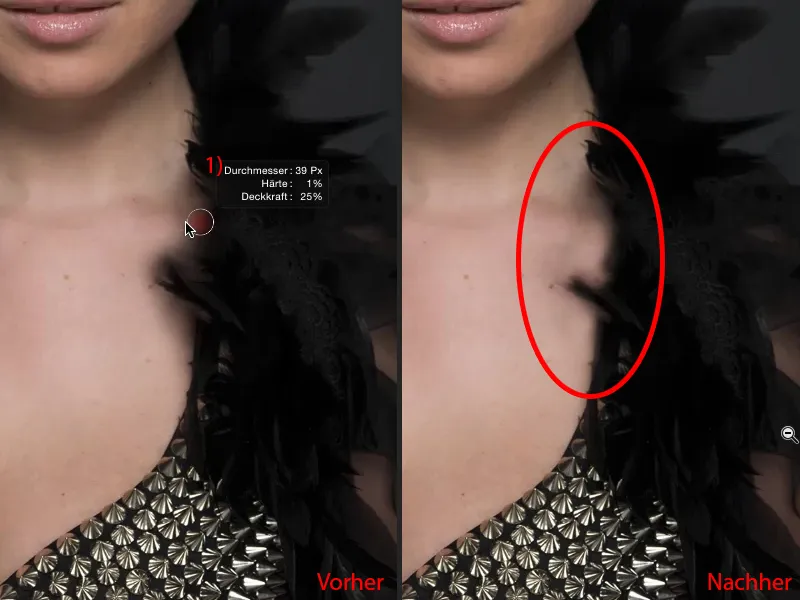
Na koncu ste že pripravljeni. Tukaj imamo morda še eno območje (1), ki ga moramo malo bolj izpostaviti. Mislim, da bi to lahko zadoščalo (Po tem). Morate samo malo bolj natančno delati kot jaz zdaj, in že bo videti kul. Tukaj zgoraj je še en rob, ki ga je treba še odstraniti (2).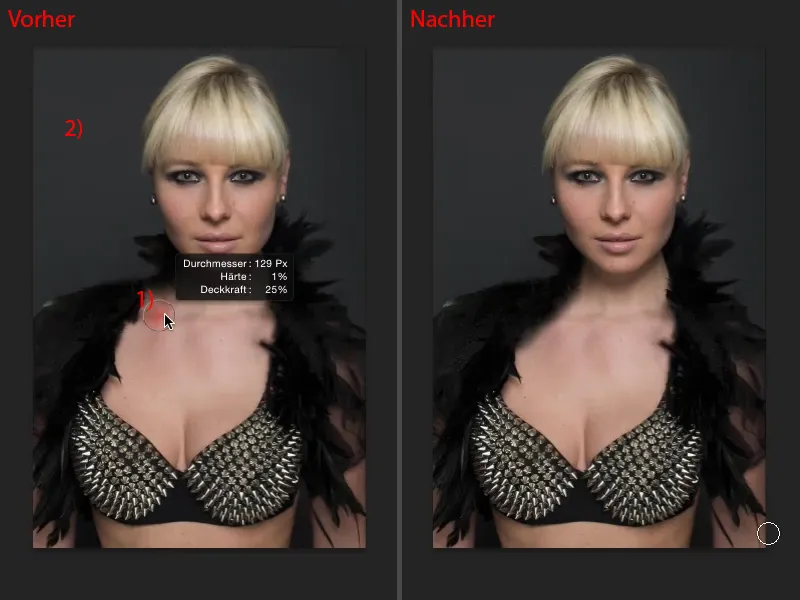
Zdaj lahko dekle zamahne s glavo (rdeča črta za primerjavo).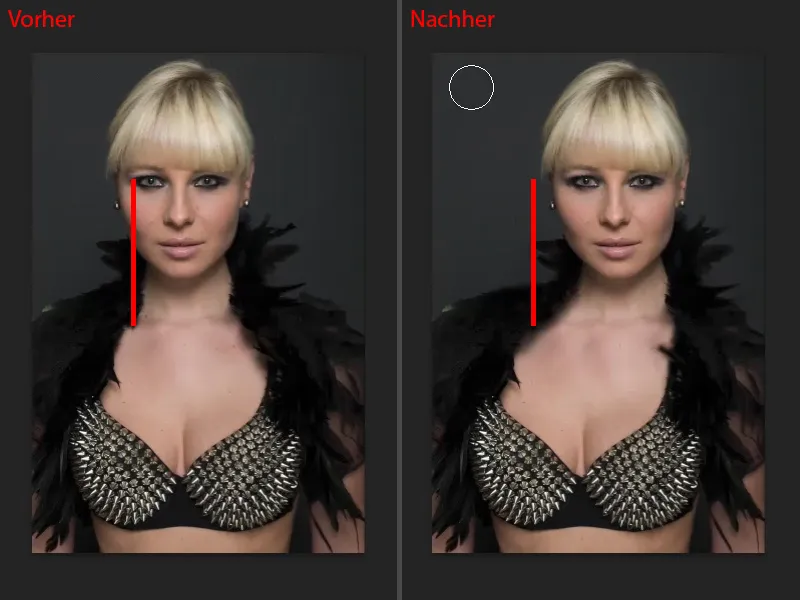
In seveda lahko kadarkoli storite: Vrnite se na filter Upogni-(1) in glavo lahko tudi malo spet upognete nazaj, če vam je vse to preveč in rečete: "Ne, to tukaj sploh ne sme biti." Nato jo preprosto zopet potisnete (2), vendar jo še vedno malo prestavite. Masko (3) še vedno imate, zato jo enkrat pravilno nanesete, nato pa lahko kadar koli premikate glavo sem ter tja. Seveda deluje tudi z drugimi deli slike. Zelo rad to počnem v področju ramen, če so preozki ali preširoki, jih enostavno malo premaknem navzven, naredim nežen prehod, in že imam širše ali ožje rame, boke, karkoli - zato je s tem resnično mogoče narediti zelo, zelo veliko. Torej, toliko o Upogni-filt ru - močno orodje, deluje zelo, zelo hitro.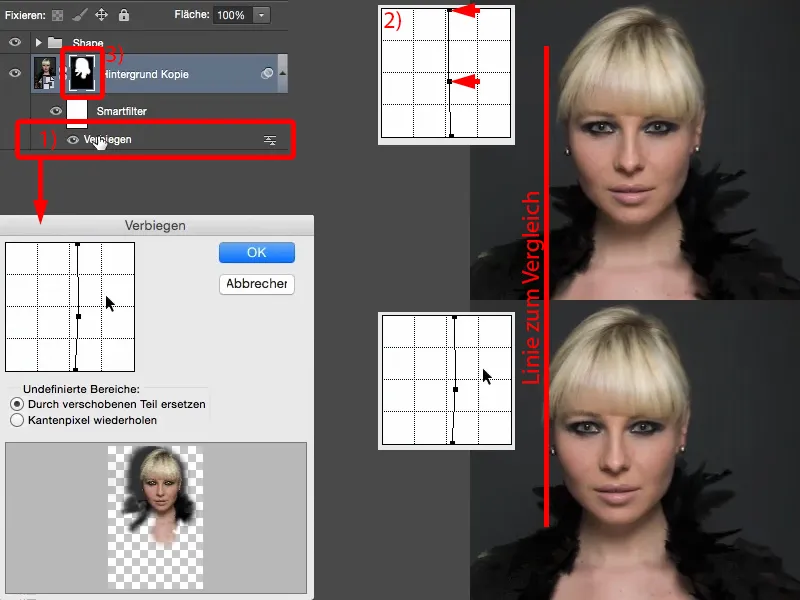
Uporaba filtra za popravljanje tekočin
Kot naslednji primer imam filter za popravljanje tekočin. Ponovno si kopiram plast s Ctrl + J in jo takoj spremenim v pametni objekt (1), saj želim te nastavitve filtra lahko kadar koli spremeniti. Filter Popravljanje tehkočin najdete pod Filter>Popravljanje tekočin… Tu imam dve orodji, ki ju uporabljam: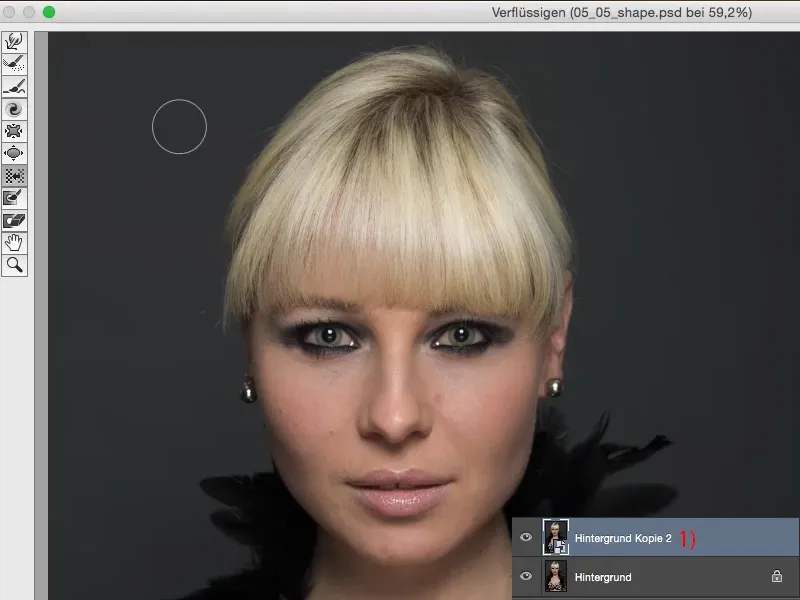
To je običajno orodje za premikanje (Orodje za vlečenje), s katerim lahko piksle premikate v katero koli smer.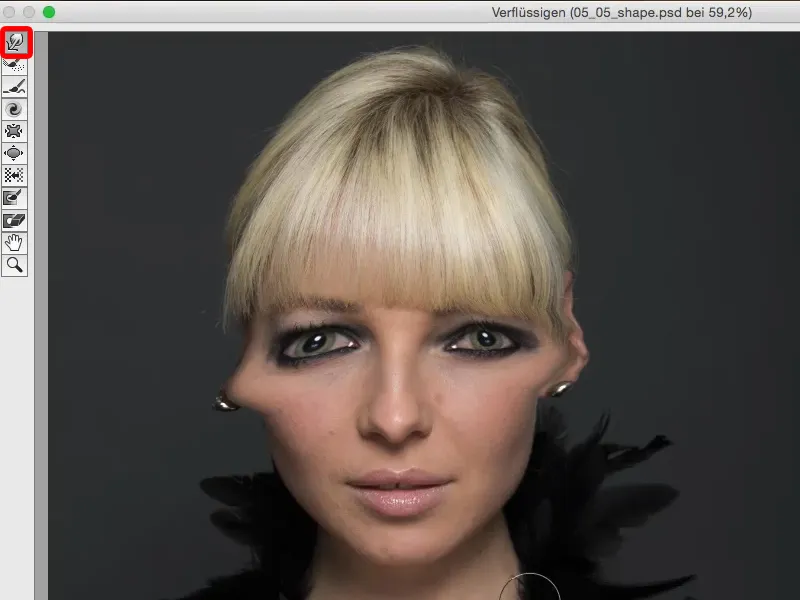
Drugo orodje je Orodje za spremembo v levo (1). Zelo rad bi spoznal osebo, ki si je izmislila vsa ta imena orodij. Orodje Spremeni v levo je na začetku malo nenavadno. Enostavno potegnem tukaj za lase navzdol (2). Malo moram povečati pritisk in tudi gostoto (3), da vidite kaj. In potem se vsi piksli premaknejo z leve proti desni (4). Ime Spremeni v levo je malo čudno, ker bi pričakovali, da se bo premaknilo v levo. Če pa vlečem od spodaj navzgor (puščica pri 4), opazite: premika se v levo (5). Tako lahko tukaj izvlečem piksle ali pa jih porinem nazaj.
Gremo na Povrni vse (6), da dobimo spet razumno sliko.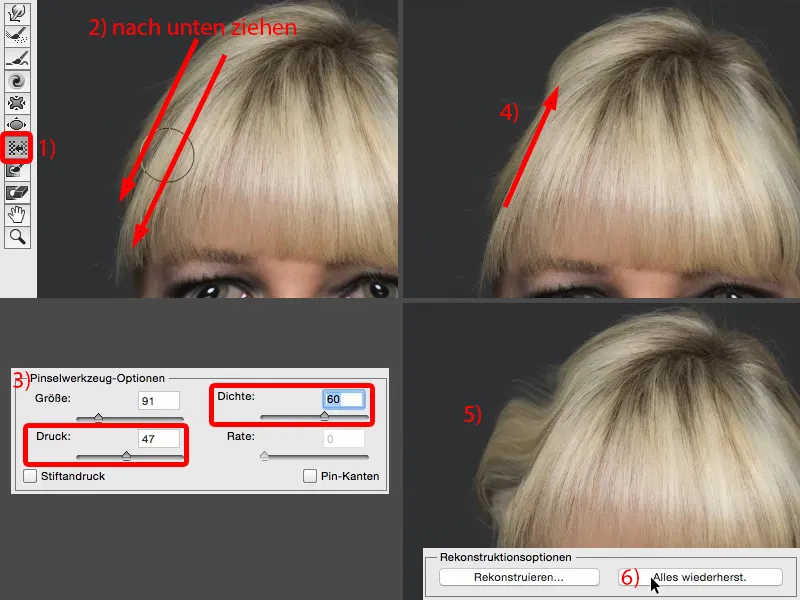
Seveda lahko tukaj tudi povečate predele, na primer oči, ustnice (1). Vedno boljše izgleda... Tu že vidite težavo pri vsem tem: tako močno je, da s samo eno potezo pri nizki prekrivnosti že naredite tako veliko spremembo, da je skoraj preveč. Lahko pa tudi stvari stisnete skupaj, na primer nosno konico, nosne krilca (2). Ja, tukaj vse lepo deluje, postaja vse ožje in ožje, vedno bolj stripovsko, vendar tega v praksi res ne uporabljam. Ne uporabljam ga zato, ker je zame vse skupaj prehitro in preveč. In če želim res samo malo spremeniti noseno konico, na primer zdaj malo potegnem sem s tem običajnim Orodjem za vlečenje (3).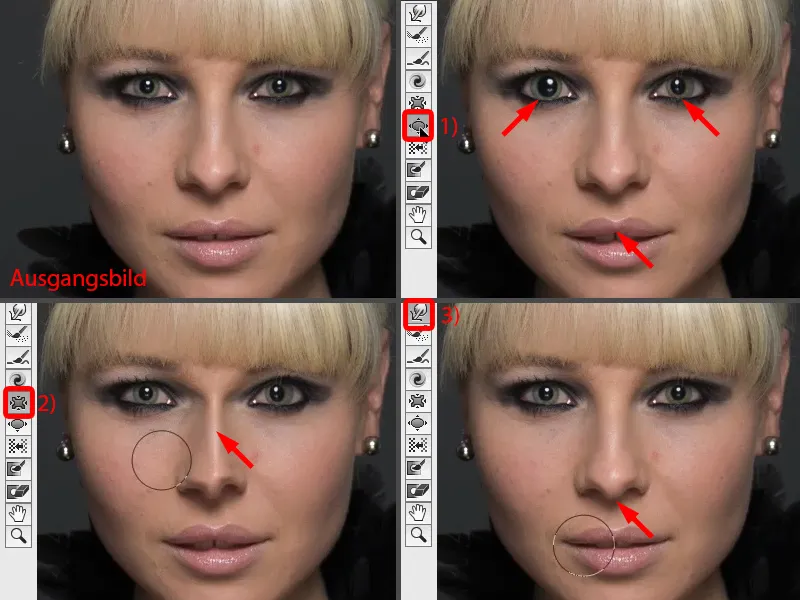
Na primer, če želim zmanjšati nos, vzamem orodje za premikanje v levo (1). Zakaj ravno to nasilno orodje? Zato, ker lahko s tem orodjem enkrat obiščem okoli nosu (črtana linija pri 2). Pokažem ti zdaj enostavno - in to vse s istim pritiskom (nastavitve pri 3). Zlasti, kadar delaš z tabličnim računalnikom, je to čudovito urejeno, če je aktiviran pritisk s peresom. In dobim enakomerno premikanje.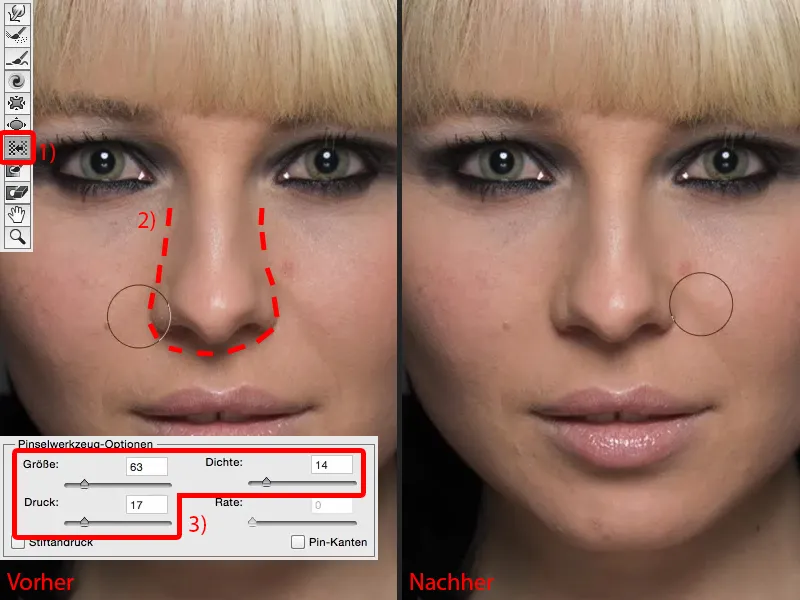
Če bi to sedaj naredil z orodjem za stiskanje skupaj (1), bi moral določiti precej velik polmer (kot pri 1). In že začne se: Ali mi še potegne ustnico sem ali kaj od oči? In vedno vleče proti sredini. Zato moram razmisliti: To je središče nosu (2) in tu zdaj preprosto točkujem (3).
Ampak tu zgoraj (puščica pri 3) se ne bo veliko zgodilo, ker bolj ko se oddaljujem od tega centra, manj učinkovito je to orodje. In enako velja za orodje napihovanje. Nasprotno: če vzamem orodje za premikanje v levo in enkrat obiščem okoli, dobim res enakomerno premikanje okoli celotnega nosu proti zadnjemu delu in ne samo enkrat tu zgoraj na nosni konici.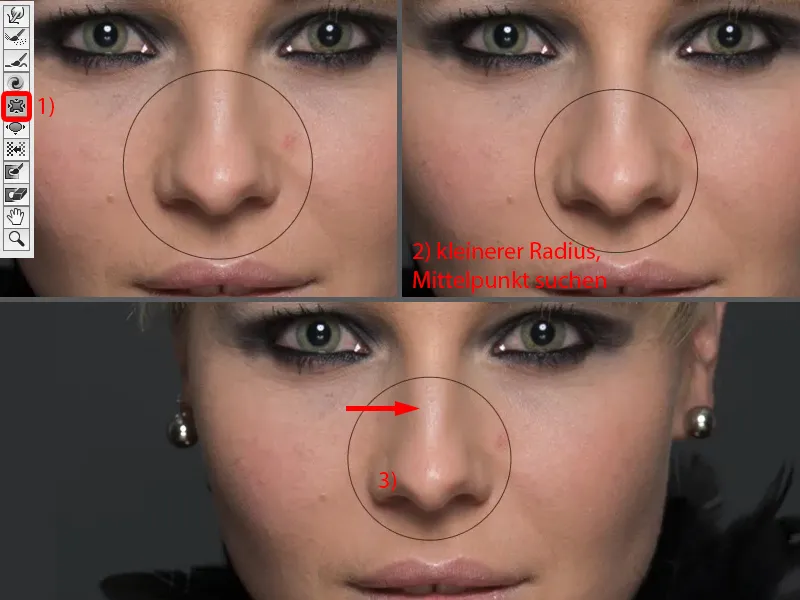
Isto lahko naredim tudi pri ustnicah. Če želim zmanjšati ustnice v pogovornem oknu premikanje v levo, če ne delam drugače, enkrat obiščem okoli ustnice (1). Ali če želim zožiti spodnjo ustnico, potem enkrat zapeljem z leve na desno, morda še enkrat in še enkrat (2).
Če želim spremeniti vogal ustnic, potem vzamem to orodje (3) in ga tu preprosto potegnem malo navzdol (4).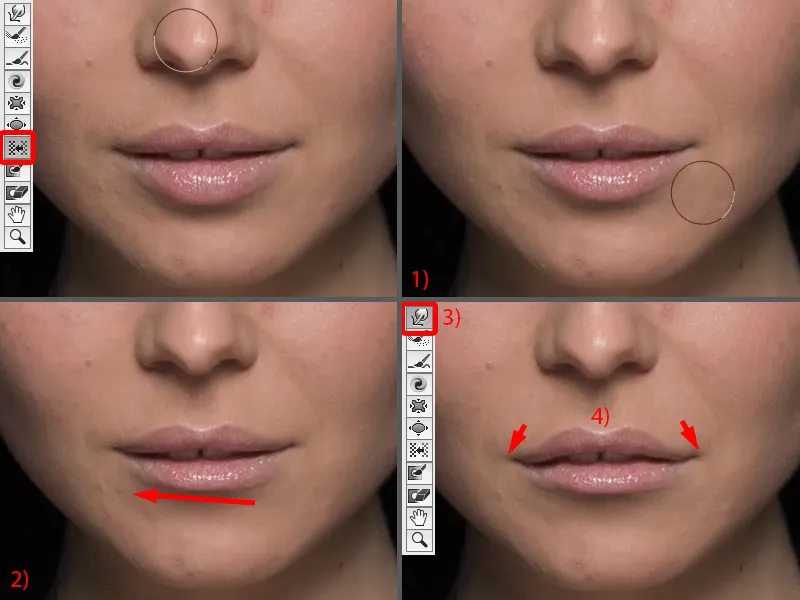
Kot vidite: Vse to je zelo, zelo močno. Treba je vedeti, kaj počnemo. In za začetek priporočam, če želite samo majhne spremembe, kot na primer sem spodaj malo potisniti kroglo ob uhanih ali tukaj te dlake (puščice na sliki), potem preprosto ročno potegnite preko tega orodja s premikanjem.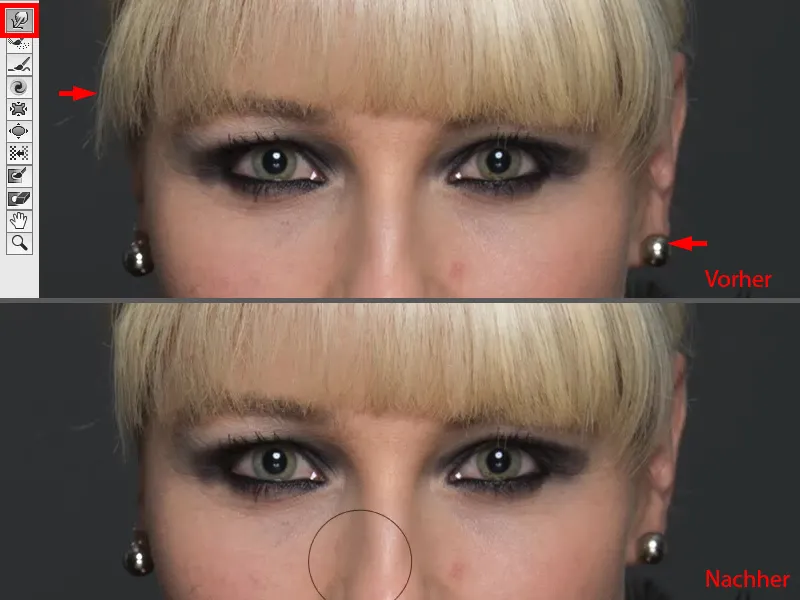
Če želite spremeniti večje dele, kot so oči, ustnice, nos in podobno, potem vzemite premikanje v levo, saj tudi, če bi na primer rad imel to kanto še ožjo (1), enostavno obiščem okoli in na drugi strani enkrat gor potegnem (2). Tako da je vse zelo mehko, če tukaj držim pritisk in gostoto relativno majhno.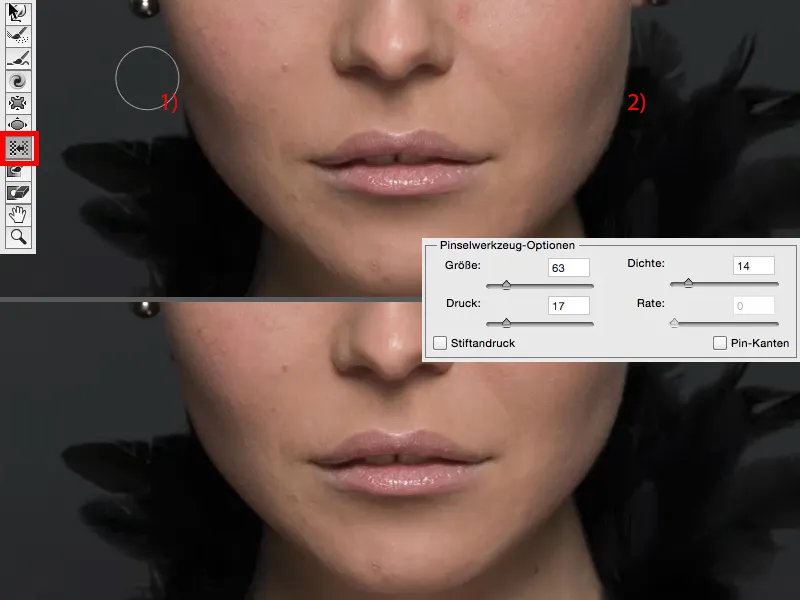
In to ne vodi do teh udrtin, ker če to naredim s tem orodjem, potem potisnem tu malo, tam malo in tam malo (puščice na sliki) … in nikoli ne dobim res lepe, gladke linije, vedno izgleda čudno. Vedno izgleda po premikanju in zagotovo ne sme izgledati po premikanju. Torej lahko to naredite s pogovornim oknom premikanje.
Uporaba filtrov za zvijanje
Naslednje vam bom pokazal še en način, to je filter zvijanje. Nisem vključil okna za premikanje na sliki, ker ste ga že obširno videli. Imam še svoj pametni objekt (1), grem še enkrat v skupino popačitvenih filtrov in zdaj poiščem filter zvijanje. Ta po privzetku naredi zelo smešne stvari. To je mega ribje oko po privzetku (2) ali potegne vse navznoter (3). To lahko uporabite tudi kot ustvarjalni učinek, privzeto je vselej nastavljeno na 100 %, kar se mi zdi zelo smešno.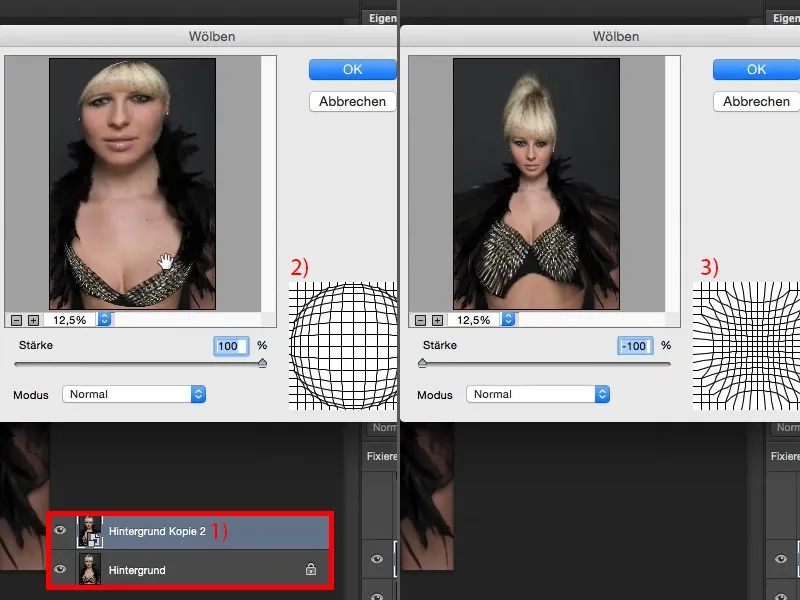
Lahko bi nastavil tudi na ničlo (1). In zdaj imam možnost tukaj spodaj načina Normalno, Horizontalno ali Vertikalno (2) za uporabo. Način Normalno, v redu, lahko malo potegnem osebo navznoter (3), vendar to ne izgleda dobro.
In kdo bi v naši družbi rad izgledal debel (4)? Običajno zelo malo ljudi. Zato pustite to tu (1), …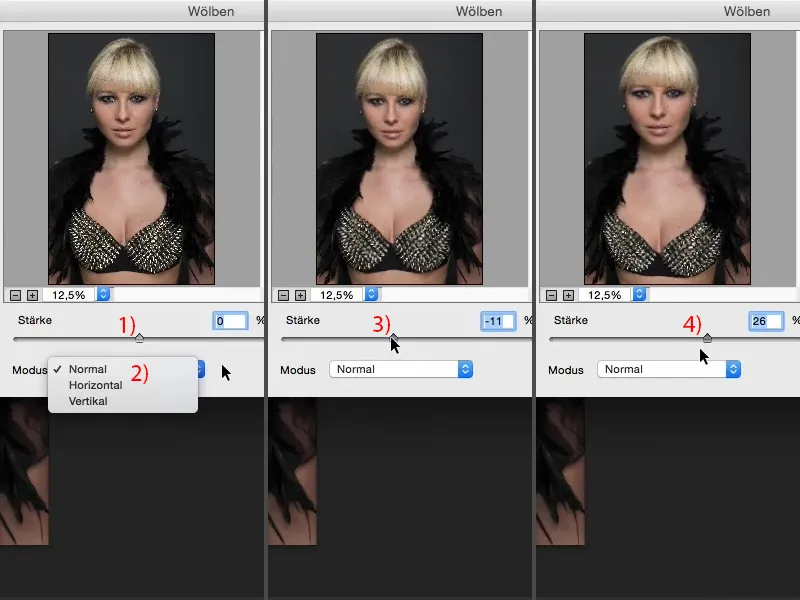
… vendar lahko zelo dobro naredim nekaj tudi horizontalno in vertikalno. Tukaj bom zdaj na minus 12 % pri Horizontalnem (1) in rečem: V redu (2).
In nato si še enkrat vzamem filter in zdaj grem na Vertikalno. Tudi tukaj lahko zdaj osebo zožim (3) ali raztegnem (4).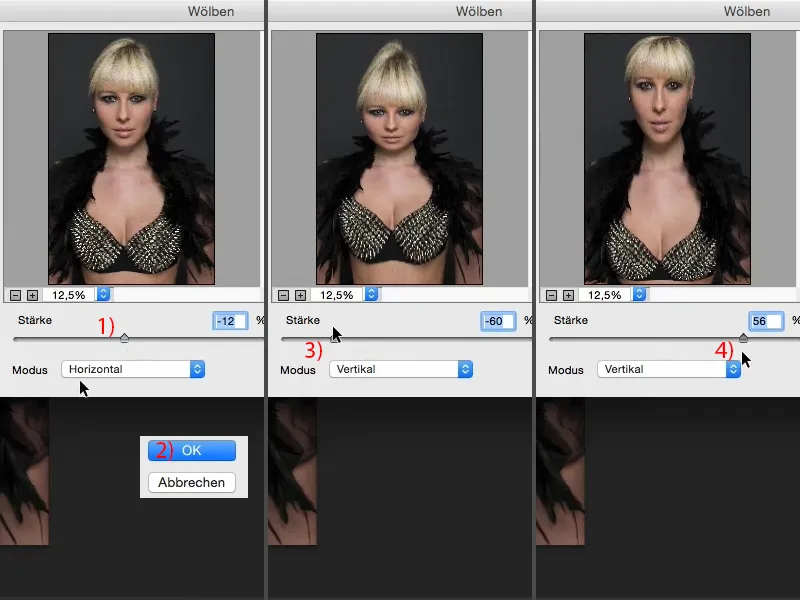
Ne smem narediti preveč, moram narediti natanko toliko, da tega običajni opazovalec ne bi opazil. Tukaj grem tudi malo na približno 11 % in potrdim z OK.
Zdaj sem s pomočjo dveh pametnih filtrov tukaj dvakrat popravil sliko, enkrat vodoravno, enkrat navpično (slika po). Seveda lahko to narediš zelo destruktivno, če enostavno rečeš: "Transformiram celotno sliko in jo potegnem navzgor in navzdol." To pa je že drugačen učinek, ker v trenutku, ko potegneš ali potegneš sem in tja, moraš že obrezati svojo sliko. Pri filtru popravi tega ni treba narediti. Zato bi vedno raje izbral to metodo.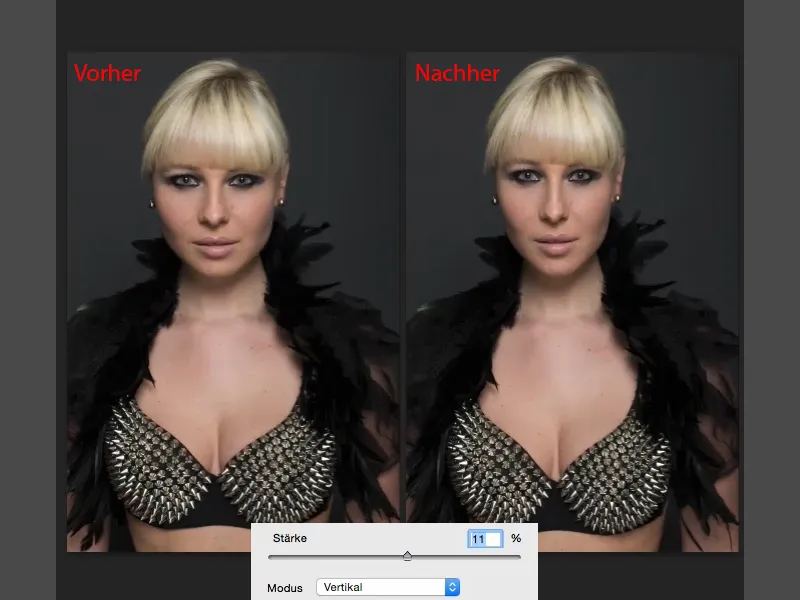
Povzetek
Gre torej za tri zelo močne tehnike, če želiš vplivati na obliko osebe, portreta, posnetka celega telesa. Najmočnejša je po mojem mnenju še vedno funkcija Razmaževanje-Dialog, ker tam lahko dejansko popolnoma ustvarim nove ljudi. Nato imam funkcijo popravi, kar je zelo subtilno. In mislim, da je popravi tako funkcija, kadar želim, da bi nekdo v portretu deloval nekoliko vitkejši in malo večji, bi to naredil, ker običajni opazovalec tega običajno ne bo opazil. Z uporabo funkcije Ukrivljenje- pa lahko res velike predele spremenim v površini, spremenim njihovo pozicijo in jih s pomočjo mehke maske zlahka ponovno vnesem v sliko.
Zato bi ti priporočal te tri načine. Seveda jih lahko tudi veselo kombiniraš, kot je navedeno na tem primeru. Nikoli se ne omejuj na eno in celotno lahko še dodatno natančno uporabiš z maskami, kjer jih potrebuješ v svoji sliki.