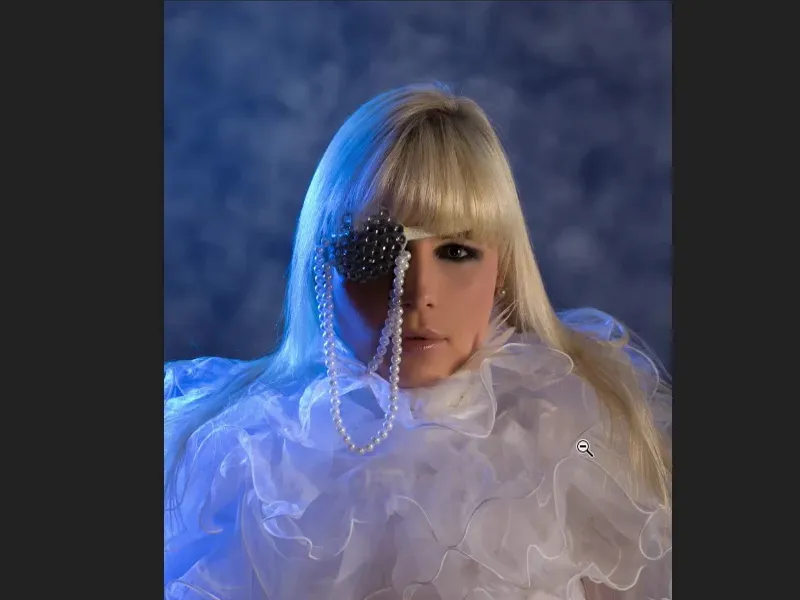Z določenimi tehnikami slikanja lahko zelo uspešno delate pri visokokakovostni retuši lepote ali pri katerem koli drugem retušijskem delu.
Najprej ti pokažem slike po retuširanju. Na tej sliki mi je bil ozadje sprva preveč dolgočasno. Ker se ne ujema nujno s Zlatim rezom in je zelo plosko, vsa ta modra, bi lahko sedaj sliko obrezal na ožje. Vendar mi je všeč obleka oziroma ta ogromen ovratnik, ki ga model nosi. In pomislil sem: "Ne, to je že v redu. Samo na nek način ga moram nekako zapolniti." Zato sem to ozadje preprosto naslikal s koničasto krtačo.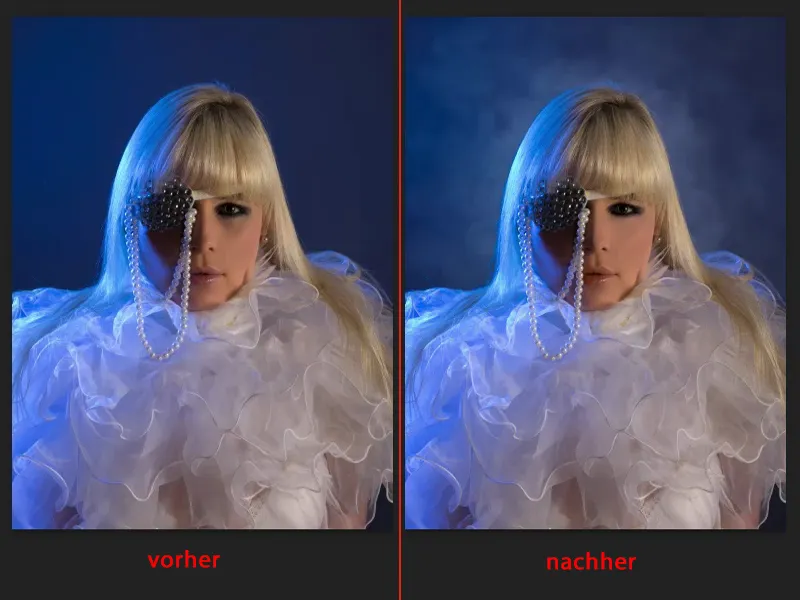
Nato, ko sem malo povečal približek ... Če ti zdaj povem, brez da bi ti povedal, da so lasje tukaj v tem predelu naslikani (1), potem, mislim, se nikoli ne bi uganil. Če odstranim plast retuširanja (2), potem vidiš: Ja, jasno, tukaj je bila ta temna pramen, ki jo je ta oseba preprosto prekrita s ponarejenimi lasmi. Ker zdaj nenadoma opaziš te ponarejene lase, ki so tukaj naslikani na prazni plasti. Ali tudi to svetlobo na nosu in pod očesom (3) je naslikana. In tudi barva je prilagojena.
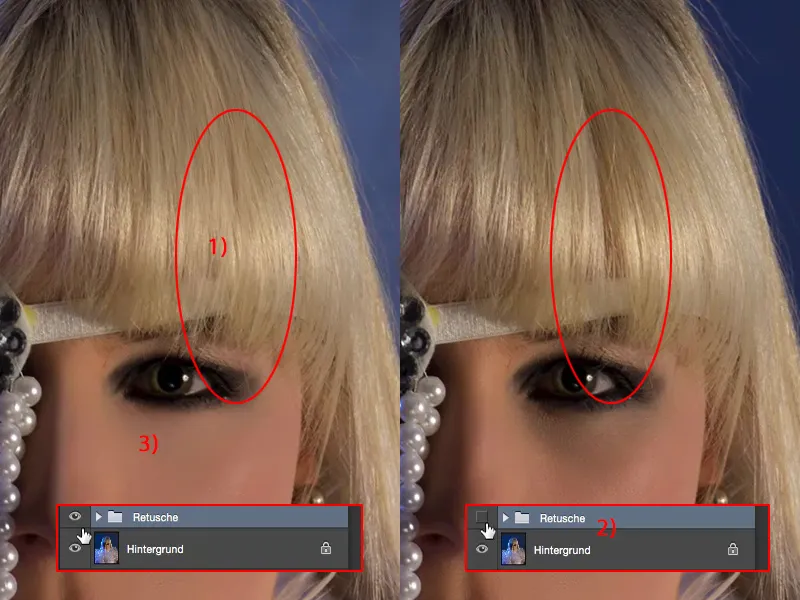
In če pogledaš ustnice, imajo precej dobro barvo, vendar sem jih malo pobarval s kožno barvo.
In te tehnike ti bom zdaj pokazal. Vse je zelo preprosto, lahko takoj posnemaš ali se pridružiš.
Ozadje soblaki
Najprej potrebuješ prazno plast za ozadje (1). Ta je tudi v načinu Navadno (2). Preklopiš na orodje Čopič. Tu že vidiš mojo grobo čopičasto krtačo (3).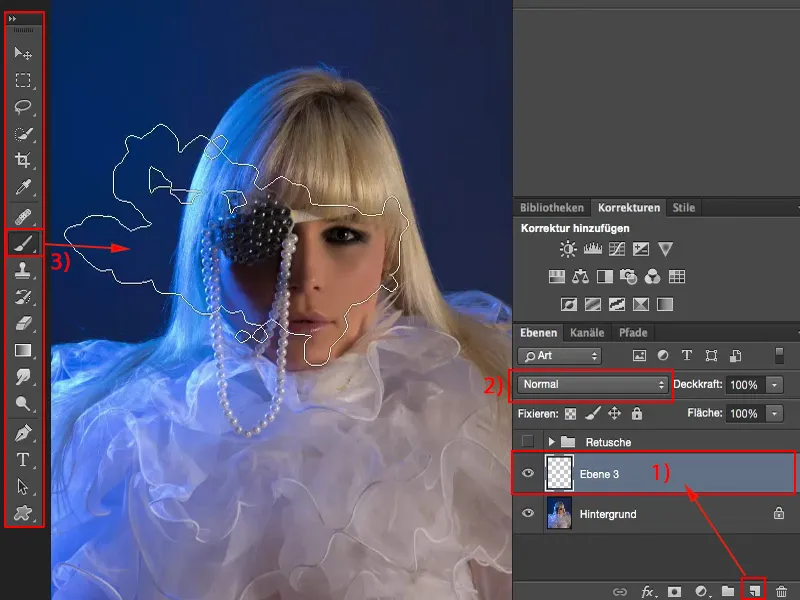
Preprosto sem ga vzel (1), lahko pa vzameš tudi kateri koli drug čim bolj klobučast, velik čopič, ki ga najdeš tukaj. Pomembno je le, da zmanjšaš motnost (2) malo.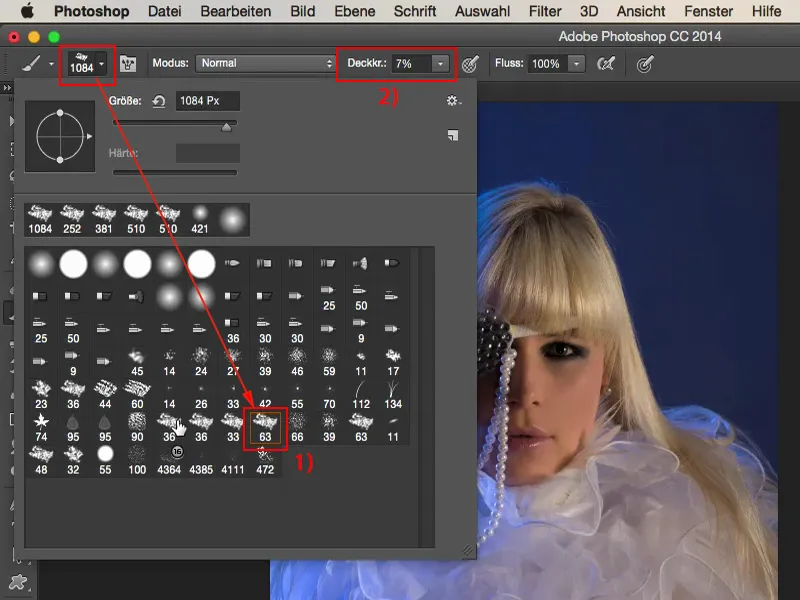
In z njim preprosto ustvarjam obrazce po sliki. Izbral sem ga tako velikega, ker lahko tudi zunaj slike dodam nekaj strukture, tako da v bistvu uporabljam le robove čopiča.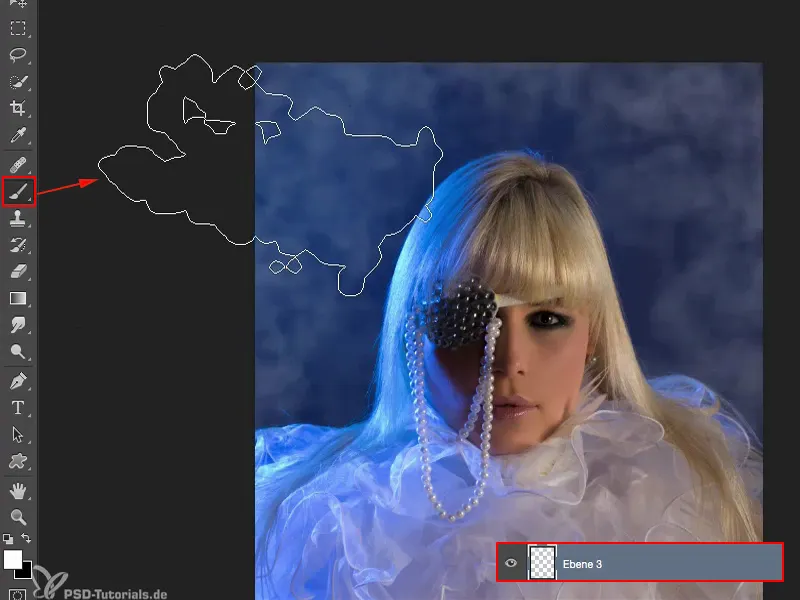
In znotraj ga malo zmanjšam in ustvarjam druge oblačke.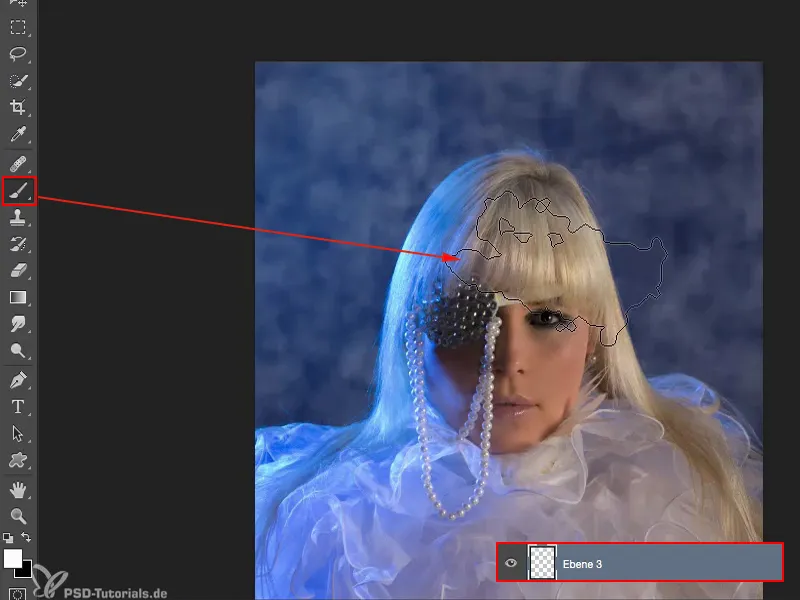
Lahko ga naredim tudi manjšega, vedno znova dodajam male poudarke. In tako zgostim to ozračje, tako rekoč, dokler moj model tukaj ni popolnoma obdan.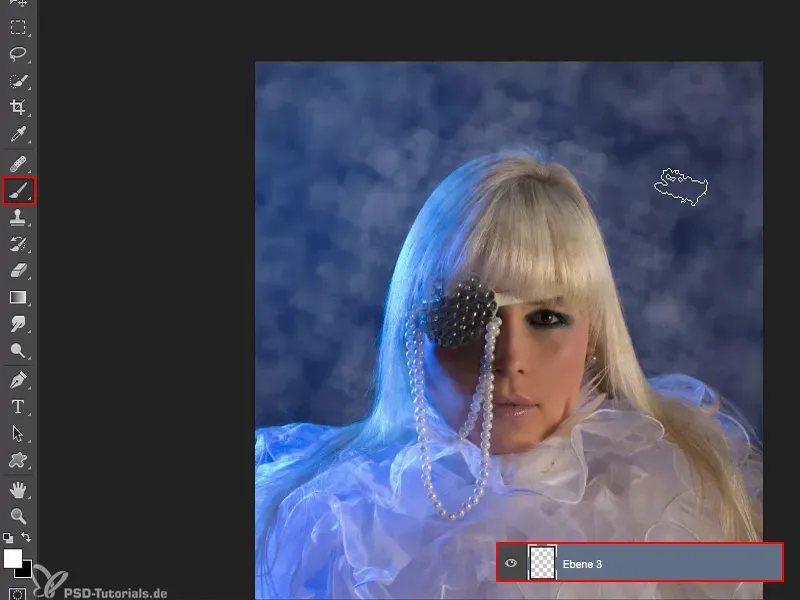
Gaussovim zamegljevalnikom. Tu moram najti vrednost, ki ustvari to malo megleno podobo. In mislim, da je pri tej sliki 8, 9 pikslov v redu.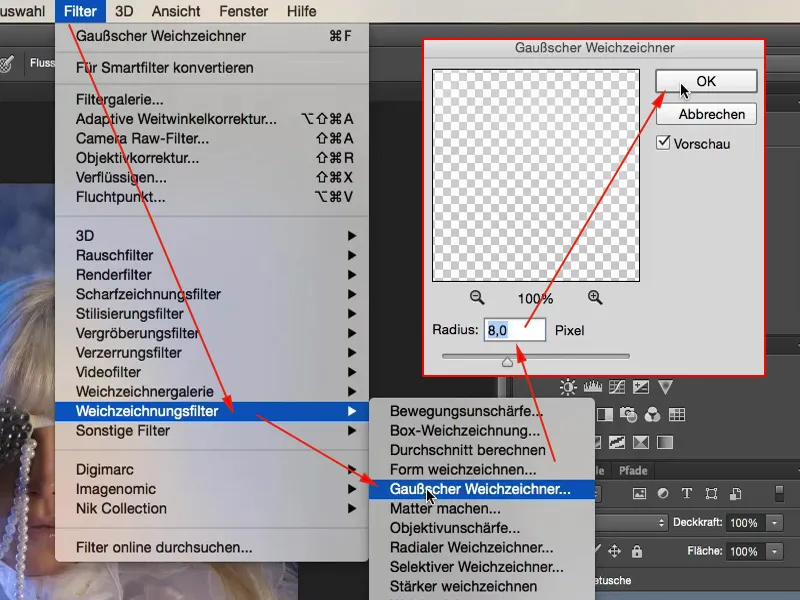
Prva težava rešena. Ustvarjena druga težava: Seveda sem tudi na mojem modelu. In za to potrebujem masko plasti (1) in črni čopič (2). Tukaj vzamem privzeti čopič pri 100 % motnosti (3) in samo malo prečkam notranjost modela, saj tam ne želim meglice, ki mora biti samo za modelom.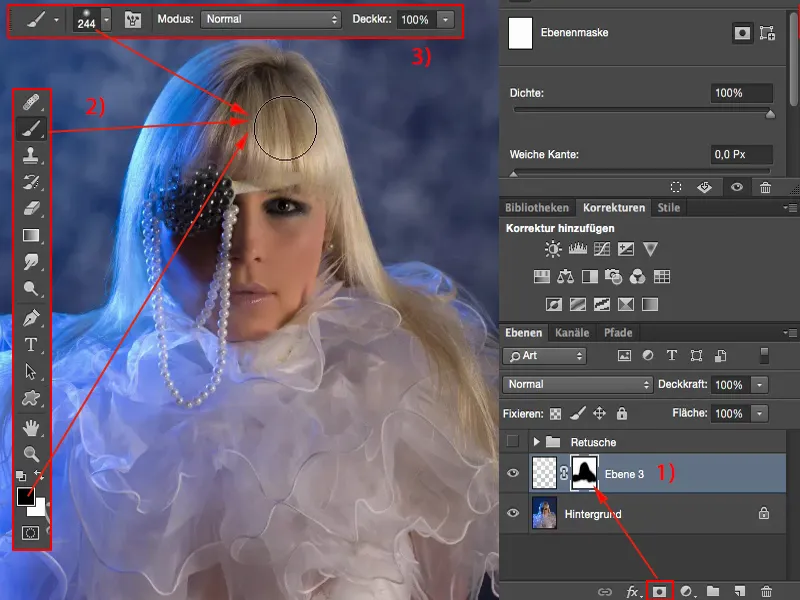
Alternativno bi lahko sedaj na maski malo zmanjšal meglico, če želim, ali pa preprosto zmanjšam motnost tukaj.
Če si pogledamo Pred sliko, potem deluje že golo in plešasto in nedokončano, ker smo se tako hitro navadili, da se tukaj dogaja kaj v ozadju. In to narediš najlažje, če vzameš velik, klobučast čopič.
In potem lahko prilagajaš motnost tega učinka. Vrnem se na 80 % (1). Mislim, da je videti precej lepo tako.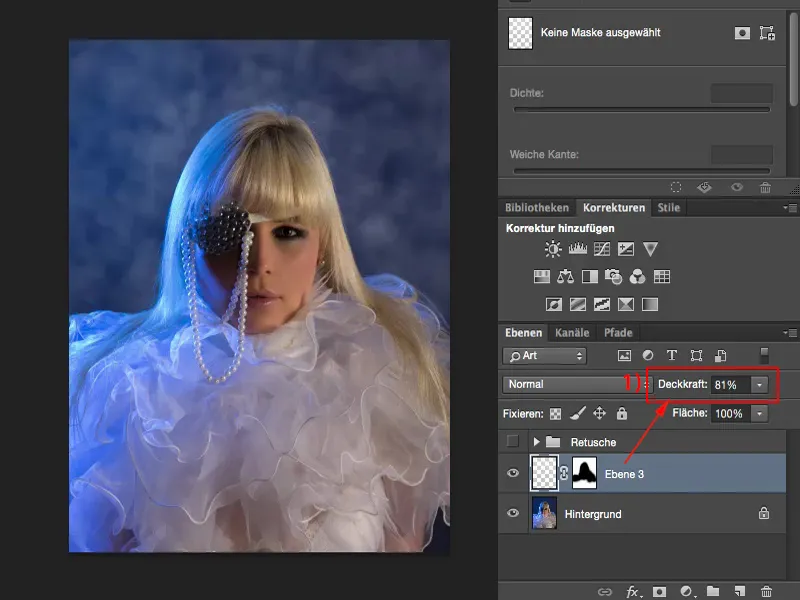
Urejanje kože
Naslednje želim zdaj poslikati barvo kože. Poglejmo, kje imam težave? In v tem predelu imam, ne vem, nek sivkast, zelenkast dotik (1), ki ga nočem imeti tako. Zato grem na dodatno prazno plast (2), vzamem čopič (3) in vzamem barvo kože, ki bi jo rad imel. V tem primeru je to približno ta območje (4), lahko tudi vzamem z nosu. Vzemim to barvo kože.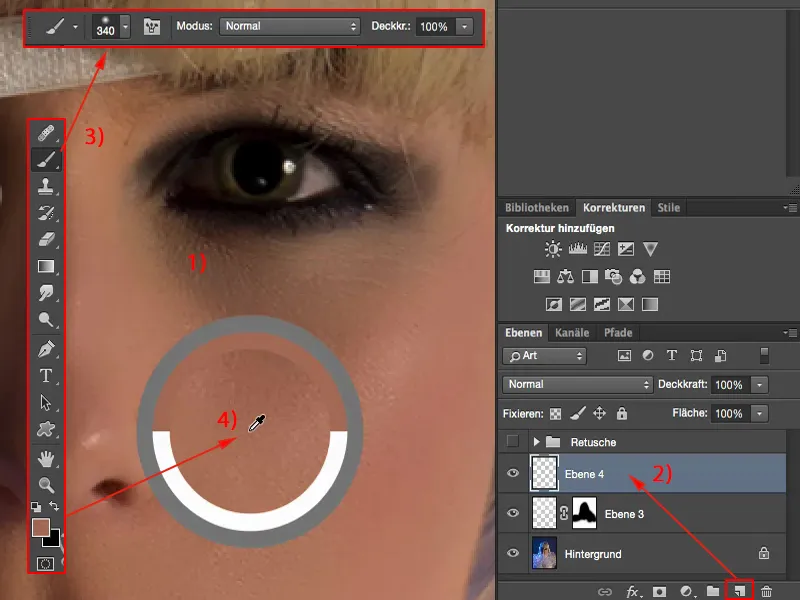
Če sedaj slikam v načinu Navadno (1) tukaj, potem slikam celotno teksturo stran. In tega nočem. Želim samo spremeniti barvo kože.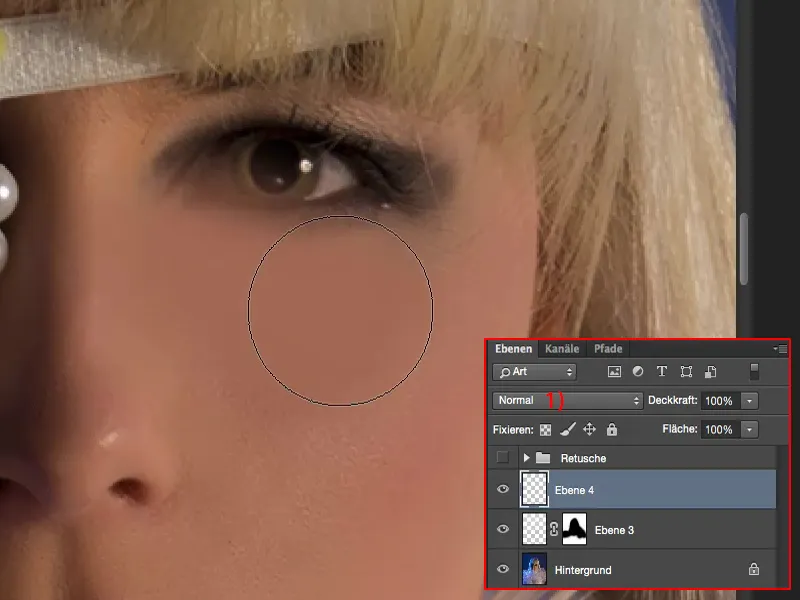
Zato moram svoj način delovanja nastaviti na način Barva (1). Če sedaj nanesem barvo nad to s 100 % Prekrivnost (2), je seveda preveč, ker sem barvo nanesel s 100 %. Vendar lepo vidiš, kako princip deluje, saj ostane struktura popolnoma ohranjena. In to je natanko to, kar želim tukaj doseči.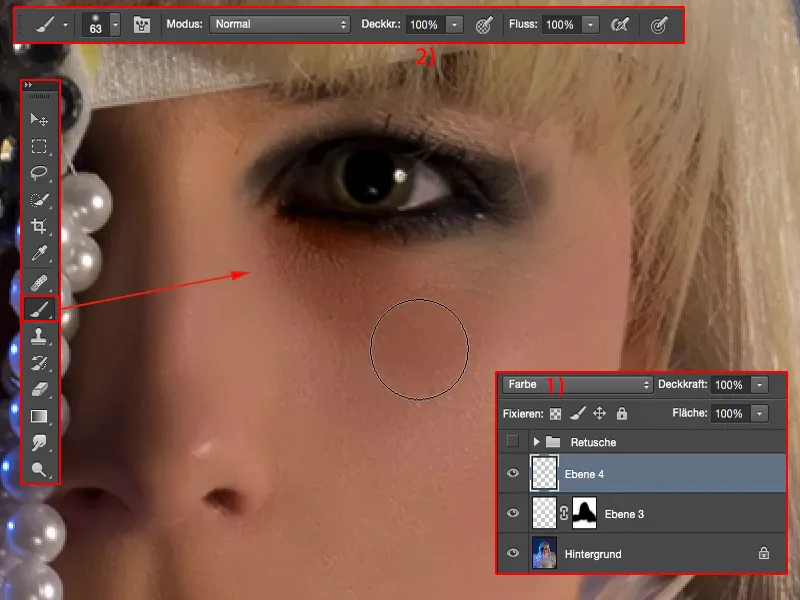
Zato naredim korak nazaj, zmanjšam Prekrivnost na 15 % (1) in zdaj lahko nežno nanesem to kožno barvo (2) tukaj. In opazim, da sem že pri tretjem nanosu skoraj na meji, da postane spet oranžno.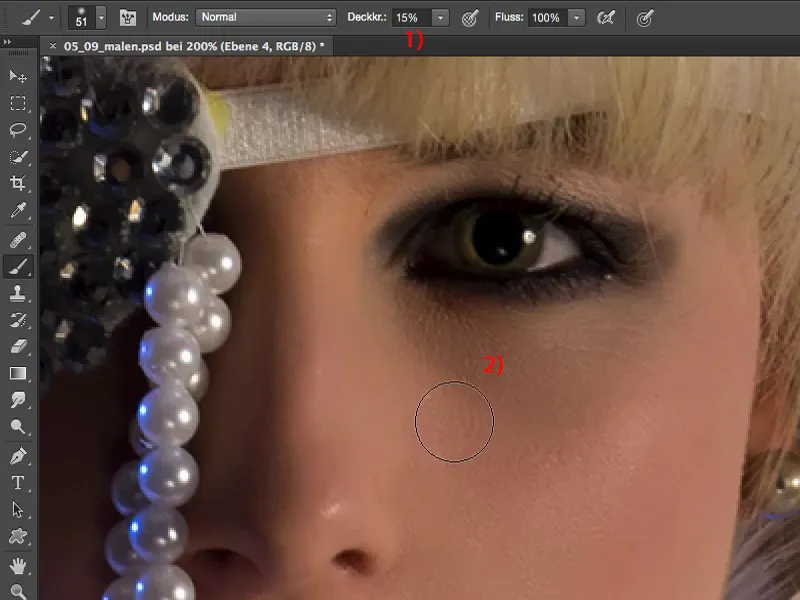
Ko si ogledaš prej in potem, je to majhna finesa, ki naredi sliko bolj popolno. Gre tudi za malce visokokakovostno retuširanje lepote. Visokokakovostno pomeni samo to, da pazimo na podrobnosti. In to je, verjamem, najpomembnejše, kar moraš odnesti iz tega vadnika: moraš se naučiti iskati in popravljati te podrobnostne napake, da boš že malce bližje popolnemu retuširanju lepote.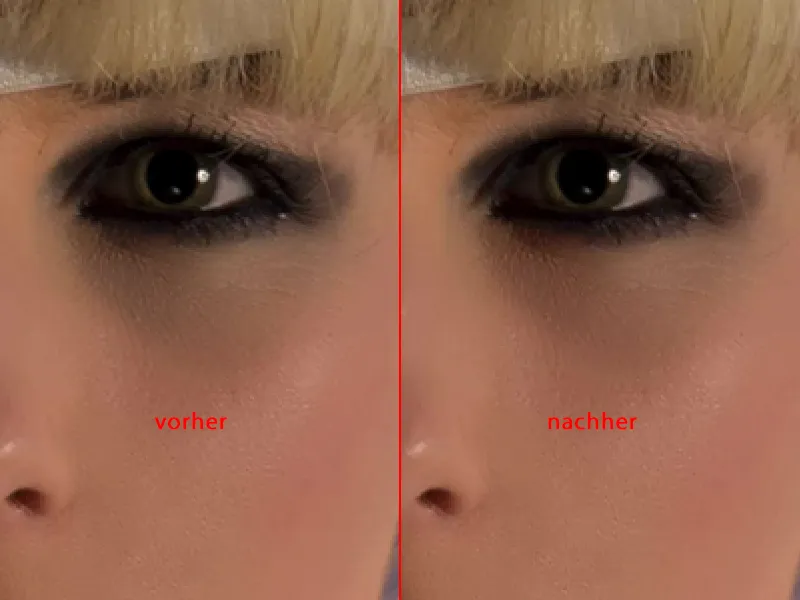
Senca pod enim očesom
Torej imamo tudi senco pod očesom. Kako jo izenačimo?
Podobno kot pri tej barvni plasti preprosto ustvarimo plast v načinu Luminanca (1). Tukaj ni več barv, obstaja samo svetlost. Tukaj na nosu na primer je svetlo. Torej tam vzamem svetlo kožno barvo (2) in jo bom ponovno nanesel na to plast s šibko Prekrivnostjo (3).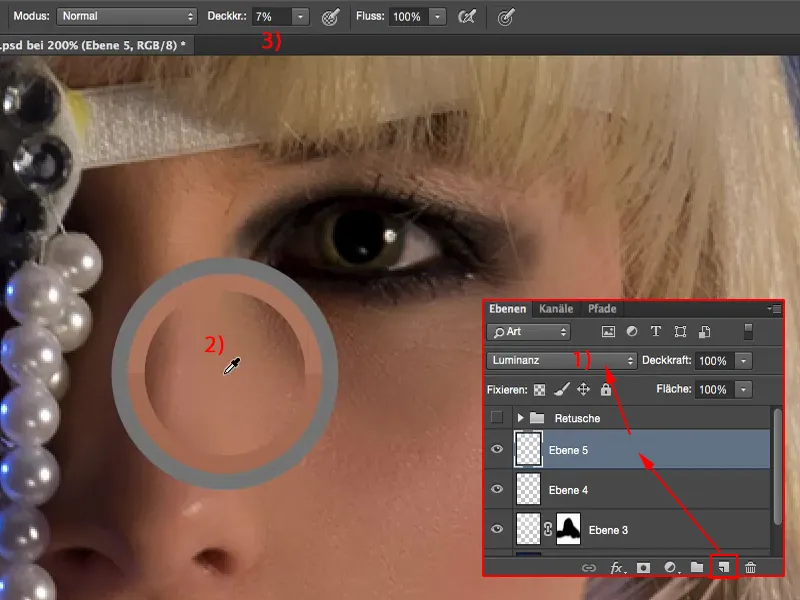
Preprosto nanesem čopič tu in vidiš: Struktura ostane seveda ohranjena. Tako mora biti. In to senco sem že zagotovo omilil.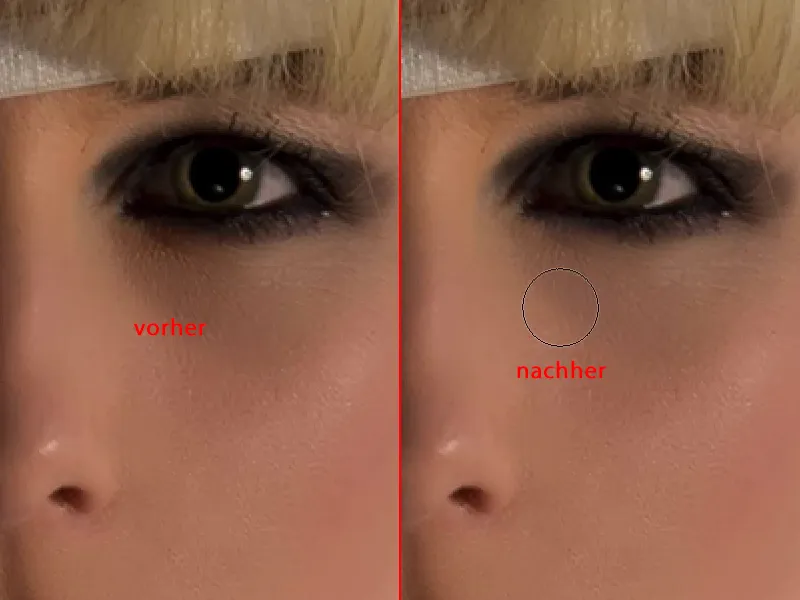
Če to ni dovolj, moraš preprosto izbrati svetlo barvo. Za to greš tukaj na Izbirnik barv (1), greš en odtenek višje, in že imaš spet prostor in lahko še bolj osvetliš tukaj.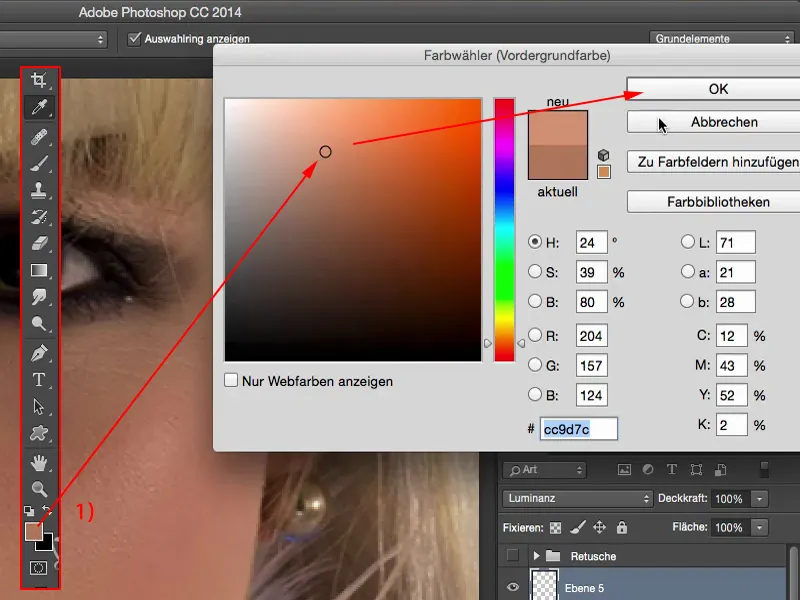
Tako enostavno je torej lahko, če želiš spremeniti senco ali temen madež. Enako igro lahko seveda igramo tudi na ustnicah. Tukaj spodaj smo že imeli način Barva (1). Če želiš barvo ustnic malce prilagoditi kožni barvi, preprosto vzameš kožno barvo (2) in greš tukaj dva- ali trikrat z zelo šibko Prekrivnostjo (3) čez ustnice (4). In videl boš: Ni velike razlike, ampak celota izgleda nekoliko bolj usklajeno.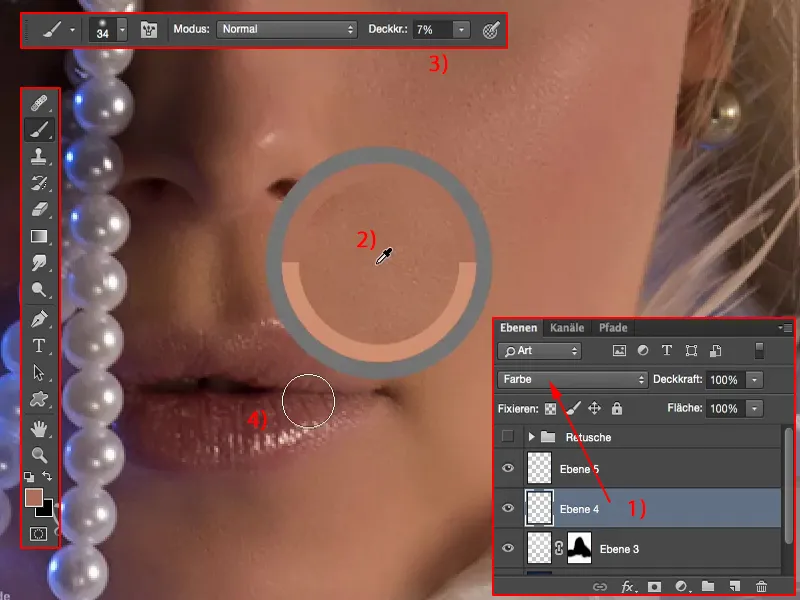
Urejanje las
Prihajamo do las - risanje las. Treba je napolniti to praznino (1) tukaj.
Torej si imel že prav - nova prazna plast (2). Vzamemo Čopič, vzamemo približno to svetlost. Iz sijaja ga ne želim takoj odstraniti, ker bi sicer vse preveč izstopalo. Morda malo bolj zadaj (3).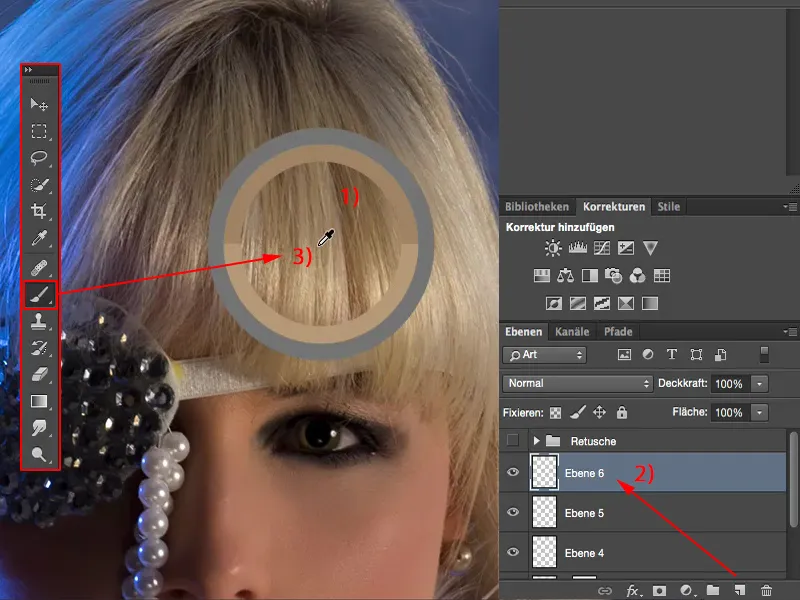
Potrebujem zelo majhen Čopič morda enega, dva piksela (1). In nato narišem tu enega, dva, tri, štiri, petkrat te lase navzdol (2), seveda pri 100 % Prekrivnosti (3). Na začetku izgleda čisto smešno.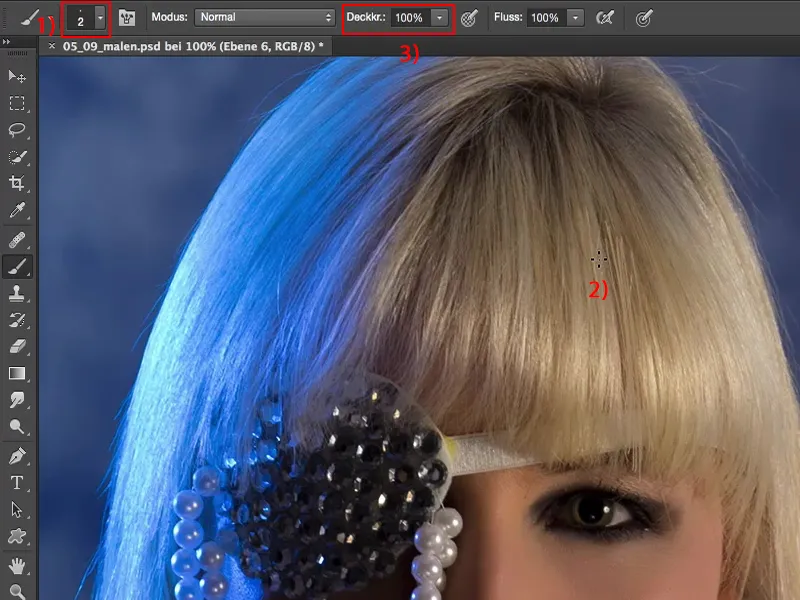
To plast zdaj podvojim (1) in jo preprosto premaknem za nekaj pikslov sem (2).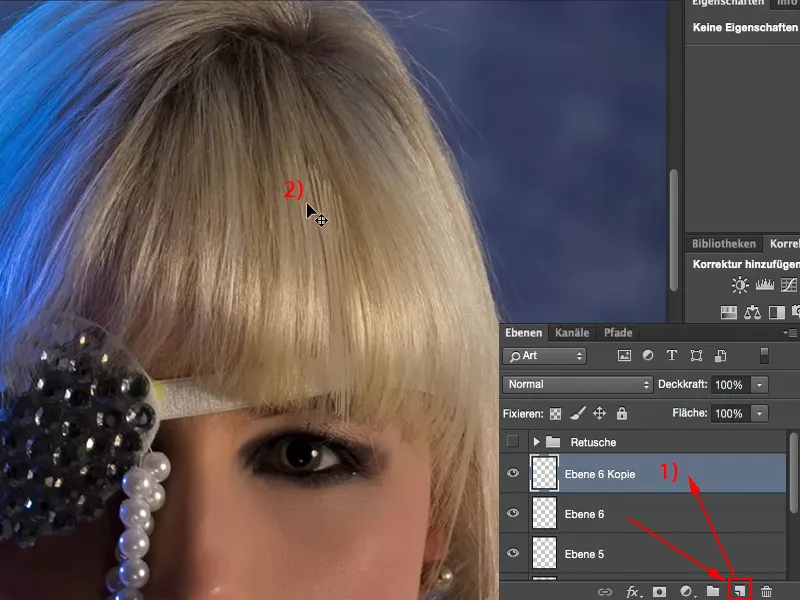
To takoj zmanjšam (1), grem na Prostorsko preoblikovanje (2) in naredim to ukrivljanje (3) še nazaj, spustim to ven.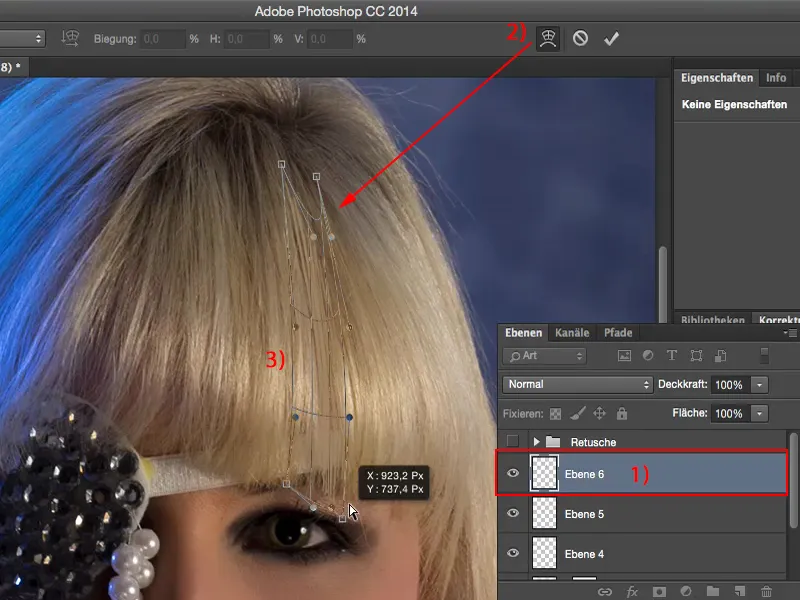
To takoj znova preoblikujem, ker moram to tukaj nekoliko bolj stisniti. Tako izgleda kul. Nato še tukaj malo obrnem in natančno prilagodim čez to praznino.
Tu zgoraj ni videti kul (1), vendar tam tudi ni praznine, to sploh ne moti. Torej: zmanjšana Prekrivnost čopiča (2), majhna konica čopiča (3) in poskrbi za prehod. In že si zaprl to praznino. Če veš, vidiš morda, vendar kdor gleda sliko tako, nikoli ne bo ugotovil, da je tukaj narisana ta lasna praznina.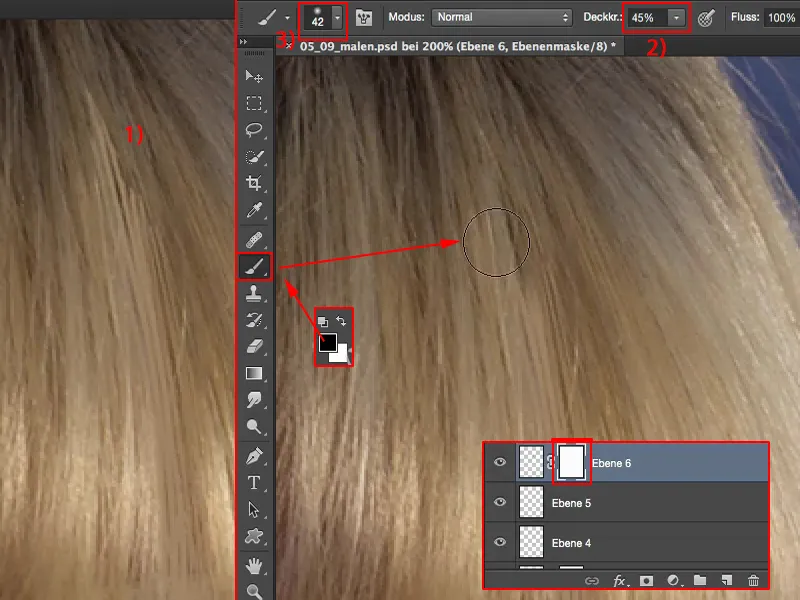
Povzetek
Tako lahko torej z različnimi načini plasti na posameznih plasteh zelo neuničujoče delamo. Lahko tukaj rišemo barvo kože, lahko rišemo svetlost kože, lahko rišemo lase, ja, lahko celo rišemo svoje lastno megleno ozadje.