O kontrastu sem ti pripravil nekaj. Privzeta pot običajno vodi preko avto-kontrasta. Tako izgleda slika pred tem (pred), je malo bleda v sredini. In avto-kontrast vse to potegne (potem). Kar mi pri avto-kontrastu ponavadi ni všeč, je to, da vedno malo poudari barve.
Če pogledaš na zelenje, na mah, je to že bolj kontrastno, vendar so barve nekoliko čudne, drugačne, skoraj neon zelene, jaz pa bi to imel raje malo temnejše.
In tu je problem, če tukaj uporabiš korekcije, avto-kontrast, avto-barve in tako naprej. Tukaj lahko uporabljati samo splošni algoritem, ki ne ve, katero sliko zdaj želiš urejati. Zato dobiš samo tako povprečen rezultat.

In vse, kar lahko narediš, je prilagoditev prosojnosti.
Če so res samo drobnosti, potem morda to zadostuje, vendar nikoli nisem stoodstoten zadovoljen. Zato to takoj izključim.
Potem pa vidiš: Tukaj sem naredil sijaj/kontrast, kopijo in tonalno popravilo. In s to metodo, ki ti jo bom zdaj pokazal, si malo bolj prilagodljiv.
Nastavitvena plast Sijaj/Kontrast
Tako ustvariš nastavitveno plast sijaj/Kontrast (1). Potem imaš dve možnosti: Lahko svetlost (2) ločiš od kontrasta (3) in ju vplivaš posebej. To je že lepo.
Tukaj imaš tudi polje za označevanje uporabi prejšnjo vrednost (1). Če nato eksperimentiraš s kontrastom, boš opazil, da so temni deli slike zelo kontrastni (2). In če odstraniš kontrast, bo slika zelo bleda (3).
Ko izključiš to potrditveno polje (1) in se vrneš nazaj (2), boš dobil popolnoma drugačen rezultat. Torej to moraš vedeti. S pogumom preskusi tudi to prejšnjo vrednost.
Pri sijaju je podobno, naredi svetlo (1) in temno (2). Lahko ga maskiram, lahko ga reguliram glede na prosojnost. Prijetno je, vendar še vedno ni tisto, kar želim narediti.
Sijaj/Kontrast in negativno množenje
Želim imeti še več možnosti za nastavitve. In te dosežeš, če narediš dve nastavitveni plasti sijaj/Kontrast in eno na primer nastaviš na negativno množenje. Potem bo slika že precej osvetljena.
In zdaj imaš možnost, da z obema regulatorjema določiš, koliko želiš osvetliti (1) ali potemniti (2).
In prva stvar, ki jo naredim pri negativnem množenju, je, da potegnem regulator svetlosti do konca na minus 150 (1). Če si nato ogledaš pred in po tem: Moj zeleni del ni tako spremenjen v barvah in svetlosti. To je zato, ker se ta svetlost zdaj tukaj v načinu množenja negativno prekriva z sliko. Tako se barve ne spremenijo tako zelo, kot če bi tukaj uporabil avtomatsko korekcijo.
S kontrastom se še vedno lahko malo poigram. Poglej, kako blizu je zdaj, tudi če ga potegnem do konca (1): Rezultat je veliko, veliko nežnejši, kot bi ga uporabil v načinu Navadno, in to kljub temu, da sem tukaj uporabil zelo močno osvetlilni način.
To sem nekoliko odstranil s svetlostjo na minus 150. In zdaj lahko eksperimentiram s kontrastom. In čeprav je zdaj oboje na maksimalni negativni vrednosti (1), še vedno izgleda precej v redu. Vedno je malo odvisno od slike, kaj dejansko želiš seveda narediti.
In ga bom sedaj res potegnil do konca navzgor (2). Zdaj imam kontrast, ki je malo boljši od moje izvirne slike, vendar še nisem končal.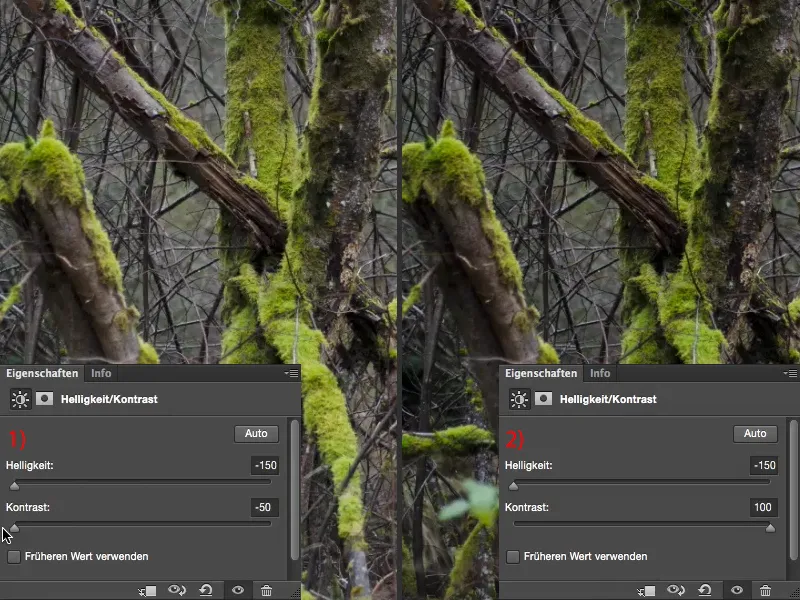
Svetlost/Kontrast in množenje
Naredim še drugo nastavitveno plast (1) in tukaj nastavim način slojev na množenje (2). To zdaj seveda močno potemni (3).
Tukaj povišam svetlost in kontrast (1). Sedaj imam zelo kontrastno sliko (na levi), in mi prinese to, česar prvi sloj svetlost/kontrast- še ni zmogel.
Seveda lahko eksperimentirate tudi z drugimi načini slojev. Običajno ga nastavim na približno 50 % (1), in ko si z pritisnjeno tipko Alt- ogledam prej in potem, sem zadovoljen, saj nisem želel spreminjati osvetlitve slike, želel sem samo malo izboljšati kontrast slike. To sem končno dosegel. Barve so nekoliko ojačane, vendar ne tako, da bi mi takoj padle v oči, kot pri samodejni korekciji kontrasta. Tako sem zdaj uravnotežil ta kontrast na sliki in lahko nastavim tudi prekrivanje teh dveh plasti.
Korekcija tonalitete
Nazadnje vedno ustvarim še eno korekcijo tonalitete (1). Tonaliteta izgleda že precej uničeno, saj imam tukaj kar nekaj vrzeli (2). To je zato, ker sem tukaj uporabil ekstremne vrednosti za svetlost in kontrast. Če to naredite nekoliko bolj nežno, boste dobili manj prekinitev tukaj.
Preprosto se vprašam: Kaj je tukaj v svetlobah? Vidim, kje pravzaprav vse začne, in opazim, da sem prav tam, kjer se začnejo informacije o sliki (1), pri točki, kjer rečem: Zdaj postane zabavno, zdaj bom iz slike dobival to, kar sem si fotografirsko zamislil.
Če želite, da so sence malo temnejše, jih premaknite nekoliko v desno (1 in zraven levo sliko) in z zasredjem uravnavajte globalno svetlost slike (2 in desno sliko zraven).
In s sodelovanjem teh dveh kontrastnih slojev, teh dveh nastavitvenih plasti množenje in negativno množenje – imaš zdaj res zelo, zelo veliko kombinacij. In lahko prilagodite kontrast, kot ga potrebujete.


