V programu Photoshop obstajata dva zelo kul računalniška pogovorna okna. Ta se skrivata pod Slika>Računalniška obdelava slike... in Računalniška obdelava kanala... Malce sta si podobna. Računalniška obdelava kanala je še en korak napred v primerjavi z Računalniško obdelavo slike. In pokažem ti, kaj vse lahko s tem narediš.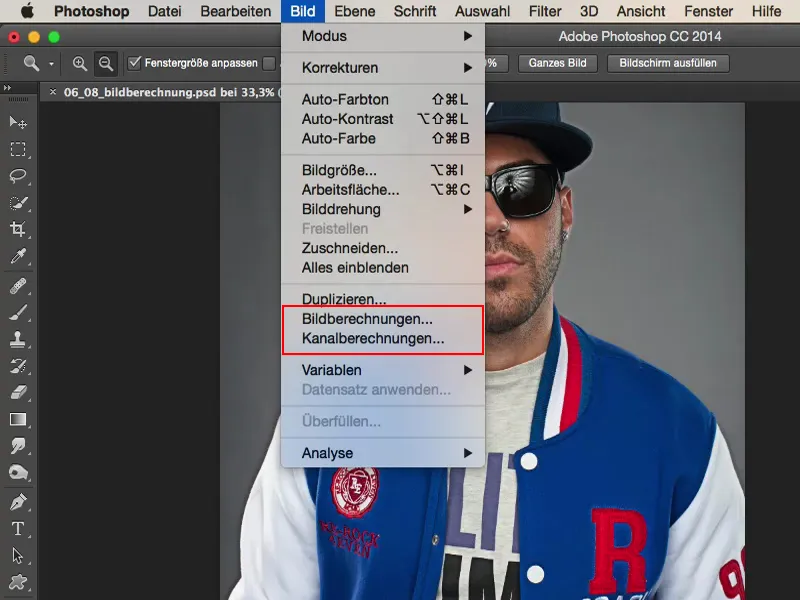
Uvod: Pred-in-Po primerjava
Tukaj imamo sliko nemškega reperja Sigija. Tako se imenuje prijazen mož, dela kul glasbo, izgleda kul, popoln je za ta videz. Tukaj lahko vidiš, kako je bila slika prej, lepo ostra, podrobna - še ni retuširana, a iz fotoaparata že izgleda precej kul.
In ko delam tukaj z Obdelavo slike in Obdelavo kanala, lahko dobro dosežem ta mikrokontrastni videz. In menim, da mu res dobro pristoji. Vsekakor pridejo na plano brki, vse pore, vse podrobnosti, res pridejo zelo do izraza. S temi stvarmi torej lahko dosežeš tak rezultat. A kje se to skriva?
Obdelava slike v programu Photoshop
To najdeš, kot sem rekel, pod Slika>Računalniška obdelava slike... in Slika>Računalniška obdelava kanala...
Začnimo prvi pogovorni okno (Računalniška obdelava slike): Tukaj zgoraj imaš kot vir najprej svojo izhodno sliko (1), to je v tem primeru naša datoteka. Ni na voljo nič drugega. Na voljo je le tisto, kar si v Photoshopu odprl v različnih zavihkih.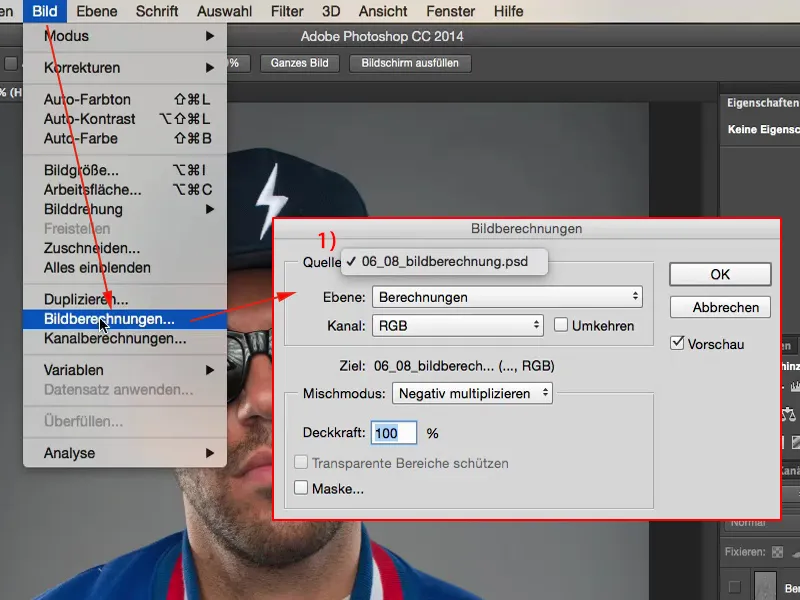
Nato imaš slogi računalniških plasti (1) oziroma izbereš tukaj plast (2), ki jo želiš trenutno izbrati. Trenutno imam tu v svojem skladu plasti (3) plasti "Računanja" in plast "Ozadje". Izmed teh lahko sedaj kaj izberem. Tokrat grem na plast "Ozadje" (4), tako bo tudi prikazano tukaj.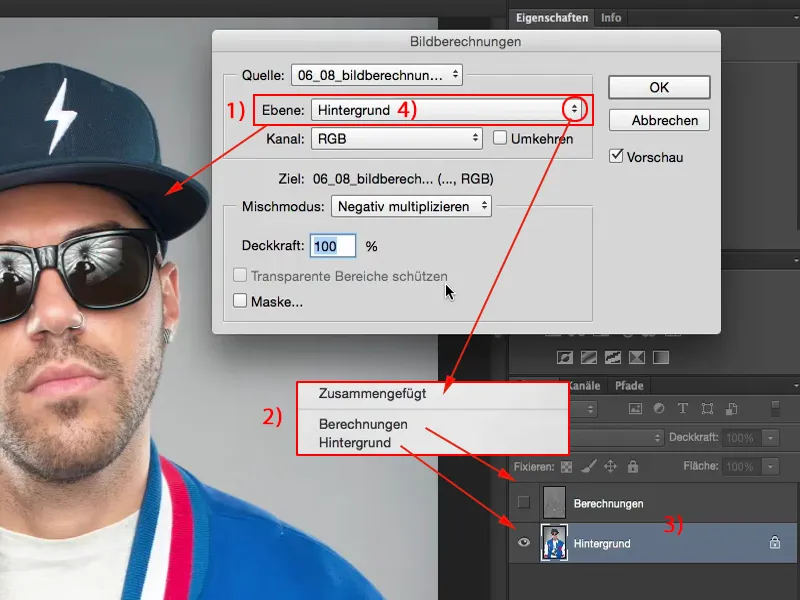
Imaš različne kanale (1) za izbiro. Rdeča, Zelena, Modra, kanali RGB- (2).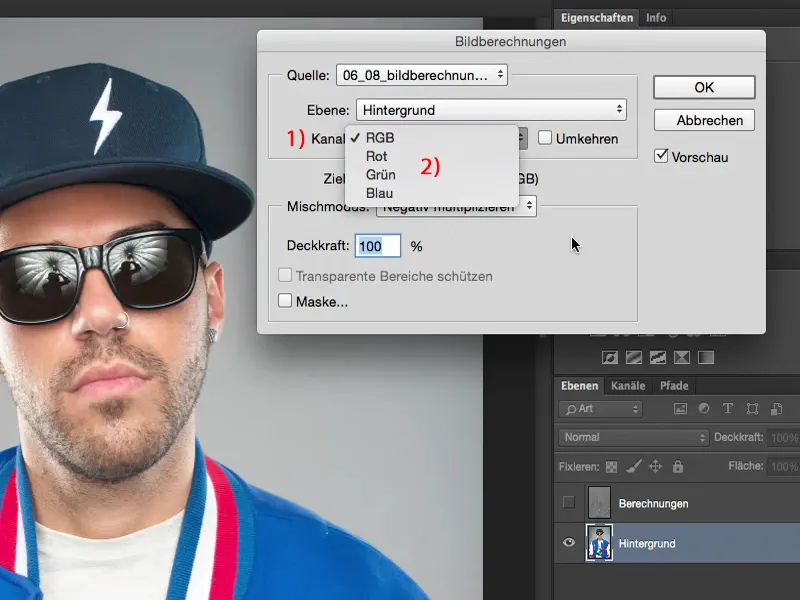
Imaš prosojnost (1). Lahko kanale obrnete (2), nato dobiš lepo, barvito negativno sliko.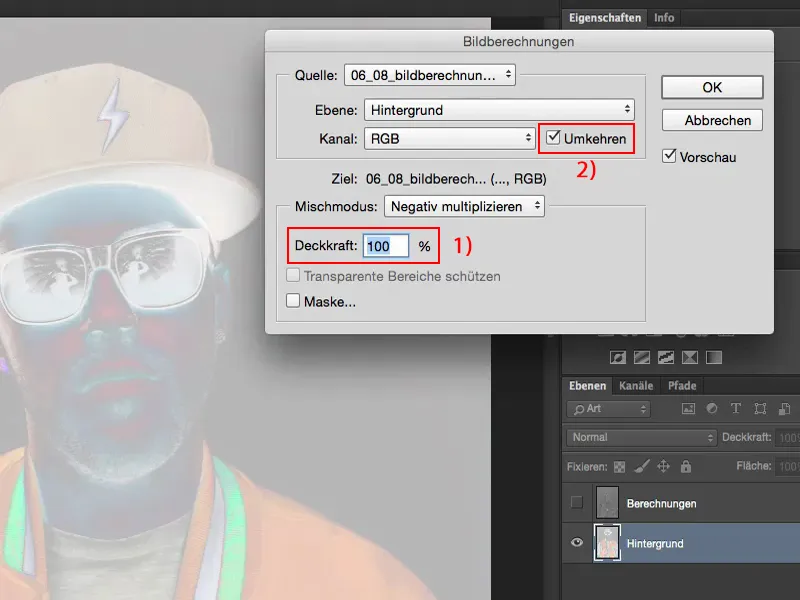
In imaš celoten nabor načinov plasti (1). Kar je res zelo, zelo uporabno, saj če na primer sliko želiš poravnati sam s seboj v načinu plasti Mehka svetloba (2), bi izgledalo tako.
Enako bi bilo, če bi naredil kopijo plasti in jo nato nastavil na Mehka svetloba - to je tisto, kar obdelava slike tukaj dejansko pokaže.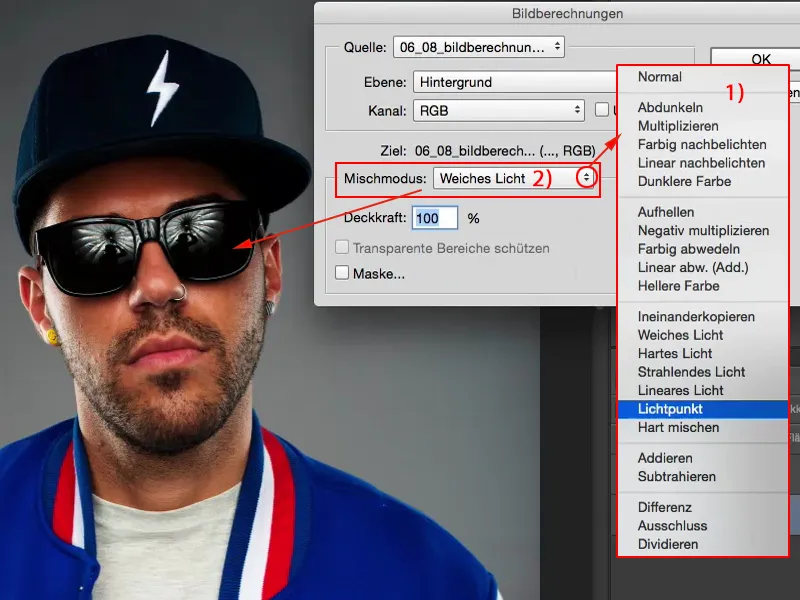
Obdelava slike ni nič drugega, kot če to narediš v svoji datoteki, ki si jo odprl, v kanalu RGB na standardni plasti. Pokaže ti: Kaj se zgodi, če spremeniš način plasti?
Kar je lepo, vendar ustvarim zdaj hitro kopijo (1), potem ti to lahko bolje pokažem - če tukaj na primer uporabiš Mehka svetloba (2): Celoten videz je nasičen, pretemen, barve so malo premaknjene. To ni najboljše. Morda potrebuješ le določena področja slike ali želiš kasneje spremeniti način plasti. Obdelava slike deluje uničujoče na tej plasti, več nastavitev več nimaš na voljo, če tega prej na primer nisi pretvoril v pametni objekt.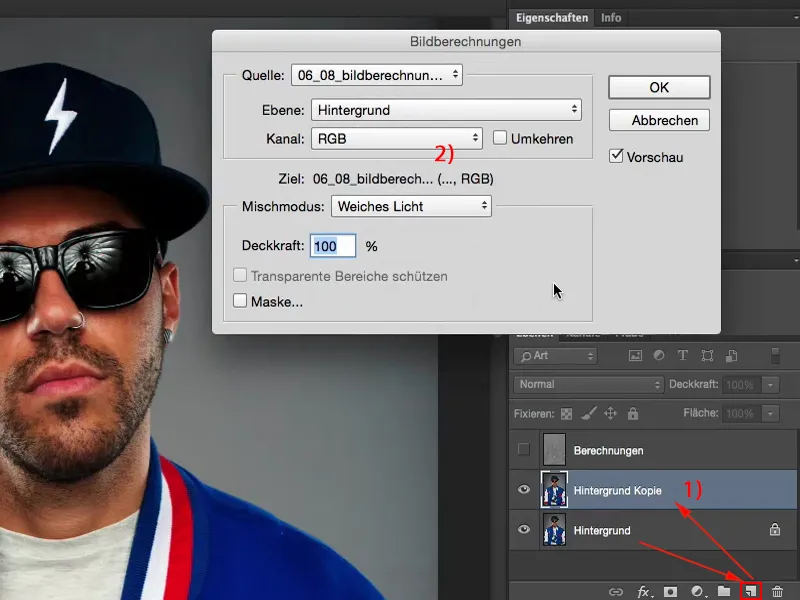
Vendar: Nivo plasti, to je pomembno, je nastavljen na način Normalno (1). To pomeni, da sem način plasti Mehka svetloba (2) dejansko že uporabil tukaj.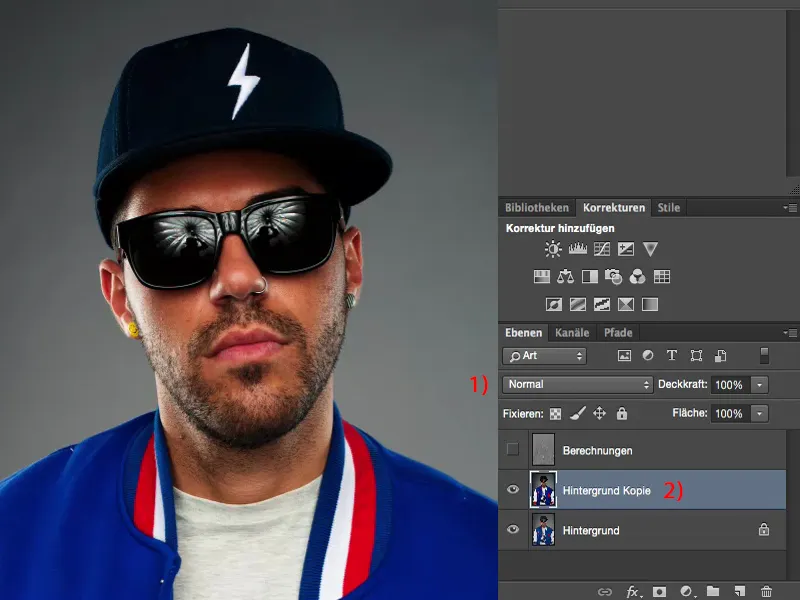
Zdaj lahko rečem: Ne, raje bi to imel z Negativno množenje (1) na sliki, in sicer pri prosojnosti 50 % (2), ker bi želel to sliko s tem videzom malo osvetliti. In menim, da je slika popolnoma v redu.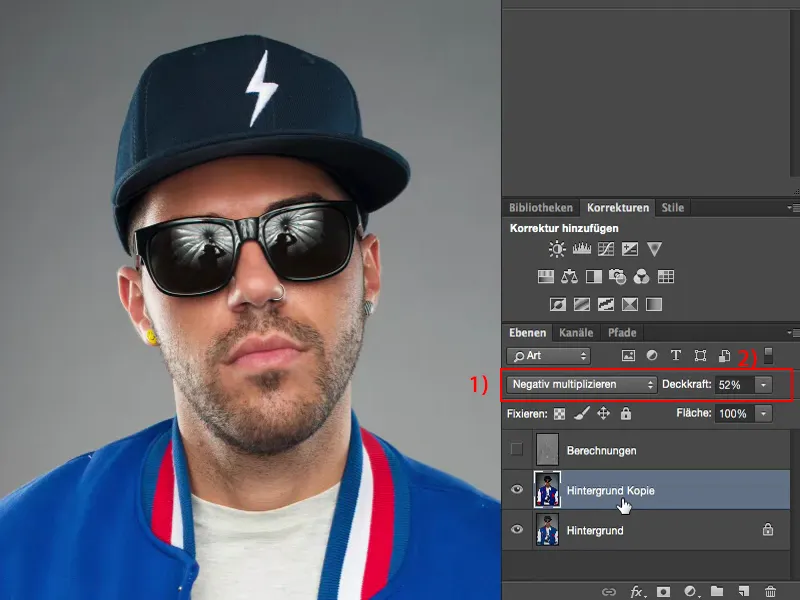
Tako si s preprosto kopijo plasti v bistvu ustvaril virtualno, ki je skrita v obdelavi slike - in z Negativno množenje ustvariš nekaj popolnoma novega. Seveda lahko tudi takoj nastaviš kopijo plasti na način Negativno množenje, vendar boš opazil, da je to dobro dvakrat svetlejše kot tukaj, saj ta vsebuje že Mehka svetloba. To je res zelo, zelo kul zadeva.
Obdelava kanalov v programu Photoshop
Tukaj bom ponovno nastavil način na Normalno (2). Tudi tukaj vidiš razliko pri Mehka svetloba. In nato pridem do naslednje točke, in sicer do Obdelave kanalov (1).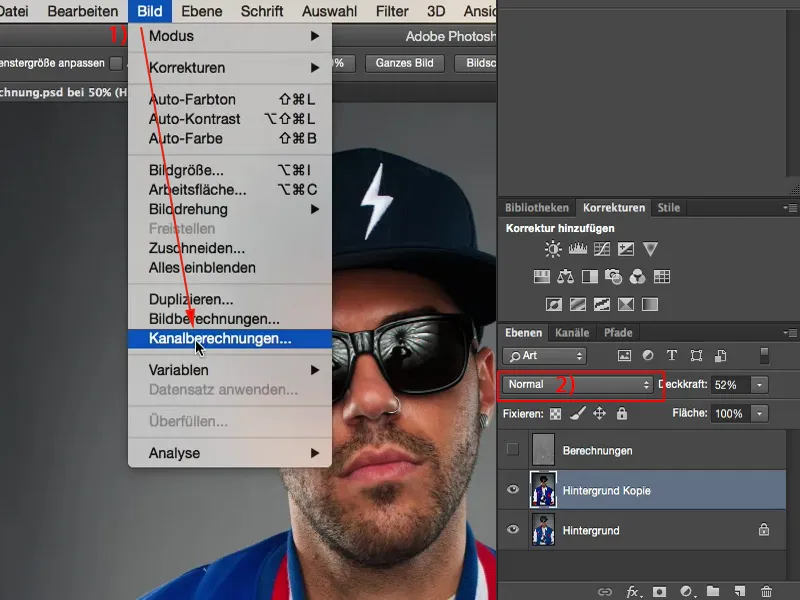
V bistvu gre za to, da je dodana še ena datoteka, dodana je še ena raven. Tukaj delamo na isti datoteki (1) - imam odprto samo eno - vendar imam zdaj dodatno možnost, da "premerežim" dve ravni (2) med seboj.
Sedaj lahko rečem ne le: Tukaj, prosim, združite Ozadje Kopijo (3) z ozadje slike (4) v določeni meri, temveč lahko tu tudi združim kanale (5) in določim Mešani način (6), torej način ravnine. In odvisno od tega, kateri način ravnine tukaj izberem, dobim tukaj (7) še različne možnosti nastavljanja.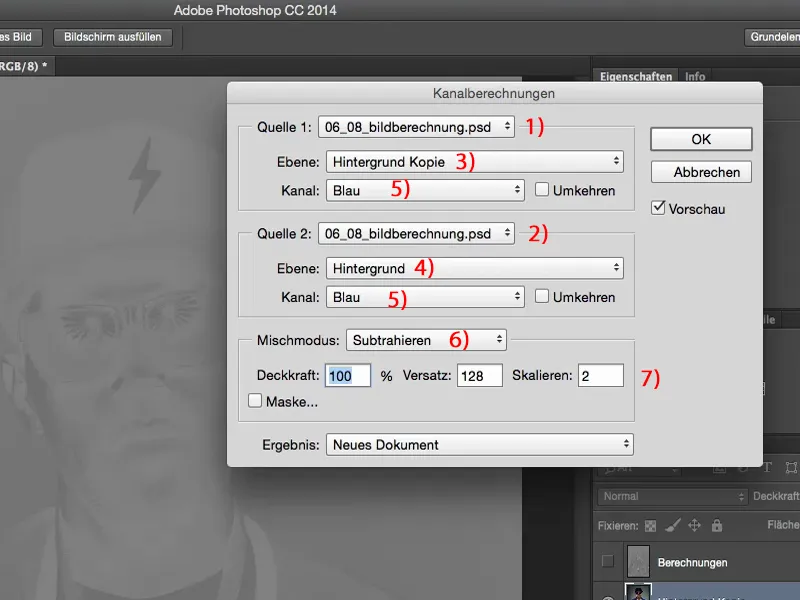
Nato pa vrnem to na Sivo (1) in tudi to na Sivo (2) . In iz tega lahko ustvarim res super kul črno-belo pretvorbo moje slike, če želim to storiti.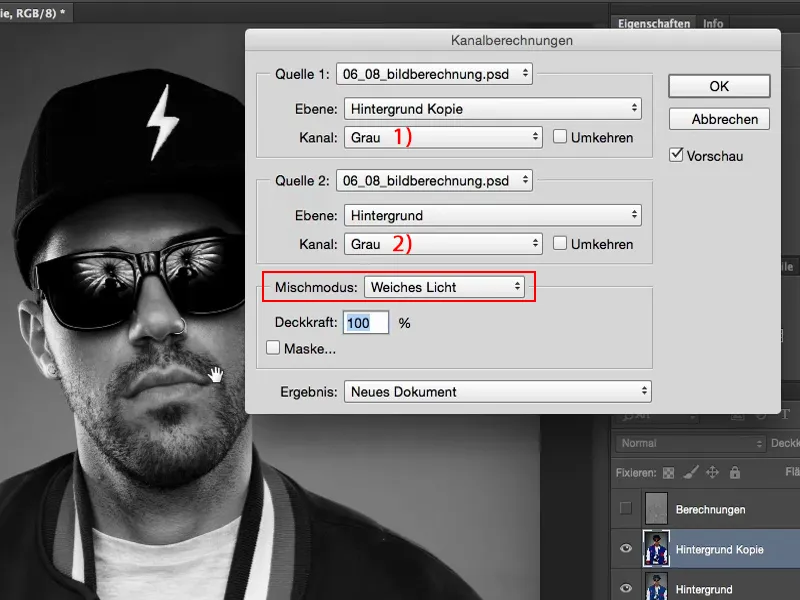
Vidiš: Kanalne izračune so res zanimive. Torej, ne glede na to, kaj tukaj počneš (1), lahko ustvariš toliko osnovnega gradiva kot Nova datoteka, kot Nov kanal ali kot Izbor (2) da so možnosti tu skoraj neskončne.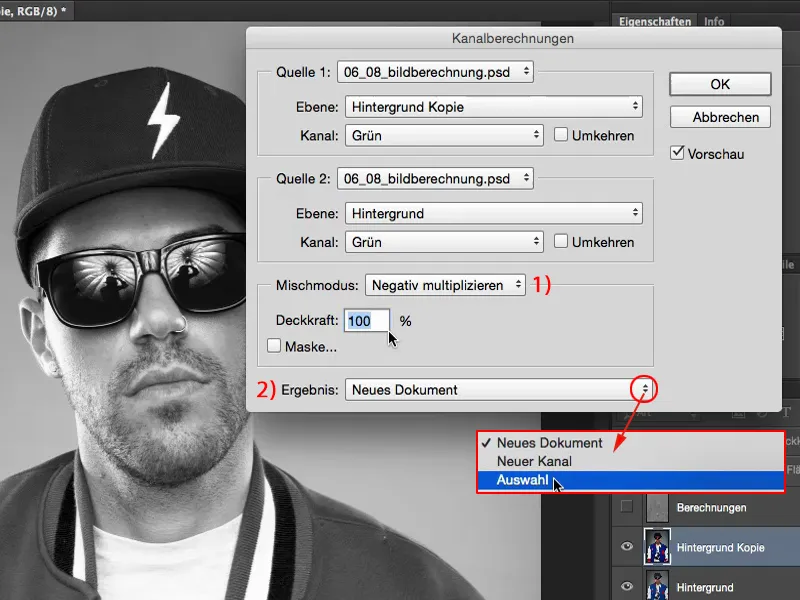
Mikrokontrasti z izračuni slik in kanalov
Konkretno uporabo za mikrokontraste, pri katerih lahko ali celo morate uporabiti Izračune slike in Izračune kanalov, ti bom zdaj pokazal.
Zdaj bom spet odstranil to kopijo in tudi plasti za izračun.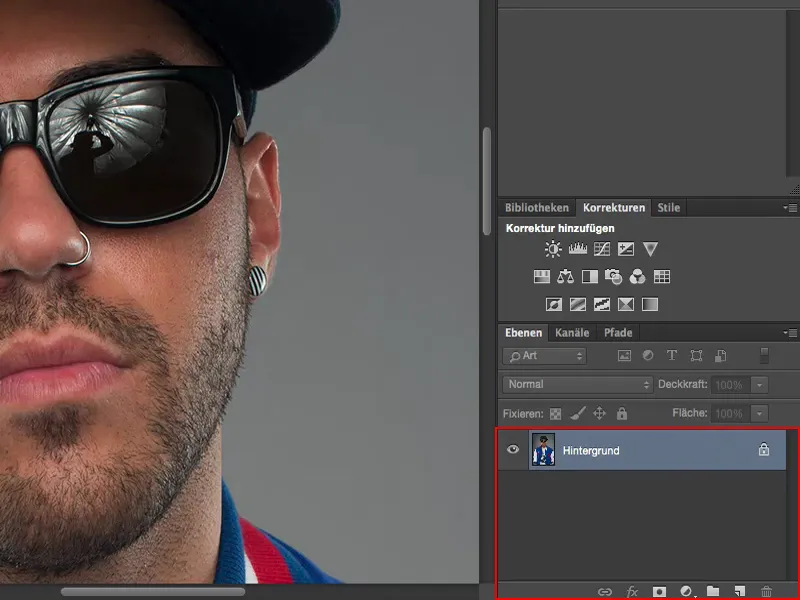
Začnemo povsem znova. Povečam na 100-odstotni pogled na obraz in naredim kopijo plasti. To kopijo plasti nastavim na način Mehka svetloba za povečanje kontrasta.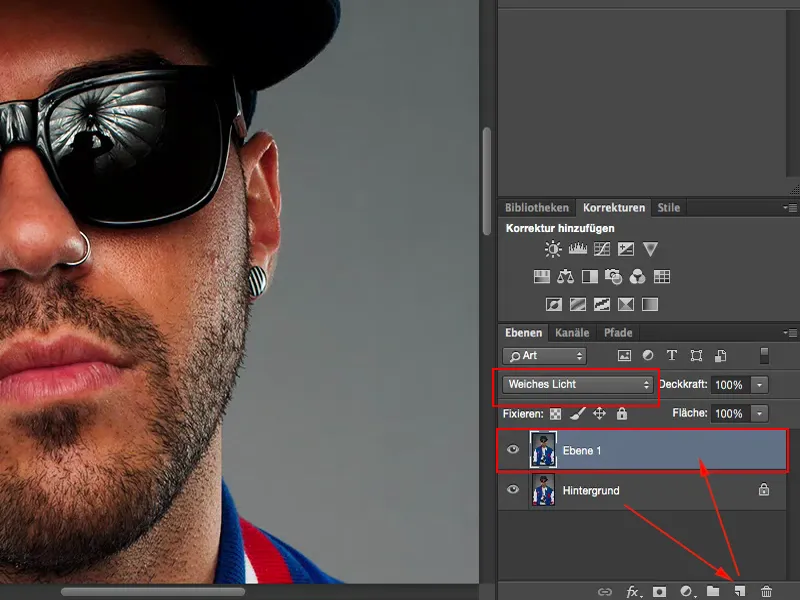
Želim, da sta ti dve kopiji še malo bolj svetleči. Za to vzamem Gaussovo zamegljevanje z vrednostjo 10 slikovnih točk.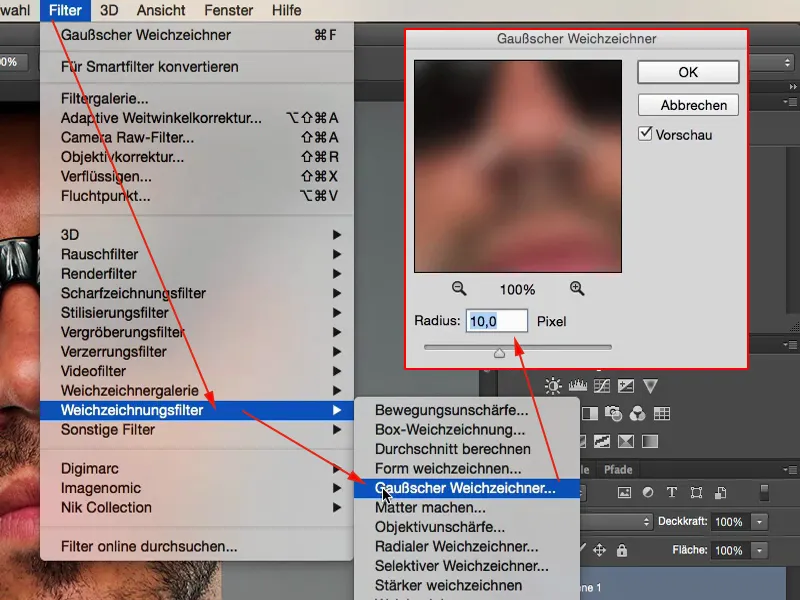
Zdaj ima to tukaj ta sijajni učinek. To je super, vendar barvni premiki niso ravno super in mikrodetajli se še vedno ne pokažejo. Torej, tukaj nismo še daleč.
Če to še ni dovolj, poudarimo kontrast še bolj tako, da tukaj izberemo Izračune slike (1) . Tukaj gremo na "Plasti 1" (2), RGB (3), Mehka svetloba (4) in to še enkrat izračunamo sami s seboj, da bo vse skupaj še bolj udarilo.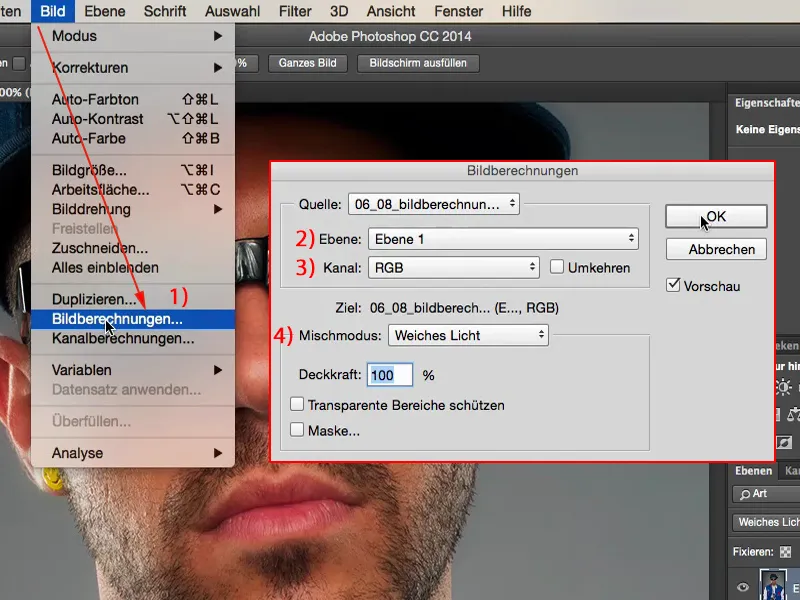
Naslednji korak je Kanalni izračuni (1). Tako izgleda, ko je končano. Sedaj namenoma izberem kaj drugega. Photoshop si vedno zapomni te zgodbe. Torej tukaj zgoraj pri Viru 1 potrebuješ svoj "Plast 1" (2) . To je plast, ki je zamegljena, kjer je povečan kontrast, kjer je že izračun slike potekal in ki je v načinu Mehka svetloba . To pomeni: Ta plast (3) je nesmiselna. Vendar je nesmiselna samo zato, ker moramo sedaj videti razliko v teh dveh plasteh tukaj. In vse, v čemer se te plasti razlikujeta - to je vrhunsko - to so strukture, to so vse fine podrobnosti.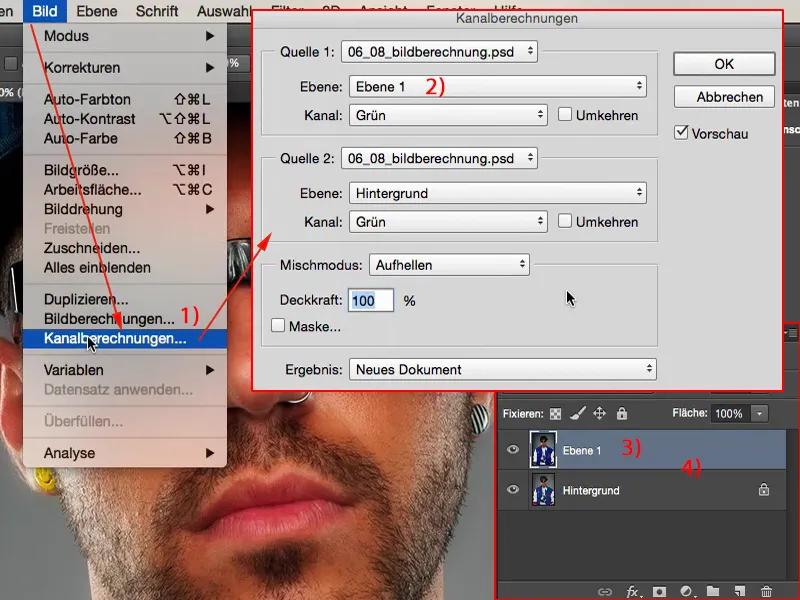
In do teh podrobnosti dostopamo enako kot pri frekvenčnem ločevanju, tako da tukaj enostavno preklopiš na Odrešiti . Torej, sedaj grem tukaj v Modri kanal (1) , ki je najbolj kontrasten pri tej sliki. Tukaj potrebujem Plast "Ozadje" (2) , ki je tukaj označena, in nato način slojev Odštevanje (3) . Premik 128, Merilo 2, enake nastavitve (4) kot pri frekvenčnem ločevanju. To vodi do tega, da se vse, kar ni struktura, nastavi na vrednost 128 RGB. In s tem odpadejo vsa druga območja. To mi prinese malo kot Nov kanal , kot Izbor toliko manj, zato si tu ustvarim Novo datoteko (5) .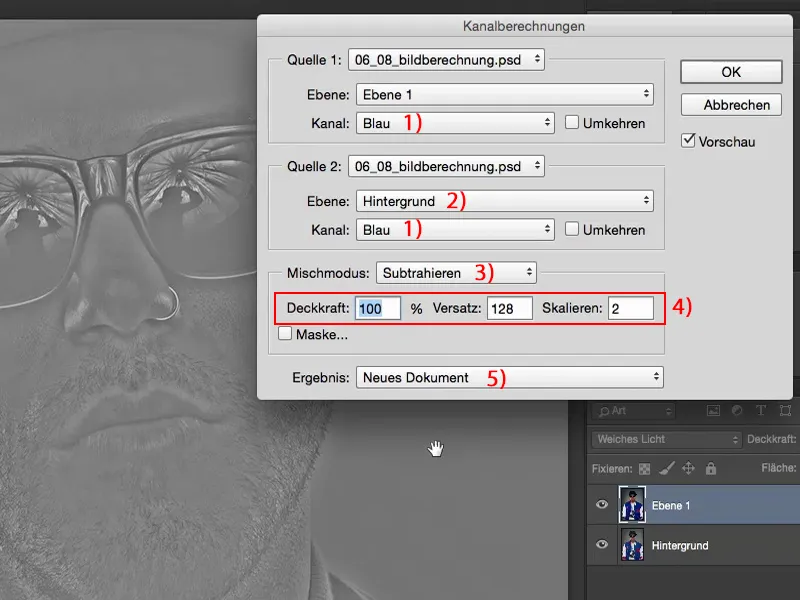
Nato imam tukaj svojo datoteko. To lahko kopiram prek Ctrl + A , izrežem, kakor želite. Ali pa jo enostavno povlečem v drugo datoteko.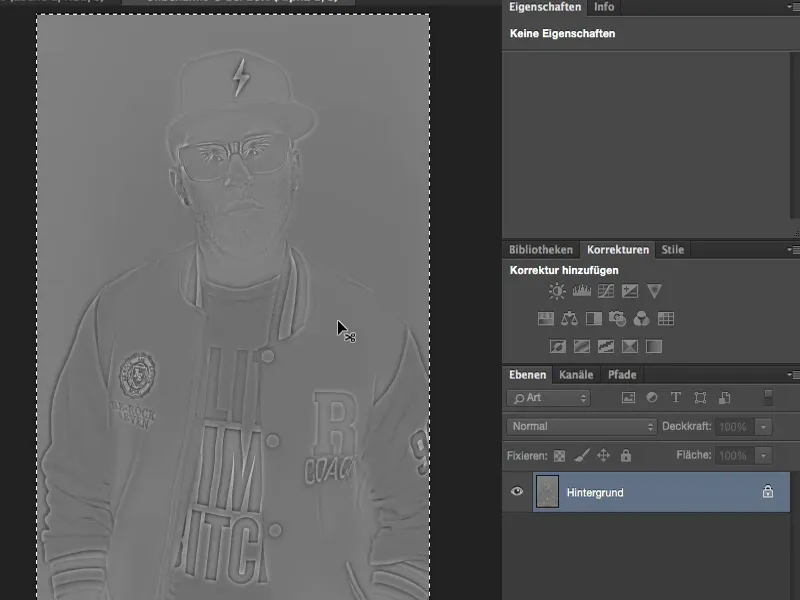
Potem to tukaj vstavim (1) . Plast je tudi črno-bela, saj sem odvzel modri kanal dvakrat. In vse, kar moram zdaj storiti, je preprosto skriti to plast (2), jo odvreči, je odpadek. Potrebujem jo le za izvedbo tega izračuna slik in kanalov.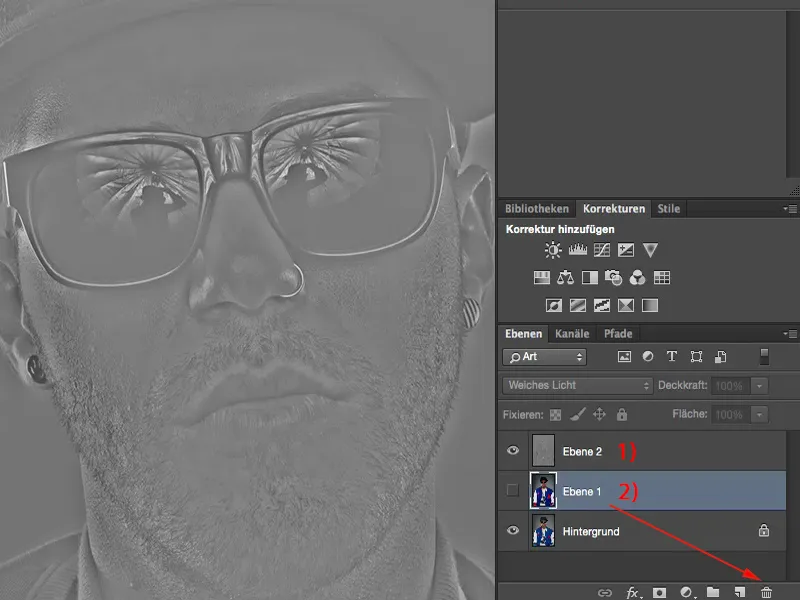
In potem imaš tukaj ta Wow učinek, ko postaviš to tukaj preprosto na Premikanje v drugo plast (1) . Morate biti malo previdni na robovih: včasih so tam ti haloji, ti neprijetni robovi. V tem primeru jih dejansko ni - od Gaussian zamegljevanja 5 do 10 slikovnih točk si relativno varen. Z veliko truda lahko tukaj opaziš nekaj rahlega sijaja, toda če je to treba, lahko to naredite z masko izjemno ciljno tam, kjer potrebujete to celoto.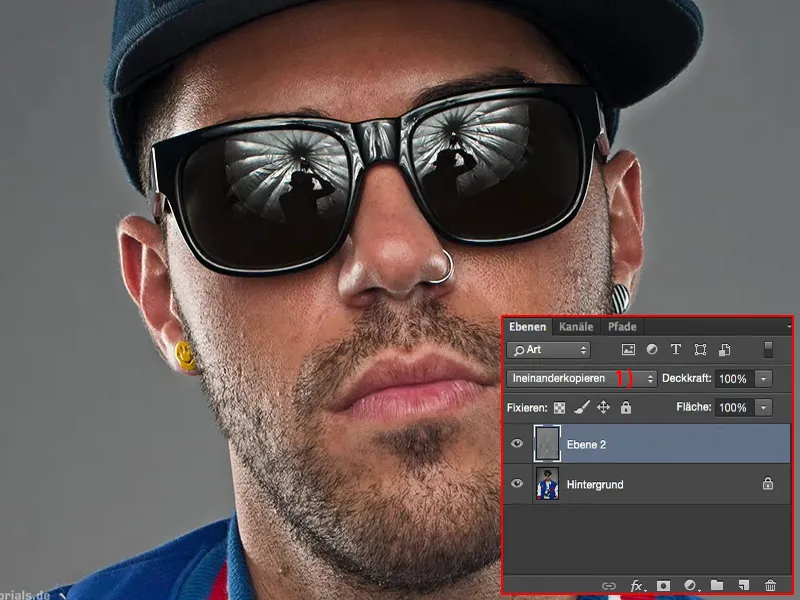
Za Mehko svetlobo (1) je učinek nekoliko manj viden.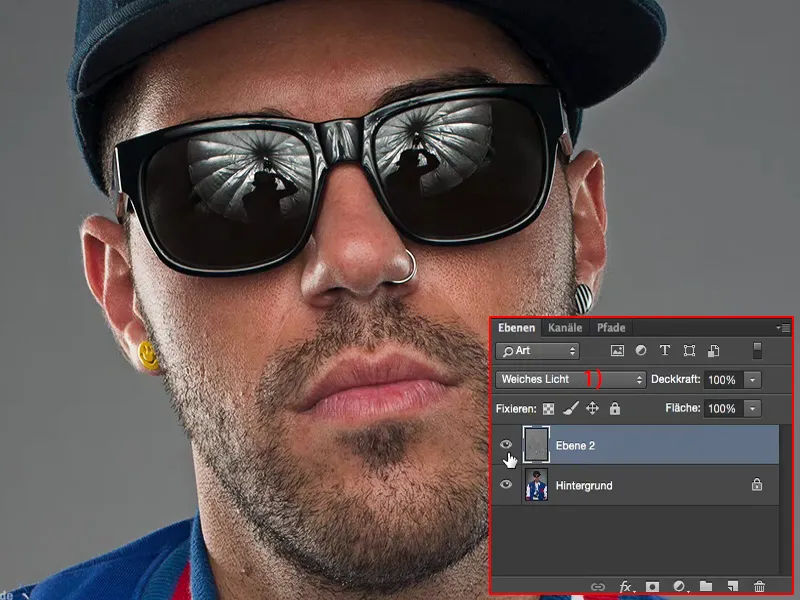
Povzetek
Mezmučenje, to je tukaj način plasti za začetnike. In ne glede na to, katero sliko retuširam, na koncu, ti zagotavljam, da vedno dodam malo teh mikro podrobnosti. Vse to je destruktivno, mogoče bi se dalo z veliko truda malo preoblikovati ... Običajno to naredim bodisi takoj na začetku slike - če ni fotomontaža, ampak gre res samo za close-up zgornjega dela telesa kot tukaj, za portret - ali pa v sestavljanju naredim še enkrat na koncu in zelo ciljno nanesem te mikro podrobnosti.
Združene slika- in kanalske izračune: super, super močni, prav vabijo k eksperimentiranju. Prepričan sem, da če si vzameš pol ure časa in malo preizkusiš, se igraš z načini plasti, boš sam prišel do prvih učinkov. To je zagotovo nekaj, kar lahko uporabiš pri vseh svojih slikah, ko gre za določen videz slike, za stil, ki ga želiš doseči.


