V tej vadnici se boste naučili, kako učinkovito uporabljati filtra za prelivanje v Lightroom Classic CC, da lahko ciljno uredite določene dele svojih fotografij. Orodje za prelivanje vam omogoča opravljanje prilagoditev, ki vplivajo le na izbrane dele slike. S tem lahko usmerite pozornost opazovalca in optimizirate celotno sliko, ne da bi morali uporabljati pretirane tehnike obdelave.
Najpomembnejše ugotovitve
Filter za prelivanje je močno orodje za opravljanje specifičnih prilagoditev na vaših slikah. Lahko ga uporabite za spreminjanje osvetlitve, dodajanje barv ter ciljno izpostavljanje ali zatemnitev določenih območij. To orodje vam nudi prilagodljivost, ki jo potrebujete, da dvignete svoje fotografije na naslednjo raven.
Korak za korakom
Najprej odprite sliko v programu Lightroom, ki jo želite urediti. V našem primeru bomo uporabili fotografijo slapu iz Škotske.

Začnite z izbiro filtra za prelivanje. Orodje najdete v desnem stranskem meniju, pogosto označeno s simbolom prelivanja. Kliknite nanj, da ga aktivirate.

Zdaj boste opazili, da se vaš kazalec miške spremeni v križec. Kliknite in povlecite od ene točke v vaši sliki navzgor, da ustvarite preliv. Na začetku ne boste opazili sprememb, saj še niso bila opravljena nobena nastavitev.

Da boste videli, kje je postavljen preliv, je koristno zmanjšati osvetlitev. Potegnite regulator osvetlitve navzdol, da boste jasno videli, kako se preliv vpliva na vašo sliko. Ta ekstremna prilagoditev vam pomaga jasno videti preliv.

Lahko tudi aktivirate možnost "Prikaži prekrivnost za izbrano masko", da vidite, kako preliv vpliva na različna območja slike. Opazili boste, da postane vse pod prelivom temnejše, medtem ko zgornje območje manj močno prizadene.

Z zunanjimi linijami filtra za prelivanje lahko prilagodite moč učinka. Povlecite linije navzgor ali navzdol, da bo preliv mehkejši ali bolj oster. To je še posebej koristno, če želite ustvariti naravni prehod.

Če želite spremeniti položaj prelivanja, ga preprosto povlecite. Opazujte, kako se spodnji del zatemni, medtem ko zgornji del ostane nedotaknjen.

Druga pomembna funkcija je možnost vrtenja prelivanja. Postavite kazalec na sredinsko črto in jo povlecite levo ali desno, da zavrtite preliv. Ta možnost vam omogoča več nadzora nad učinkom filtra na vašo sliko.

Če želite zatemniti spodnji del slike, povlecite preliv nekoliko višje, približno tako. Seveda lahko intenzivnost prilagoditve še dodatno dodelate z uporabo različnih regulatorjev za osvetlitev, luči, kontrast in še več.

Za natančnejše prilagajanje lahko uporabite tudi funkcijo filtra za barve, da poudarite ali spremenite določene barve na sliki. To je lahko še posebej koristno, če želite prilagoditi vzdušje svoje slike.
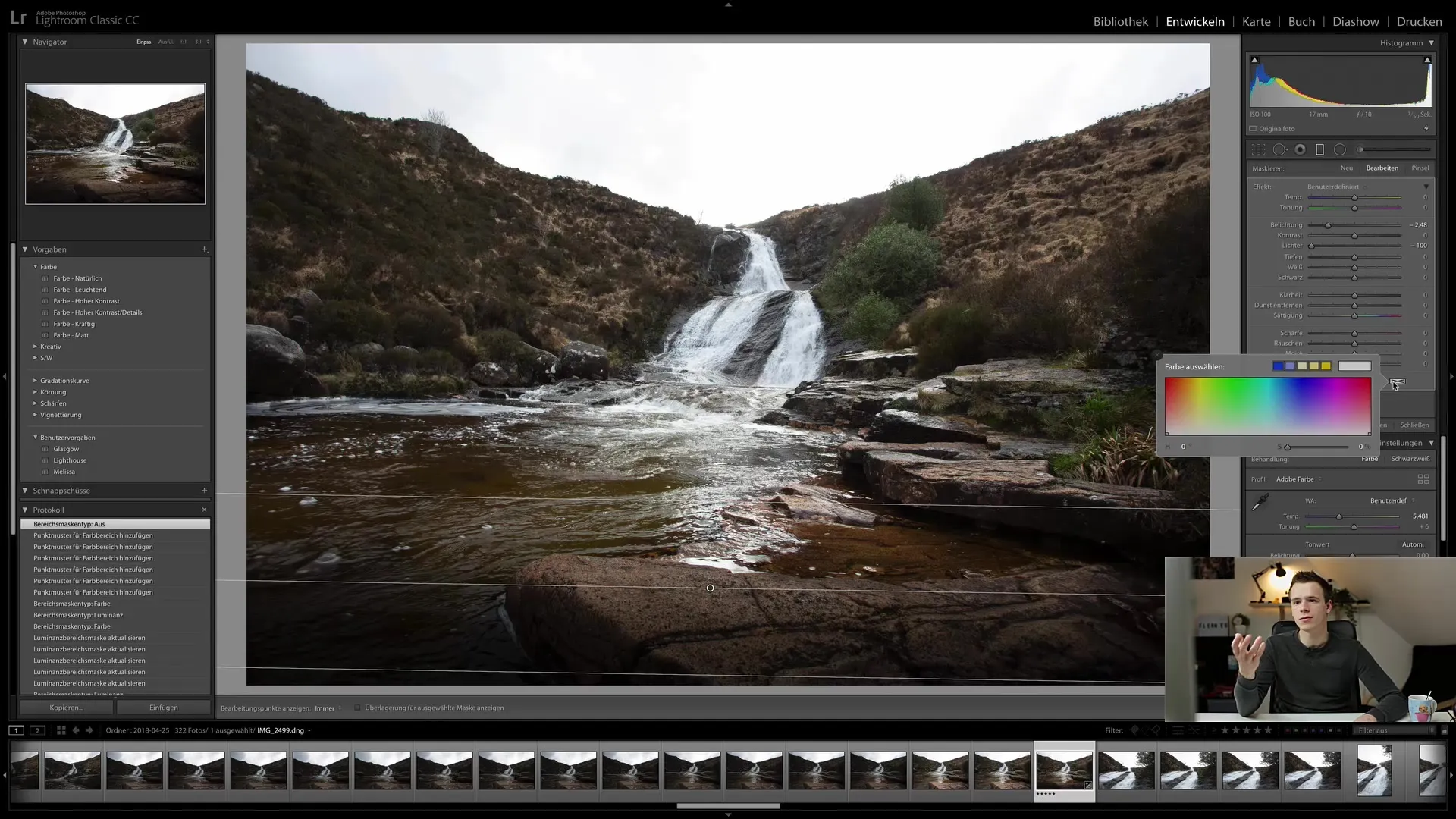
Če želite ponastaviti vse prejšnje barvne prilagoditve, preprosto kliknite belo polje v nastavitvah prelivnega filtra. S tem boste odstranili vse prilagoditve naenkrat.
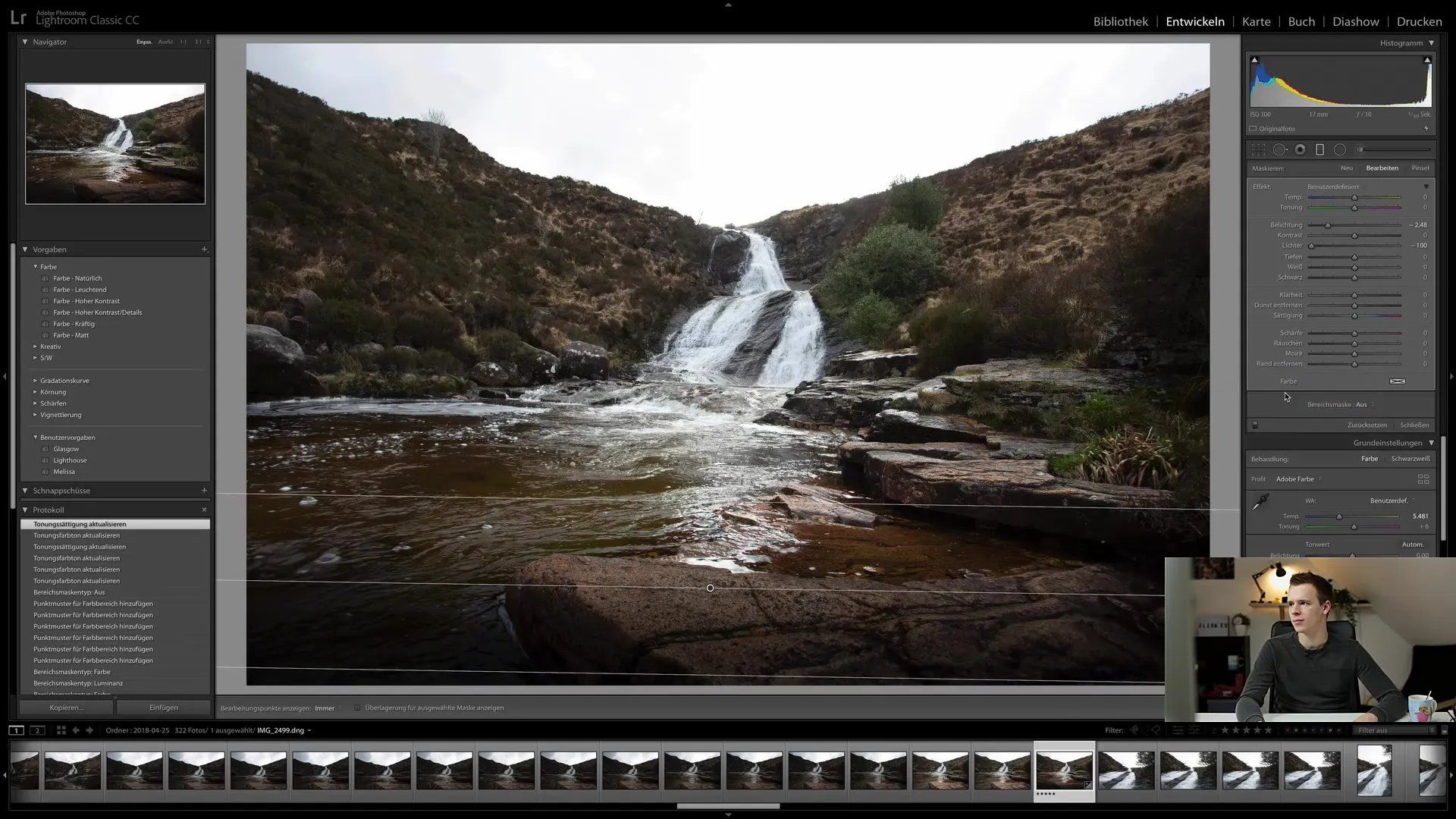
Urejanje nastavitev prelivov deluje podobno kot urejanje točk za retuširanje. Vedno lahko dodajate nove filtre ali odstranite obstoječe, tako da pritisnete tipko Backspace, dokler ste v načinu urejanja.
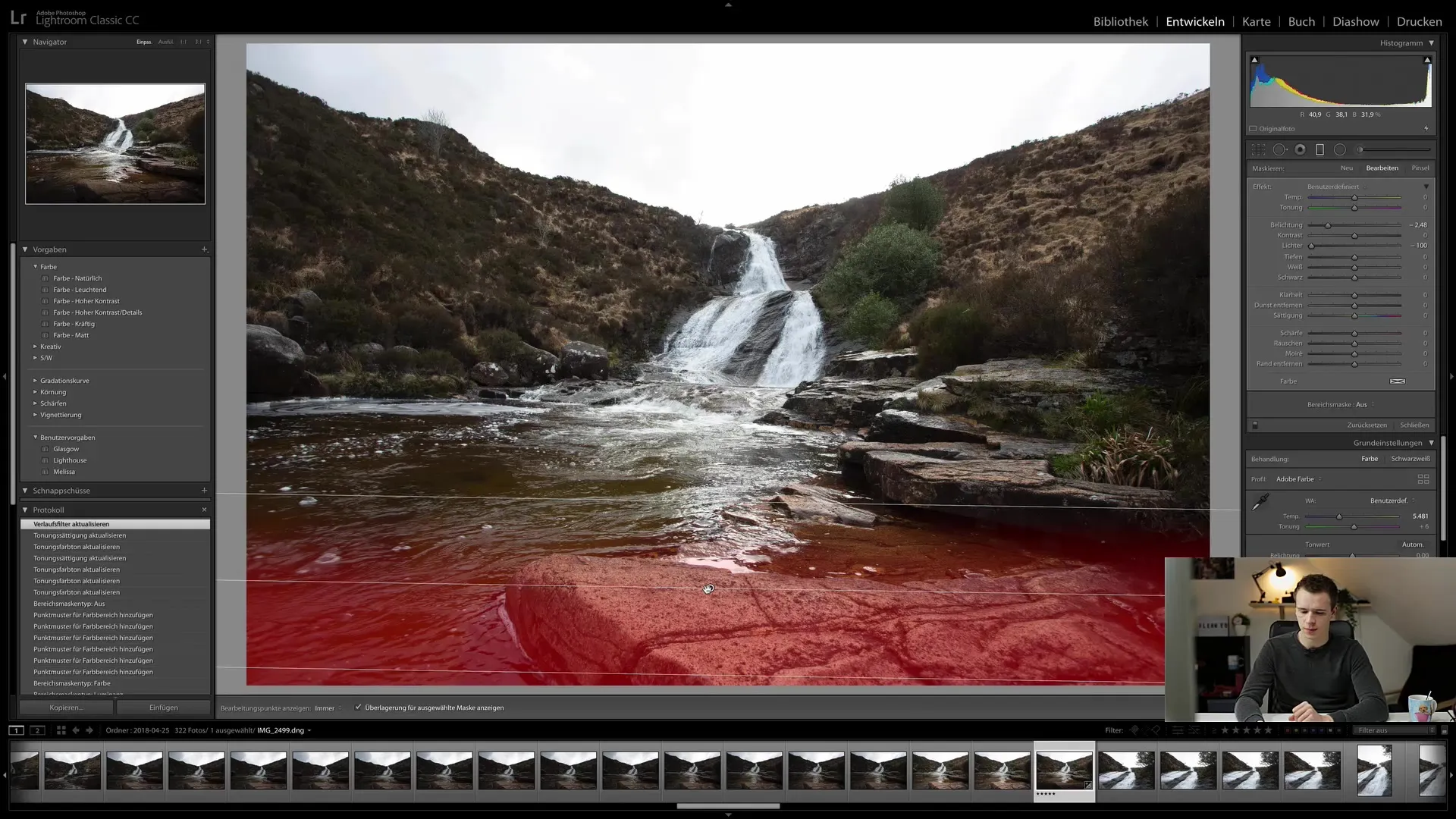
Imate svobodo, da dodate toliko prelivnih filtrov, kolikor želite. Vendar pazite, da preveč prekrivajoči se filtri lahko naredijo obdelavo slike nekoliko kaotično.
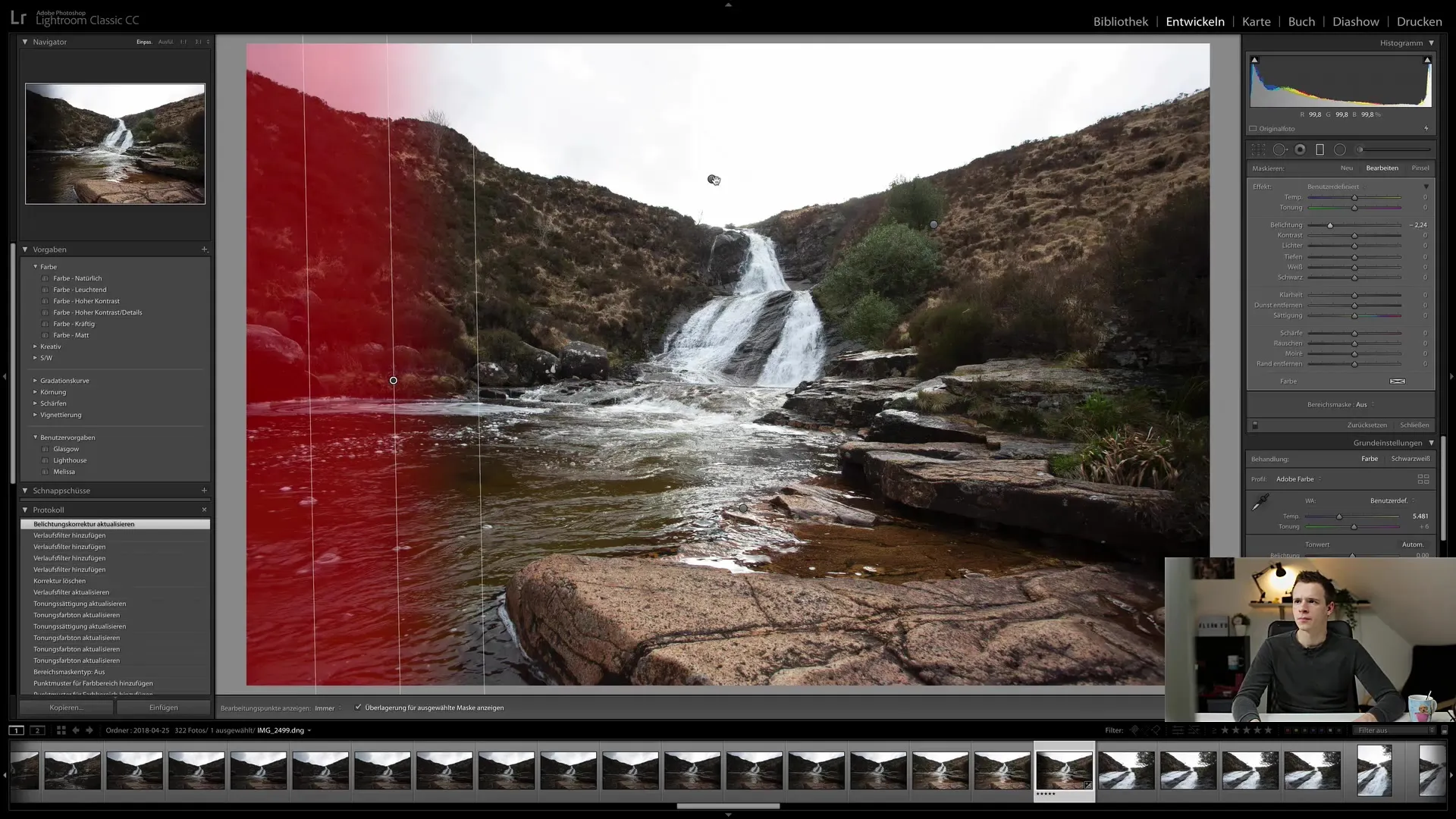
Za začetek vam priporočam, da previdno ravnate s številom uporabljenih filtrov in delate korak za korakom, da dosežete najboljše rezultate. Preizkusite različne nastavitve ter poiščite stil, ki vam najbolj ustreza.

V naslednjem poglavju bomo isti koncept raziskali z radialnim filtrom in ugotovili, kako vam lahko dodatne možnosti ponudi v vašem delovnem toku.
V tem priročniku ste spoznali osnove prelivnega filtra v Lightroomu Classic CC. Lahko naredite pomembne prilagoditve svojih slik, preusmeritev fokusa ter svoje fotografije obogatite z individualnimi učinki.
Pogosto zastavljena vprašanja
Kako uporabiti prelivni filter v Lightroomu?Aktivirajte orodje preliva, povlecite preliv na sliko ter prilagodite želene nastavitve.
Ali lahko na sliko dodam več prelivnih filtrov?Da, lahko dodate več filtrov ter jih prilagodite posamezno, dokler ohranjate preglednost.
Kaj storiti, če niste zadovoljni z nastavitvami prelivnega filtra?Kliknite belo polje v območju prelivnega filtra, da ponastavite vse prilagoditve.
Ali lahko uporabim luminančne maske z prelivnim filtrom?Da, lahko vplivate na specifična področja svetlosti z uporabo funkcije luminančnih mask.
Kako se vrnem na prejšnjo nastavitev?Uporabite tipko Backspace, da odstranite nazadnje določene filtre.


