V tem priročniku bom pokazal, kako lahko v programu Adobe InDesign ustvariš lasten plakat. Na koncu naj bi pri tebi nastal podoben rezultat - odvisno od tega, katere grafične elemente in pisave za to uporabiš.
Začneš lahko z ustvarjanjem novega dokumenta. Izberi velikost strani A3 iz spustnega menija za format strani in, če bo dokument kasneje namenjen profesionalnemu tiskanju, nastavi ustrezno vrednost za pritisk. Običajno gre za približno 3 mm; to lahko preveriš pri tiskarni.

Nato lahko na primer vstaviš logotip in ime strani. Z Ctrl+D lahko postaviš datoteko (sliko). Izberi ustrezno grafično datoteko za uvoz in jo nato povleci na ustrezno velikost, ki jo potrebuješ.
Logotip naj ne bo tako dominanten, kot bi morda pričakovali. Zato ga do sedaj skoraj ne vidimo na svetli podlagi. Logotipu se dodaja tudi besedilno območje za ime. To lahko enostavno narediš poleg z uporabo orodja za besedilo. Če začneš neposredno ob logotipu, se bo InDesign samodejno prilagodil dimenzijam logotipa in bo vogale prilegal na obseg objekta grafike.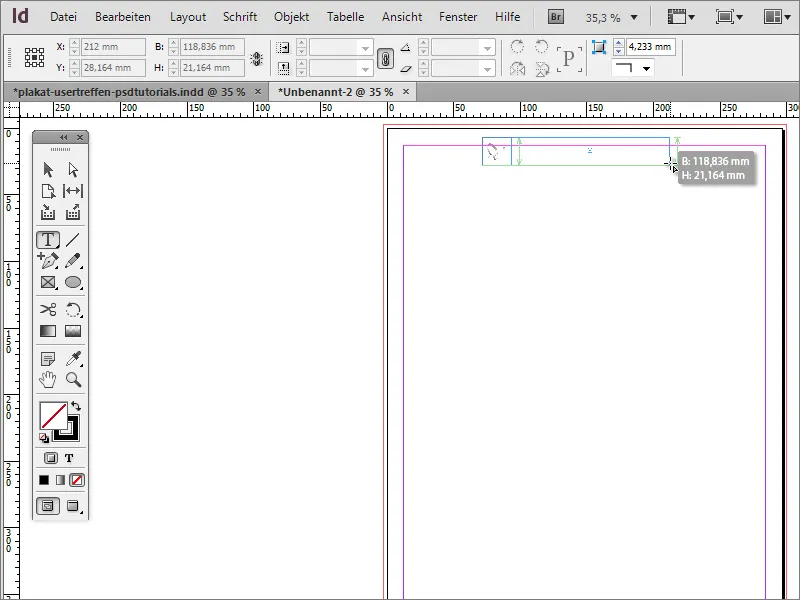
Z Ctrl++ lahko hitro povečaš velikost dokumenta. Izberi ustrezno pisavo za plakat. V tem primeru je bila uporabljena pisava Arial Narrow. Sedaj pa pisava ne sme biti na levi zgoraj, ampak bolj spodaj ali v sredini v okvirju besedila. Zato preklopi na orodje za izbiro.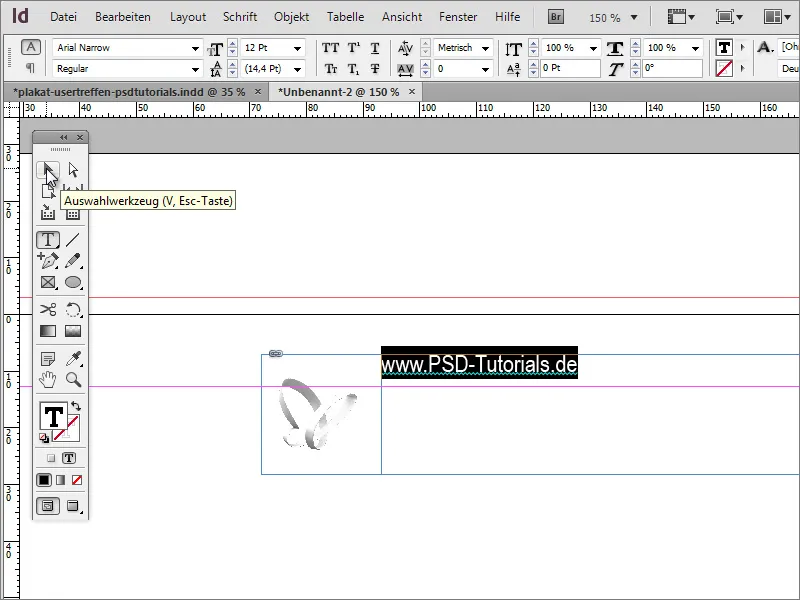
Sedaj je besedilno območje aktivno izbrano in v vrstici z možnostmi se prikažejo možnosti oblikovanja za to besedilno območje. Tam lahko vplivaš tudi na položaj besedila in ga na primer vertikalno poravnaš ali postaviš popolnoma na dno okvirja.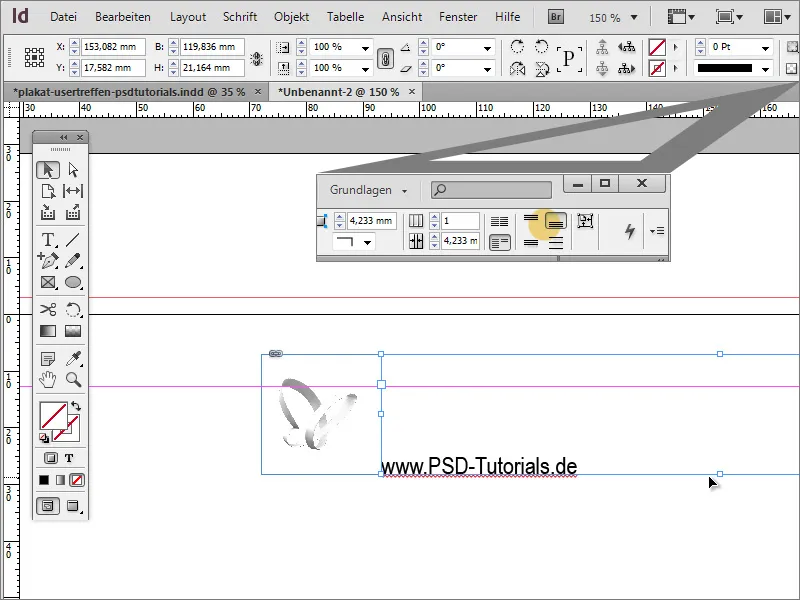
Da se besedilni in logotipni učinek lažje oceni, lahko zdaj najprej v dokument postaviš fiktivno ozadje. Služi le za vizualno podporo. Z orodjem pravokotnik preprosto povleči območje do rezalnih robov ali čez njih in ga pobarvaj z poljubno barvo ter ga postavi v ozadje z Ctrl+Ö.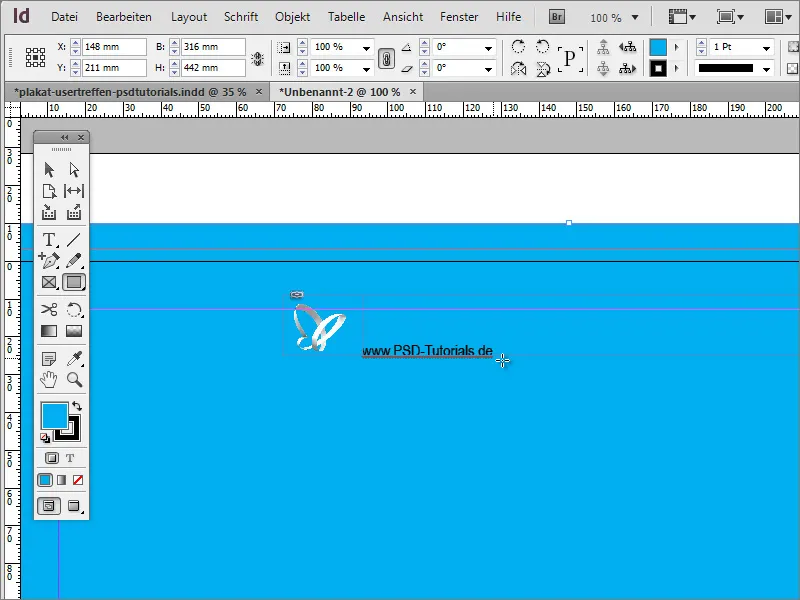
Zdaj naj bi bilo besedilo najprej obarvano in povečano na 26 pike ter spremenjeno v krepko pisavo.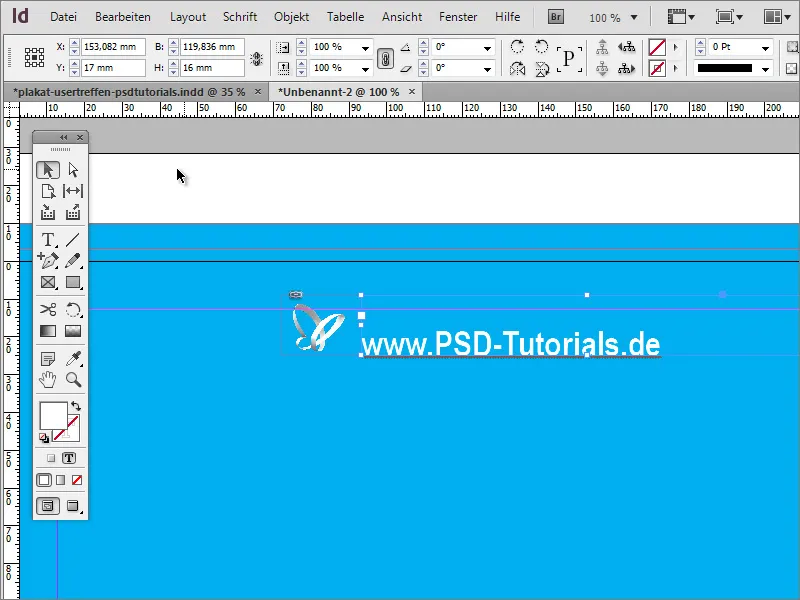
Nato lahko na tem mestu vsebino prikažeš na sredini strani. Zato moraš ozadje natančno poravnati z rezalnimi robovi. Ko to storimo, se tako logotip kot tudi ime s pritisnjeno tipko Shift označita. Ko sta oba izbrana, lahko prek kontekstnega menija izbereš možnost združevanja teh elementov.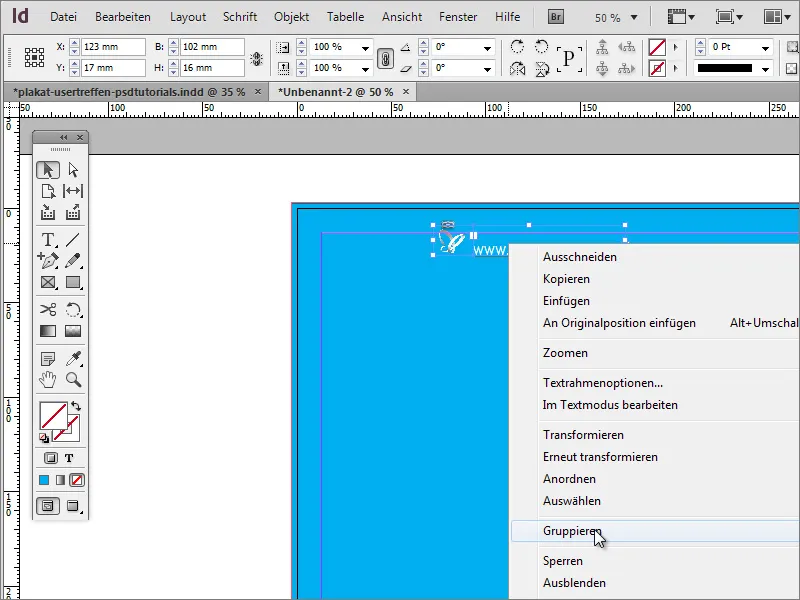
Nato premakni objekt na stran. Ko prečkaš os središča, ti bo InDesign to pokazal s pomočjo vodilne črte v obliki usmerjevalne črte, ki se pojavi le, ko je dosežen strateški usmerjevalni točki v bližini objekta ali na podlagi dimenzij dokumenta.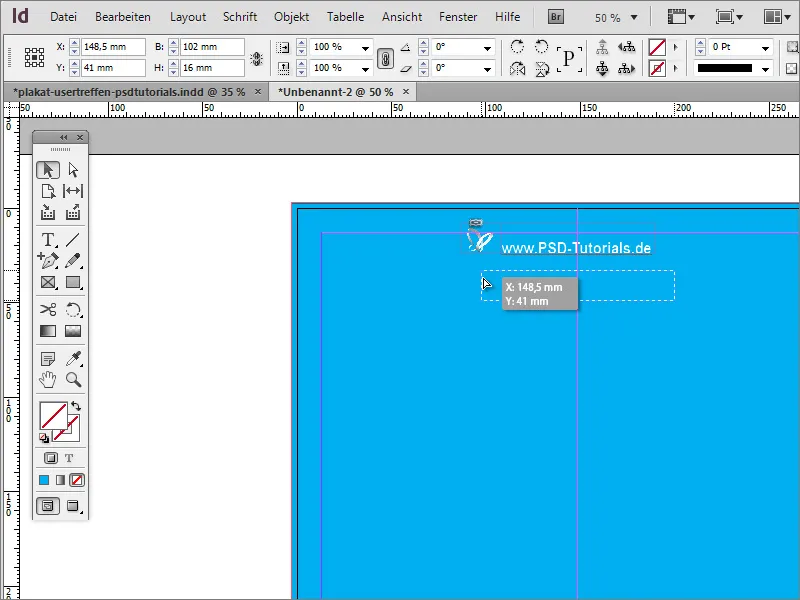
Če med premikanjem elementov ne vidiš teh črt, je morda razlog, da niso bile aktivirane za dokument. Možnost prikaza lahko nastaviš prek menija Pogled>>Mreže in vodilne črte>>Pametne vodilne črte.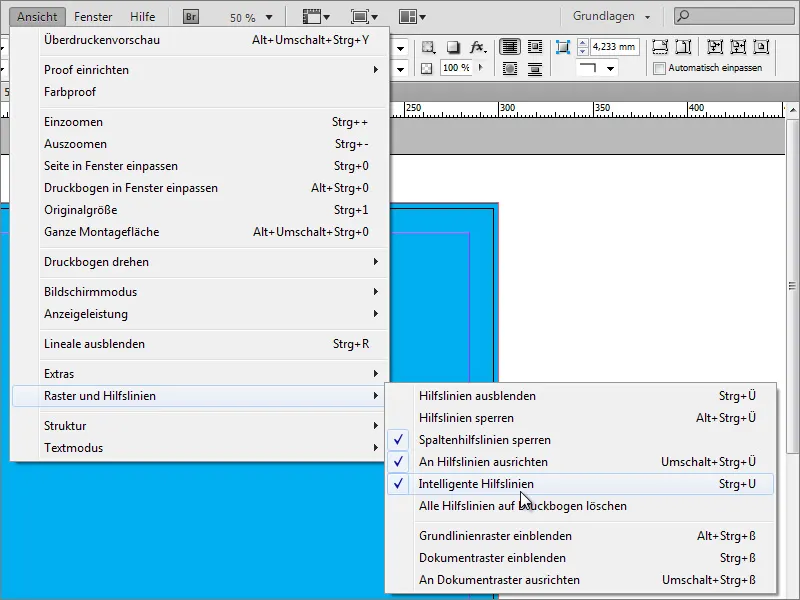
V nekaterih prejšnjih različicah programa te možnosti morda še ni. V tem primeru lahko objekte poravnaš med seboj tudi z drugim orodjem za poravnavo. Za to odpreš funkcijo Poravnava pod Okno>>Objekt in postavitev.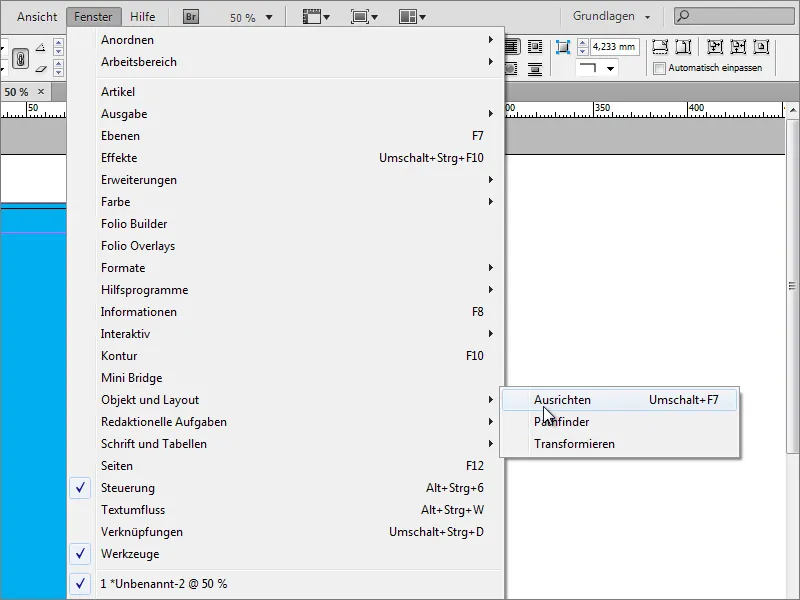
Zdaj moraš označiti objekte, glede na katere naj poteka poravnava. V tem primeru gre za ozadje in skupino logotipa in besedila. Ta dva objekta se sedaj med seboj poravnata. Pomembno je, da je ozadje natančno prilagojeno tej strani, saj se sicer skupina logotipa in besedila sicer zlahka poravna s fizičnimi merami ozadja, vendar se nato morda ne znajde več v sredini strani.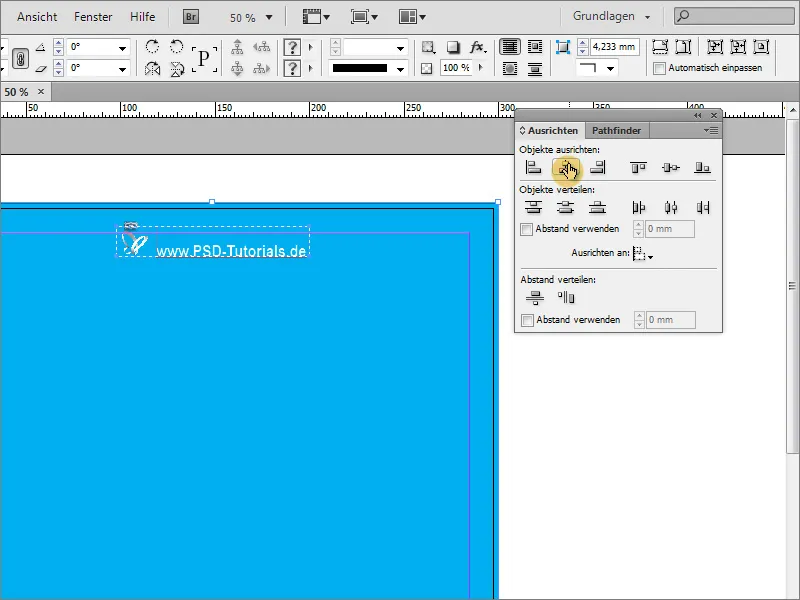
Zdaj naj bi bil ozadje še nekoliko izboljšan. Enostavno barvito ozadje ni ravno privlačno. Za oblikovanje potrebuješ orodje za večkotnik. Za določitev, koliko stranic naj bo večkotnik, dvakrat klikni na orodje. 3 strani zadostujejo za začetek. Ni potrebna zvezdna oblika, zato ta vrednost nastavi na 0 %.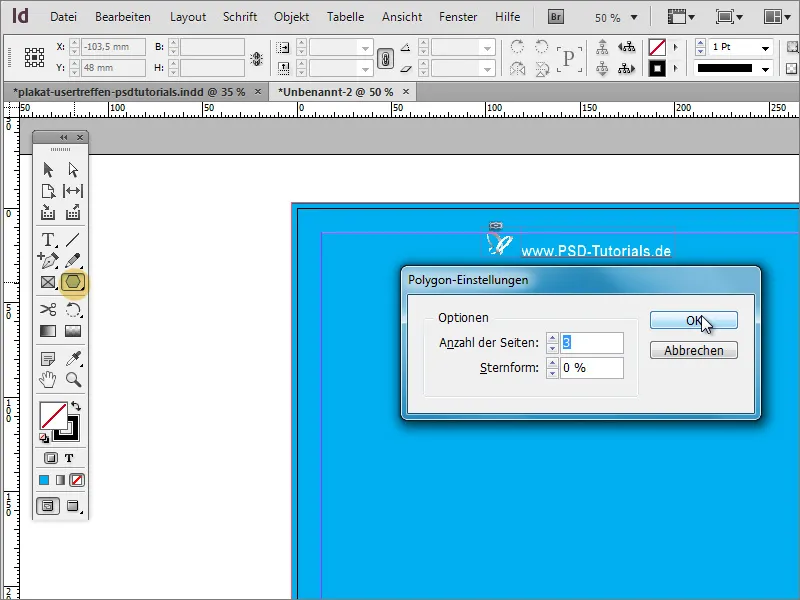
Preprosto narišite trikotnik. Ni potrebno, da je posebej lep, saj gre le za prvo oblikovanje. Najbolje ga je pobarvati v dobro vidno barvo - na primer v belo in brez obrisa.
Trikotnik je trenutno še nekoliko masiven. Z orodjem za Izbiranje ga lahko najprej zožite in podaljšate.
Zdaj naj se predmet zavrti. Najbolje večkrat. Seveda bi lahko vsako posamezno kopijo ustvarili ročno. To bi bilo vendarle preveč dela. Označite predmet in premaknite središče vrtenja najprej na sredino trikotnika. Nato pojdite na vnos Vrtenje pod Objekt>Preoblikovanje.
V pogovornem oknu lahko vnesete Kot, za katerega se naj predmet zavrti. Vseeno pa ne potrdite pogovornega okna z V redu, ampak s klikom na Kopiraj.
Nato bo ustvarjena kopija predmeta.
Zdaj lahko to preoblikovanje ponovite. Za to potrebujete le menijski vnos Objekt>Ponovno preoblikovanje>Ponovno preoblikovanje – Niz. 
Ko kliknete na ta vnos, bo predmet ponovno preoblikovan glede na predhodno nastavljene vrednosti. Preoblikovanje lahko nato takoj ponovite z Alt+Ctrl+F4, dokler ni končan vrstni red kopiranja. Pomembno je, da pri prvotnih nastavitvah kota vnesete vrednost, ki omogoča enakomerno delitev s 360, da se zadnja kopija ne prekriva z začetnim predmetom; na primer: 360 stopinj/15 stopinj = 24 (celih) delov!
Sedaj najprej ustvarite ta konstrukt tako, da ga lahko premikate in urejate zaprto. Za to morate označiti vsa objekta. To je enostavno z uporabo tipke Shift v Paleti slojev.
Ali združite vsak posamezen element, kar pomeni, da boste morali pri posameznih spremembah najprej odstraniti skupino, ali pa ustvarite nov sloj v Paleti slojev in premaknite označene elemente tja. Novo plast 2 s posameznimi objekti premaknite takoj na dno v sloju slojev.
Ker se pravokotnik ozadja sedaj nahaja nad to novo plastjo, morate še naprej urejati. Uporabite Paleti slojev, da premaknete to ozadnjo plast iz plasti 1 v plast 2 na dno.
Če kliknete ob strani imenika slojev, samodejno označite vse elemente, ki se nahajajo v tem imeniku.
Trikotnike je treba premakniti. Za to je treba zavarovati ozadnjo plast pred spremembo. Zato kliknite na oznako pravokotnika v Paleti slojev medtem ko držite pritisnjeno tipko Shift, da bo izvzeta iz skupinske izbire.
Nato lahko poligone premaknete na novo mesto, pri tem pa ozadnje ne bo premaknjeno.
Z držanjem tipke Shift+Alt lahko predmet proporcionalno povečate in na primer povečate.
Za varnost bi morali te poligone še združiti. To lahko storite s klikom z desnim gumbom miške in izbiro vnos item>Združi. Pred tem bodite pozorni, da so res izbrani samo poligoni.
Zdaj lahko spremenite prekrivnost te skupine. Vrednost okoli 25 odstotkov prinaša želeni učinek. Tako "žarki" ne prevladujejo tako močno nad ozadjem, vendar ga elegantno okrasijo.
V predlogi je razvidno, da je bilo dodano še z dodatnim učinkom, minimalnim barvnim prelivom.
Ta barvni preliv je uporabljen na grafiki ozadja. Zato morate najprej izbrati to iz plasti 2. V Polje barv lahko ustvarite novo polje preliva preko možnosti na paleti.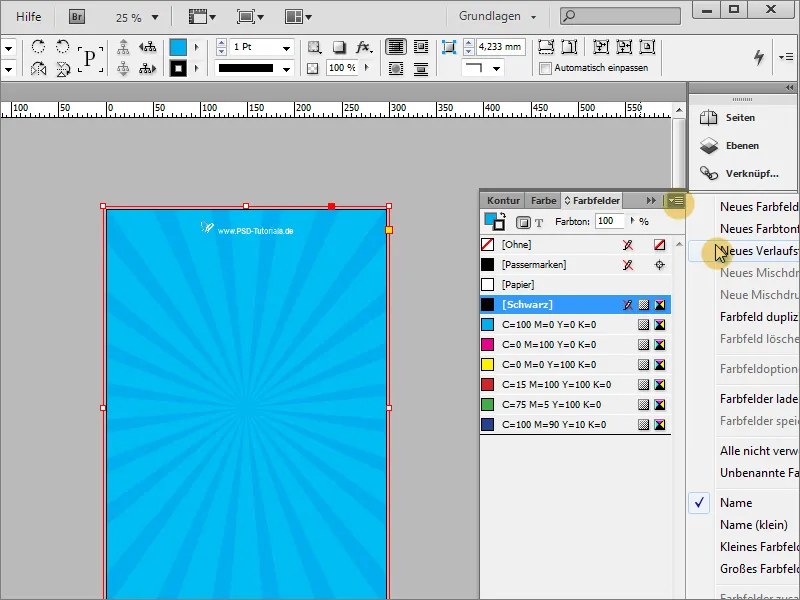
V tem dialogu preliva lahko ustvarite primeren barvni preliv.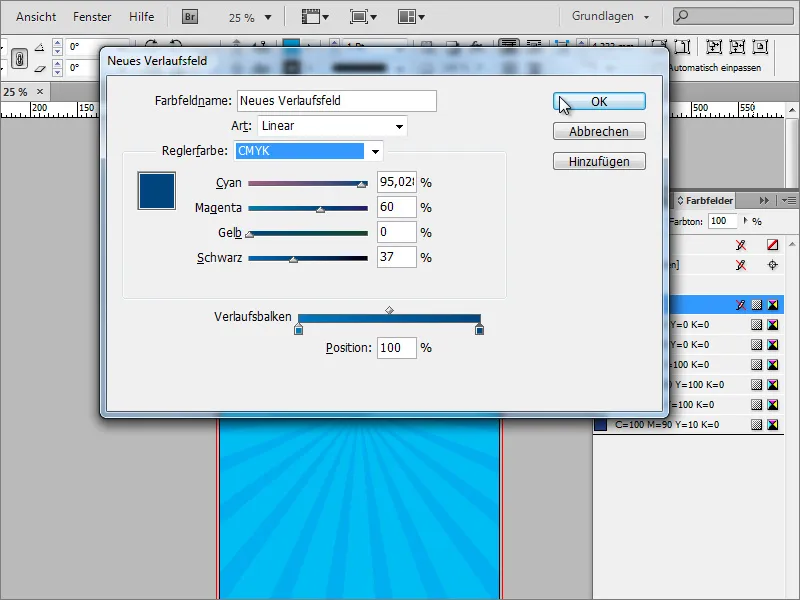
Nato napolnite površino pravokotnika s to prelivom. V polju s prelivi lahko dodatno natančneje določite vrsto preliva. Na voljo je poleg linearnega preliva tudi radialna vrsta preliva. Radialni preliv je želena vrsta preliva.
Z orodjem za prelive lahko preliv tudi ponovno narišete, če ta še ne ustreza vašim pričakovanjem. Prek palete slojev lahko skrijete vse moteče plasti, da lahko to nastavitev mirno opravite.
Zdaj lahko preliv ponovno narišete in po potrebi prek majhnega gumba spremenite smer preliva umaknite.
Na koncu bi morali, potem ko ste ponovno prikazali preostale plasti, izgledati nekako tako:
Skupino žarkov lahko dodatno opremite z učinkom. Da to storite, označite žarke in v polju učinkov izberite drug način polnjenja, na primer mehka svetloba.

