Pozdravljeni in dobrodošli, dragi prijatelji oblikovanja. Moje ime je Stefan Riedl. Danes se bomo lotili oblikovanja kuverte - polne površine, v formatu DIN dolg, z oknom. To lahko vidite tukaj. To bo kuverta, ki jo bomo oblikovali. Izgleda malce zahtevno, priznam, ampak brez skrbi, kot v mnogih primerih v življenju: ko vemo, kaj in kje iskati, se rešitev hitro pokaže. Prav tako bomo postopali tudi v tem scenariju.
Toda preden se lotimo dejanskega oblikovanja: Od kod lahko dobimo takšne predloge? Kako idealno delati z InDesignom? In na kaj moramo paziti, če imamo opravka s nekoliko atipičnim formatom? Zato je potrebno sprejeti nekaj pripravljalnih ukrepov - in te bomo zdaj skupaj sprejeli. Želim vam zabavno izkušnjo. Upam, da boste lahko vzeli s seboj veliko učnih vsebin, veliko znanja, ki ga morda doslej še niste poznali, in stvari, ki vam bodo pomagale v oblikovalskem vsakdanu. Z moje strani vam želim zagotoviti veliko zabave in se veselim, da se skupaj lotimo tega projekta.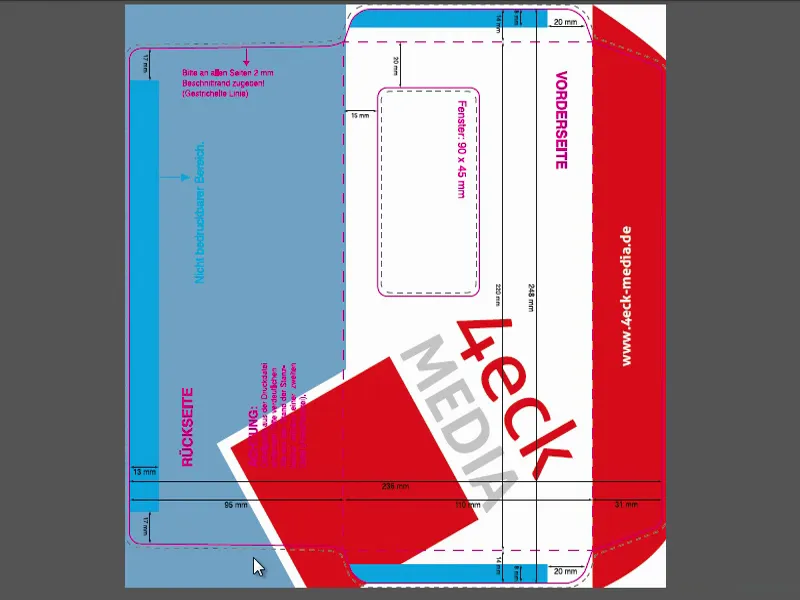
Barvni prostori: CMYK in RGB
Eno izmed ključnih področij, s katerim se bo moral soočiti vsak oblikovalec, je tema barv - barva je čudovita, saj obogati naše življenje, obogati naš vsakdan in seveda tudi tiskovine obogati. In da bomo z barvami res pravilno delali, je najprej pomembno razlikovati med dvema različnima barvnima sistemoma, torej med dvema različnima barvnima prostoroma:
Na eni strani imamo RGB barvni prostor, v katerem je na primer vsaka digitalno ustvarjena fotografija. In ta RGB barvni prostor seveda deluje drugače kot obratni CMYK barvni prostor, na katerega se bomo kmalu osredotočili.
Poglejmo, kako deluje RGB barvni prostor. Za vas imam grafiko: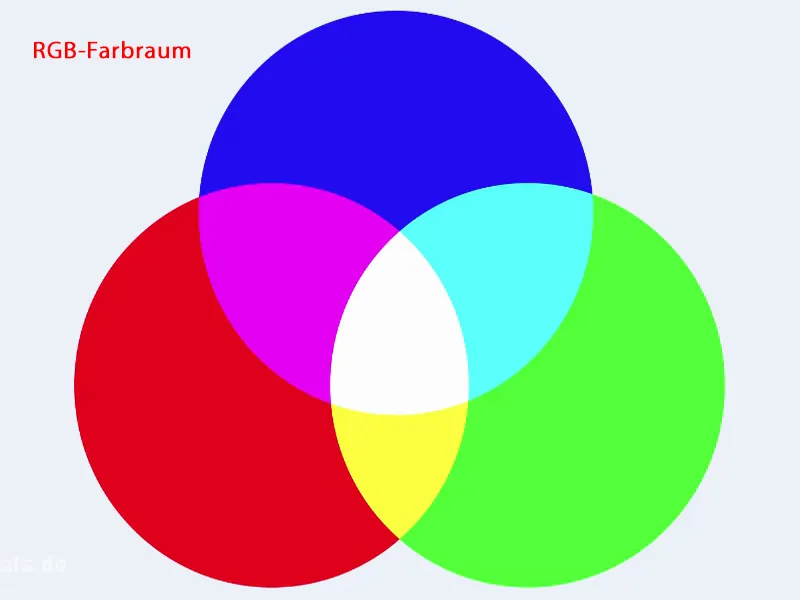
RGB barvni prostor opisuje tri osnovne barve: rdečo, zeleno in modro. Tako da ta barvni prostor vsebuje te tri osnovne barve. To pa ni edina velika razlika med RGB in CMYK, da se število barv razlikuje, ampak tudi mešanje barv. Kako te barve delujejo skupaj?
V RGB barvnem prostoru imamo t. i. aditivno mešanje barv. To pomeni, da ko te barve postavimo eno na drugo in jih seštejemo, se na koncu pojavi bela barva. To lahko vidimo tukaj v sredini (1). Torej rdeča in modra barva ustvarita ta nežen magenta odtenek (2), malce vijolične je tudi zraven. Medtem pa mešanje modre in zelene ustvari cijan (3). Tu spodaj imamo rumen odtenek (4). In ko vse skupaj položimo eno na drugo, dobimo belo barvo.
Ta barvni sistem se uporablja v vseh digitalnih medijih, to pomeni na vsakem monitorju, na vsakem zaslonu, na vašem pametnem telefonu, na vaši tablici. Kjer koli se barve digitalno prikazujejo, imamo ta RGB barvni prostor.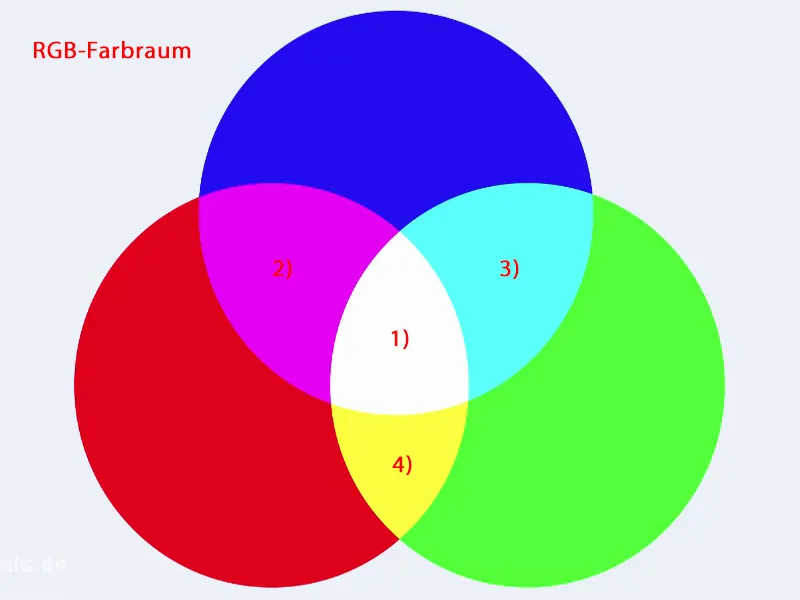
Ker pa se bomo ukvarjali s tiskovinami, torej zunaj vseh prikazov na zaslonu, ampak zares natisnjenih na papir, imamo drugačen barvni prostor - in ta nosi ime CMYK. Tu imamo spet tri barve, in sicer cian (1), magenta (2) in rumena (3). Poleg tega obstaja četrta barva, o kateri bomo kmalu govorili, kaj predstavlja. Vendar je edina bistvena razlika na strani načina mešanja barv. Torej tu nimamo aditivnega mešanja barv, ampak subtraktivno mešanje barv. Zdravemu razumu in vsakemu otroku, ki pobarva bele liste z barvicami, je jasno, da aditivno mešanje barv v tem primeru ne more delovati, saj tri prekrite barve preprosto ne tvorijo bele barve. To namesto tega ustvarja temno rjavo, temno sivo, precej zabrisano, vendar ni črna.
Zato je bil ta barvni prostor obogaten s četrto barvo. To je t. i. "key", torej ključna barva črna (4). Pomembno je za nas oblikovalce, da vemo: Tu obstajajo bistvene razlike v pristopih in postopkih. Torej ti dve barvni prostori sta dva popolnoma različna. Medtem ko potrebujemo za prikaz na zaslonu RGB barvni prostor, potrebujemo za postopek tiskanja CMYK barvni prostor. Slednji se bomo še večkrat srečali med to vadnico.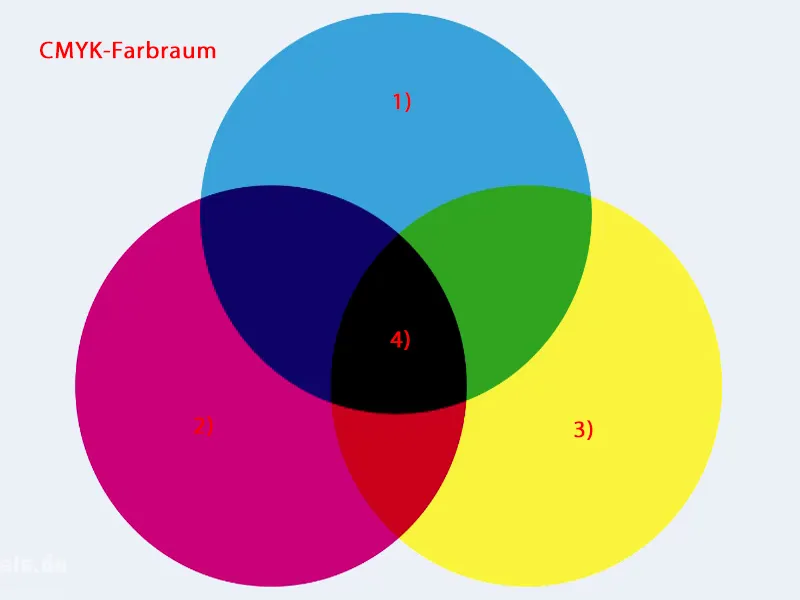
Zdaj pa seveda postavi vprašanje: Kdaj bo zares težko za nas? In to se zgodi ravno pri oblikovanju.
Pokažem vam tukaj na primeru, kaj mislim. Na levi imamo sliko, ki je prikazana v RGB barvnem prostoru. Tam imamo nasičene, svetle barve. To je nedvomno super očarljivo. In na desni imamo tudi sliko - v osnovi naj bi bila povsem enaka - ampak kaj je tu drugače? Tukaj so barve zabrisane. Sijaj barv se očitno zmanjšuje. To lahko opazite po nežnem sijaju barv, ki leži tam kot smog v mestu. Skoraj bi lahko verjeli, da to res prihaja od vseh teh avtomobilov, ki tam vozijo. Ne - to ne prihaja od tam. To InDesign naredi kot t. i. soft-proof, kjer se simulira, kaj se zgodi, ko se slika natisne na določenem papirju. V tem primeru: na nepremazanem papirju.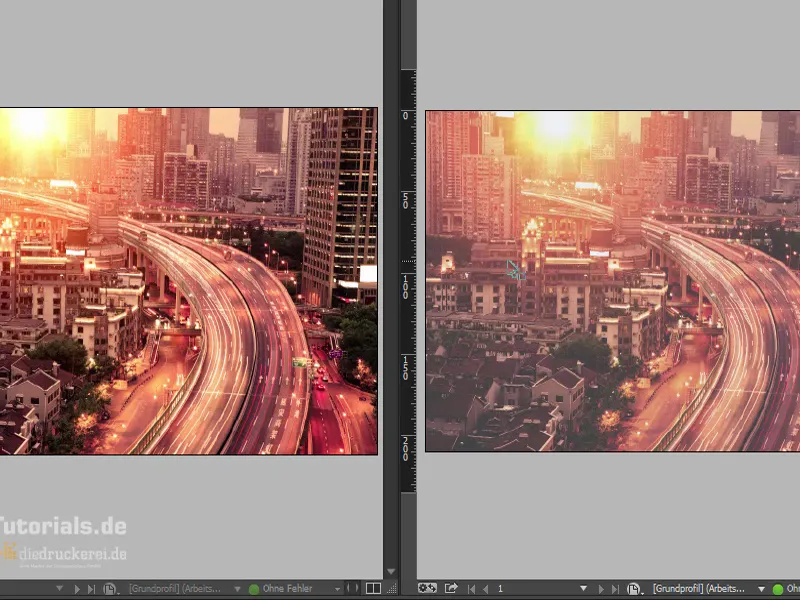
To, kar vam želim pokazati s tem, je preprosto, da je reprodukcija barv odvisna od številnih dejavnikov. Seveda od samega papirja, seveda. Vendar gre še mnogo dlje: Spreminja se celo glede na čas dneva. Ali delate zjutraj, opoldne ali zvečer? Spreminja se tudi glede na kot gledanja. Reprodukcija barv je odvisna od kakovosti svetlobe, od vremenskih razmer zunaj. Predstavljajte si to. Odvisno od tega, kako usmiljen je naš dragi Peter, bo sonce svetilo ali pa nas bo morda prehitela nevihta, kar tudi v tem primeru spremeni videz. Gre celo dlje, tudi odsevi s tal ali sten lahko zmedejo reprodukcijo barv. Monitor mora biti v delovnem temperaturnem območju, prav tako lahko vsebuje tudi barvne odtenke. Torej vidite, obstaja res veliko dejavnikov, ki delujejo proti barvno zanesljivemu delu.
Zato je predvsem pomembno, da je monitor, s katerim delate, kalibriran s posebnim merilnikom. Takšne merilnike pritrdite na sprednjo stran monitorja, zaženete program in dejansko se meri: Kakšno barvo izpihne monitor, ko je prikazan rdeč odtenek? Takšni merilniki niso tako dragi, gibljejo se okoli 100 evrov. Za svoj monitor sem uporabil napravo Spider, ki mi je po celotnem postopku ustvarila ICC profil, ki naj bi zagotovil čim bolj zvesto reprodukcijo barv. To je v vsakem primeru boljša metoda kot če bi poskušali zagotoviti barvno zanesljivo delo z nekaterimi regulatorji nekje v nastavitvah vašega sistema. To lahko čisto odkrito pozabite. Tam se samo trudite, da dosežete približne vrednosti, a o barvni zanesljivosti ni govora.
Da boste vedeli, o čem govorim, sem tukaj poklical grafične lastnosti svoje grafične kartice. Tam je območje Optimizacija barv(1). "Optimizacija" bi tam že skoraj obravnaval kot mejno vrednost, ampak veste, kako je. Potem tukaj vidite drsnike: Rdeča, Zelena, Modra(2), nimam pojma, kaj vse to pomeni. Enostavno bom povečal Kontrast(3) in ga nato premaknil v popolnoma nasprotno smer. Tega zdaj ne vidite na sliki, vendar vam lahko zagotovim: Ko premikam te drsnike, se vse barve mavrice spremenijo. Res izgleda, kot da je monitor ravno padel v vedro barve. In spet naleteti na začetno situacijo je tako ali tako kot igra na srečo - če ne bi bilo gumba Ponastavi privzeto(4), ga nikoli ne bi znova spravil skupaj. Torej, vidite, to ni nič, s čimer bi lahko delali.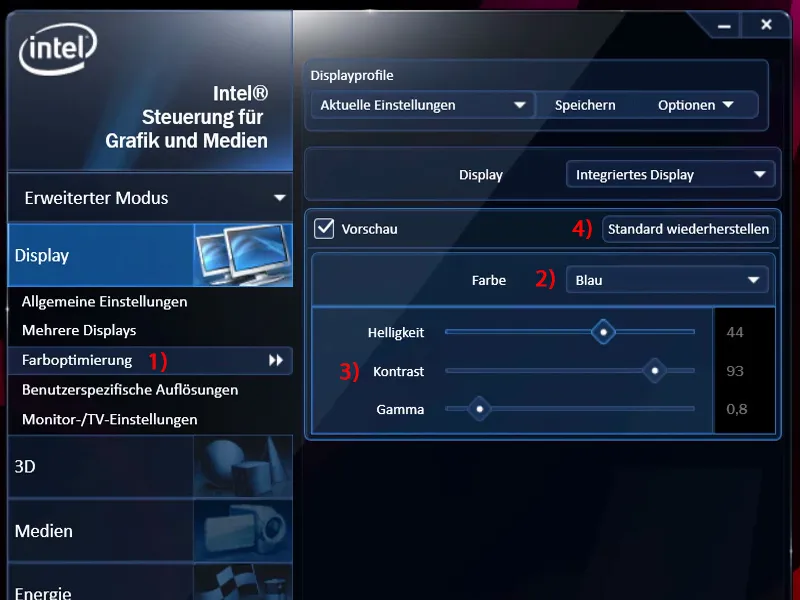
Nastavitev barvnega prostora v InDesignu
Zdaj je prvi korak, ko delamo z InDesignom, da naredimo majhne nastavitve v upravljanju barv. To naredite prek Uredi>Barvne nastavitve(1). In tu so določeni delovni barvni prostori(2). Praktična stvar pri tem je, da to deluje tudi prek vseh programov, to pomeni, da se nanaša tudi na Photoshop ali Illustrator. To pomeni: kar tukaj vnesete, se lahko uskladi, da se uporabi enotno postopanje, kadar delate s katerim od teh programov.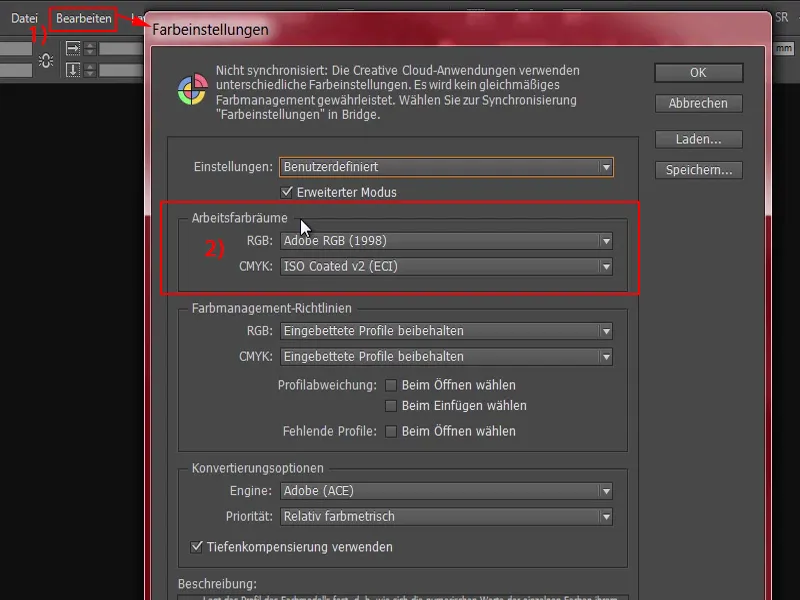
Tukaj vidite delovni barvni prostor v načinu RGB-(1), kjer sem izbral barvni prostor Adobe RGB-. Lahko izberete tudi barvni prostor sRGB-(2). Ta je nekoliko manjši od barvnega prostora Adobe RGB-(3), vendar se v območju obdelave slik vseeno priporoča uporaba nekoliko večjega barvnega prostora, ki ga zagotavlja Adobe.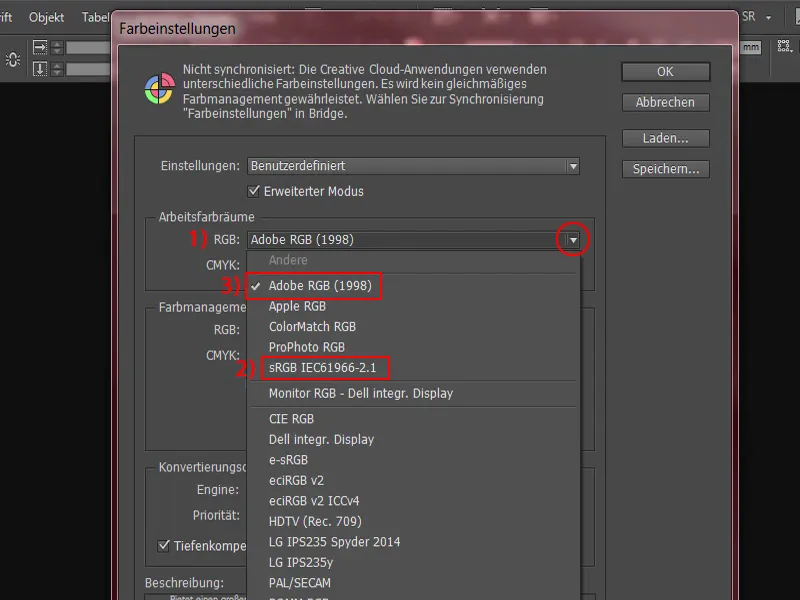
Pri delovnem barvnem prostoru v območju CMYK-(1) lahko zdaj določite, kateri barvni prostor je za vas pomembnejši. Tukaj je ogromen seznam. In izberemo ISO Coated v2 (ECI)(2). To je pravi barvni prostor za premazan papir. Ker želimo pogosto nekaj prinesti na premazan papir, je to vsekakor pravi. To lahko izberete v privzetih nastavitvah. Delno ni vključen v starejše različice, verjamem, da je bil prisoten od CC, torej od Adobe Creative Cloud, naprej. Takoj si bomo pogledali, kje najdemo ta barvni profil, če ga ni na voljo pri vas.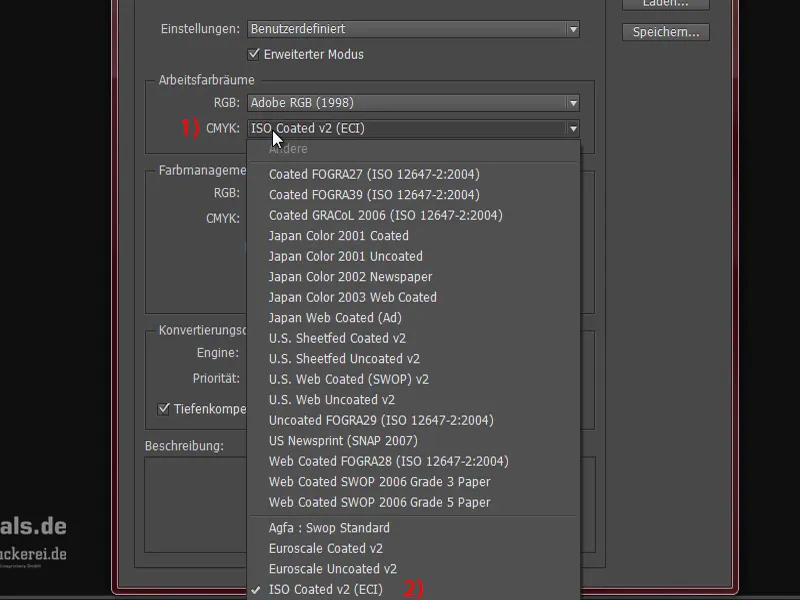
Najprej bom nastavil ISO Coated v2(1). To je pravi barvni prostor za prekrivno delo v večini primerov. Takoj boste videli, zdaj imamo takoj izjemo, kjer moramo narediti nekaj prilagoditev, vendar lahko to vsekakor uporabite. Tukaj morate nato navesti, da se treba ohraniti vdelane profile(2).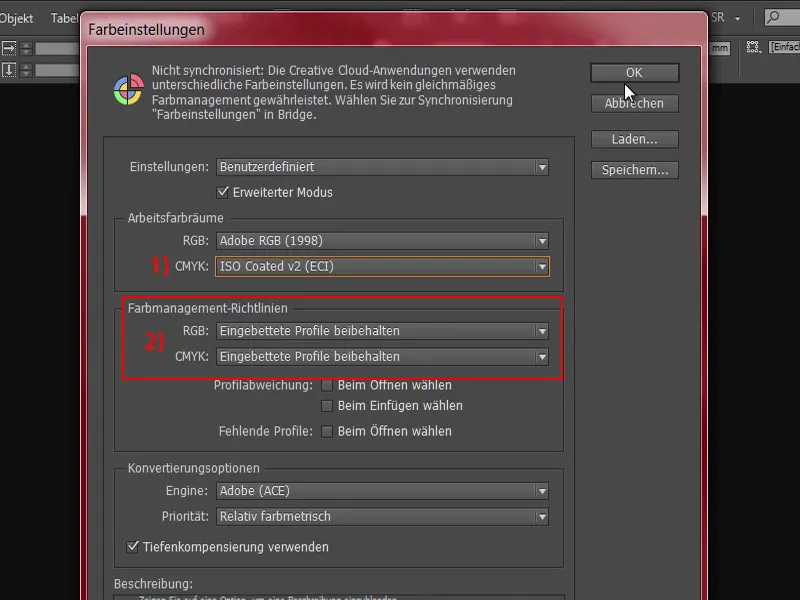
Sedaj torej vemo: Obstajajo različni profili, ki jih potrebujemo, in če manjkajo, se jih moramo priskrbeti. Za to bom odprl Internet Explorer in obiskal ustrezno stran: eci.org(1). To je spletno mesto Evropske barvne iniciative.
Spodaj obstaja pod Prenosi(2) območje "ECI splošno"(3). Tu najdemo različne profile.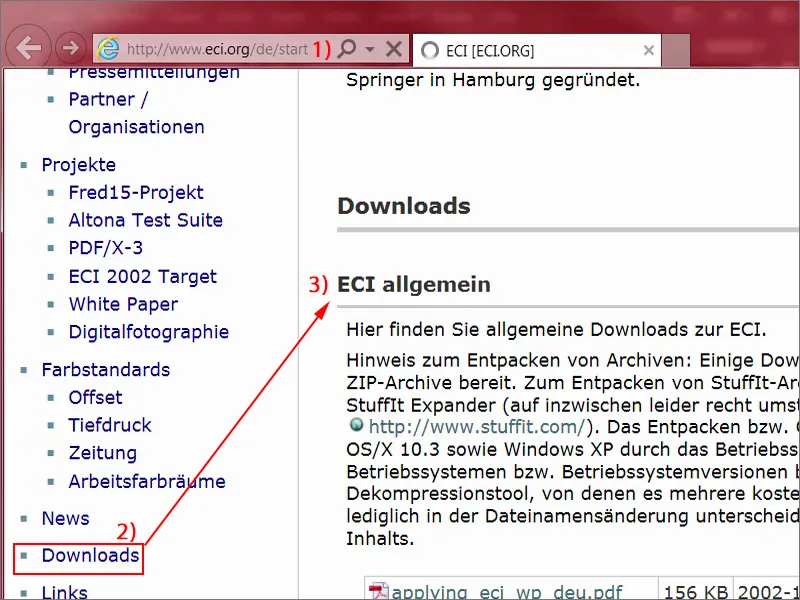
Pomaknem se do ustreznega območja: "ICC profili ECI", "ECI_Offset_2009"(1). Vidite, kaj vse je tukaj vključeno: ISO Coated v2(2), v2 z 300 % (3). PSO Uncoated ISO12647(4), to je za nepremazan papir. Ali celo nepremazan papir z rumenkastim odtenkom (5). Torej, tukaj je zagotovo velik paket vključen. Tega preprosto prenesete s klikom (6).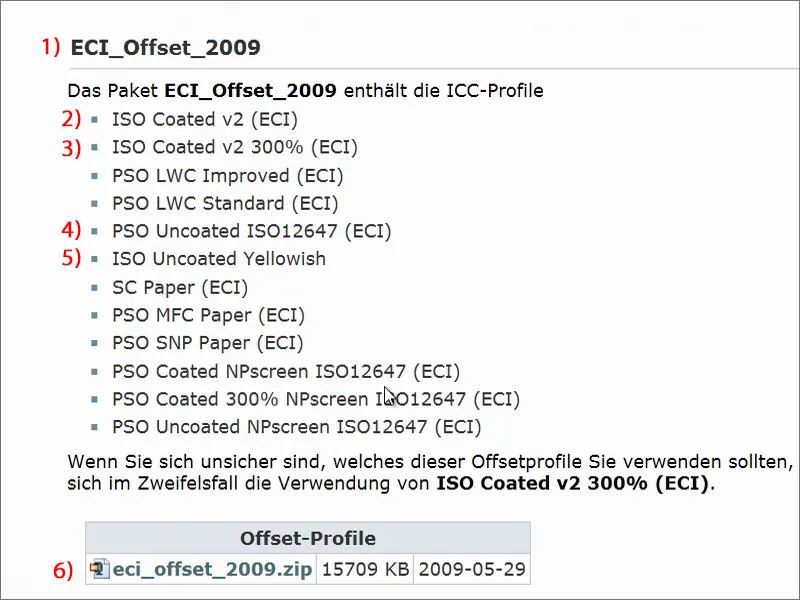
To je datoteka ZIP(1), ki je arhivirana. Datoteka je prenesena in se nahaja v moji mapi za prenose. To lahko razširite (2), nato vidite posamezne profile (3), ki jih enostavno dodate svojemu sistemu z dvojnim klikom. To potrebujete torej zagotovo, da lahko nadaljujete z delom.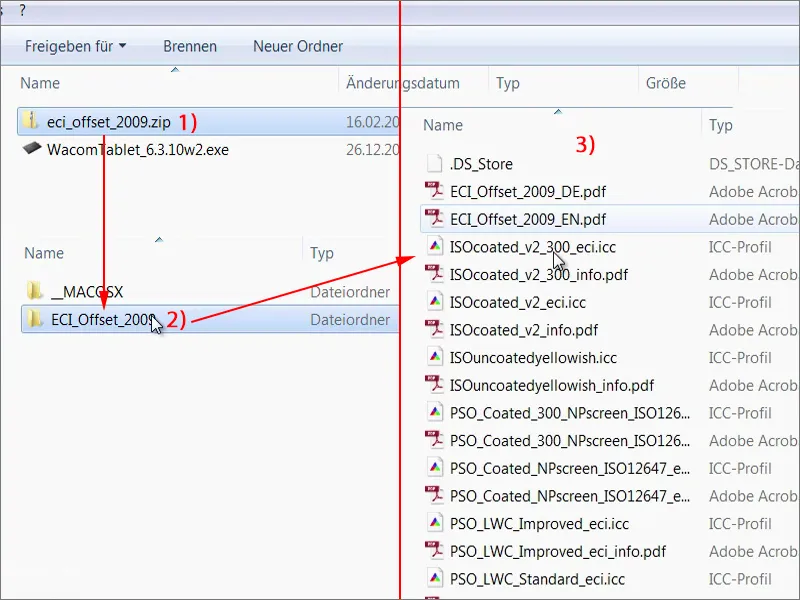
Prenesite predlogo za kuverto
To je bil že cel kup, vendar gre za pomembne korake, ki jih je treba preprosto narediti. Enkratno, ne bojte se, tega ne bo treba delati vsakič. Sedaj gremo na našo kuverto. In tu se pojavi vprašanje: Od kje naj dobimo predlogo, ki je že optimizirana za InDesign?
diedruckerei.de(1). To je poddomena velikega podjetja Online-Printers GmbH. To je ena največjih spletnih tiskarn v Evropi in je prisotna kot diedruckerei.de v Nemčiji, mednarodno ali za naše sosede v nemško govorečih državah, kot je na primer Avstrija ali Švica, pa obstaja stran pod naslovi online-printers.at ali online-printers.ch.
Super pri tej zadevi je, da najdemo na spletni strani ustrezno predlogo, ki jo potrebujemo. Takšne predloge namreč ne ustvarjamo ročno.
Tukaj imamo kuverte(2), nanje kliknem enkrat.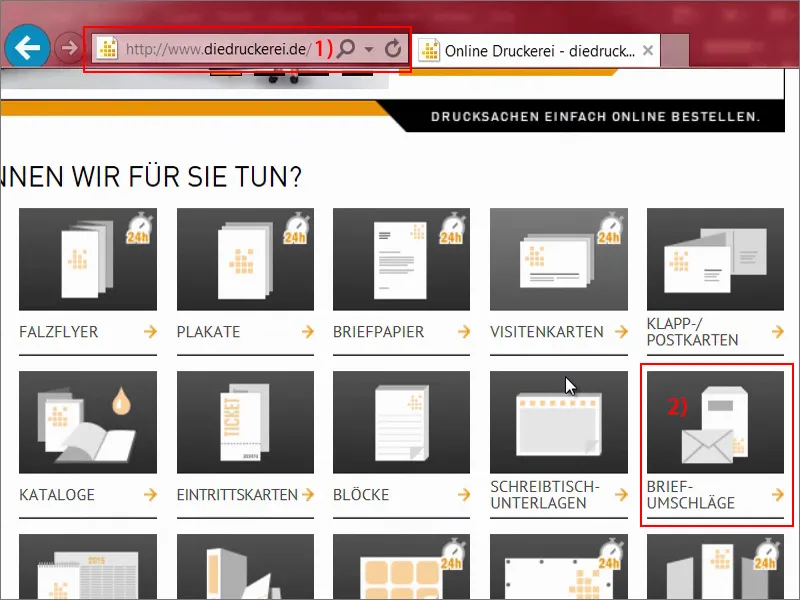
Kuverte s polno površino (1). In nas vpraša, katere kuverte – seveda želimo povsem klasično DIN-lang-format (2) za poslovna pisma ali račune ali karkoli že želimo poslati.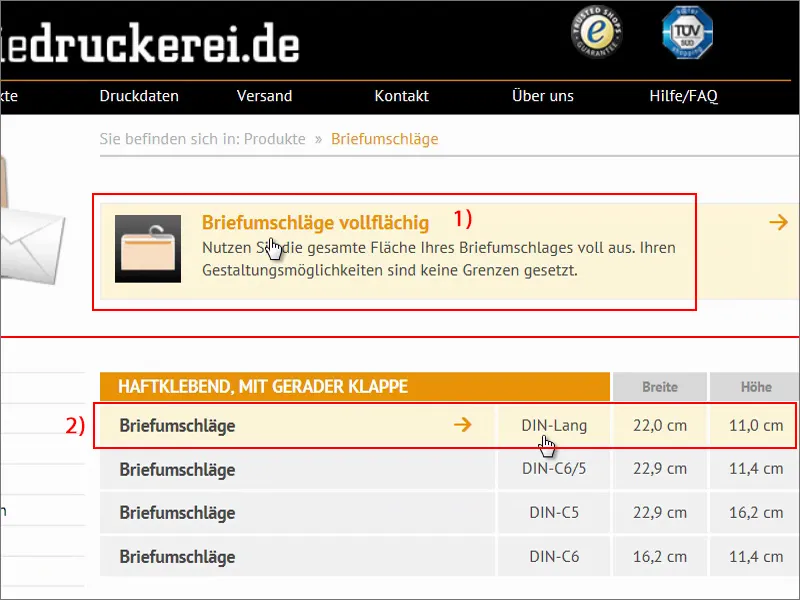
Tukaj vidimo že prve napotke: "obojestransko štiribarvno" (1). Torej štiribarvno smo že prej razpravljali, CMYK. "Velikost in položaj okna si oglejte v podrobnem prikazu" (2), "z desno stoječim oknom samo v formatih C5" (3), to nas ne zadeva.
"Notranji površinski odtis v sivi barvi" (4), "zapiralni poklop na dolgi strani (lepilni trak)" (5). Tako to izgleda. Zelo lepo narejeno od njih, vendar sedaj bomo naredili svojega.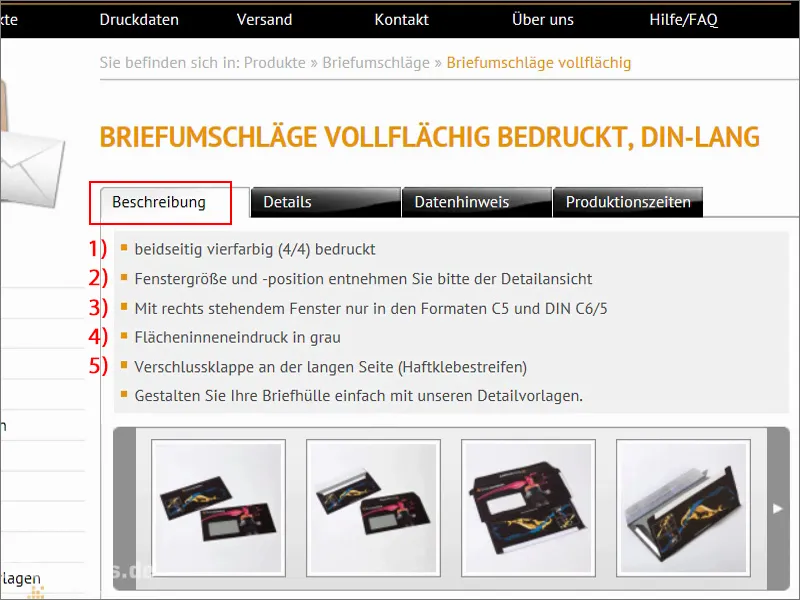
Pojdimo na zavihek Podrobnosti (1). Tam vidimo na primer končne formate, če bi jih ustvarili ročno, ter pod Podatkovno obvestilo (2) še dodatne informacije. Ključno na tej strani je Način barvanja (3). Tu torej ne potrebujemo premazanega papirja, ampak potrebujemo "CMYK po FOGRA47", natančneje profil "PSO Uncoated ISO12647".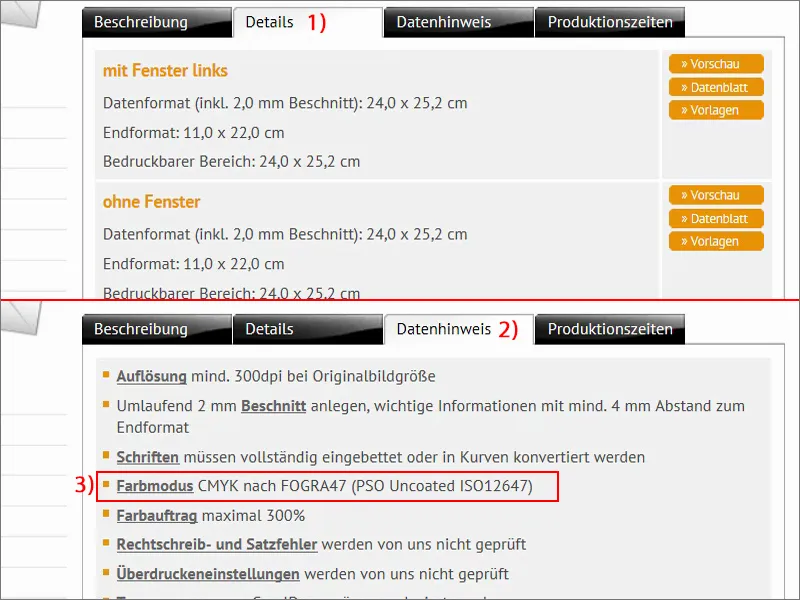
Poglejmo si v Podrobnostih (1) – "z oknom na levi" (2) – datoteko Datoteka (3).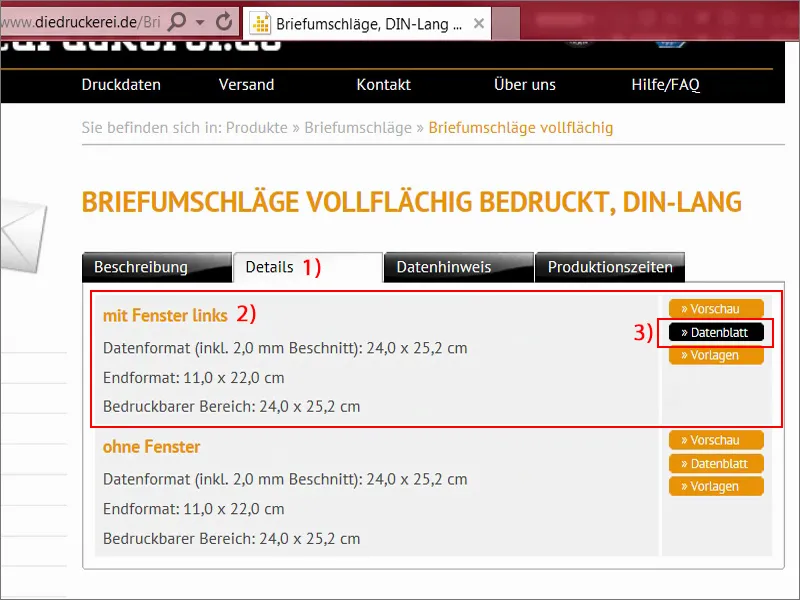
Tukaj vidimo natančno format, kako naj bi takšna kuverta dejansko izgledala. Ta se z dejansko končno kuverto dejansko ne ujema prav veliko, bi si morda mislili, vendar tukaj imamo zapiralne zavihke, ki niso potiskani (1), ker na primer vsebujejo lepilne trakove, tudi tu spodaj v tem območju (2). Tukaj vidimo še enkrat formate, tudi da bi na primer morali upoštevati varnostni rob (3), in sicer glede na rob končnega formata, "to preprečuje neželeno obrezovanje".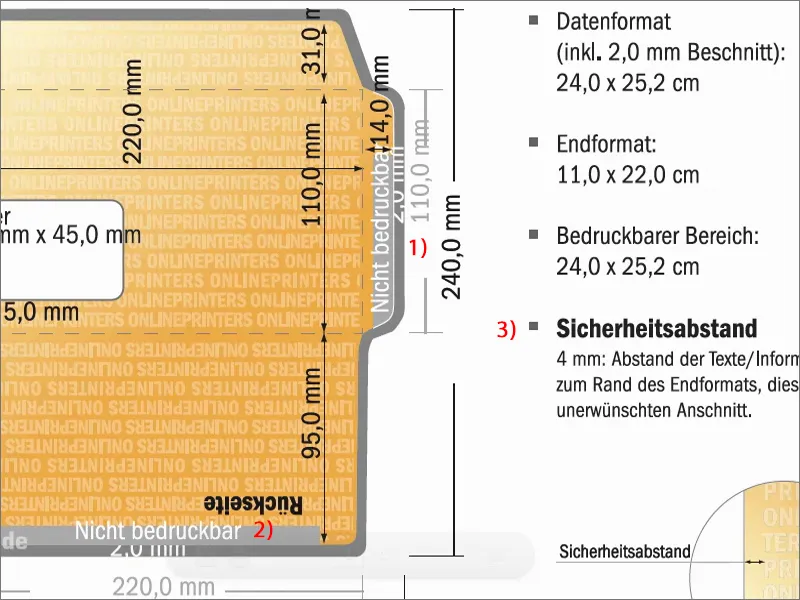
Deluje precej zahtevno, vendar ni problema, saj vemo, kako se znajti. Gremo nazaj na Podrobnosti (1), kjer imamo Osnutke (2). Delamo z InDesignom, torej bomo preprosto to INDD, format datoteke InDesign, prenesli (3). Enkrat potrdimo in shranimo.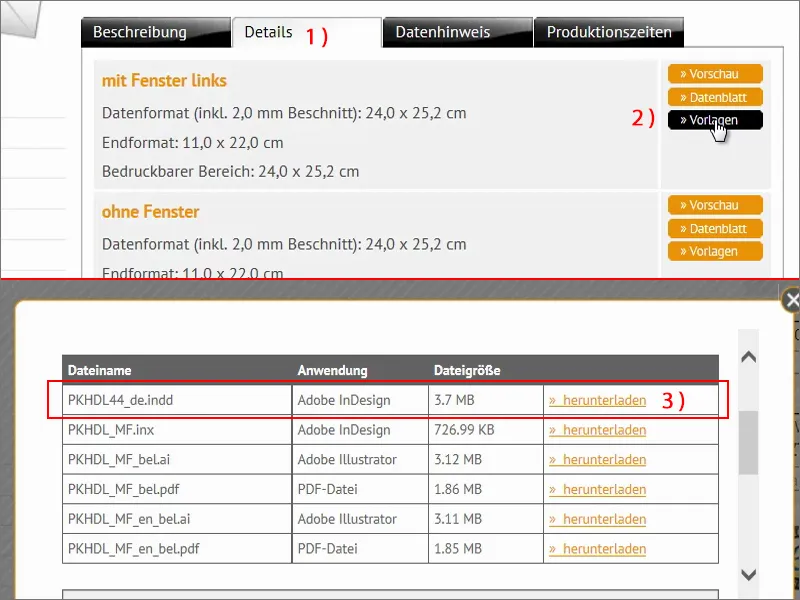
Nato si bom to ogledal v svojem brskalniku. To sem že razpakiral. Tu piše torej: "Osnutek kuverte".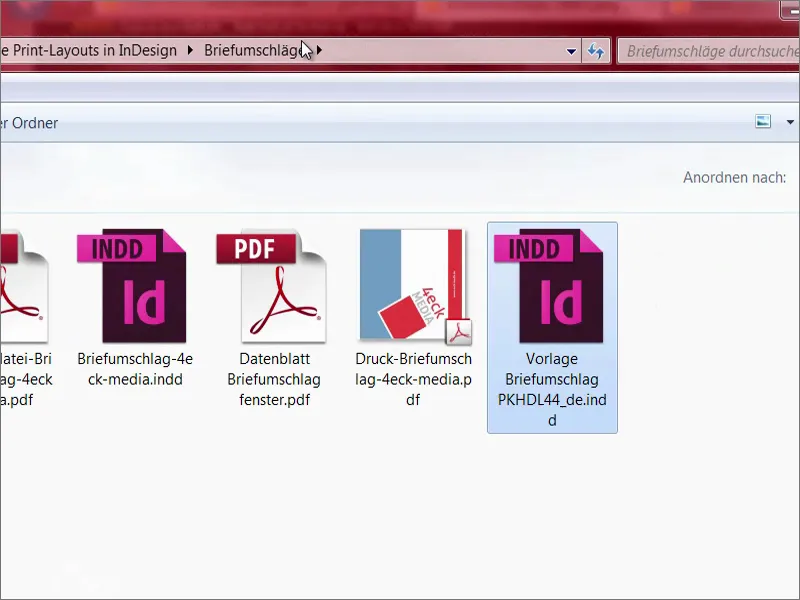
Odpri InDesign in potegni datoteko vanj. Ni čudovito? Veste, koliko dela si s tem prihranimo, ker je bila cela predloga že enkrat definirana? Tu vidimo vse robove, o katerih se nam ni treba več obremenjevati. To je preprosto za oblikovanje, pravim vam, da nekaj takega oblikujemo. Lepo je, da naša tiskarska partnerica zagotavlja takšno predlogo, saj to res dvigne srca oblikovalcev.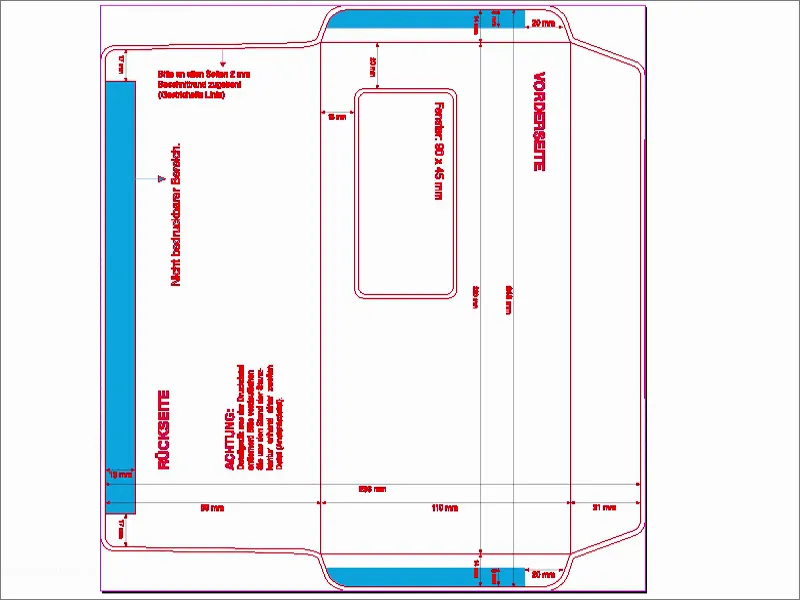
Če se sprašujete, ali imate kaj narobe v očeh – ne, nimate. To je dejansko samo za 90 stopinj zasukano. Sedaj bomo to popravili s Pogled>Zavrti ploskev vogala>90° v nasprotni uri.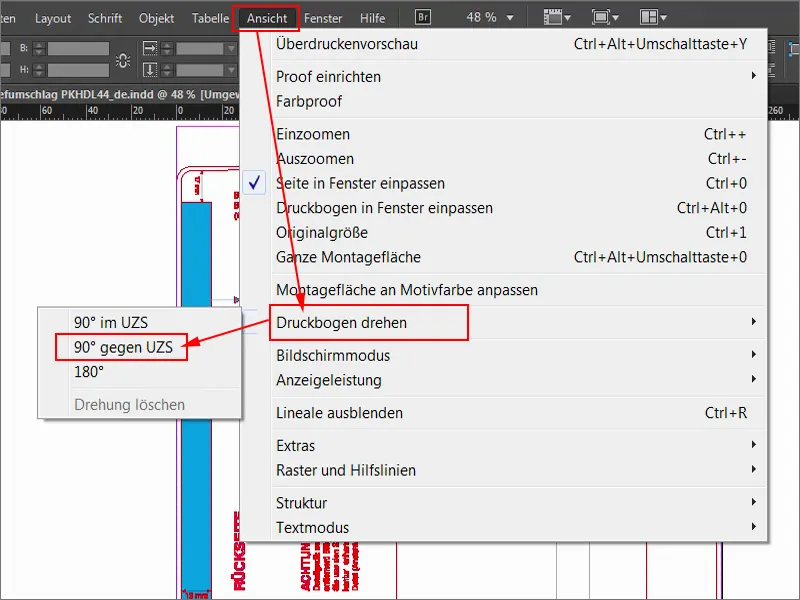
Zdaj izgleda tako. Sedaj se lahko popolnoma sprostimo.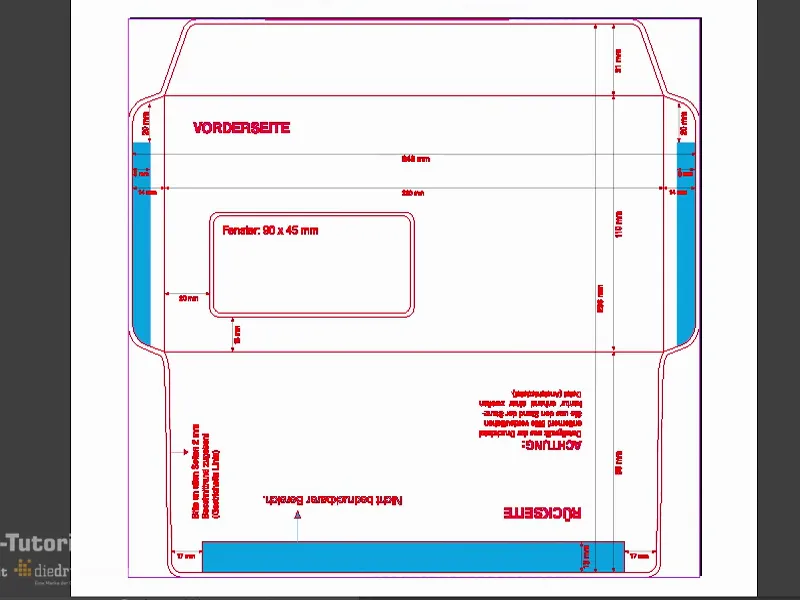
Poglejmo še v Sloje (1). Tam vidimo, da je ta rdeča izsekovalna kontura zaklenjena (2). To vidimo po tej prečrtani konici peresa in ključavnici, kar pomeni, tukaj ne moremo ničesar narediti. Torej delamo na nivoju postavitve (3).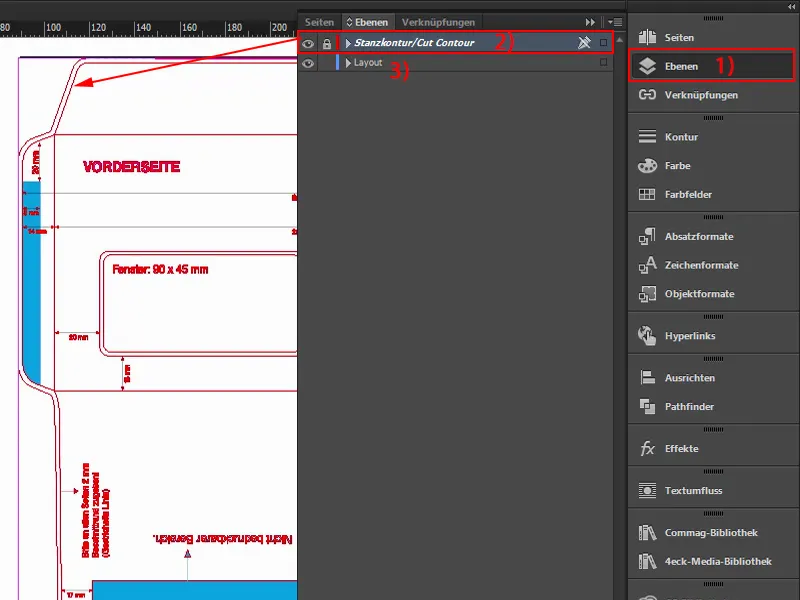
Naloži barvna polja
Takšne kuverte potrebujemo klasično za pošiljanje pisem ali računov ali kaj vem, ampak vedno v podobi podjetja. Imajo svoje hišne barve, to že poznate – barve, ki so zapisane v priročniku korporativnega oblikovanja. To pomeni, da so dejansko natančno določene barve, ki se uporabljajo. Zato se v našem primeru ne bomo najprej iskali primerne barve. Ne, zdaj bomo naložili barvna polja. To je zelo priročno v InDesignu – kliknete lahko tukaj zgoraj na barvna polja (1), nato pritisnete to majhno, neopazno gumbek (2), nato na Naloži barvna polja… (3).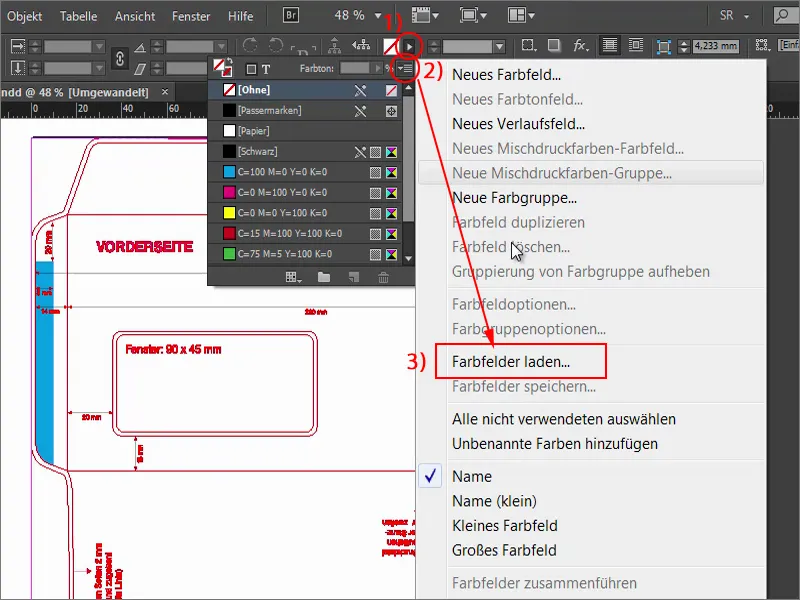
Nato lahko naložite to ASE datoteko (1) oziroma tisto, ki jo ima vaše podjetje, v kateri so vključena barvna polja. Voila: Tukaj so že ustrezne vrednosti CMYK (2). S temi barvami lahko zdaj nadaljujemo delo in se lotimo oblikovanja.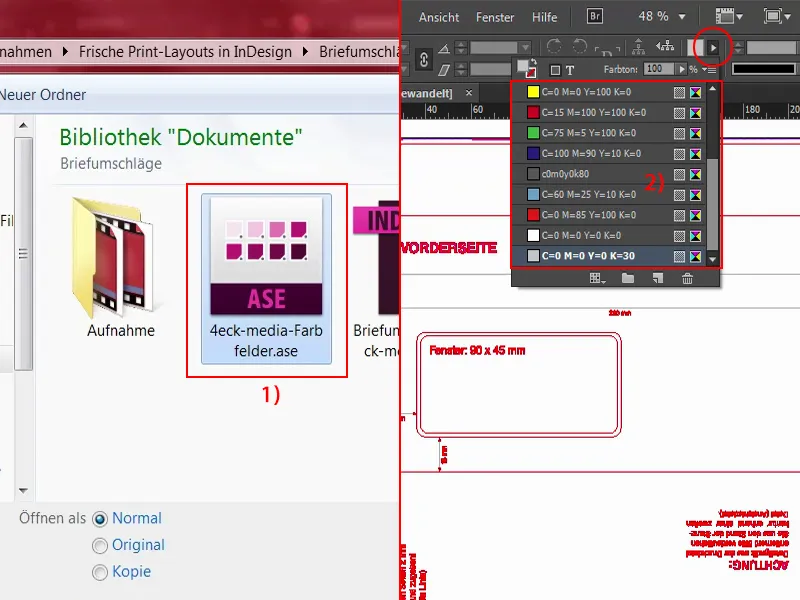
Ustvari barvna polja
Najprej želim narediti ta zavihek zgoraj, ki je za lepljenje, pobarvan. To ni čarovnija ... S pritisnjeno tipko Alt in kolescem miške lahko natančno približam. Na tem mestu (1) bo na koncu prepogib.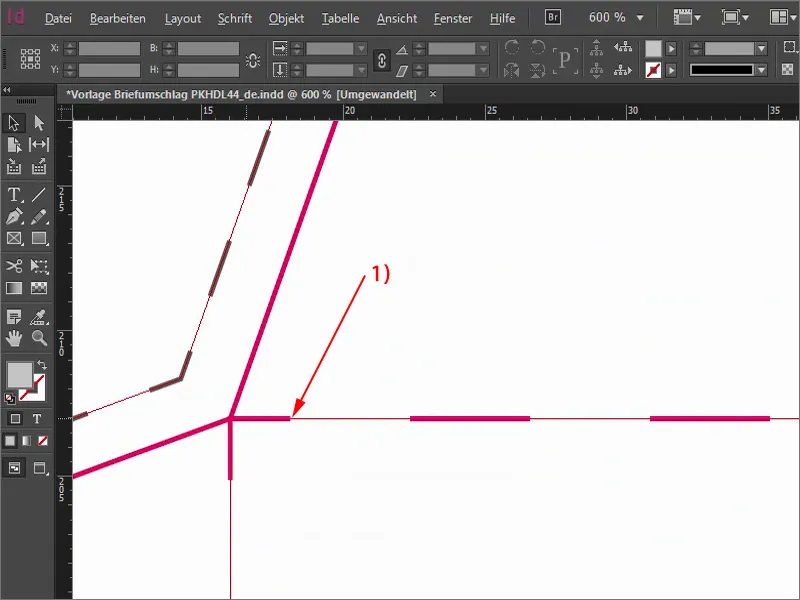
Ko to vidimo, enkrat nazaj, izberemo pravokotnik, barve rdeče. In začnimo. Preprosto potegnemo pravokotnik do roba. Sedaj bom na primer zmanjšal prekrivnost, da boste videli, kaj je mišljeno: Pravokotnik morate vsekakor povleči do okvirja, tudi če veste, da bo na robu zarezano. Bolje je vzeti malo več kot premalo, vsaj v tem posebnem primeru.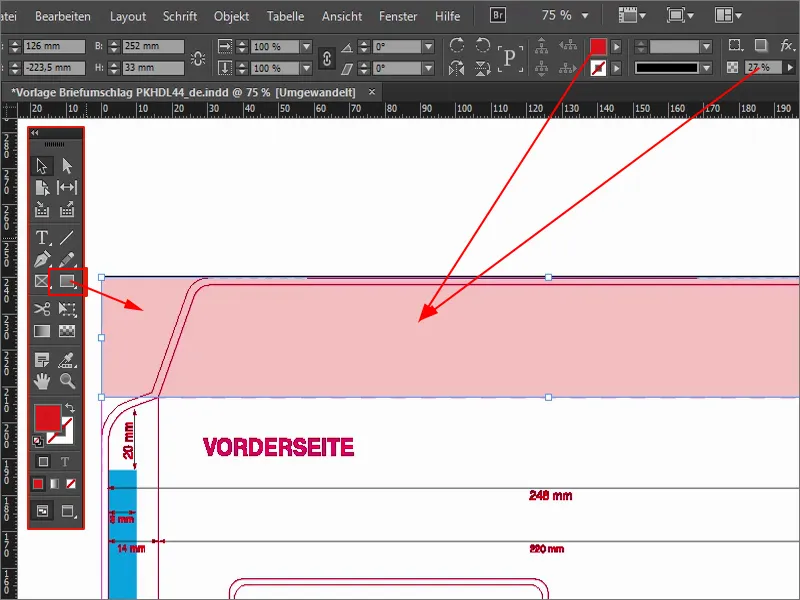
Zgoraj, mislim, da lahko celo malo dlje gremo. To bom še malo povečal. Potem morate paziti, da je točno na robu (1). Torej lahko tu še malo bolj globoko gremo. Prekrivnost ponovno povečamo na 100 % (2).
In tako je zapiralni zavihek pobarvan v našem čudovitem 4eck Media rdečem. To do sedaj ni bila čarovnija.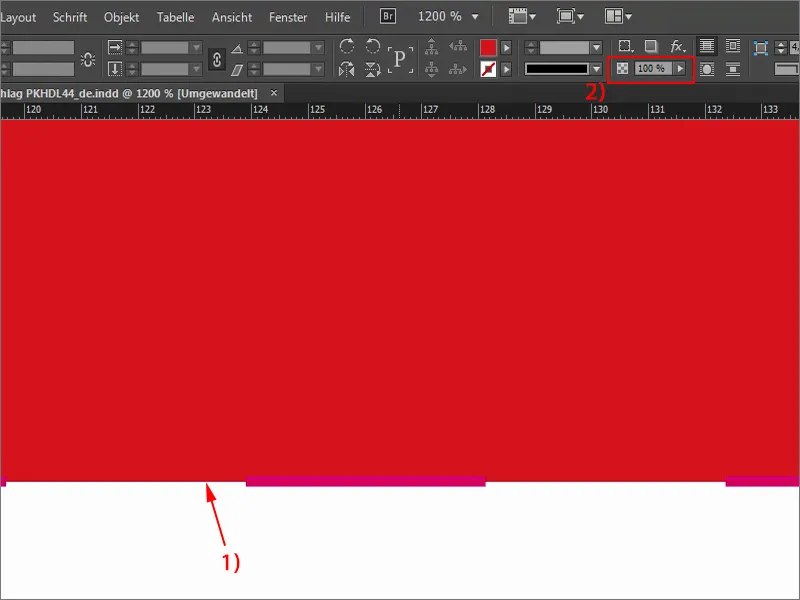
Nadaljujemo z zadnjo stranjo (1). Tudi to želimo imeti pobarvano, zato vzamem ponovno pravokotnik (2), tokrat modre barve (3), s to zelo nežno modro barvo. Začnem spodaj, grem do roba in ga potegnem do ločilne črte pri "15 mm" (4), torej pod naslovno polje oziroma naslovno okno. Tudi tu bodite natančni, da ste res na prepogibu. Tako imamo zadnjo stran v modri barvi, zapiralni zavihek pa v rdeči (5).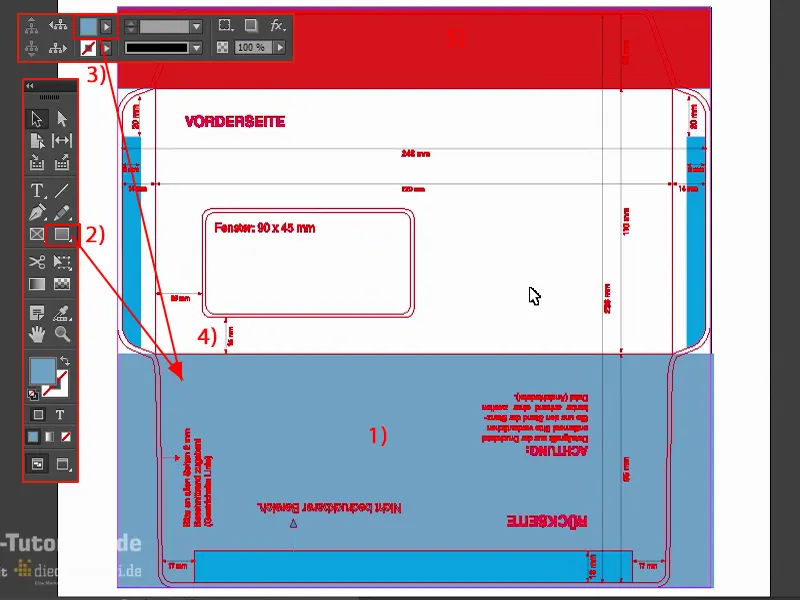
Dela z InDesign knjižnicami
Kar mi zdaj manjka, je nekaj, kar bo pritegnilo pozornost na sprednji strani, to bom sedaj postavil. Zelo enostavno je: V tem primeru delam s t. i. knjižnicami – nekaj veličastnega, saj niso prahaste in nimajo starih knjig v sebi, ne, z knjižnicami v InDesignu lahko zelo udobno delate z objekti, ki se vedno znova ponavljajo.
Svoje knjižnice imam zdaj tukaj ob strani v mojih kontrolnikih. Klik nanje odpre to, kar imam do sedaj tam. Tam lahko zelo preprosto z vlečenjem in spuščanjem vržete stvari ali pa jih spet izvlečete.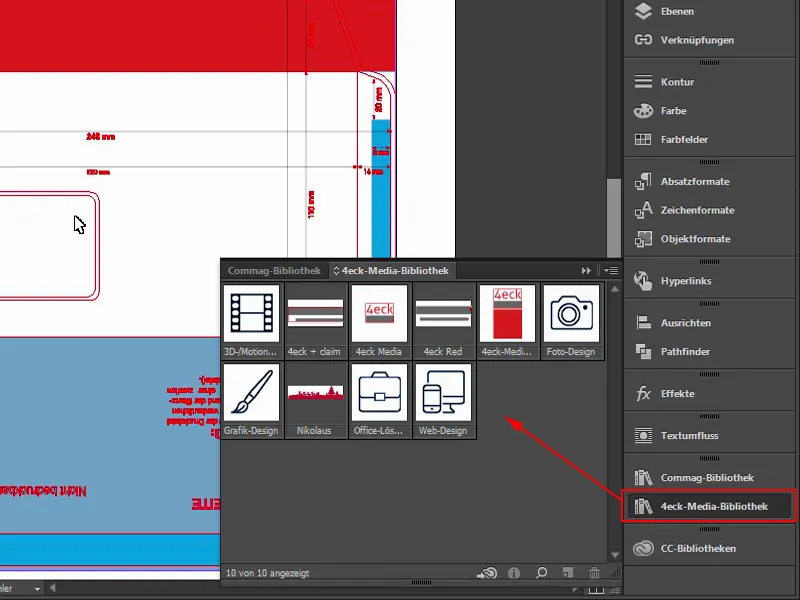
Če želite ustvariti svojo knjižnico, lahko to preprosto storite preko Datoteka>Novo>Knjižnica (1). Te lahko celo sinhronizirate prek storitve Creative Cloud (2). To pomeni, da bodo v oblaku in jih boste lahko dostopali kjerkoli ali celo delili z vašimi sodelavci. S tem bom končal, a veste, da lahko ustvarite take knjižnice in jim nato daste ime ter zelo udobno uporabljate tako predmete.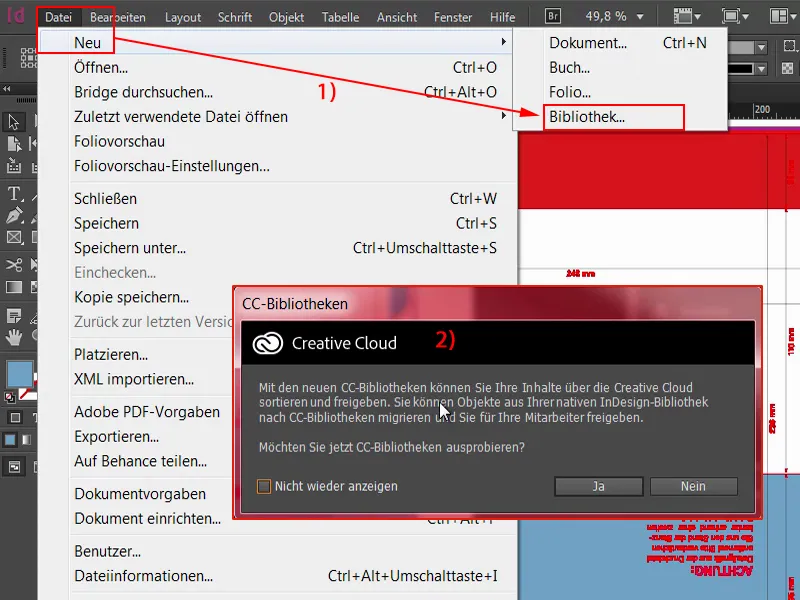
To bom sedaj enostavno naredil. Povlečem ven naš logotip oziroma naš velik ploščični dizajn. Seveda je ta trenutno obrnjen, ker smo list za tisk obrnili. Ampak to ni pomembno – preprosto ga obrnem in ga prestavim sem.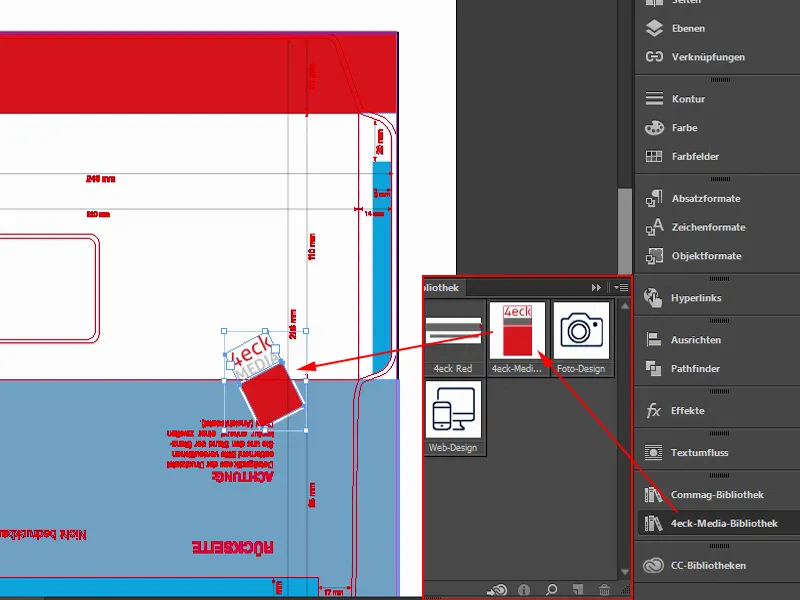
Zdaj bom uporabil kombinacijo tipk: Grem na eno izmed kotov kvadrata, držim pritisnjeno levi gumb miške in hkrati pritisnem Shift-tasto, da se poveča sorazmerno, in Alt-tasto, da se poveča v vse smeri, in še dodatno Ctrl-tasto. Torej moram s svojo levo roko pritisniti tri tipke, ampak potem se vse poveča sorazmerno. Tako zgleda.
To je torej le kvadrat v 4eck Media rdeči barvi (1), okrog tega je obroba, trenutno velikosti 11 Pt (2), ker se tudi sorazmerno poveča, in preko tega še polje z imenom našega podjetja. Nato označim celoten predmet še enkrat. S pritisnjeno Shift-tasto in smernimi tipkami lahko udobno skačem v korakih po 10 ... Tako ga pozicioniram približno tako (1).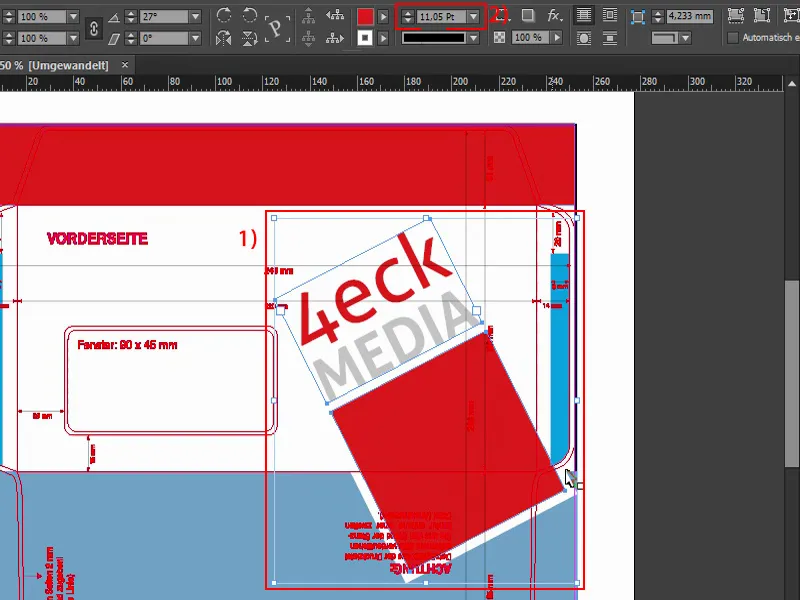
Sedaj boste rekli: "To je pa čisto na robu" (1), in jaz vam rečem: Ja, točno tako hočem imeti. To pomeni, da bo ovojnica enkrat zasijala v končni lepoti, torej prepognjena in zlepljena, potem bomo na hrbtni strani imeli ravno to kotiček tukaj (2). Zakaj to počnem? – Stvari ali predmeti, ki jih postavite v obrez, vedno poskrbijo za določeno dinamiko, zraven je nekaj napetosti, to enostavno izgleda zanimivo. Poglobite se vanjo in morda pomislite: "Oh, glej, to je odrezano." Tega morda niti ne zaznate zavestno, ampak vam obljubim: Stvari, predmeti, grafike, karkoli že – če v obrez postavite kaj takšnega in ustreza, potem zagotovo izgleda bolj dinamično, kot če je vse vedno vidno.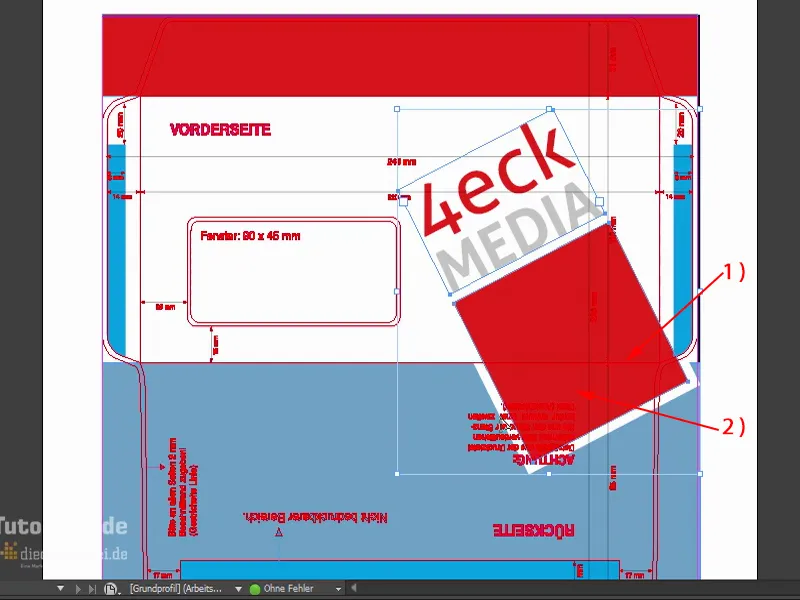
Malo bolj nazaj bi že rad imel, tako nekako. In po mojem okusu bi lahko še malo zraslo, torej ponovno Ctrl in Shift … Torej, malo še desno, potem tudi tu (1) preko lepilne površine. To mi je všeč.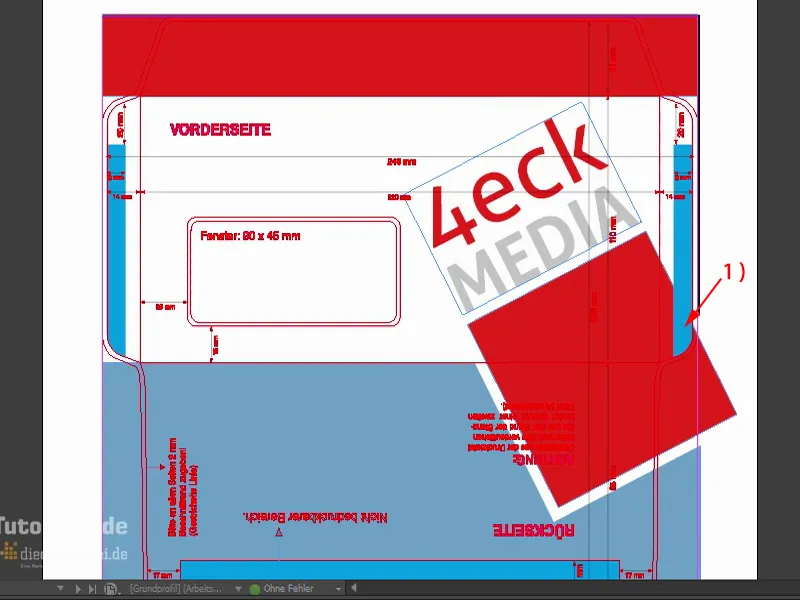
Da se bo grafična podoba našega podjetja dejansko vtisnila v glave opazovalcev, bi rad tukaj zgoraj na hrbtni strani, tam, kjer bo vsak pogledal, postavil našo spletno stran (1), saj bo vsak, ki prejme takšno ovitek, to mesto dotaknil, saj mora tudi odpreti pismo.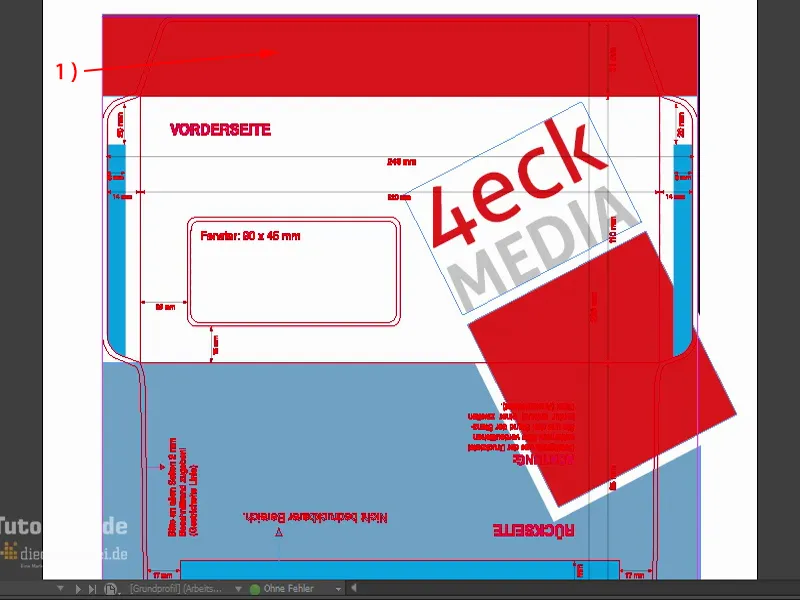
Približam se in uporabim Orodje za besedilo (1). Narišem polje z besedilom (2). Naša domača pisava je Aller (3). Ta je na voljo v različnih rezih, jaz izberem krepko (4). Barva bela (5). Tukaj vnesem spletni naslov www.4eck-media.de. Še malo večje (6).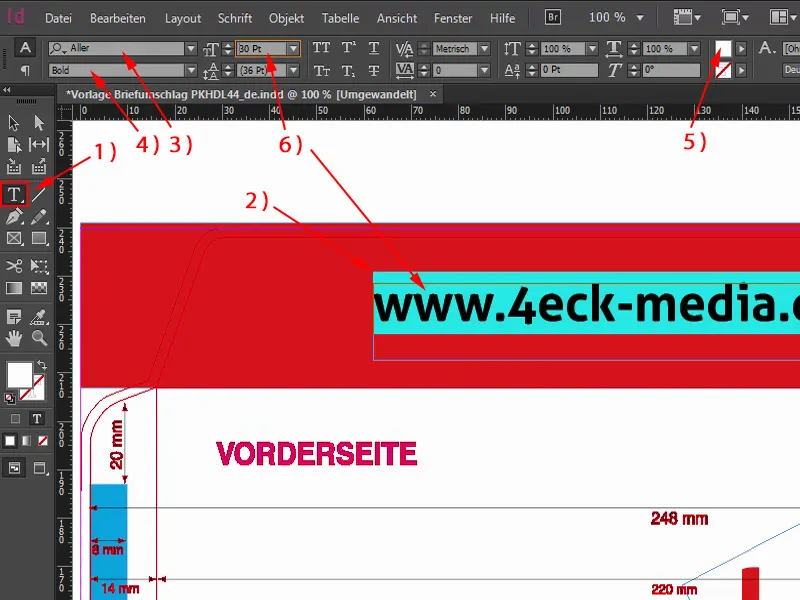
Vendar: Krepko je predebelo zame, rajši vzamem Navadno (1). Všeč mi je veliko bolj. Poglejmo si to. Glede velikosti je to v redu (2). Če zdaj še zaključno dvokliknem na ta prijemnik v spodnjem kotu (3), se bo besedilno polje natančno zmanjšalo na velikost, ki je potrebna, da vanj zajame vse črke (4).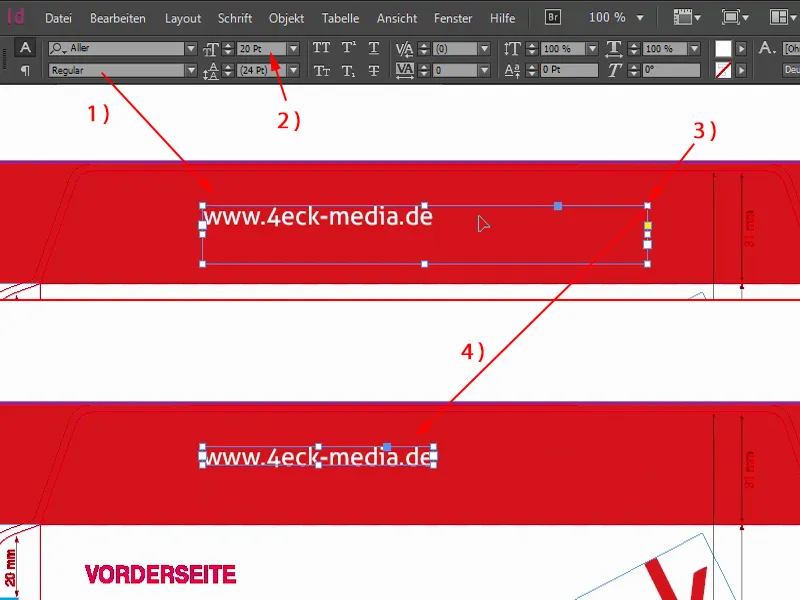
Zdaj moramo še besedilo usmeriti v center. Poskusite lahko ročno premikati to, vendar ni tako preprosto. Toda za to obstajajo tudi pripomočki: Najprej označim besedilno polje (1). Z miškinim gumbom Shift- izberem objekt zadaj (2). In zdaj uporabim precej kul orodje, in sicer Orodje poravnavanje- (3). To najdete zgoraj v svoji vrstici. Tukaj ga lahko poravnate na tej osi (4) in na tej (5). Tako je natančno iz središča.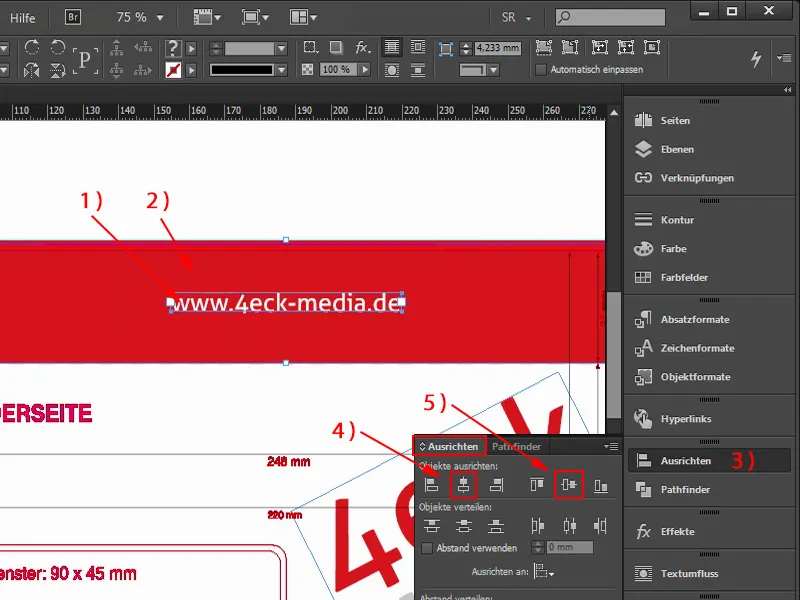
Toda: Opazite že napako. Seveda - ko je kuverta zapečatena, je naslov obrnjen na glavo. In to nam pravzaprav ne ustreza. Torej enkrat označite, obrnite, vpišite rotacijo za 180 stopinj zgoraj, potem bo celoten spletni naslov enkrat na glavo, a za nas bo pravilno.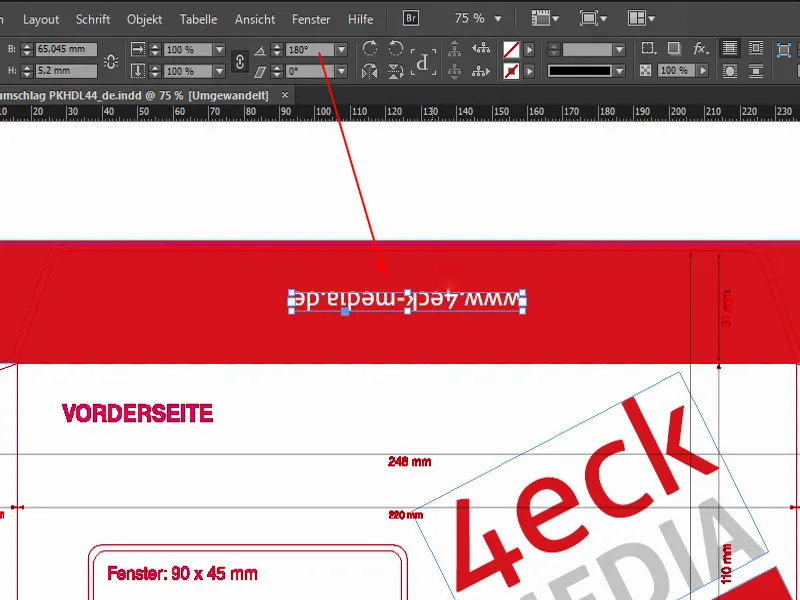
Izvozi
Sedaj smo oblikovali kuverto. Sedaj gre za izvoz. Pri tem moramo še enkrat upoštevati nekaj. Torej izberite Datoteka>Izvozi… Določite ime in shranite.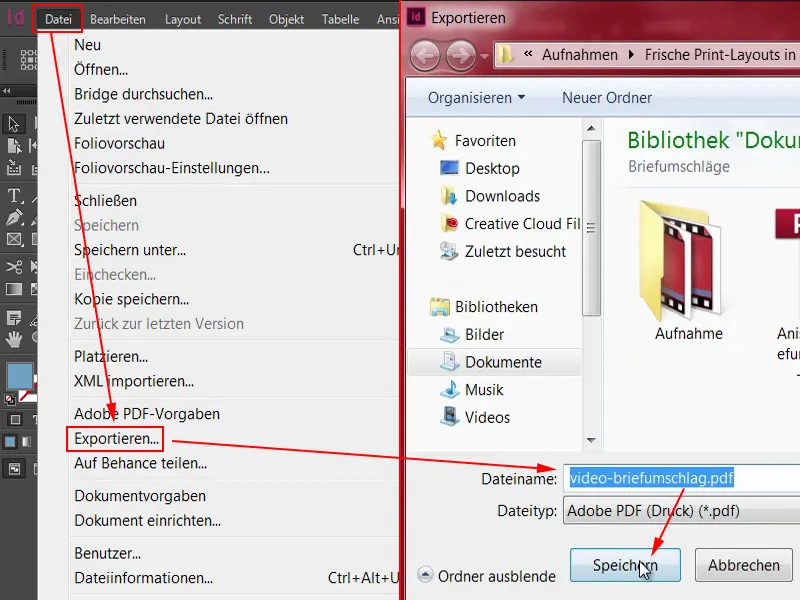
To je izvozni dialog - ki je ključnega pomena, ko gre za predajo podatkov tiskarni v tiskalno obliko. Zato si poglejmo, kaj tiskarna sploh želi od nas.
Na vrhu imamo na primer Adobe PDF-predlogo. Tukaj lahko izberete različne stvari. PDF/X-1a:2001, PDF/X-3:2002 in tako naprej. Kaj je pravilno?
Tako je: Priznani standardi so pravzaprav PDF/X-1a:2001 in PDF/X-3:2002. Tudi za evropsko tiskovno pripravo se je precej uveljavil format PDF/X-3:2002-.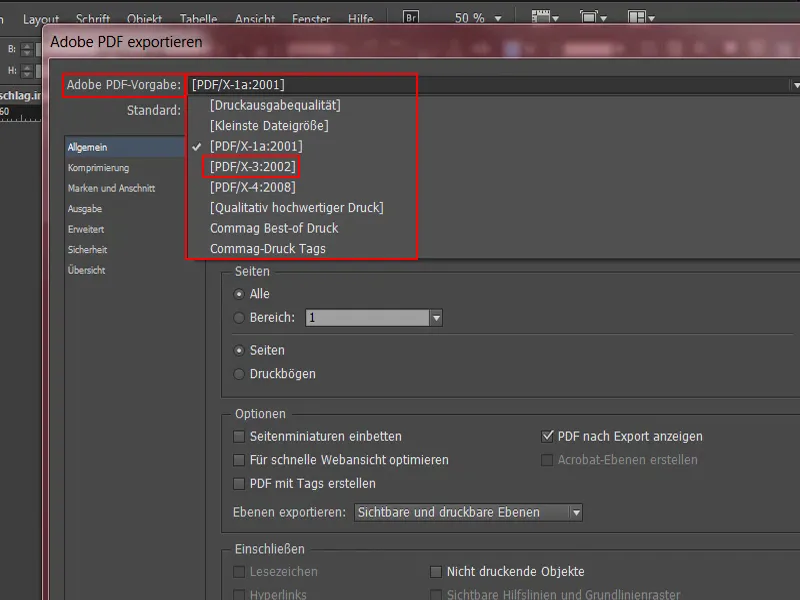
Poglejmo na spletni strani diedruckerei.de, če je to tudi pravilno. Pod Tiskovne podatke>Nasveti (1) za ustvarjanje podatkov piše: Različico PDF-ja (2) lahko obdelamo z "PDF 1.3 do PDF 1.7". "Izvoz PDF-datoteke iz profesionalnega programskega paketa za postavitev" - imamo. "Kot izvozne nastavitve izberite PDF/X-3, PDF/X-1a ali PDF/X-4". (3)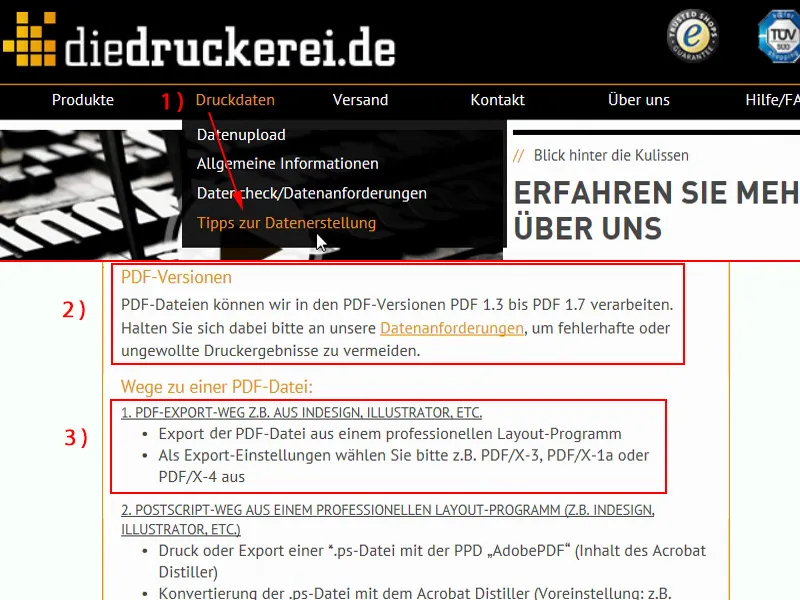
Izberem torej X-3 (1), to je standardno. Pri Acrobatovi predlogi (2) je navedeno 1.3 do 1.7, zato izberem tudi reprezentativni standard, in sicer PDF 1.3. Strani: Tukaj želimo natisniti vse, kar smo ustvarili (3).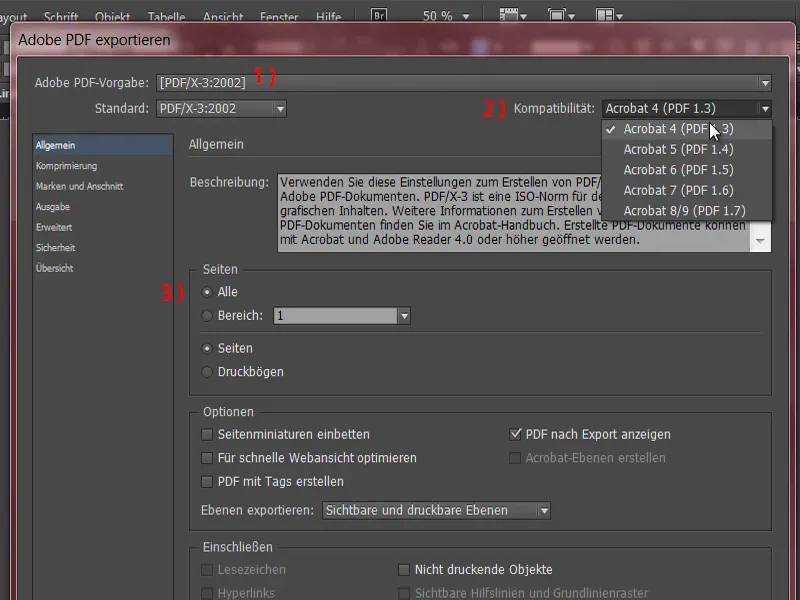
Sedaj gremo še en zavihek naprej do Stiskanja (1). Stiskanje je še posebej pomembno, kadar se določa, kako ravnati s postavljenimi slikami. Privzete nastavitve so že določene po formatu. Bikubično povečanje na 300 slikovnih pik na palec, torej ppi, za slike z več kot 450 ppi. Kaj to pomeni? Predstavljajte si: Imate dokument, v katerem so slike. Na voljo so z izjemno visoko ločljivostjo, vendar v dokumentu niso bile tako velike obdelane in se torej ne bodo natisnile tako velike. Ta privzeta nastavitev zdaj določa naslednje: Slike se v resnici pomanjšajo, in sicer kadar dosežejo učinkovita ločljivost več kot 450 ppi, se zmanjšajo na 300 ppi. Kaj to pomeni? Slika, ki je zdaj z 300 ppi določena v Photoshopu in je v InDesignu zmanjšana za 50 odstotkov, dejansko daje ločljivost 600 ppi. To ni več potrebno, zato si lahko privoščimo to možnost: 450 (2) in več bo zmanjšano na 300 (3). Stiskanje samodejno v JPEG (4) - nekateri ljudje se bodo dvignili s prstom: "JPEG ni prav dober, tam imamo izgubo podatkov." Jaz to vidim malo drugače, saj ni tako zelo pomembno, dokler je Kakovost slike nastavljena na Maksimum (5).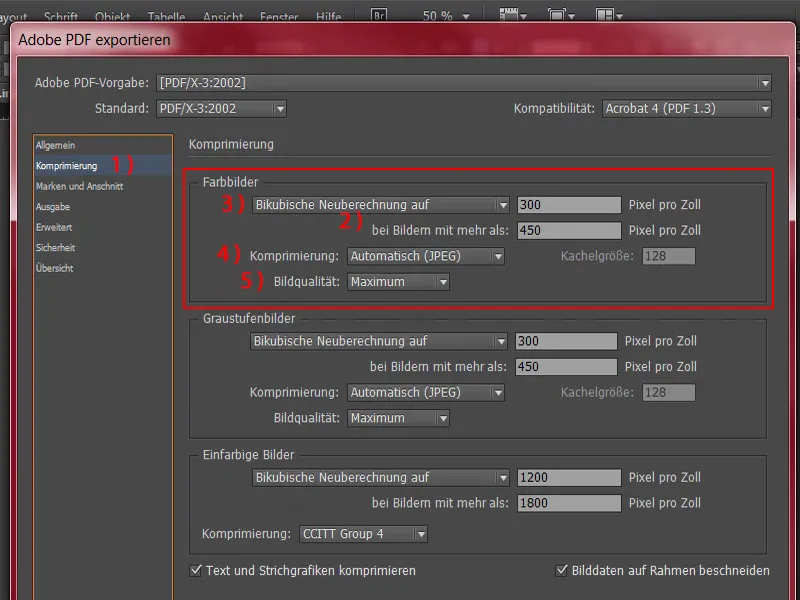
Nadaljevanje na Znamke in obrez (1). Običajno tukaj nastavimo potrditveno polje: Uporabi nastavitve obreza dokumenta (2). V tem dokumentu sploh ni obreza (3), ki je bil integriran v delovno površino, kar je v redu. Vendar prosimo, da to potrditveno polje vedno omogočite. To je pomembno, ko ročno ustvarjamo obrez. Kaj točno to pomeni, boste izvedeli v drugem usposabljanju.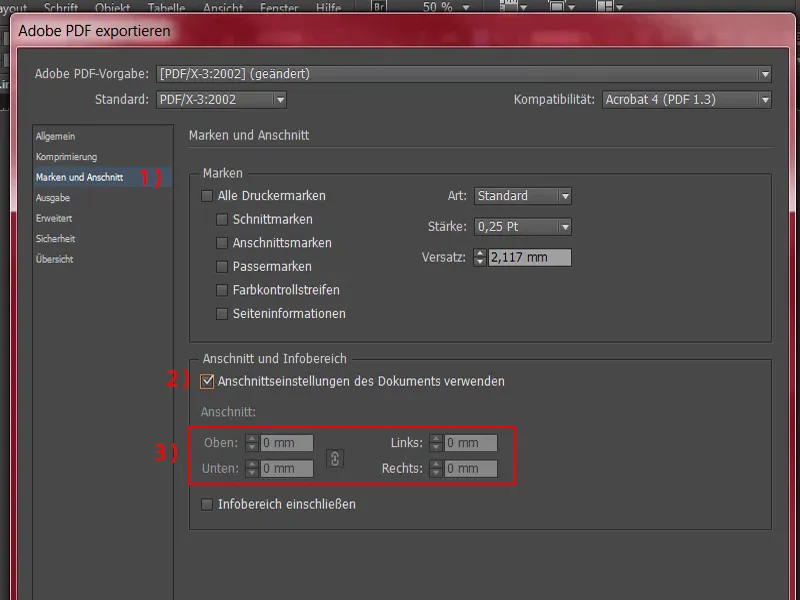
Nadaljujemo k Izhodu (1). Ta pogovor bomo skrbno preučili, ker ga bomo enkrat shranili in nato vsakič znova pridobili, da se nam ni treba vsakič znova spopadati s postopkom od začetka. Na splošno je tako, kot sem že omenil, da se večina tiskanih izdelkov, ki jih ustvarjamo, tiska na premaznem papirju. V tem primeru imamo izjemo, vendar ta izjema trenutno ni pomembna. Se bomo kasneje vrnili. Ne pozabite. Sedaj bom nekaj naredil tukaj, kar morda ni ravno primerno za kuverto, vendar boste videli, zakaj to počnem tako.
Pri Pretvorbi barv (2) je najbolj praktično izbrati v spustnem meniju Pretvori v ciljni profil (Ohrani vrednosti). In če nas vpraša, v kateri delovni barvni prostor naj pretvorimo, izberite v CMYK delovni barvni prostor ISO Coated v2 (3).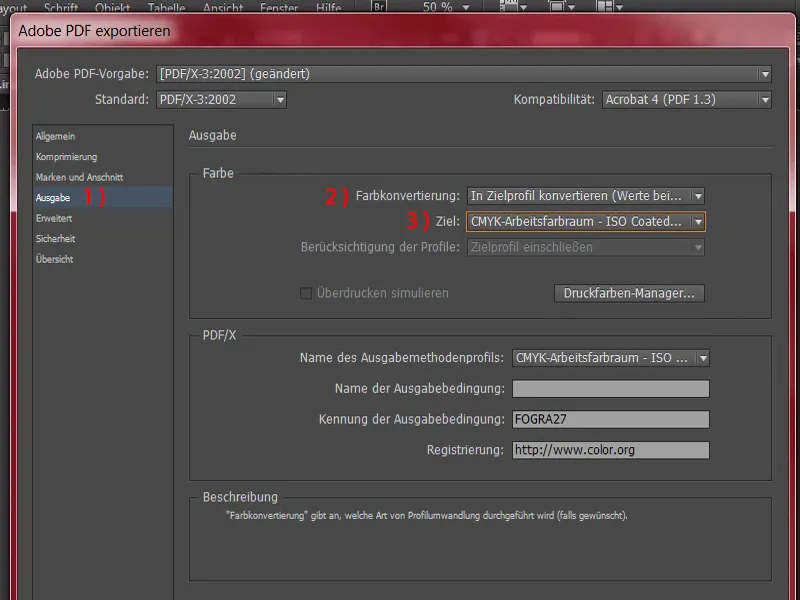
Zdaj gremo še v Napredno pogovorno okno (1). Tukaj je nekaj zelo znano, in sicer gre za besedila. Verjetno ste že prebrali pri svojem tiskarju: Besedila morajo biti v celoti vdelana. To točno določamo tukaj. Naloži besedila delno, če je delež uporabljenih znakov manjši od 100 %. Pomeni: „Vsa pisava z ustreznimi vdelanimi biti bo vdelana.” (2)
Redukcijo prosojnosti lahko pustite na Visoka ločljivost (3) in Različne nastavitve na tiskovinah lahko prezrete (4).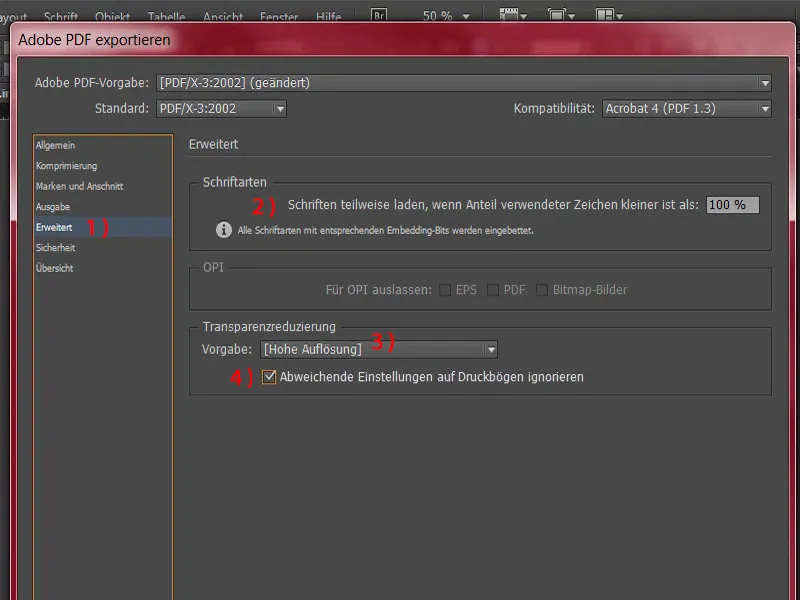
Pojdimo še na Varnost (1). Tukaj nič drugega ni pomembno.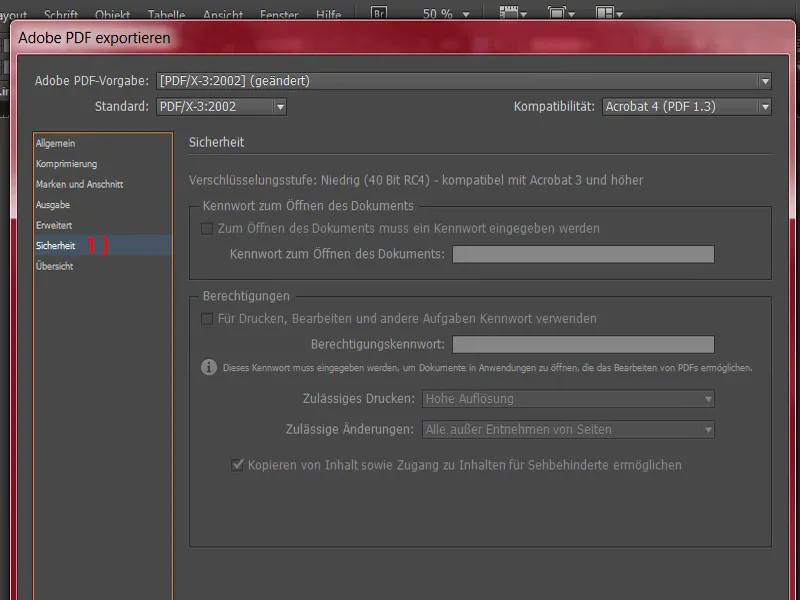
Pregled (1) bi bil še enkrat povzetek vsega. Sedaj bom to nastavitev shranil (2), in sicer kot: „diedruckerei.de ISO coated“.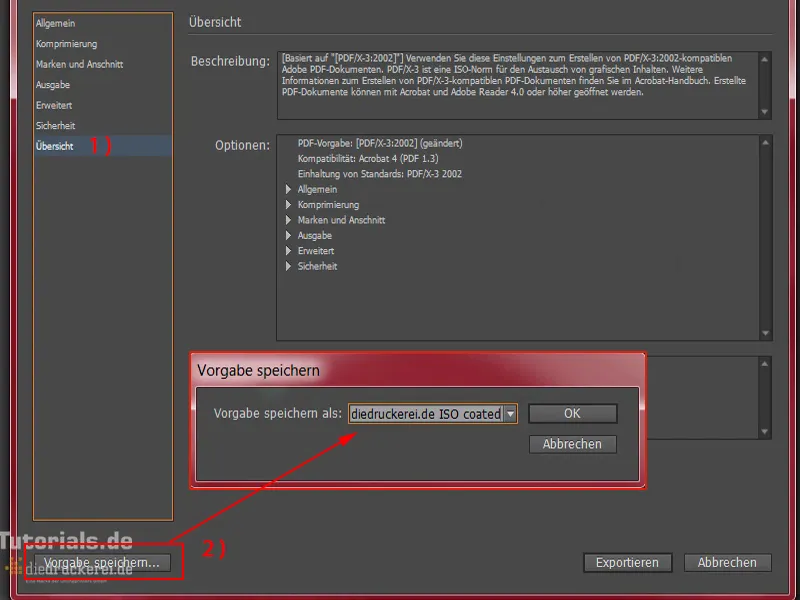
In sedaj se vrnemo nazaj na točko, ki sem jo omenil prej v izdelavi vložnice (1): Profil sem shranil, ker ga bomo vedno znova uporabljali v drugih usposabljanjih. V tem primeru pa potrebujemo drug profil. Zato ga bomo prilagodili.
Pri izhodu ne uporabljamo Cilj CMYK delovni prostor - ISO Coated, ampak naš tiskar si želi to za negletiran papir. Na voljo imamo PSO Uncoated ISO12647 (2), in to bomo vzeli. Zgornja nastavitev se je zdaj tudi spremenila (3). V redu. Tudi to nastavitev bom shranil: „diedruckerei.de ISO uncoated“ (4).
Zdaj lahko gremo na Izvoz (5).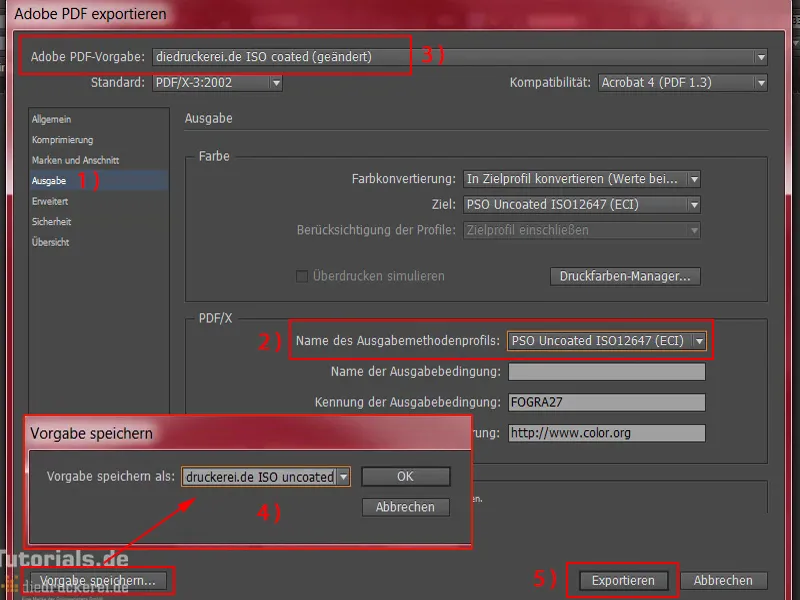
To je naš PDF, ki na začetku izgleda precej preprosto, vendar bo na koncu imel to čudovito oblikovanje, kot smo si zamislili. Vidite tudi naslednje: Vse te linije za rezanje so izginile, čeprav jih nismo ročno skrili.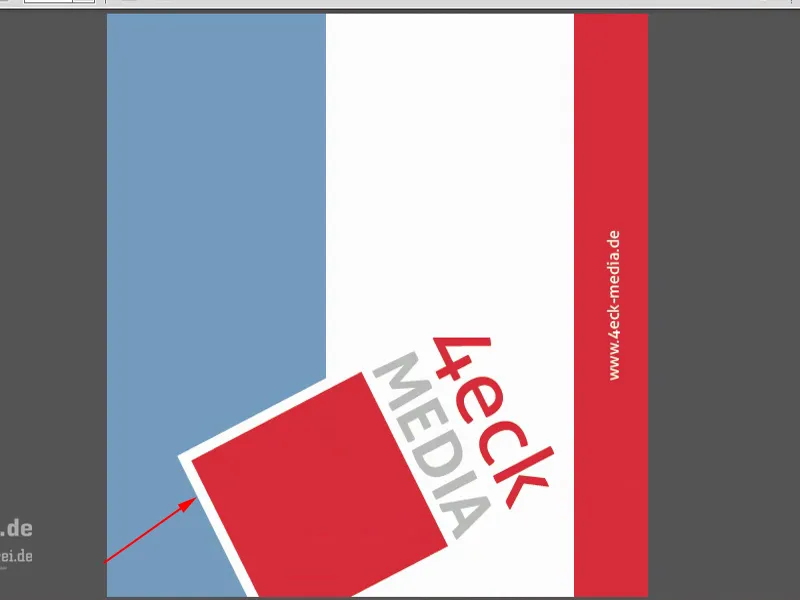
Gre za to, da je kontura reza že v predlogi označena kot nedržavna, če nanjo dvakrat kliknete. Tako pri Tiskanje plasti manjka potrditveno polje, zato plast ni izdana.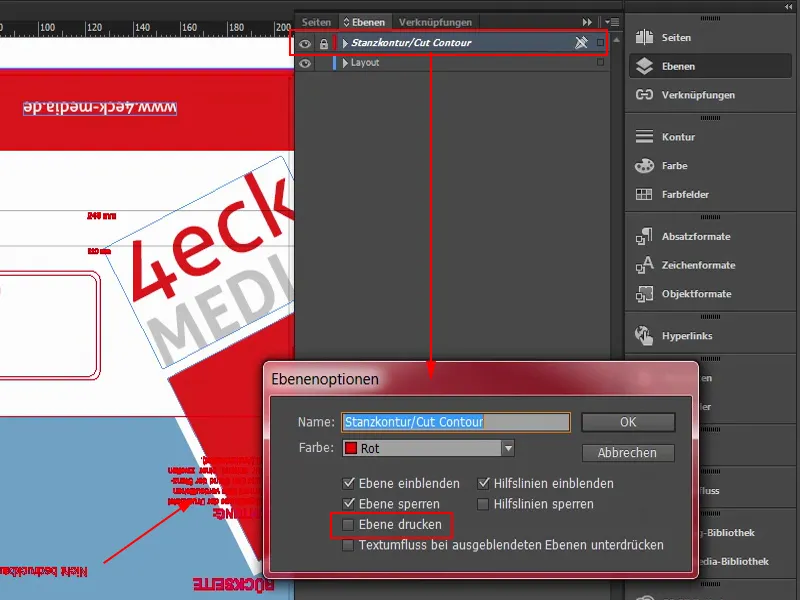
In zdaj, ko imamo pripravljen za tisk predlogo, se lahko lotimo nalaganja, naročanja, saj bomo nato seveda preverili, ali je vse delovalo tako, kot smo si zamislili. Ko prispe naročeno blago, ga bomo skupaj odprli in preverili, ali izgleda res tako čudovito, kot smo načrtovali. Veselim se tega – gremo na nalaganje v tiskarno.
Tukaj smo na strani. Že sem se prijavil s svojimi strankinimi podatki. Še enkrat gremo na Vložnice (1), izberemo Vložnice v celoti (2), DIN-Lang (3). Tako smo tudi nastavili.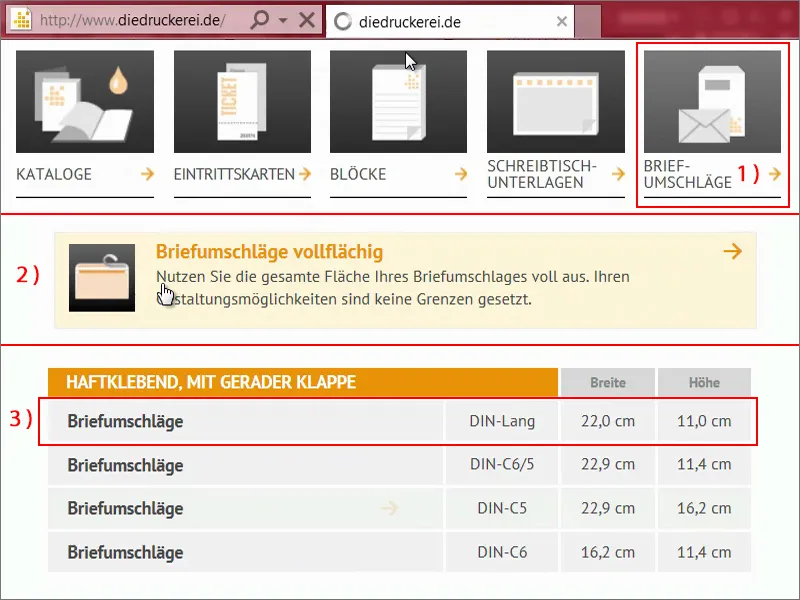
Sedaj se pomaknimo navzdol. Vpraša nas po konfiguracijah izdelka: Najprej je tukaj seveda pomembna gramatura. 80 g/m² (1), kar je povsem v redu. Lahko si prikažete tudi informativna polja (2), kjer so dodatne informacije. Prosim, da je vse skupaj z Oknom na levi (3) in z Naklado 500 (4).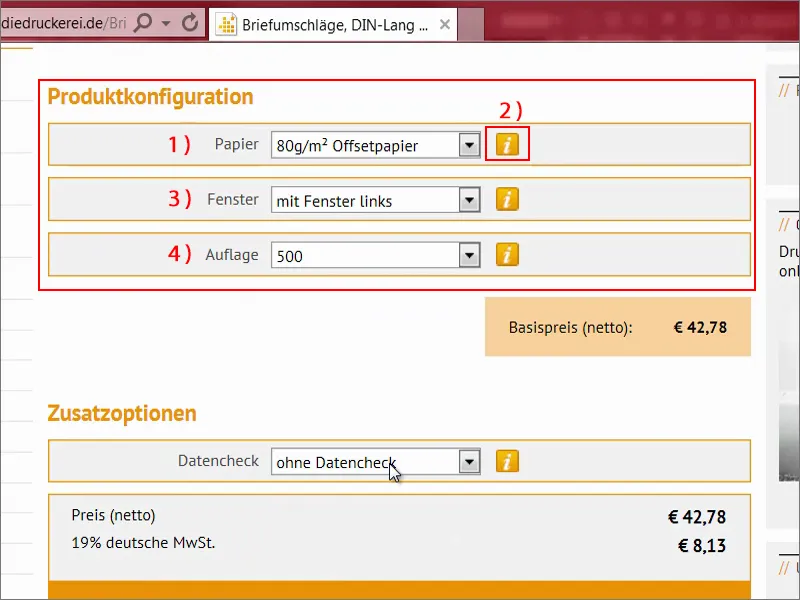
Zdaj še na Preverjanje podatkov (1). Kaj je to? Kliknimo sem (2): Tukaj imamo možnost, da svoj dokument ponovno končno preverimo. Kaj točno se preverja? To vidimo tukaj spodaj:
Na primer preveri se ločljivost (3) in obrez (4). Gube, smer izvijanja, nanos barve, barvni način in barvni prostor se ne preverjajo. Na srečo smo vse to prej preverili. Format, odstopanja (5) se prav tako preverjajo …
Takšno preverjanje podatkov je morda koristno, če resnično niste prepričani: Ali sem to naredil pravilno? Ali nisem naredil pravilno? Preden natisnete 500 ovojnic, je lahko aktivacija tega preverjanja podatkov vsekakor vredna priporočila. V našem primeru ga ne potrebujemo. Lahko neposredno nadaljujemo.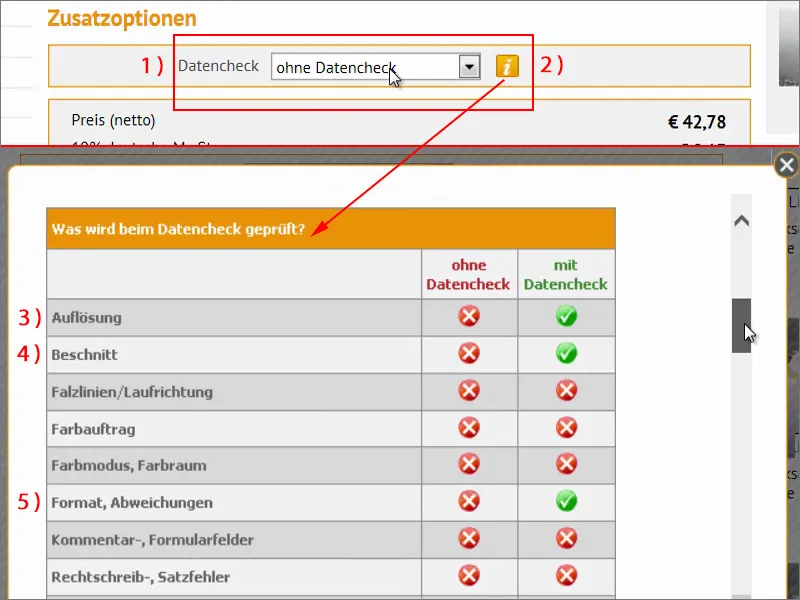
Mimogrede, tu je tudi zelo praktičen pretvornik valut (1). Če na primer rečete: "V redu, 50 evrov, ampak prihajam iz Švice in bi rad vedel, koliko bi to stalo v švicarskih frankih", potem kliknem tukaj (2). In potem nam pove, koliko bi to bilo. To ne pomeni, da bo račun izdan tudi v švicarskih frankih, ampak je samo kot informacija zelo praktičen trik, po mojem mnenju. Gremo k naročilu (3).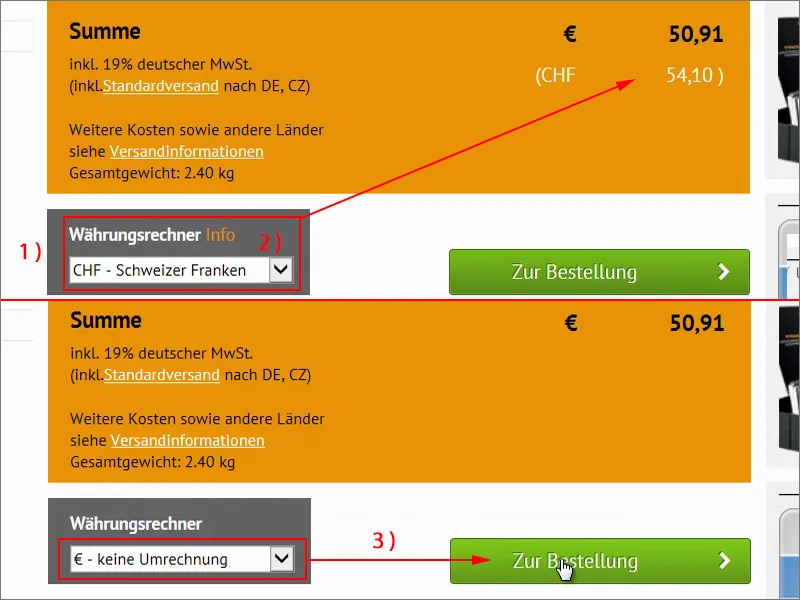
Tukaj še enkrat vidimo našo nakupovalno košarico, ki nam izčrpno razdeli, kaj želimo naročiti. Delna vsota (1) toliko in toliko, nemški davek na dodano vrednost v višini 19 % zraven (2), da tudi dragi očka država kaj zasluži. In vidimo celo, koliko teža bo imela celotna zadeva. Skoraj dva in pol kilograma (3). In imamo celo dostavo (4). V redu. Grem na Naprej (5).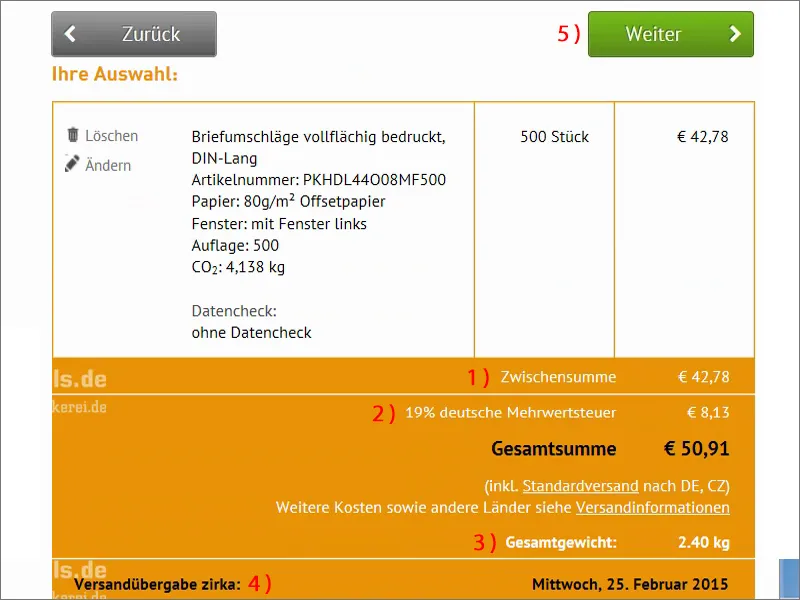
Potem bi zahteval podatke za prijavo, vendar sem jih že vnesel, zato gremo še korak naprej.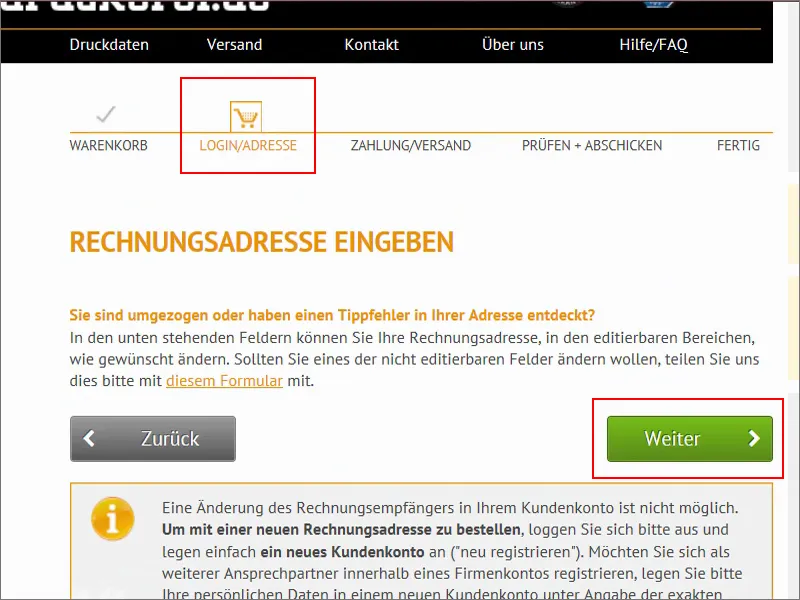
Plačilo in dostava. Plačujemo po predplačilu, bančnem nakazilu, obstaja še veliko drugih možnosti, vidite: Takojšnje plačilo, lahko plačate tudi s kreditno kartico, na voljo sta tudi Giropay in PayPal.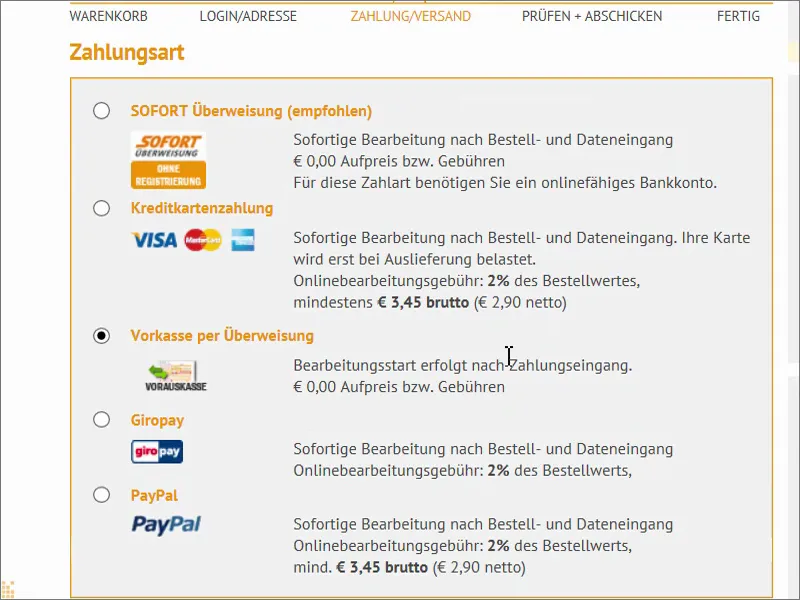
Potem lahko izberete še Zaščito kupca Trusted Shop (1), ki je v tem trenutku ne potrebujem. In grem na Naprej (2).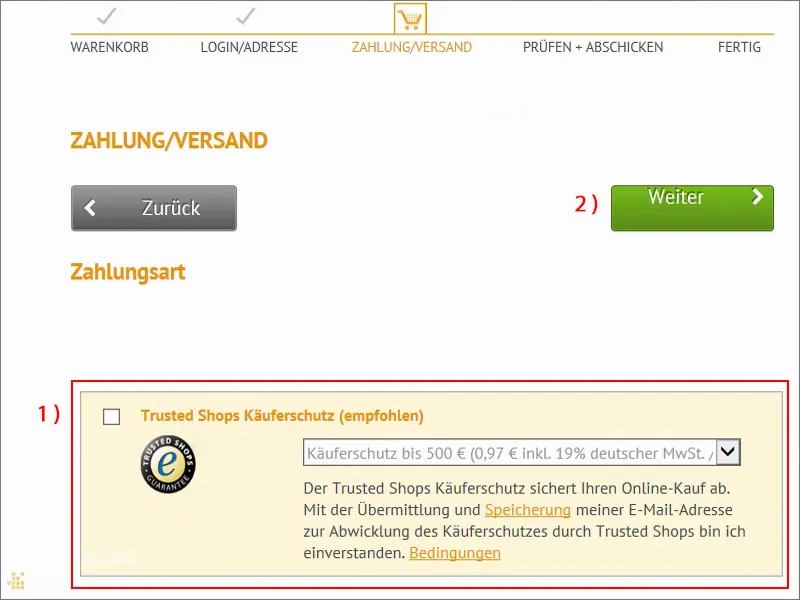
Seveda moramo sprejeti še splošne pogoje poslovanja in obvestilo o odstopu od pogodbe, to je povsem jasno, kot pri vsakem naročilu. In potem ko bo naročilo skoraj končano, lahko podatke naložimo na strežnik. Za to potrebujemo številko naročila, ki nam jo bodo dali ob potrditvi naročila. S to številko naročila lahko potem natančno dodelimo naše PDF naročilu.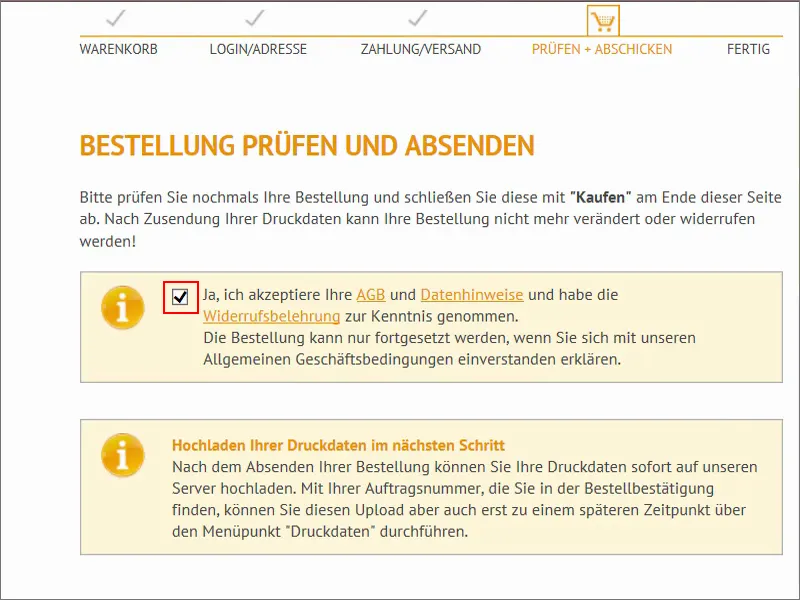
Še enkrat povzeto. Sedaj spodaj kliknemo samo še na Kupi.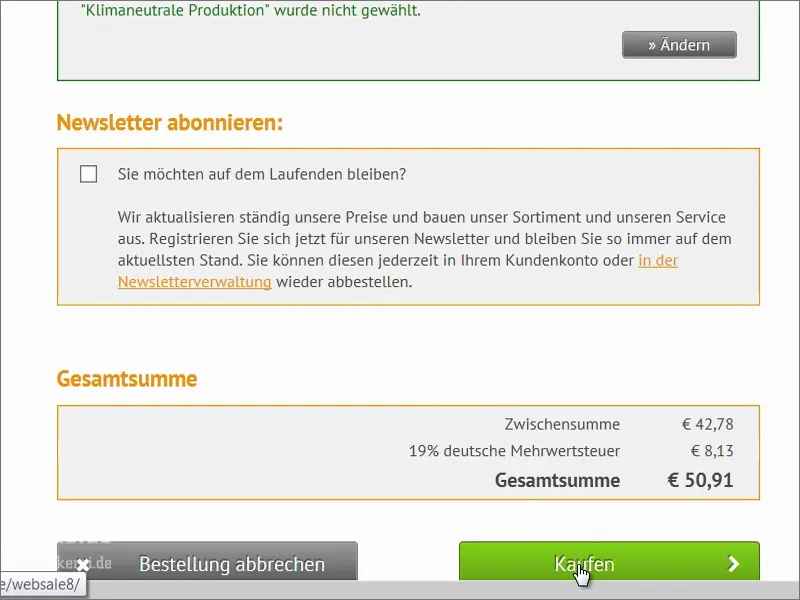
Zdaj imamo številko naročila, to je ta tukaj (1). Ki jo bom kar kopiral v odložišče. Potem pa nadaljujemo z nalaganjem naših tiskovin (2).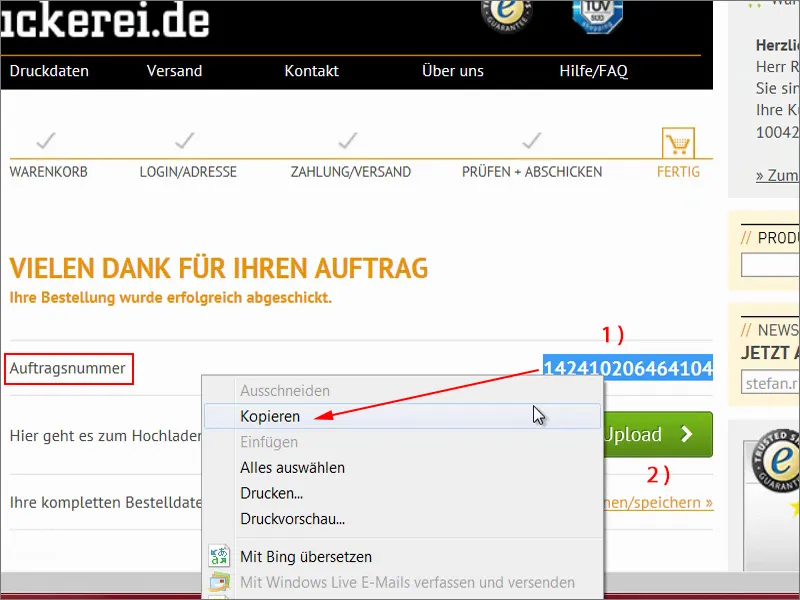
Sedaj vlečemo datoteke v to območje z metodo povleci in spusti (1). Sedaj tukaj vidimo še enkrat predogled, torej predogled. "Prosim, izberite namembnost." To je Zunanja stran (2). Včasih je tudi zelo pomembno, da na primer pošljete informacijske ali ogledne datoteke (3). Tukaj še enkrat dobimo kratek pregled (4) – zeleno luč: "Tiskovine so proizvodne". Popolnoma ustreza. Še en pregled pri "Vse datoteke za to naročilo sem naložil/a" (5) in potem gremo na Končaj.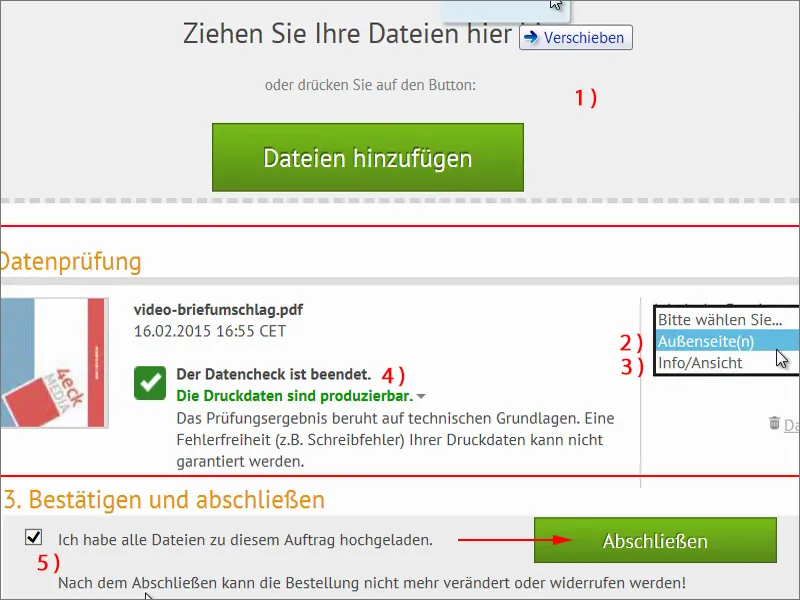
Tukaj je še en povzetek, da ni več mogočih nadaljnjih prenosov. Popolnoma smo končali nalaganje datotek. "Hvala!" In sedaj se lahko vrnemo na začetno stran. Tako preprosto je s tem naročilom in z oblikovanjem takšnega kuverte. Upam, da ste se kaj naučili.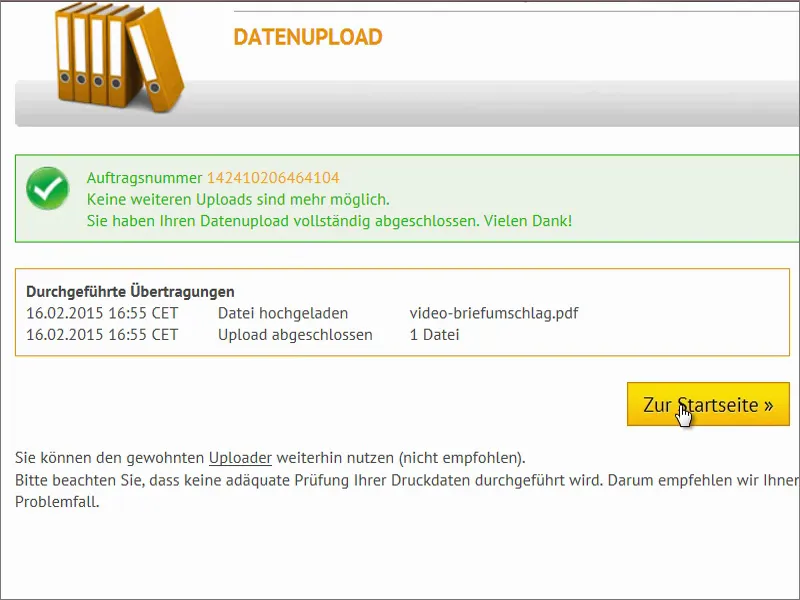
Odpakiranje izdelka
Čas je za uro resnice: Tukaj bi morale biti naše kuverte. Enkrat odprem škatlo in odstranim polnilni material.
To je še enkrat zavito v drugo škatlo, to je dobro.
Torej. In tukaj imamo naše kuverte. Wow! Cool!
Poglejmo si podrobneje, kako vse izgleda. Med izobraževanjem sem že omenil, da moramo nujno prilagoditi svetlost monitorja, saj se zdaj zelo očitno vidi: Barve so veliko manj nasičene, kot nam je prikazoval monitor, tudi barvna briljantnost na nestruženem papirju je manjša. Kaj vam s tem želim povedati: Prosim, prilagodite svetlost monitorja navzdol, saj noben list papirja, kot je ta tukaj, ne žari tako svetlo kot božične lučke, ki prihajajo iz vašega monitorja. Ampak sicer je precej kul izgled, po mojem mnenju. Všeč mi je, ta rahlo nagnjena postavitev resnično ohladi, tudi zdaj v večkratnem formatu.
Zdaj obrnemo celotno zadevo – izgleda precej kul. Tukaj zgoraj imamo obrnjeno našo spletno stran.
Nato smo v notranjosti dodali samolepilno oblogo, kar se dejansko odlično prilega. In to je v poštnem nabiralniku zagotovo boljše kot standardne kuverte, ki se običajno uporabljajo povsod.
Za konec še test z dopisom iz davčnega urada, ki bi moral ustrezati glede standardizacije. Bom ga vstavil - vidite - odlično se prilega. Naredili smo vse prav. Zadovoljen sem. Uživajte še naprej. Vaš Stefan

