Dobrodošli v svojem popolnem vodiču o ustvarjanju fotoknjig v Lightroom Classic CC. V tem videoposnetku se boste naučili, kako lahko vaše slike enostavno zložite v privlačne knjige in jih natisnete ali izvozite kot PDF. Modul za knjige v Lightroomu vam ponuja veliko možnosti za oblikovanje in prilagajanje vaših fotoknjig. Začnimo takoj!
Najpomembnejše ugotovitve
Z Lightroom Classic CC lahko enostavno ustvarite in prilagodite fotoknjige, saj lahko uporabljate postavitvene funkcije, možnosti besedila in obsežne možnosti izvoza. Program vam omogoča učinkovito razporejanje slik ter vgrajene možnosti za tisk prek Blurb in izbiro formatov PDF ali JPEG.
Korak za korakom
Korak 1: Prvi koraki v modulu za knjige
Modul za knjige je začetna točka za ustvarjanje vaše fotoknjige. Če ga želite odpreti, preprosto navigirajte do modula za knjige v Lightroomu. Tukaj boste našli različne možnosti za začetek nove knjige ali urejanje obstoječe knjige.

Korak 2: Izbor ponudnika
Lightroom vam omogoča, da natisnete svoje knjige prek Blurb, integriranega ponudnika tiskanja. Lahko izberete velikost knjige - pokončno ali ležeče. Lightroom vas opozori na morebitne spremembe postavitve. Enostavno potrdite spremembe.

Korak 3: Izbor možnosti knjige
Po izbiri velikosti knjige lahko nastavite dodatne možnosti, kot so tip papirja in platnice. Pri izbiri možnosti izvoza PDF dobite dodatne možnosti prilagajanja, kot so ločljivost tiskanja in barvni profil, ki ga želite uporabiti.

Korak 4: Avtomatska postavitev
Po uvozu slik v Lightroom lahko s samo enim klikom uporabite "Samodejno postavitev". Lightroom bo samodejno predlagal, koliko slik lahko razporedite na eni strani. Upoštevajte, da morda ne bodo vse slike enakomerno ustrezale.

Korak 5: Individualne prilagoditve postavitve
Če želite izvesti posebne prilagoditve svoji postavitvi, kliknite na stran, da si ogledate možnosti te postavitve. Tu lahko izbirate med različnimi predlogami postavitve ali individualno prilagodite, koliko fotografij se prikaže na stran.

Korak 6: Uporaba celic in slik
Vaša postavitev temelji na celicah, ki so napolnjene s slikami. Pazite, da izberete samo celico in ne strani, če želite premakniti ali prilagoditi slike. Lahko spremenite tudi velikost celice ali povečate posamezno sliko.

Korak 7: Dodajanje in prilagajanje besedila
Moj de meni možnost dodajanja besedila je velika prednost pri ustvarjanju knjig. Lahko dodate besedilna polja za dodajanje naslovov ali drugih opisov. Barvo, velikost in položaj besedila lahko prilagodite.

Korak 8: Številke strani in dodatne nastavitve
Koristno je, da svojim knjigam dodate številke strani. Če trenutna prikaz ne ustreza vašemu okusu, lahko enostavno spremenite barvo ali izklopite prikaz številk strani.

Korak 9: Dodajanje nove postavitve
Če želite dodati dodatne strani v svojo knjigo, lahko to enostavno storite. Te prazne strani bodo dodane na konec vaše knjižne sestave in jih lahko pozneje urejate.
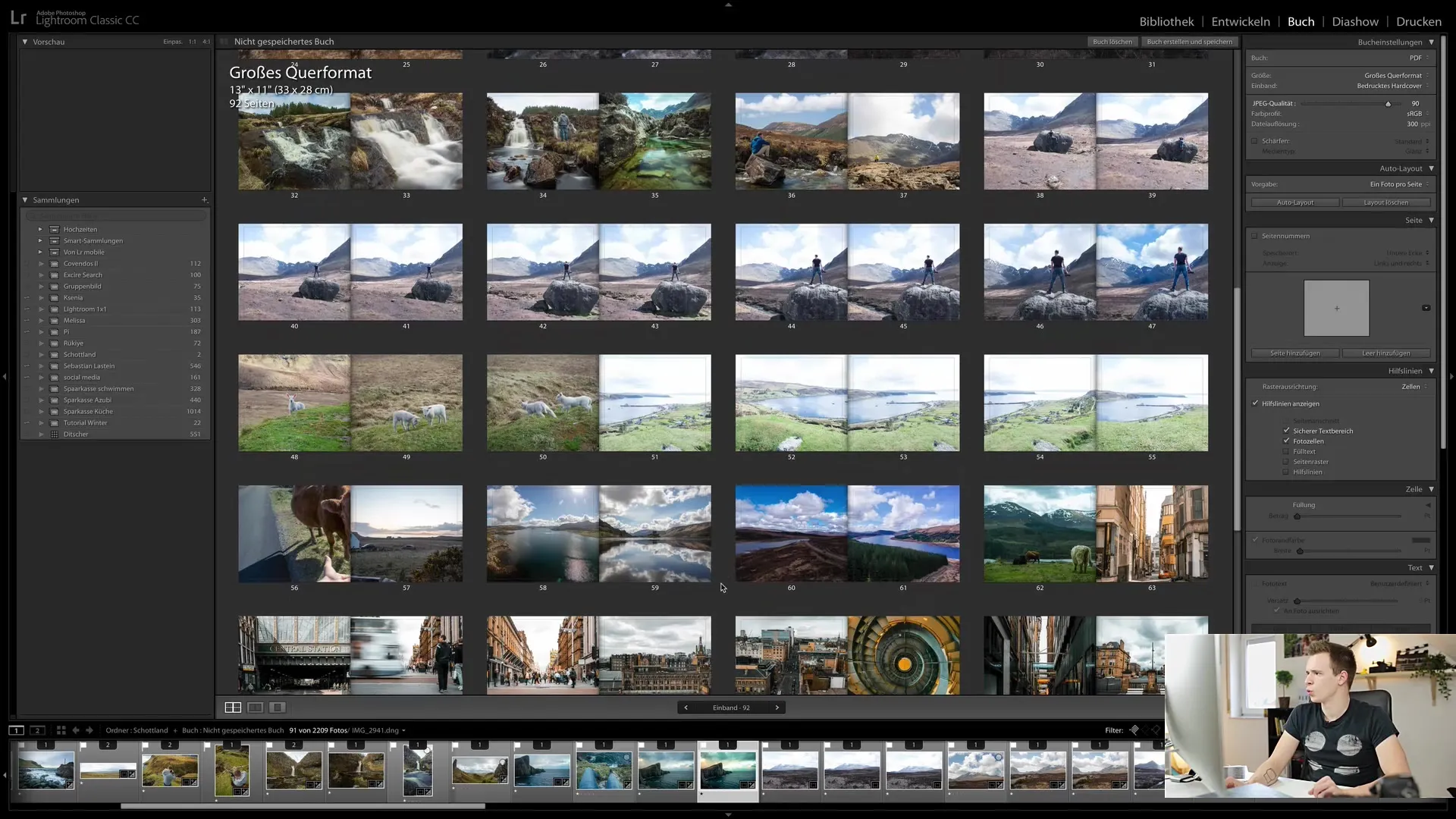
Korak 10: Izvozi svojo fotoknjigo
Ko si pripravljen izvoziti svojo knjigo, klikni na "Ustvari in shrani knjigo". Pozvan te bodo, naj določiš ime za svojo knjigo. Dodatno jo lahko shraniš v posebno zbirko, da boš nanjo lahko kasneje ponovno dostopal.
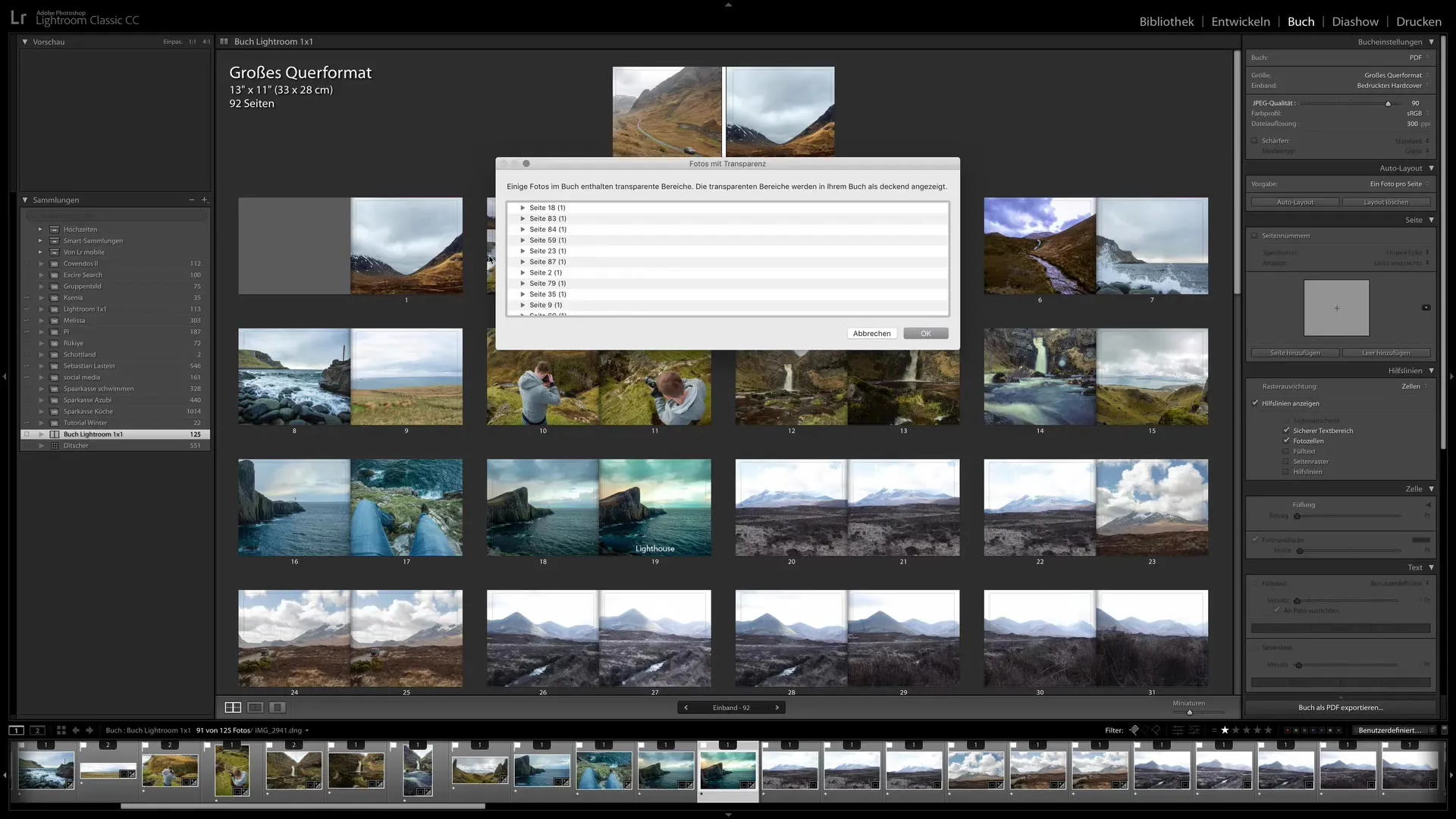
Korak 11: Preveri možnosti izvoza
Pred končnim izvozom te bo Lightroom morda opozoril, da imajo nekatere slike premajhno ločljivost ali da v tvojem dizajnu obstajajo prosojne površine, ki se morda ne bodo pravilno prikazovale. Preveri ta opozorila preden začneš z izvozom.
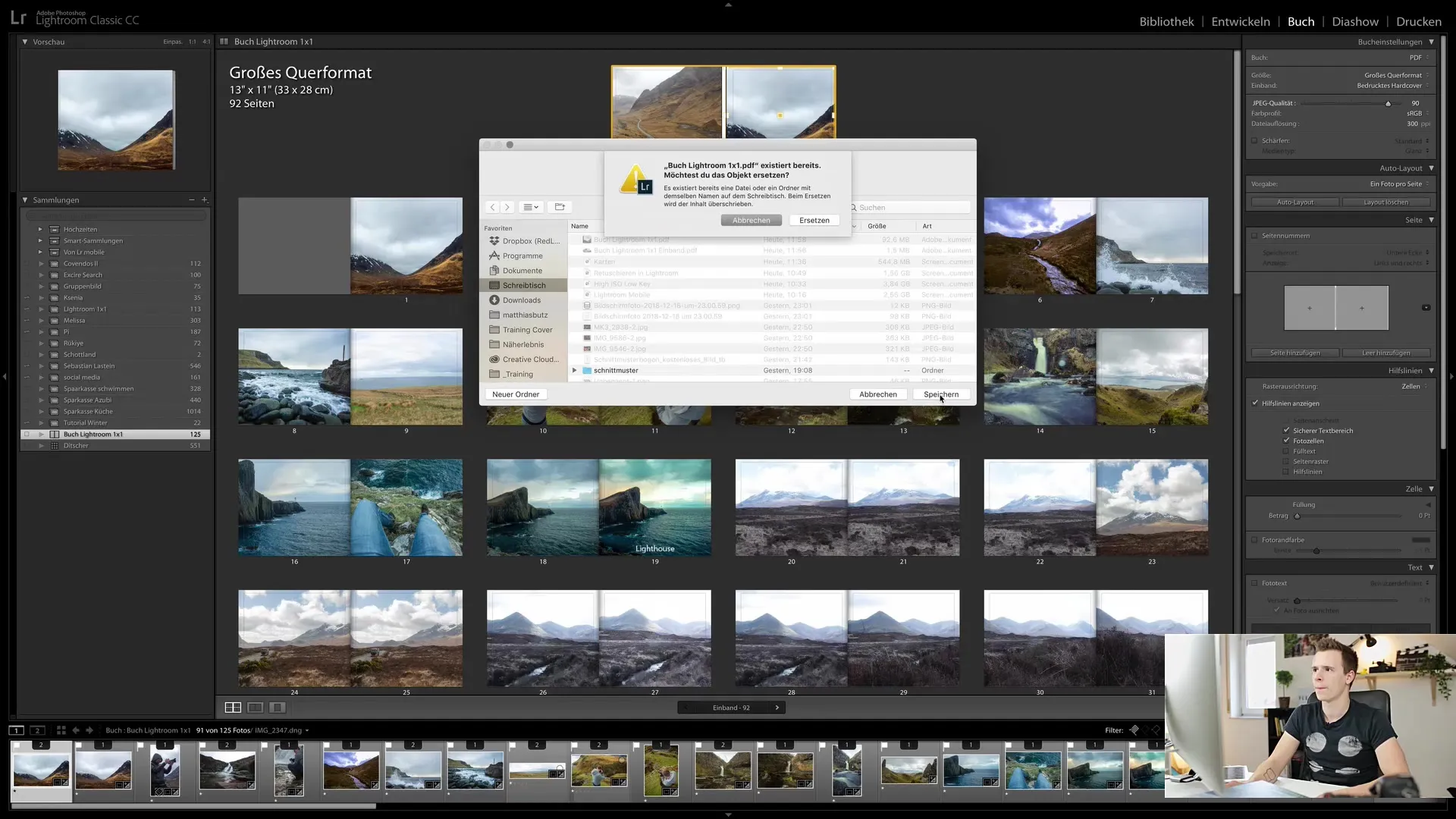
Korak 12: Naloži in oddaj naročilo
Po tem ko si izvozil svojo knjigo, lahko datoteko naložiš na zunanjo storitev ali jo direktno naročiš pri Blurbu. Postopek naročila je preprost in boš voden skozi nakupovalno košarico.

Povzetek
V tem vodiču si se naučil/a, kako lahko z uporabo modula za knjige v Lightroom Classic CC ustvariš fotoknjigo. Spoznal/a si korake od izbire postavitve do izvoza in oddaje naročila za svojo knjigo. Izkoristi te možnosti za lepše predstavljanje svojih fotografij in za držanje tvoje knjige v tiskani obliki v rokah.
Pogosto zastavljena vprašanja
Kako izberem slike za svojo knjigo?Izbrane slike izbereš v svoji Lightroom knjižnici, preden greš v knjižni modul.
Kako lahko kasneje spremenim postavitev?V knjižnem modulu lahko preprosto izbereš stran in prilagodiš možnosti postavitve.
Kakšna je razlika med možnostjo PDF in Blurb?PDF ti omogoča izvoz, ki ga lahko natisneš sam, medtem ko ti Blurb omogoča, da knjigo direktno naročiš.
Ali lahko svojo knjigo kasneje še uredim?Da, knjigo lahko kadarkoli shraniš in nanjo kasneje ponovno dostopaš.
Kje najdem pomoč v primeru težav z knjižnim modulom?Adobe ponuja številne vadnice in forume, kjer lahko najdeš podporo.


