Začetni zaslon programa Adobe InDesign je osrednja točka, kjer hitro začnete delati z novimi ali obstoječimi projekti. Ponuja vam pregled nedavno uporabljenih datotek, predlog in uporabnih orodij, ki vam olajšajo začetek. V tem vodiču vam pokažem, kako učinkovito izkoristiti začetni zaslon, da začnete projekte, raziskujete predloge in optimalno uredite svoj delovni prostor. Prav tako se bom dotaknil/a programske obrobe. Pridružite se mi in skupaj osvojiva prve korake v programu InDesign!
1. Začetni zaslon
Ko odprete program InDesign, vas najprej pozdravi začetni zaslon. Ta je vrsta hitrega navigacijskega orodja, ki vam omogoča:
• dostop do nedavno uporabljenih dokumentov
• ustvarjanje novega dokumenta, knjige ali knjižnice
• dostop do koristnih povezav s skupnostjo InDesign ter do spletnih storitev Adobe CS Live
• dostop do povezav za pomoč Prvi koraki, Nove funkcije in Vir

Ko ste že sredi dela, občasno uporabite hitro navigacijo do nedavno uporabljenih dokumentov ali ustvarite nov dokument prek začetnega zaslona, ko odprete program InDesign. Uporabne so tudi povezave za prve korake, nove funkcije trenutne verzije in vire, v katerih je skrita pomoč skupnosti Adobe. Če se ne želite srečati z začetnim zaslonom ob vsakem zagonu, lahko preprosto označite polje Ne prikaži več. Kljub temu bo začetni zaslon še naprej na voljo v meniju Pomoč.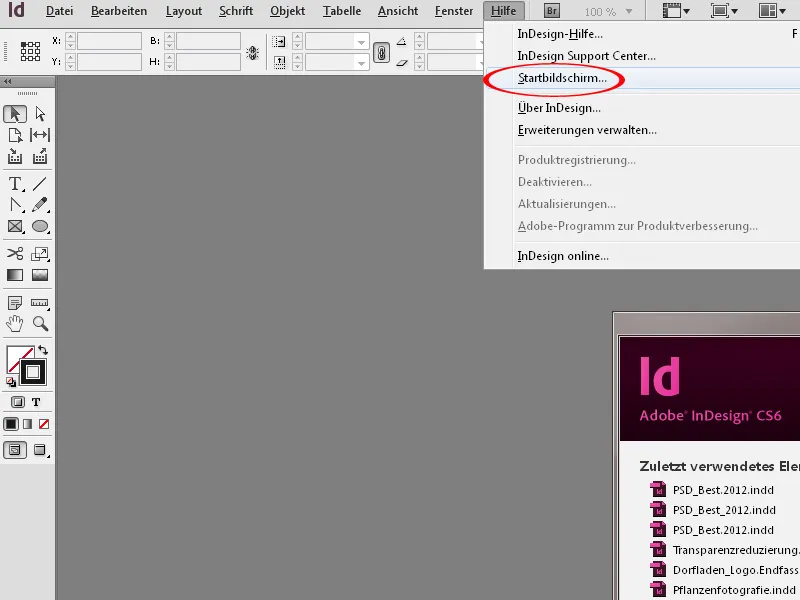
Alternativa prek menija Datoteka oziroma z dvojnim klikom
Prek menija Datoteka lahko enako hitro ustvarite ali odprete nov dokument. Z dvojnim klikom v sivo površino se odpre brskalnik datotek za odpiranje delovne datoteke.
2. Programska obroba/vmesnik
Velik zaslon = veliko zabave
Delo z velikim zaslonom je zabavno - zlasti v programu InDesign. In prav na tem konceptu zelo velikega zaslona oziroma drugega monitorja je osnovan delovni prostor programa InDesign. Vsak uporabnik naj ima možnost, da vedno "svoje" delovne plošče, ki jih potrebuje pri delu, razporedi in ima odprte po svojih potrebah.
Delovni prostor
Program InDesign ustvari nove datoteke vedno v oknu dokumenta, sestavljenem iz palete orodij (1) in palet, ki se zdaj imenujejo delovne plošče (2), ter bele strani dokumenta (3). V zgornjem delu vmesnika se nahajajo menijska vrstica (4), vrstica aplikacije (5), dinamično prilagojena kontrolna obroba (6) glede na aktivno orodje ter okno dokumenta z vrstico zavihkov (7), ki omogoča hitro krmarjenje med večimi odprtimi dokumenti prek zavihkov.
Stran dokumenta ima privzeto obrobo črne barve. Če je dodan bleed (7), je ta označen z rdečo črto okoli mojega dokumenta. Prostor okoli strani dokumenta se imenuje montažna površina (8). Montažna površina omogoča, da se v njej začasno odložijo objekti, ki jih trenutno ne potrebujete, in jih nato kasneje znova postavite v stran dokumenta. Ko izvozite delovno datoteko v PDF-dokument, je vključeno samo tisto, kar je tudi na strani dokumenta.
Ob ustvarjanju novega dokumenta je v strani dokumenta vedno vključen tudi rožnati okvir (9) kot privzeta nastavitev za rob in stolpce. Okvir lahko takoj ob ustvarjanju novega dokumenta prilagodite svojim potrebam ali med postopkom postavljanja prek menija Postavitev>Robovi in stolpci.
Nasvet: Če želite oblikovati novo postavitev, na primer ovitek DVD-ja v programu InDesign, vedno skrijte stolpce (Ctrl+Ö) ali prek menija Postavitev>Robovi in stolpci nastavite na 0. Tako okvir zvabi na nepošten način in se nezavedno - četudi minimalno - usmerjate po prednastavljeni velikosti stolpcev.
Menijska vrstica in meniji
Menijska vrstica vsebuje koncept upravljanja, ki temelji na navigacijskih točkah. Ta koncept je znan iz grafičnih programov, urejevalnikov besedil itd. zato ne potrebuje dodatnega pojasnila.
Znotraj razširjenega menija so na desni strani že privzeto dodeljeni bližnjice na tipkovnici za navedene ukaze. Nekateri menijski elementi vsebujejo tudi podmenije.
Ko označite predmete v dokumentu, se meni odziva dinamično in zatemni ukaze, ki jih ni mogoče izvesti. Na primer, ukaza Združi ne morete izvesti, če je označen samo en predmet.
Prav tako dinamični so kontekstni meniji, ki se prikažejo z desnim klikom neposredno ob označenem predmetu ali besedilu. Vsebujejo izbiro kontekstualnih ukazov, s katerimi lahko urejate predmet/besedilo.
Ukazi v menijih se lahko prilagodijo lastnim potrebam preko menija Uredi>Meniji. Tako lahko ukazi dobijo barvno poudarjene. To je na primer smiselno, če za drugega – na primer pripravnika, ki ne uporablja pogosto programa InDesign – poudarite ključne ukaze za njegovo delo. Nikoli uporabljeni ukazi se lahko skrijejo. Če na primer vedno tiskate brošure prek programa Acrobat, ker so možnosti tiskanja enostavnejše, lahko ta ukaz skrijete iz menija Datoteka.
Vrstica aplikacije
Vrstica aplikacije vključuje naslednje kontrolne gumbe:
- Ikona mostu: S klikom na ikono mostu se odpre most. S Shift+klikom lahko odprete mini kontrolno ploščo mostu.
- Faktor povečave: V spustnem meniju lahko izberete različne prednastavljene stopnje povečave. Prav tako je mogoča numerična vnos.
- Možnosti prikaza: Vključuje pripomočke za prikaz, kot so robovi okvirjev, linijali, vodila, inteligentna vodila, osnovna mreža in skriti znaki. Ker možnosti prikaza niso izčrpne, se priporoča, da možnosti prikaza raje urejate neposredno preko bližnjic. V meniju Pogled poleg zgoraj navedenih možnosti prikaza najdete še preostale, ki so pomembne za delo z InDesignom.

- Način zaslona: V spustnem meniju obstajajo različni načini zaslona za vaš dokument. Pomembna sta v bistvu samo Običajno in Ogled. Možnost Običajno prikaže znan način dela z nastavljenimi prikaznimi pripomočki, kot so linije, robovi okvirjev itd. Ogled prikaže dokument brez kakršnihkoli prikaznih pripomočkov. Med obema lahko preklopite tudi preko orodne vrstice ali prek bližnjice W.
- Razporeditev dokumentov: V tem spustnem meniju lahko izberete, kako naj poteka razporeditev več odprtih dokumentov.

- Delovno okolje: V meniju Delovno okolje lahko izberete različne prednastavljene delovne okolje. Ta so zasnovana glede na vsebino dela. Če na primer potrebujete delo z osredotočenjem na postavitev in urejanje besedila, je na voljo delovno okolje Tipografija. Priporočljivo je shranjevati lastna delovna okolja, ki natančno pokrivajo vaše potrebe po upravljanju polj.
- Vnosno polje: Tu lahko neposredno vnesete iskalne pojme za Adobe Community Help.

Kontrolno polje
Kontrolno polje (8) je funkcionalen vsestranski pripomoček. Ob aktiviranju predmeta, tabele ali besedila vam prikaže ustrezne informacije s posebnimi možnostmi za urejanje. Vsebine zajemajo možnosti nastavitve različnih pripomočkov. Konkretna vsebina kontrolnega polja se spremeni glede na to, kaj je trenutno aktivno. V tem primeru je označeno besedilo, zato bodo v kontrolnem polju prikazane možnosti za urejanje besedila.
V kontrolnem polju se funkcije skrijejo, če ni označenega predmeta v oknu dokumenta ali na montažni površini. S tipko Tab lahko preklopite med polji za vnos. S Shift+Tab se vrnete nazaj.
Vrednosti v poljih za vnos se lahko spreminjajo numerično. Lahko pa kliknete na majhne puščice ob poljih za vnos, da povečate ali zmanjšate vrednosti. Če med tem držite tipko Shift, se sprememba izvede v korakih po 10. Enako velja, če uporabite tipke Kazalec na tipkovnici za spreminjanje vrednosti vnosov.
V poljih za vnos imate možnost izvajanja računskih operacij. V polja za vnos vnesete operaterje +, -, *, / in števila. Pri seštevanju in odštevanju lahko delate tudi z različnimi enotami. Te je treba navesti z oznakami, kot so mm, pt, px, itd.
Pri delu z manjšimi zasloni in prilagajanju delovnim potrebam je priporočljivo prilagoditi tudi kontrolno polje po svojih željah. To lahko storite prek menija prilagajanja v desnem kotu kontrolnega-polja. Če v svojem delu ne potrebujete določenih elementov, jih lahko preprosto skrijete. To je posebej smiselno, če na primer imate urednike ali lektorje, ki se ukvarjajo izključno s tekstovnimi nalogami. Za takšne, skrbno omejene naloge je smiselno skriti možnosti za spremembe na ravni predmetov v kontrolnem polju.
Trak dokumentnega okna
V traku so navedeni dokumenti, ki so trenutno odprti. S bližnjico Ctrl+Tab lahko preklapljate med dokumenti. To deluje tudi, če dokumenti niso shranjeni v traku, ampak je bila izbrana druga možnost razporeditve prek menija za razporejanje.
Vrstica stanja
Na dnu dokumenta se nahaja vrstica stanja (11). Vrstica stanja vsebuje
• navigacijo po straneh za listanje po dokumentu
• predogled s sprotnim opozarjanjem na napake
• vrstico za horizontalno pomikanje.
Primer uporabe vrstice stanja je možnost navigacije med stranmi in predlogami brez dodatnega odpiranja polja za upravljanje strani. Za splošno listanje po dokumentu pa je morda malce bolj intuitivno krmiljenje s kolescem miške. Ob držanju tipke Shift lahko s kolescem miške prevozite tudi dolge razdalje. Poleg tega obstajajo tudi bližnjice za navigacijo, o katerih bo kasneje še govor.
Posebej koristen je predogled s sprotnim opozarjanjem na napake, saj takoj med urejanjem dokumenta v realnem času prikazuje prekoračene besedilo/napake pri vdelanih slikah. 
Orodjarna
V orodjarni se nahajajo vsa orodja, ki so pomembna za urejanje postavitve. Konkretna funkcija posameznega orodja je podrobneje predstavljena v nadaljnjih vadnicah.
Orodjarno lahko uredite tako, da kliknete na dvojno puščico v vrhu orodja in jo nastavite kot eno-stolpčno ali dvo-stolpčno orodno vrstico. Prav tako jo lahko prikažete navpično ali vodoravno. Da pokličete skrita orodja, preprosto dlje kliknete na orodje ali jih aktivirate neposredno preko bližnjice. 
3. Upravljanje z orodji
Poleg že opisanih orodij se na desni strani dokumenta in v meniju Okno nahajajo dodatna orodja, ki ustrezajo določenim funkcijam in nastavitvam za postavitev
Orodja lahko v osnovi povlečete iz palete z zadržano levo tipko miške, jih premikate po tiskanem arku in pritrdite na strani dokumenta. Pri premikanju je možno, da se lebdeča orodja medsebojno prekrivajo. 
Orodje ima običajno možnosti, s katerimi lahko aktivirate nevidne nastavitve. Kontekstni meni kličete zgoraj desno preko majhne ikone s puščico in tremi črtami.
Orodje lahko grupirate z drugimi orodji. Običajno je to pri desni strani dokumenta standardni pogled orodij. Tam lahko prav tako nastavite več stolpcev priklopljenih orodij.
Za prihranek prostora je smiselno orodja minimizirati preko dvojne puščice v vrhu orodja. Pri tem lahko izbirate, ali naj se orodje prikaže z ikono in imenom ali le z ikono. Če želite, da se prikaže le z ikono, ga preprosto povlecite preko desnega roba orodja na ustrezno velikost. 
4. Določanje delovnih območij
Najboljše je, da si uredite pogled orodja, ki zagotavlja največjo preglednost z hkratnim hitrim dostopom do vsebine orodja. Tako lahko na primer
• vključite Mini Bridge in zgradite z Povezave
• združite Sloje z Stranmi
• postavite Učinke skupaj z Oblikami objektov
• grupirajte Odstavek z Oznakami
• združite Odstavčne oblikacije z Oznakami besedila
• prilagodite postavitev strani v Straneh prek možnosti orodja > potrditveno polje Prikaži navpično
Ko boste svoje prilagojeno delovno območje ustrezno s kombinacijo orodij nastavili, izberite v meniju aplikacije Meni delovnega prostora. Tu lahko določite svoje delovno območje. 
Med spremembo se je vnaprej določeno delovno območje spremenilo. To boste morali enostavno vrniti na privzeto nastavitev, ker se tudi položaji orodja in prilagoditve v meniju za aktivirano delovno okolje shranjujejo. V nasprotnem primeru bo vaše prilagojeno delovno okolje na voljo dvakrat v meniju delovnega prostora - enkrat novo določeno z imenom "Moj DP1" in drugič v prejšnjem pogledu osnovnega delovnega okolja. Z vračanjem boste ponovno prejeli privzeti pogled osnovnega delovnega okolja, ki ga je določil InDesign. 
5. Pomanjševanje in navigacija
Pri delu z InDesignom so nekateri bližnjice koristne za hitro izvajanje različnih pogledov na dokument. Sem sodijo:
• Držanje Preslednico: premikanje pogleda z zadržano tipko miške
• Vrtenje Kolesca miške: vertikalno pomikanje po dokumentu
• Vrtenje Kolesca miške s tipko Shift: vertikalno pomikanje z večjimi preskoki v dokumentu
• Vrtenje Kolesca miške s tipko Ctrl: horizontalno pomikanje po dokumentu
• Vrtenje Kolesca miške s tipko Alt: povečevanje in pomanjševanje
• Tab: skrije vsa orodja
• Tab+Shift: skrije vsa orodja razen vrstice aplikacije, kontrolnega orodja in orodjarne
• W: preklopi med Predogledom in Normalno
• Ctrl+H: prikaže in skrije robove okvirjev
• Ctrl+Ü: prikaže in skrije vodila
• Ctrl+0: prilagodi stran v velikost okna centralno
• Ctrl+Alt+0 ali dvojni klik na orodje roke: prilagodi druge bokovnice v velikost okna centralno. To bližnjico uporabite pri dvostranskih straneh, ki so označene kot bokovnice.
Med stranmi se lahko pomikate tudi s klikom na ustrezno stran v Straneh ter prek stranskih gumbov v vrstici stanja. S bližnjico
• Ctrl+J: se odpre pogovorno okno, v katerega vnesete želeno stran
• Ctrl+Shift+ s puščičnimi tipkami: Prva stran/Zadnja stran
• Shift+ puščičnimi tipkami: prejšnja stran/naslednja stran
• Alt+ puščičnimi tipkami: prejšnja bokovnica/naslednja bokovnica
Prav tako bi morali poznati bližnjice za različne možnosti povečave:
• Strg++: Povečava
• Strg+-: Pomanjšava
• Alt+vrtenje miške: Vrtljiva povečava/pomanjšava
• Strg+1: Pogled 100 %
Pri povečavi ali pomanjšavi z vrtenjem miške (z Alt) se povečava enostavno premakne tja, kamor je kazalec miške, medtem ko lahko s Strg++ povečam povečavo natančno na objekt, ki je trenutno aktiviran. To je super možnost, ker se potem objekt resnično postavi v sredino zaslona. Preprosto označite ustrezni objekt in s pritiskom na Strg++ povečajte tja. Pri povečavi z Alt in vrtenjem miške se pogled vedno približa tja, kjer se nahaja kazalec miške.
Še ena hitra možnost povečave je Power-Zoom. Tukaj mora biti aktivno ročno orodje (H), bodisi neposredno v orodjarski vrstici ali posredno prek tipke za presledek. Nato pritisnete z levim gumbom miške in ga držite pritisnjenega. Prikazal se bo rdeč okvir in takoj bo povečano iz dokumenta. Hitro se lahko pomikate po dokumentu in z premikanjem miške v ustrezno smer usmerite na drugo stran.
Rdeč pravokotnik prikazuje območje povečave. S vrtenjem miške ali s smer nihalk lahko to območje prilagodite. Torej ga lahko pri povečavi s premikom miškinega vrtenja povečate ali pomanjšate, ali z pritiskom na smerne tipke na tipkovnici. Nato bo prav ta obrobljeni del v fokusu.

