V tej vadnici ti bom pokazal, kako uspešno kopiraš barvno ocenjevanje slike in ga preneseš na drugo sliko. Z ustrezno tehniko lahko izboljšaš svoje slike in jim zagotoviš profesionalen in enoten videz. Ta korak za korakom vodič te bo popeljal skozi proces barvnega uravnoteženja, da bodo tvoje slike delovale harmonično in prenašale želeno vzdušje.
Najpomembnejši uvidi
Pri prenosu barvnega ocenjevanja je pomembno zajeti pravilne barvne vrednosti in jih pravilno uporabiti. Z ustrezno uporabo barvnih tabel in krivulj dobiš harmoničen videz za svoje slike.
Korak za korakom
Najprej odpreš sliko, s katere želiš kopirati barvno ocenjevanje. To je prvi korak, da analiziraš želene barve in vzdušje.

Za kopiranje barvnega ocenjevanja se najprej premakni na plast slike. Ko izbereš sliko, klikneš zgoraj levo na "Datoteka" in izbereš "Izvozi". V odprtem meniju izbereš "Shrani za splet".

Zdaj moraš zagotoviti, da je format nastavljen na "GIF". Preveri, da je v polju Barve navedeno "3" kot število barv. Nato klikni na gumb Barvne tabele zgoraj desno in izberi "Shrani barvno tabelo".

Barvni tabeli dodeli edinstveno ime, na primer "Videz", in jo shrani na namizju. S to datoteko imaš potrebne barvne vrednosti za svoje ocenjevanje.

Po shranjevanju zapreš pogovorno okno in se vrneš na svoje delovno območje. Sedaj je pomembno, da odpreš okno za barvne tabele. Če ni vidno, ga lahko odpreš prek "Okno" in nato "Barvna polja".

V oknu z barvnimi polji klikneš na tri črte v zgornjem desnem kotu in izbereš "Uvozi barvna polja". Izberi format "A" in naloži prej shranjeno datoteko "Videz". Tako uvoziš tri barve iz izvirne slike.

Po uvozu barv lahko izvorni sliki, iz katere si kopiral barve, skriješ. Namesto tega aktiviraš ciljno sliko, na katero želiš uporabiti barvno ocenjevanje.

Zdaj na izbrano sliko uporabiš novo nastavitveno plast. Spodaj v oknu plasti najdeš simbol za "Maske plasti". Nanj klikni, da odpreš ustrezno okno.

Tukaj dvojno klikneš na barvne kvadratke, da nastaviš uvožene barvne vrednosti. Začni s svetlejšo barvo, ki si jo prej shranil, in zapiši vrednost svetlosti.

To barvno vrednost vpišeš v ustrezna polja. Ponovi ta korak za srednjo in najtemnejšo barvo, ki si ju izbral iz prejšnje slike.

Zdaj celotno plast nastaviš na "Mehka svetloba". Opazil boš, da je videz slike že prilagojen.

Če se ti zdi rezultat premočan, lahko zmanjšaš prekrivnost iste plasti, da dosežeš blagejši učinek. To ti bo pomagalo, da popolnoma prilagodiš videz.
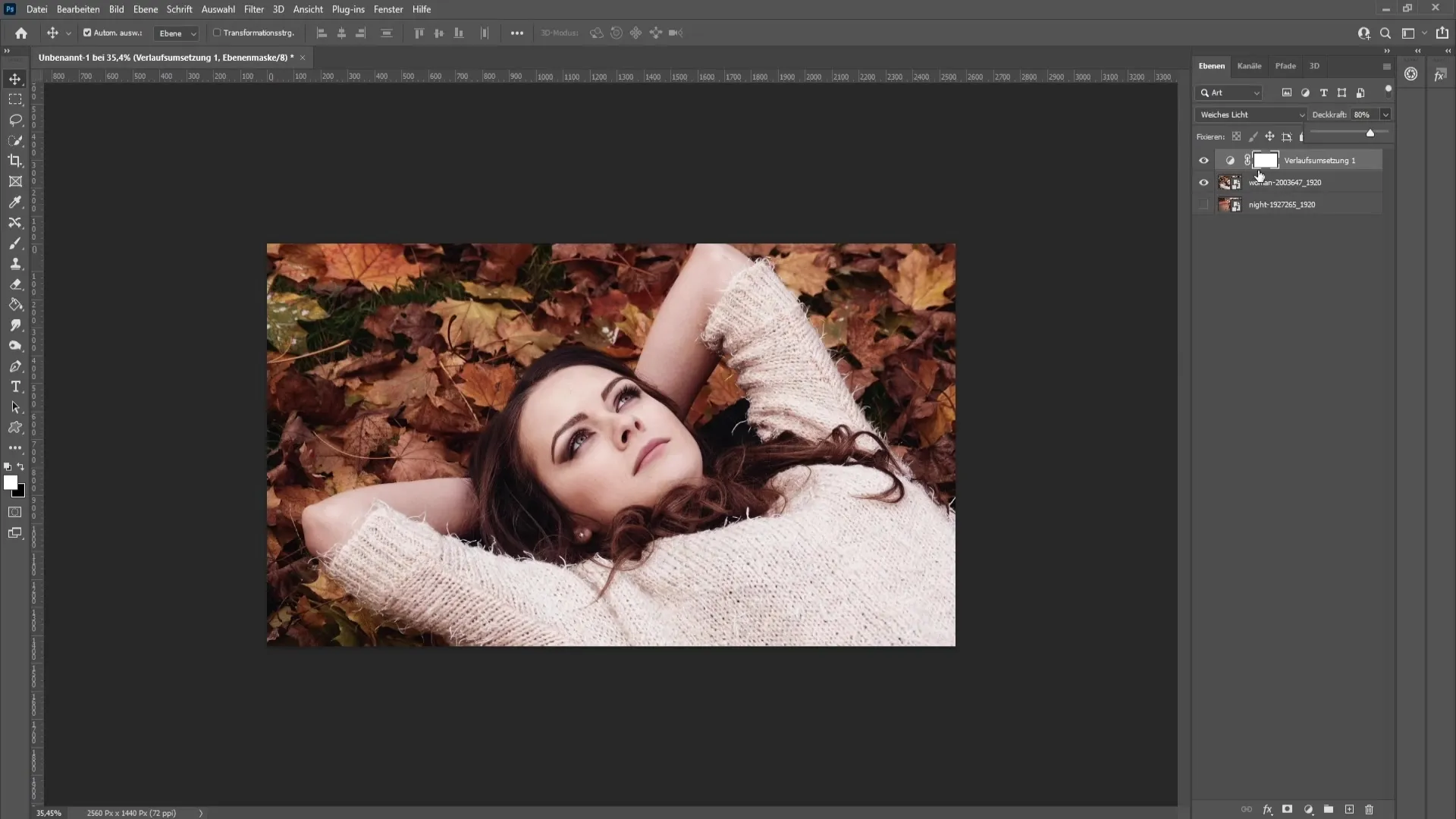
Za nadaljnje izboljšanje slike morda želite prevzeti najtemnejše točke, srednji ton in svetlejše predele slike iz originalne slike. Za to ustvarite novo plast in izberite čopič z 100-odstotno trdoto.
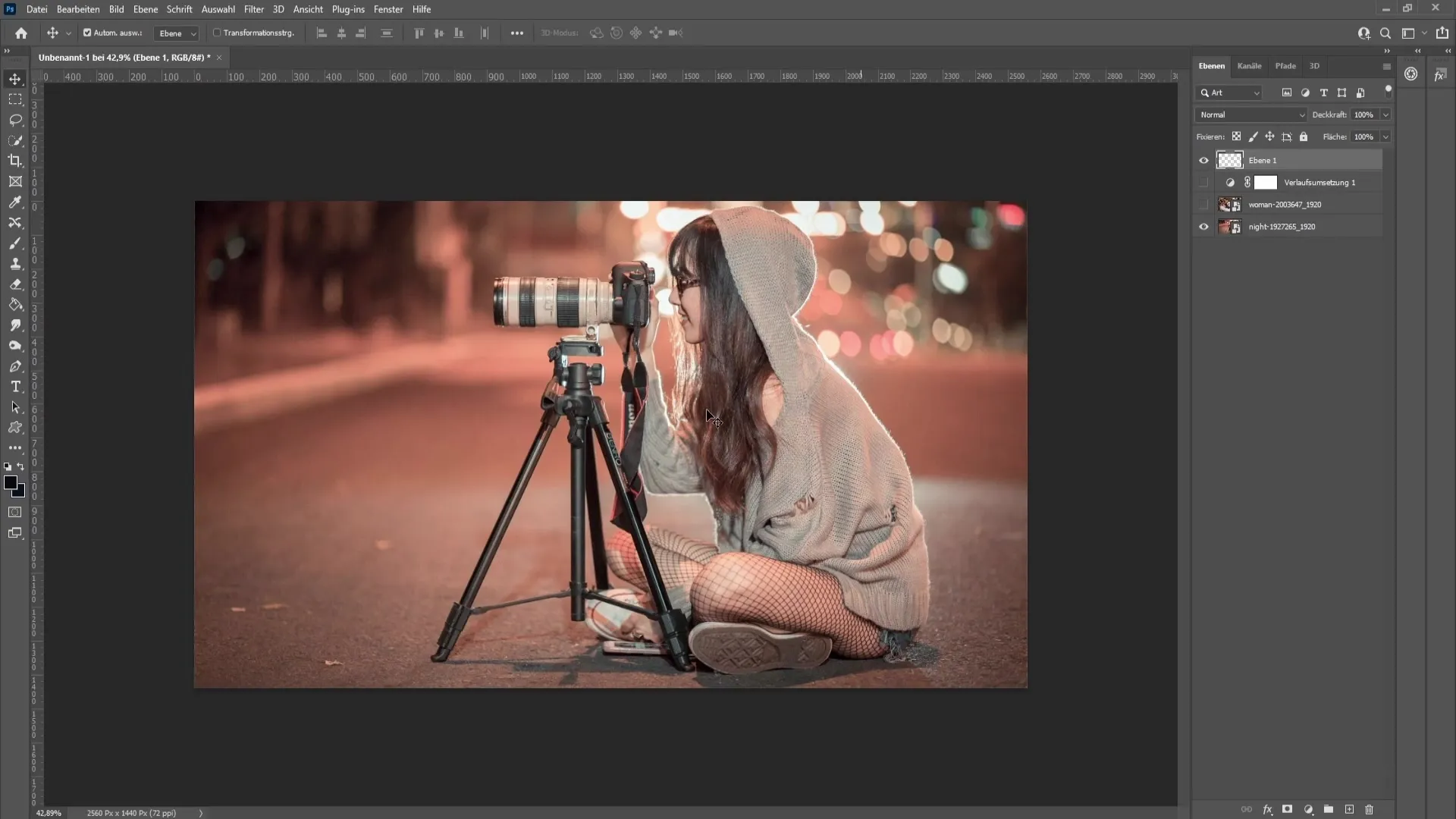
Najprej z držanjem tipke Alt izberite najtemnejšo točko na sliki in jo nanesite s čopičem. Nato to storite enako za najsvetlejše predele. Preverite, ali je povprečje pikslov nastavljeno na "5x5", da zagotovite natančno izbiro.
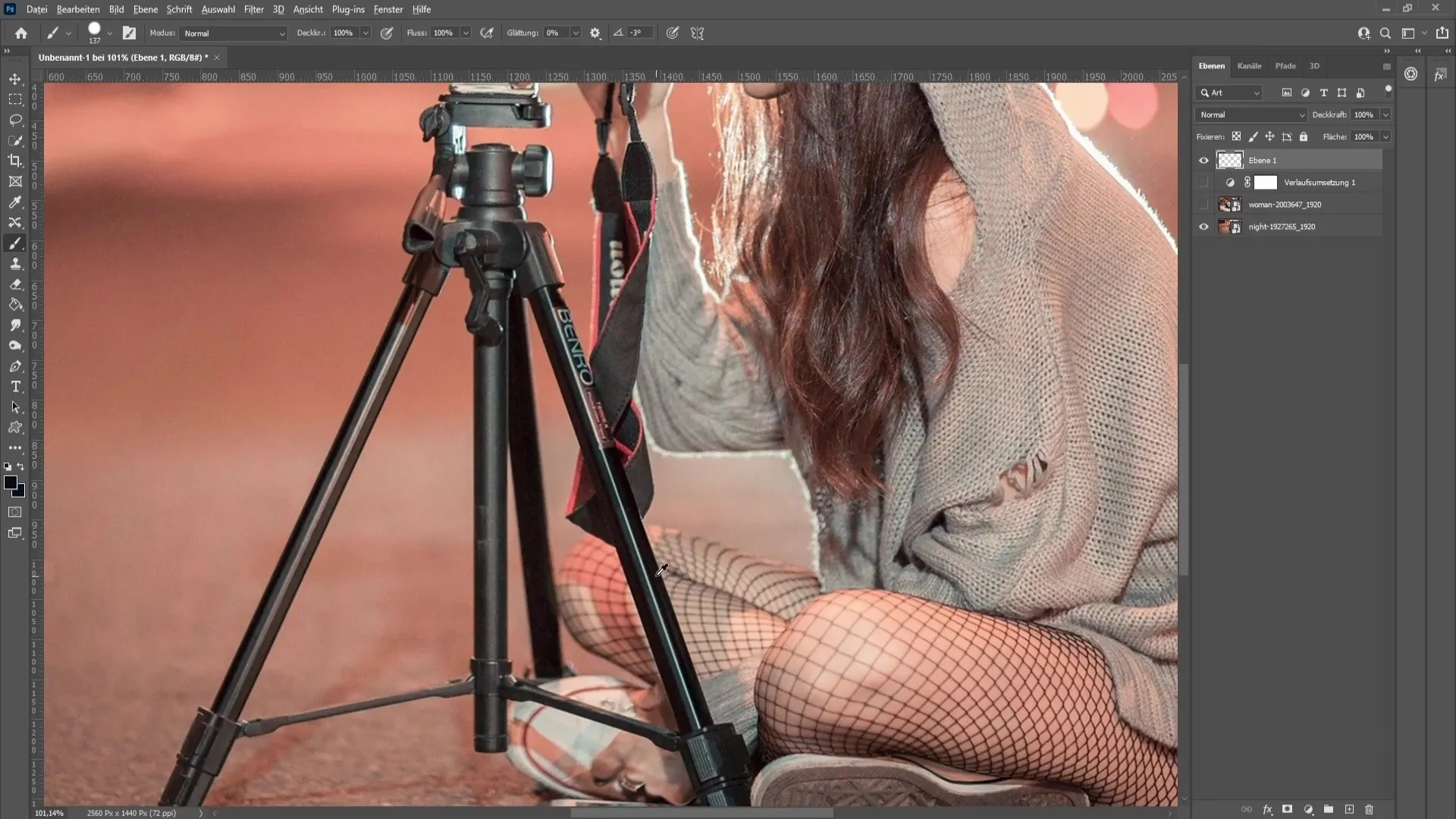
Po polaganju temnih in svetlih vrednosti je čas, da zajamete srednje tone. Pojdite na "Izbira" in nato na "Barvni območje". Tu izberite srednje tone in nastavite toleranco na 0 %.
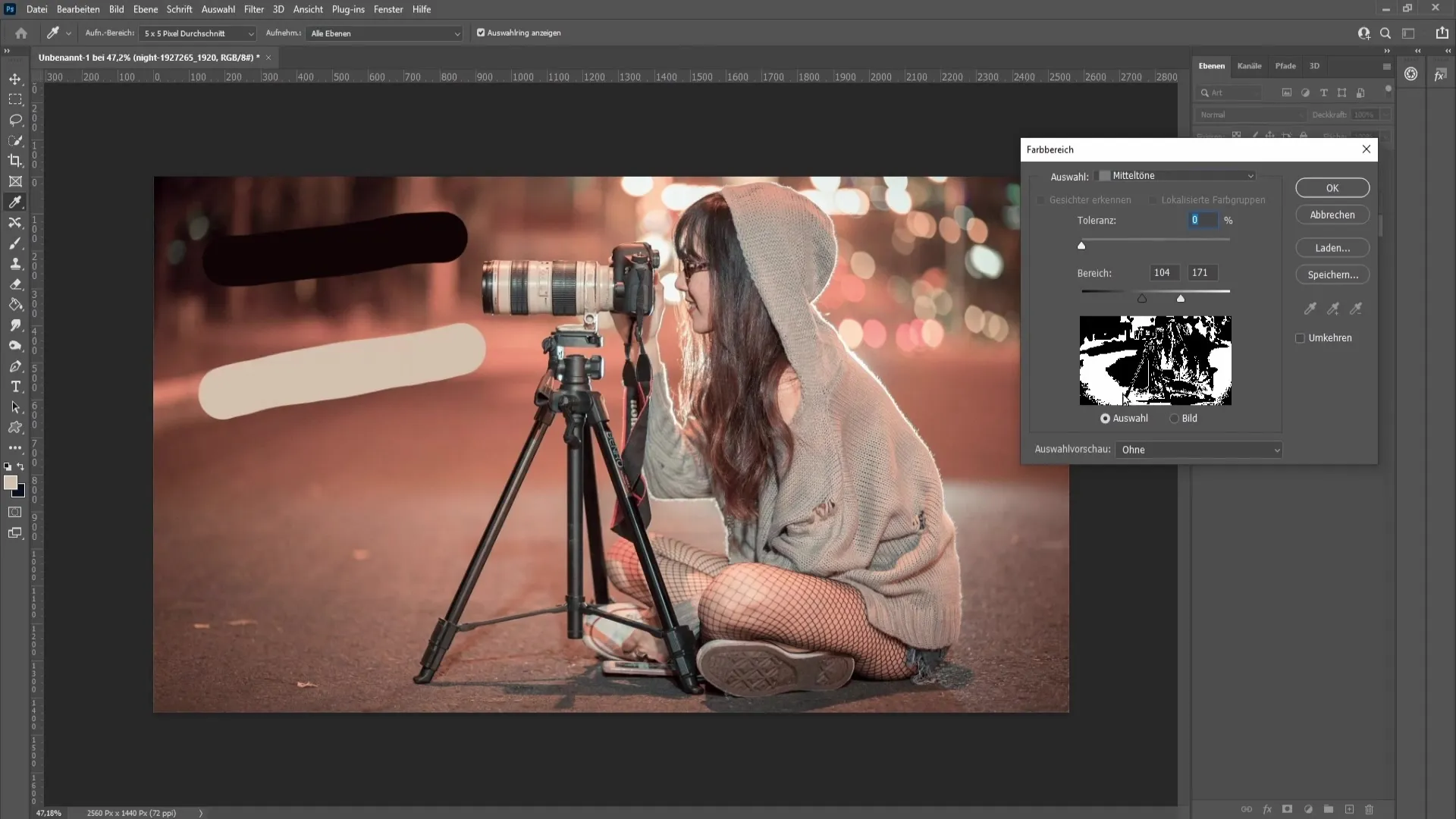
Kopirajte to izbiro s pritiskom na "Ctrl + J" (ali "Command + J" na Macu). S tem bo ustvarjena nova plast samo s srednjimi toni.
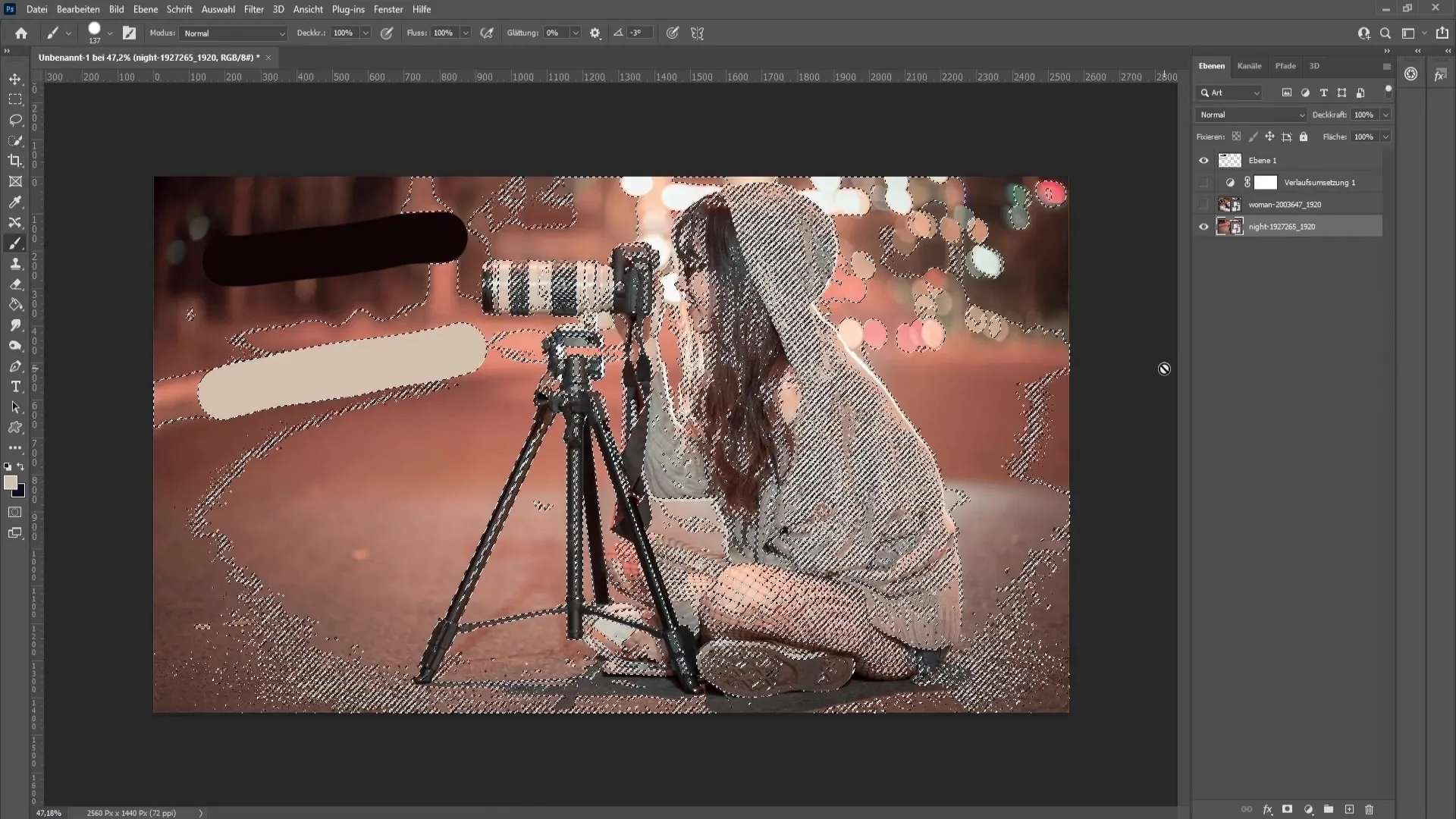
Nato izračunajte povprečje teh srednjih tonov prek filtra "Filtar za mehčanje" in nato "Povprečje". Tako boste dobili enotno barvno odtenek, ki ga lahko uporabite za prilagoditve.
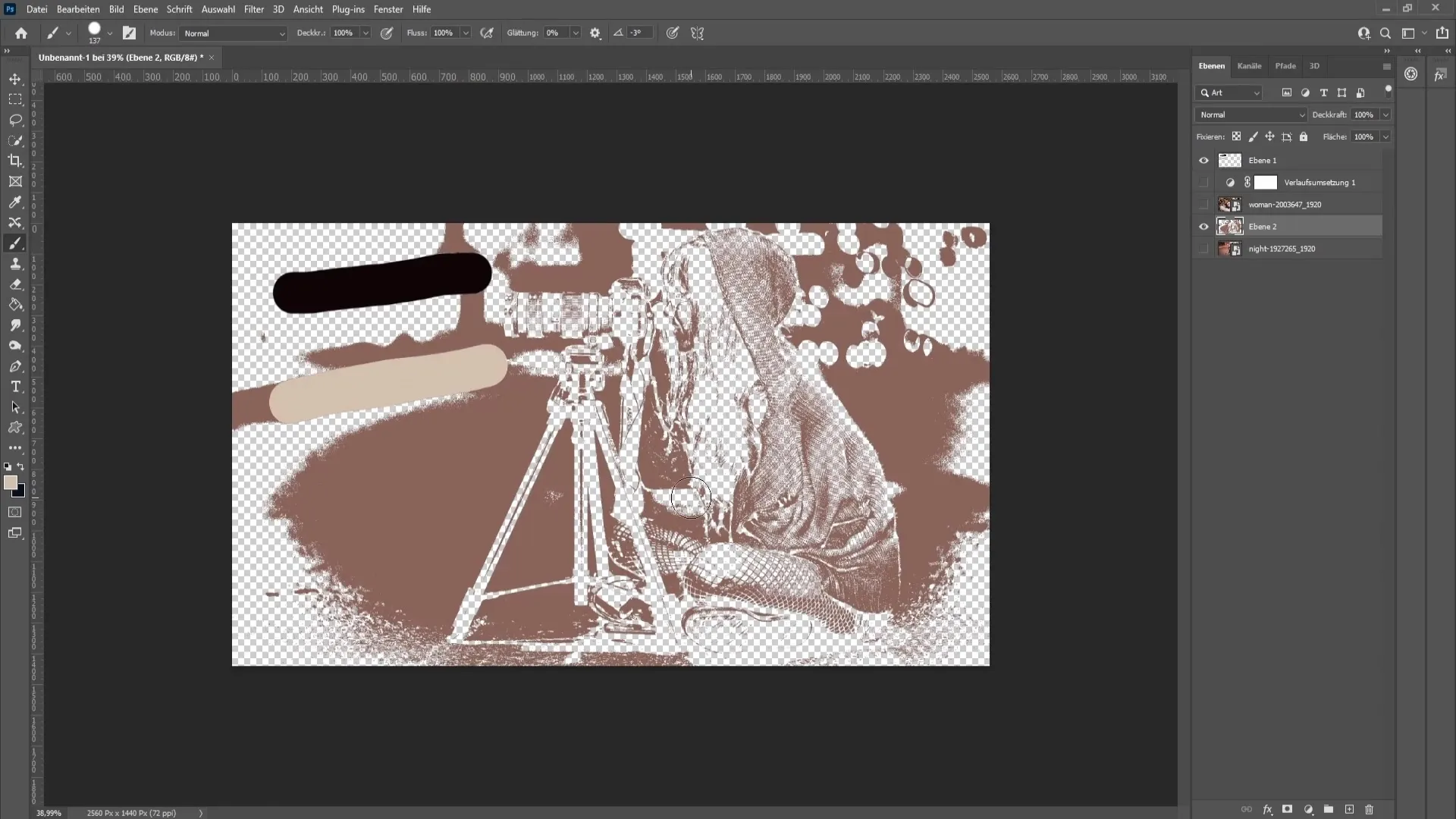
Na najvišjo plast zdaj uporabite novo gradacijsko krivuljo. Pri tem boste ponovno uporabili kapljico, da izberete najsvetlejše in najtemnejše predele.
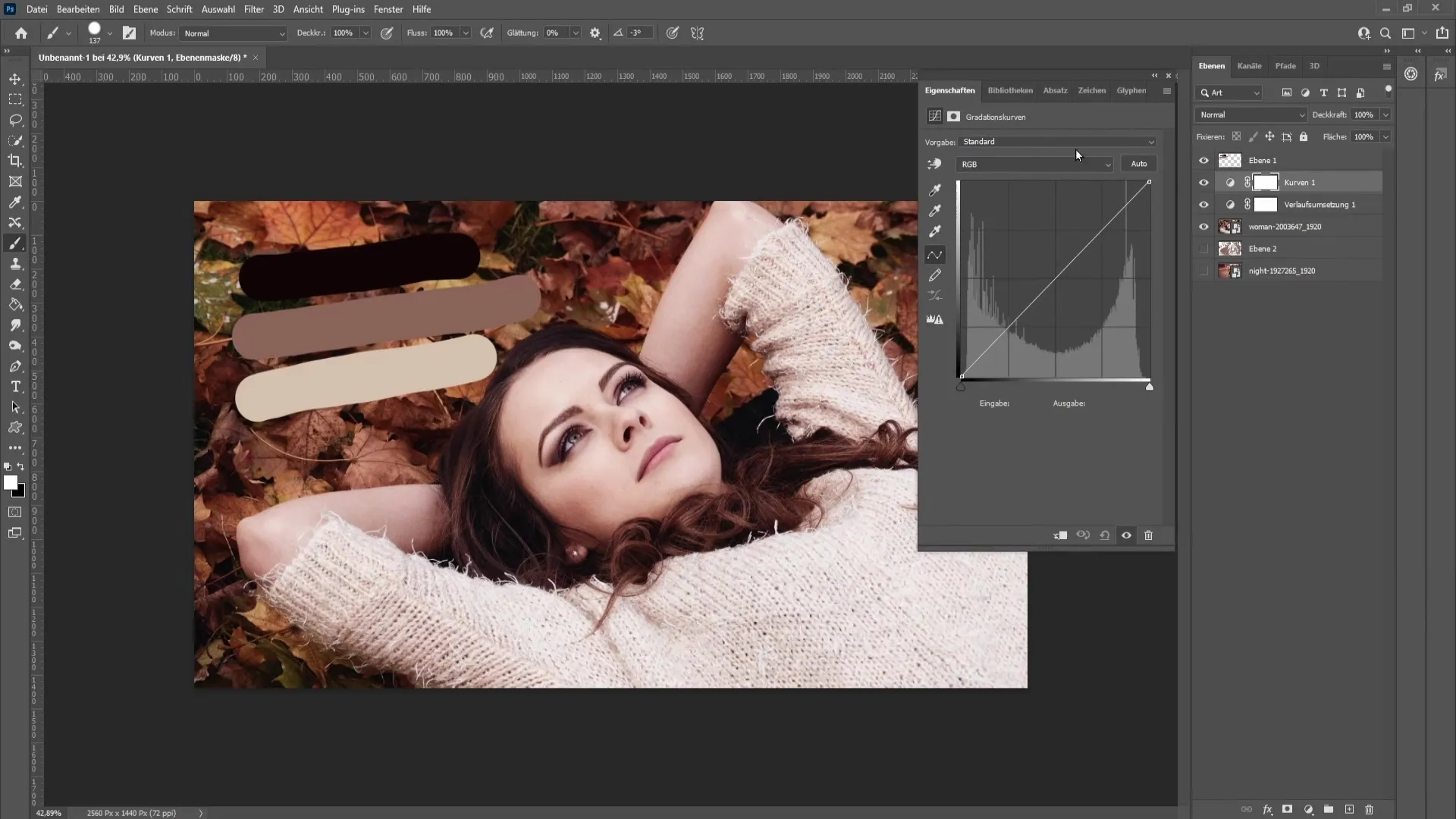
Bodite pozorni tudi na prilagoditev srednjega tonaliteta na sliki. Zaporedoma kliknite na kapljico, da ujamete želen odtenek in dosežete popoln rezultat.
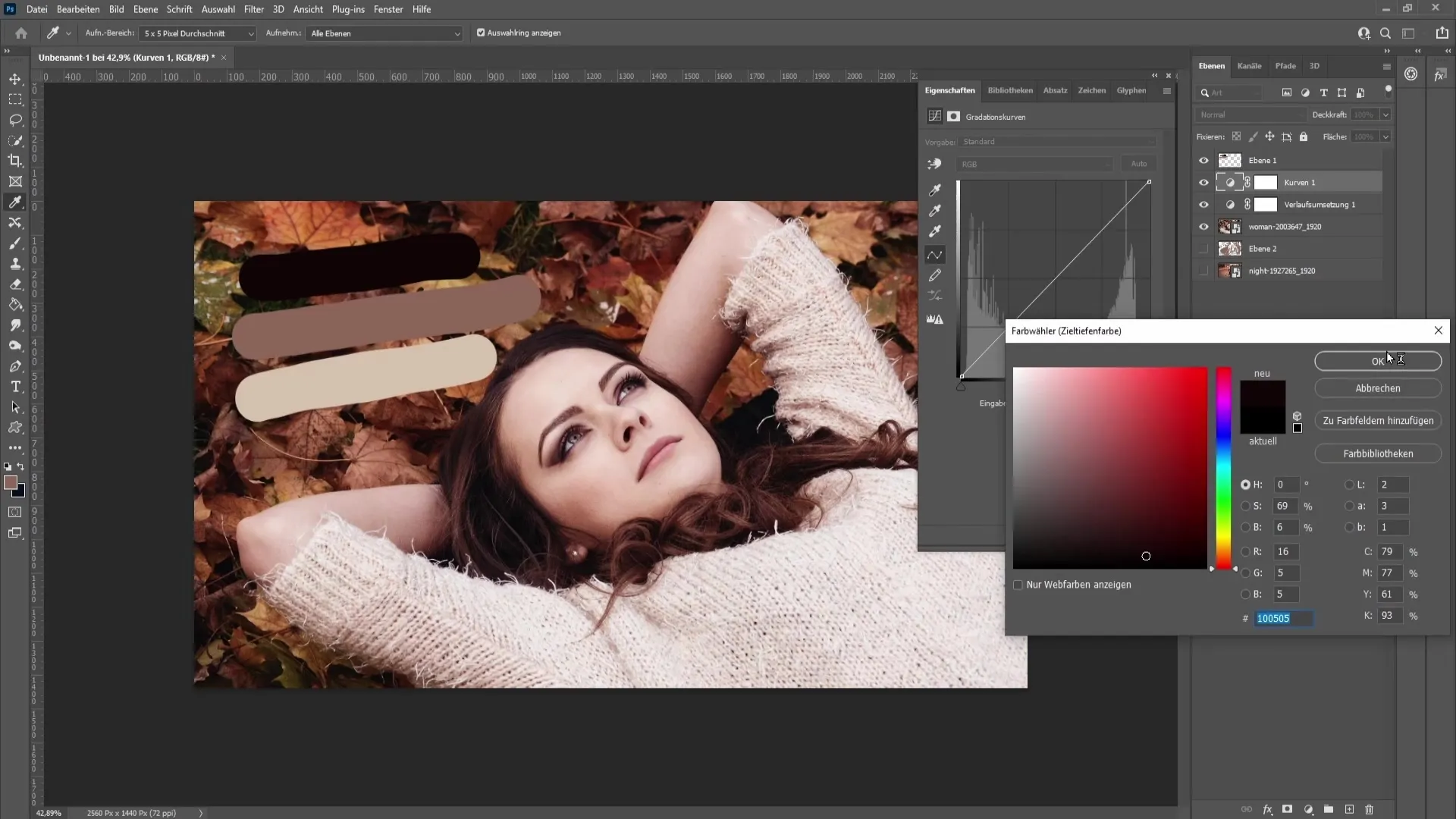
Pri tem pazite, da so prilagoditve harmonične. Občasno je potrebno večkrat klikniti po različnih območjih, da najdete najboljši videz.
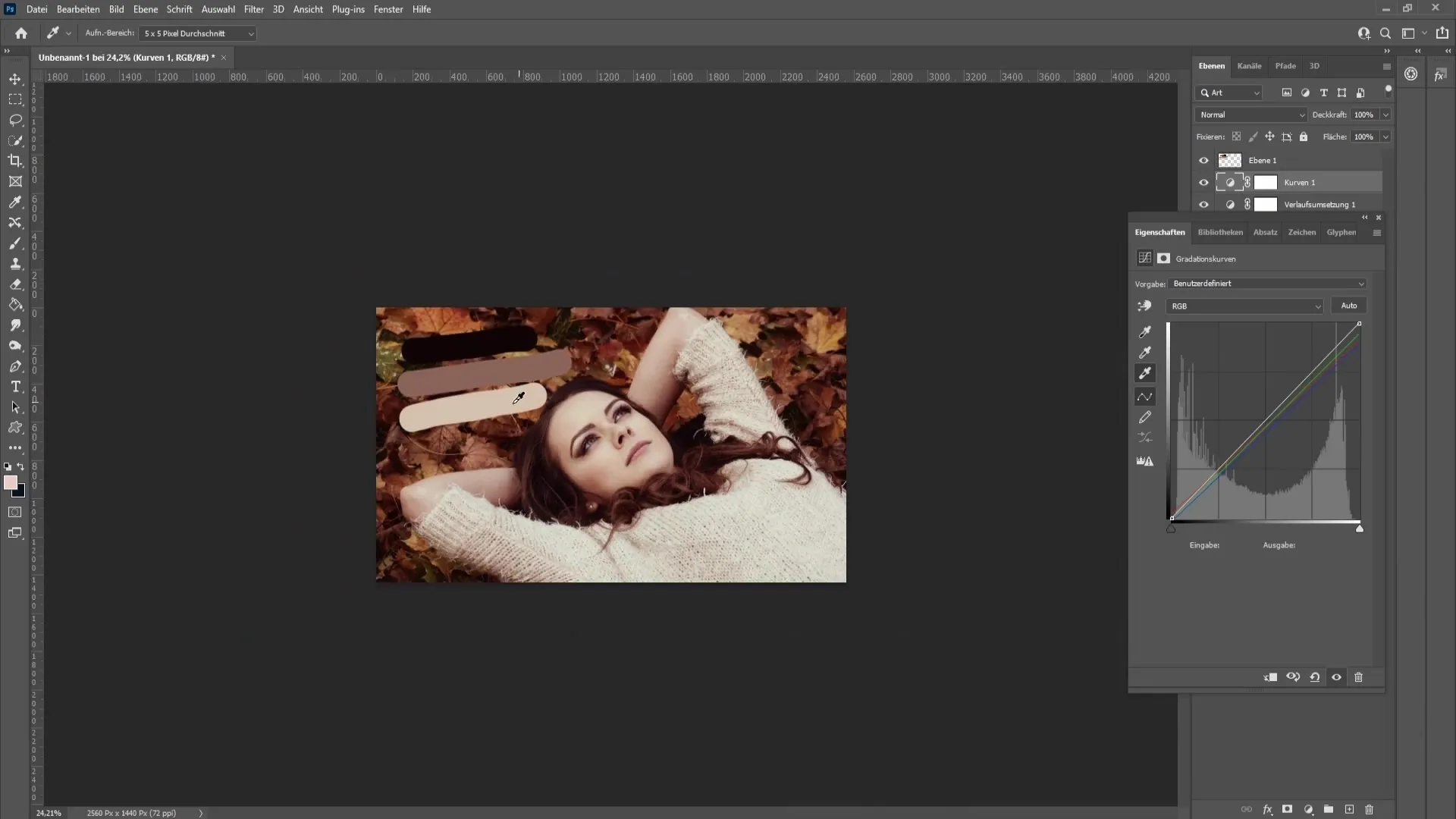
Po vseh prilagoditvah lahko zmanjšate prosojnost plasti gradacijskih krivulj, da zagotovite ravnotežje vseh učinkov. Idealno je, da ostanete pri približno 80 % prosojnosti, da dosežete naraven videz.
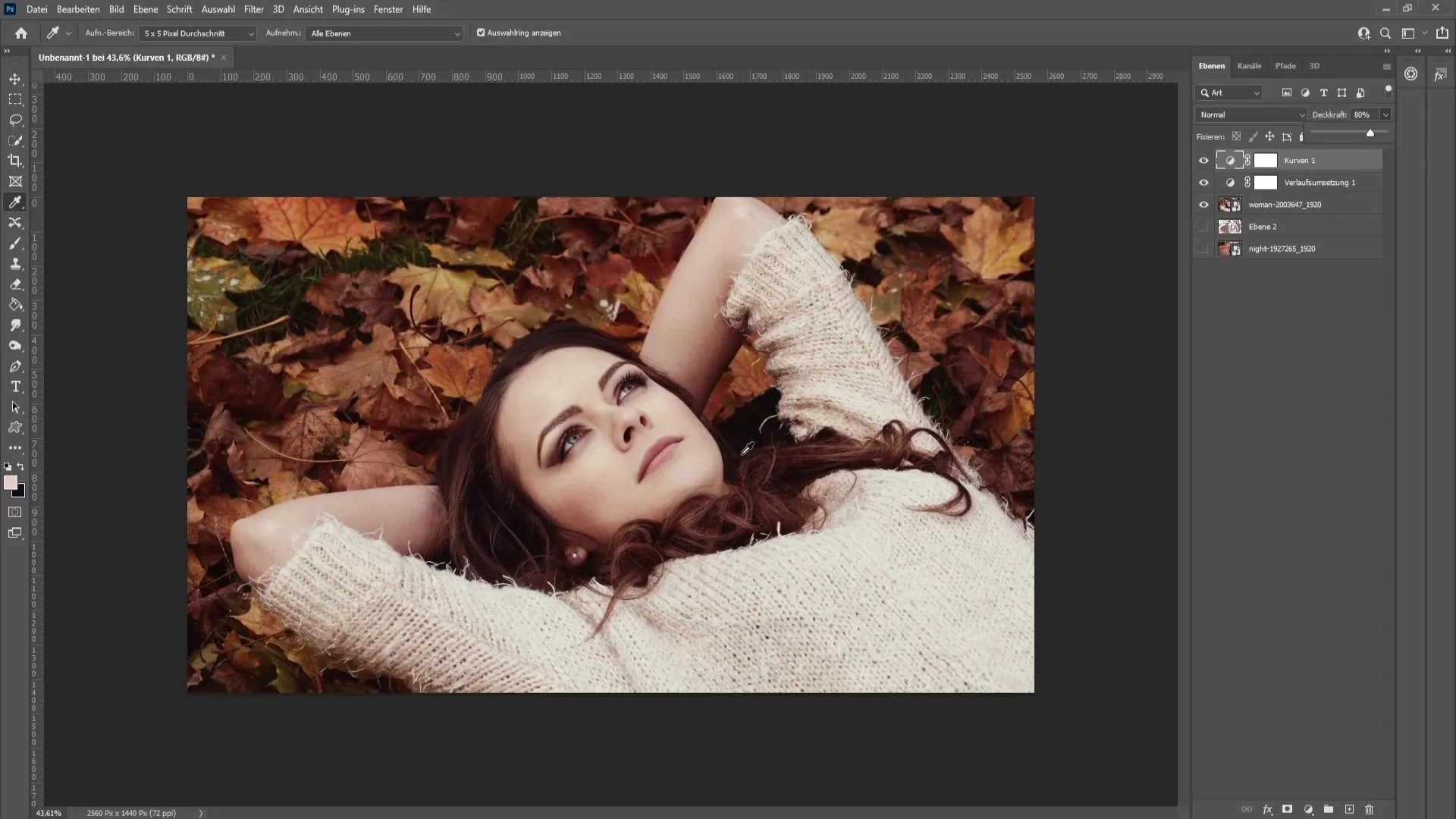
Zdaj primerjajte svojo sliko pred in po obdelavi. Opazili boste, kako se je videz spremenil in kako so toni kože ter splošne barvne vrednosti veliko bolj harmonični.
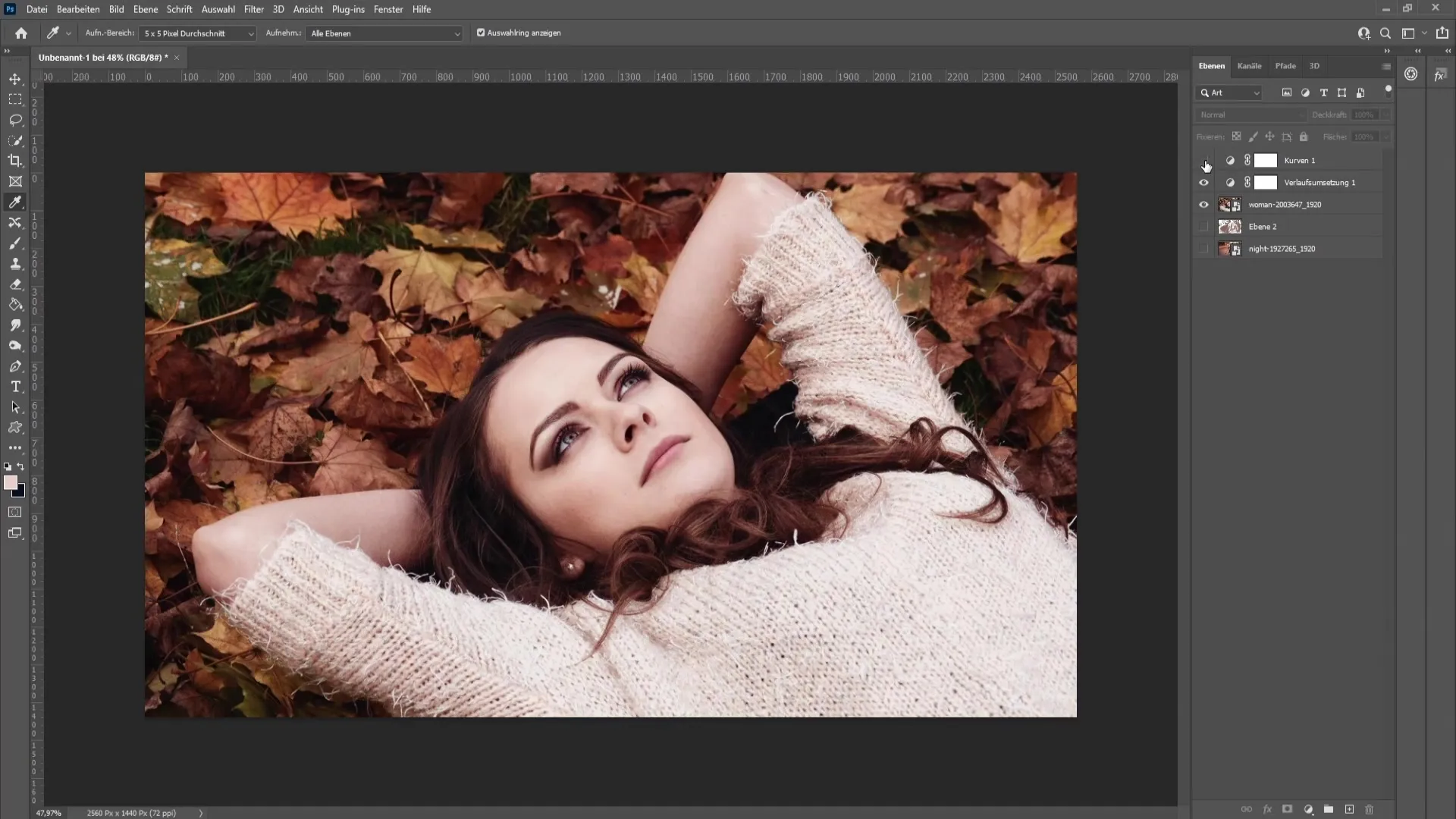
Povzetek
V tem navodilu ste se naučili, kako kopirate barvno oceno slike in jo prenesete na drugo sliko. Z ustrezno delo s barvnimi vzorčki in uporabo gradacijskih krivulj lahko dosežete presenetljive estetske rezultate.
Pogosto zastavljena vprašanja
Kaj je barvno urejanje?Barvno urejanje opisuje postopek prilagajanja barv na sliki, da se ustvari določeno vzdušje ali videz.
Kako izberem najboljše barve za svojo barvno oceno?Pravilno je izbrati barve iz slike, ki že ima želen videz. Uporabite pipeto za natančne vrednosti.
Ali lahko to tehniko uporabim tudi za videoposnetke?Da, podobne tehnike je mogoče uporabiti tudi v programski opremi za urejanje videoposnetkov, da dosežete dosledno barvno tonaliteto.
Ali lahko uporabim več gradacijskih krivulj?Absolutno! Uporabite lahko več gradacijskih krivulj, da uravnotežite različne nastavitve osvetlitve in barvne odtenke na svoji sliki.


