V tem vodiču se boste naučili, kako v Adobe Photoshop ustvarjati, izvoziti in uvažati svoje LUT-je (Lookup tabele). LUT-ji so uporabno orodje za barvno popravljanje in oblikovanje, ki vam pomaga uporabiti določeno barvno in svetlobno vedenje na svoje slike. Vadnica je razložena korak za korakom, da lahko enostavno sledite.
Najpomembnejši uvidi
- Lahko ustvarite svoje LUT-je in tako ustvarite ustvarjalne barvne videze za svoje slike.
- Izvoz LUT-jev se izvaja v različnih formatih, da se zagotovi združljivost z drugimi programi.
- Uvozite svoje LUT-je v Photoshop za hitro uporabo na svojih slikah.
Korak-za-korakom vodič
Za ustvarjanje lastnega LUT-a začnete z izbiro slike. Pazite, da izberete privlačno sliko, ki jo želite urediti. V tem primeru sem že odprl in optimalno postavil sliko v programu Photoshop.

Zdaj morate sliko zmanjšati na ozadjsko plast. To storite tako, da z desno tipko miške kliknete na plast in izberete možnost "Zmanjšaj ozadje".

Ko je slika na ozadjski plasti, lahko začnete ustvarjati svoj LUT. Spodaj desno v meniju kliknete na ikono za popravke. Na voljo imate številne popravke, kot so barvne površine, barvni prehodi, vzorci, svetlost in kontrast ali korekcije tonov.

Imate možnost, kreativno eksperimentirati s temi orodji. Priporočam vam, da si vzamete nekaj časa in preizkusite različne kombinacije. Na primer: izberem barvno ravnovesje in v sliko vnesem zelen odtenek.

V naslednjem koraku dodam korekcijo tonov. Tudi tukaj lahko s ponovnim eksperimentiranjem vidite, kako vpliva učinek na vašo sliko.

Ne pozabite dodati tudi krivulje tonov, da še bolj prilagodite svetlost in kontrast glede na svoje želje.

Ko ste zadovoljni s svojo barvno korekcijo, je čas, da svoj Color Lookup izvozite. Za to greste zgoraj levo na "Datoteka" in izberete "Izvozi", nato "Tabele iskanja barv".

Zdaj imate možnost vnesti opis za svoj LUT. Premislite o imenu, ki pomaga razlikovati vaše LUT-je od tistih, ki so že v programu Photoshop. Preprost način je uporaba črke "Z" na začetku imena, da se vaši LUT-i po abecednem redu prikažejo povsem na dnu seznama.

Če ustvarjate LUT za Instagram, mu lahko dodate nekaj osebnosti, če ime izstopa. Na primer, svoj LUT preprosto poimenujem "LUT 2" in dodam "Instagram" kot opis.

Za avtorske pravice vnesite svoje ime, če nameravate LUT-je prodati naprej. Kvaliteto lahko nastavite na "Srednje", privzeti pikseli mreže so nastavljeni na 32.

Pri izbiri formatov imejte v mislih, da Photoshop večinoma potrebuje format Cube. Kljub temu priporočam, da izvozite vse formate, saj morda želite delati tudi v drugih programih.

Če so vsi parametri pravilni, lahko kopirajte opis in ga prilepite v ime datoteke. Izberite mesto shranjevanja, na primer namizje, nato kliknite na »Shrani«. Vaš LUT bo sedaj izvožen v štirih formatih.
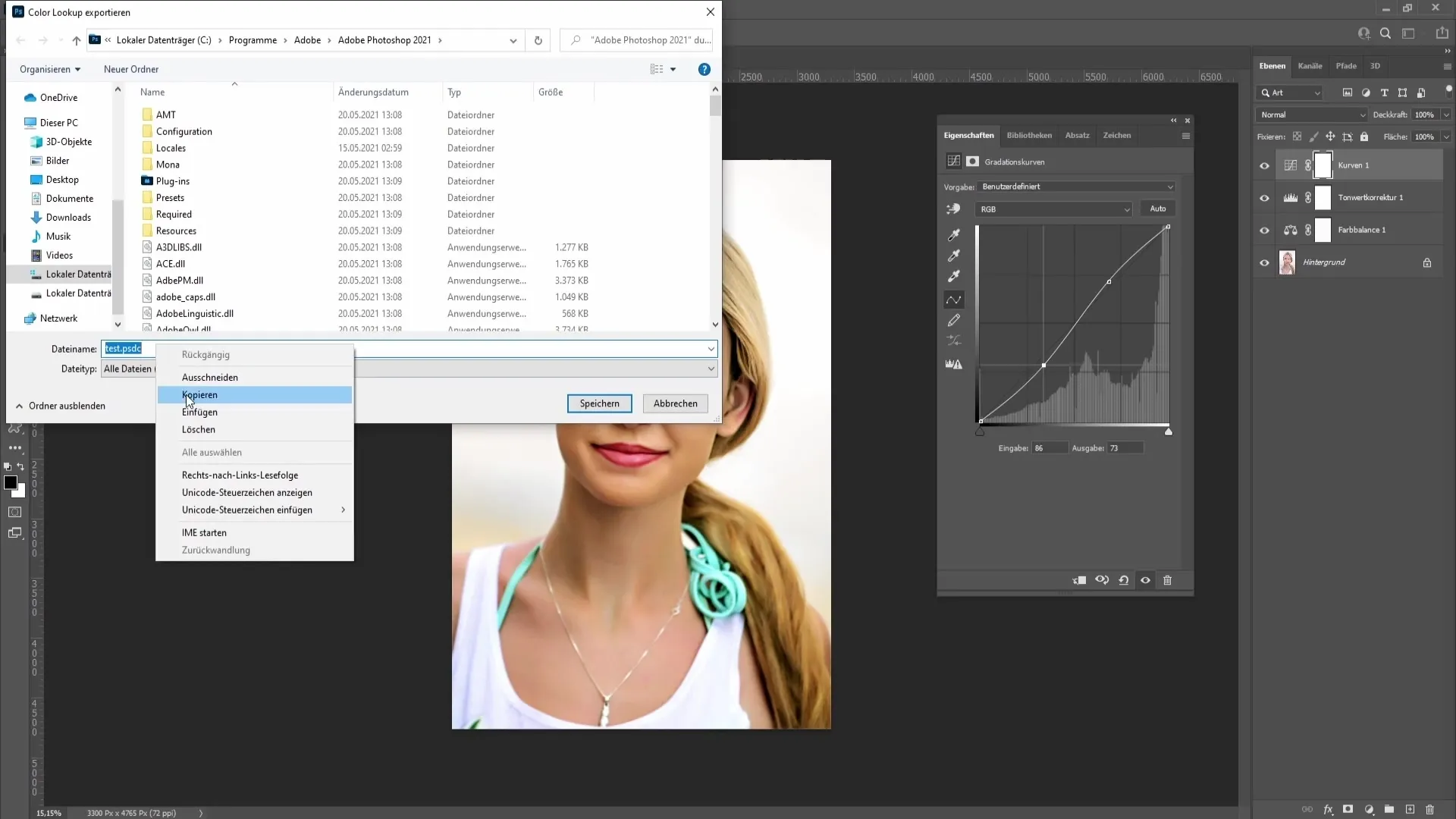
Preglejte namizje, da se prepričate, ali so bili LUTi uspešno shranjeni. Za dobro organizacijo ustvarite nov mapo in vanjo premaknite svoje LUTe.
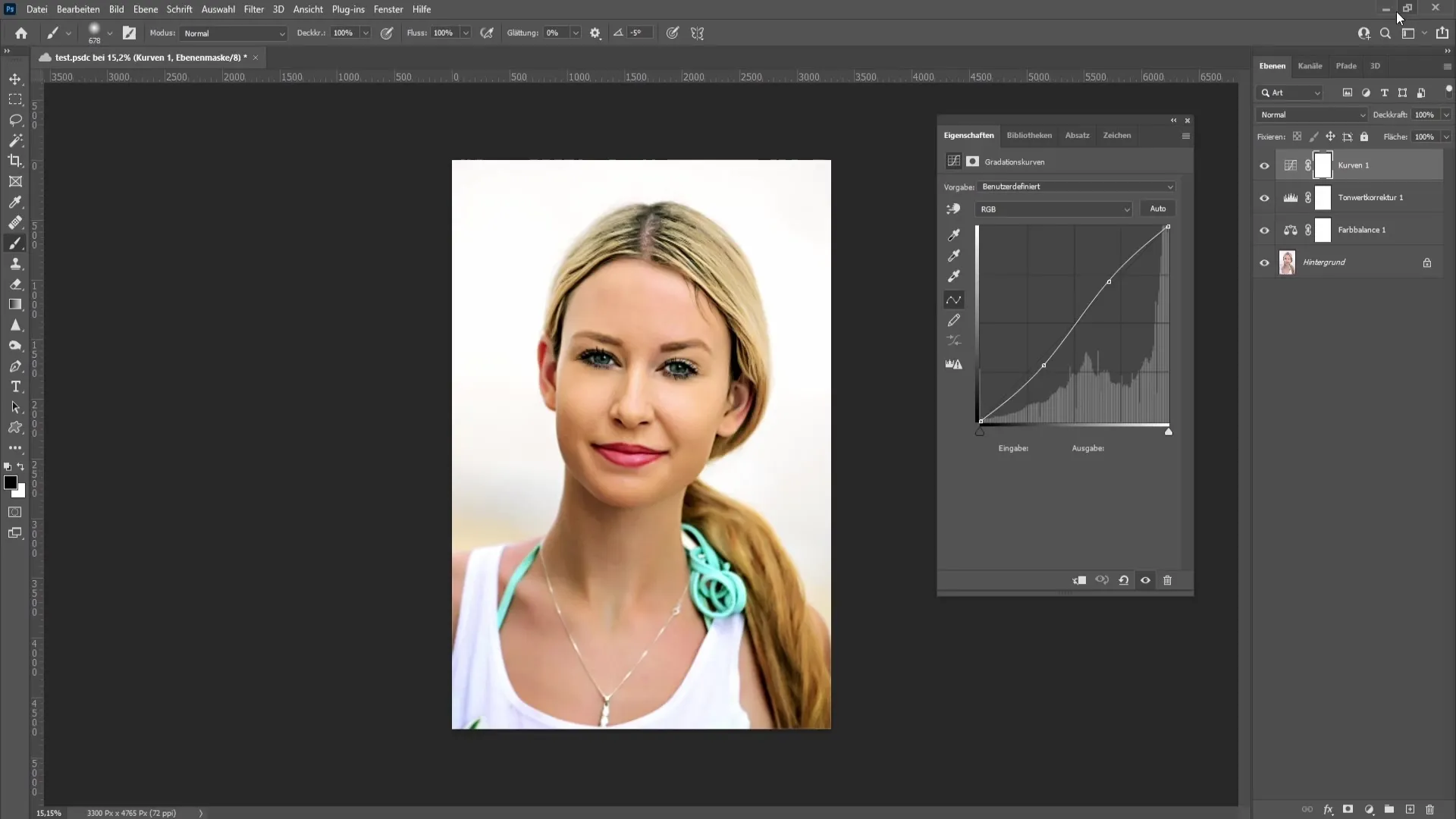
Zdaj se lahko vrnete v Photoshop. Ne pozabite izbrisati prejšnjih popravkov, da naredite prostor za nove. Kliknite spodaj na ikono za popravke in izberite »Color Lookup«, da naložite svoj LUT.
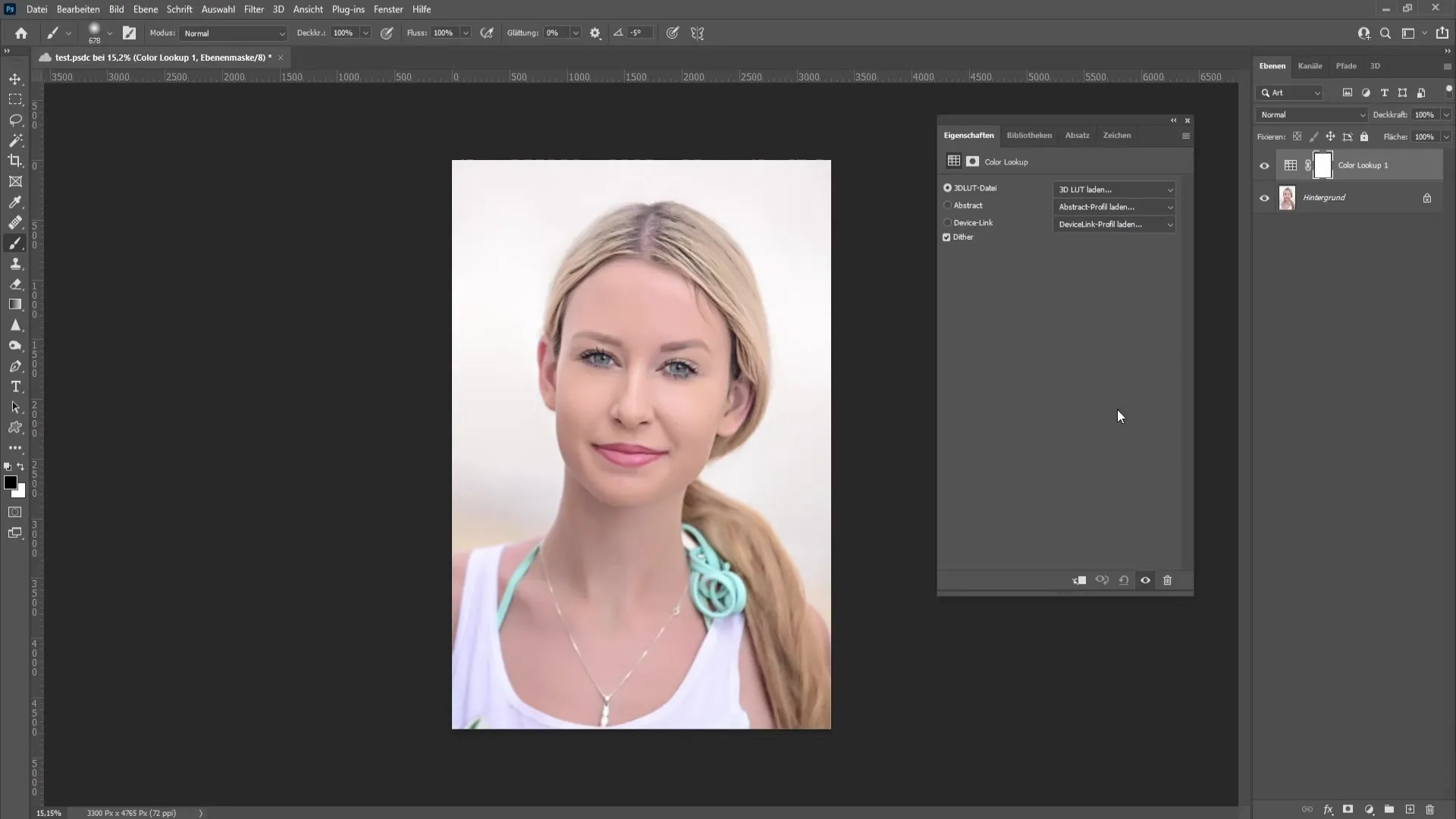
Pomaknite se do »Nalaganje 3D LUTov« in poiščite mapo s svojimi LUTi. Izberite datoteko Cube in jo naložite v Photoshop.
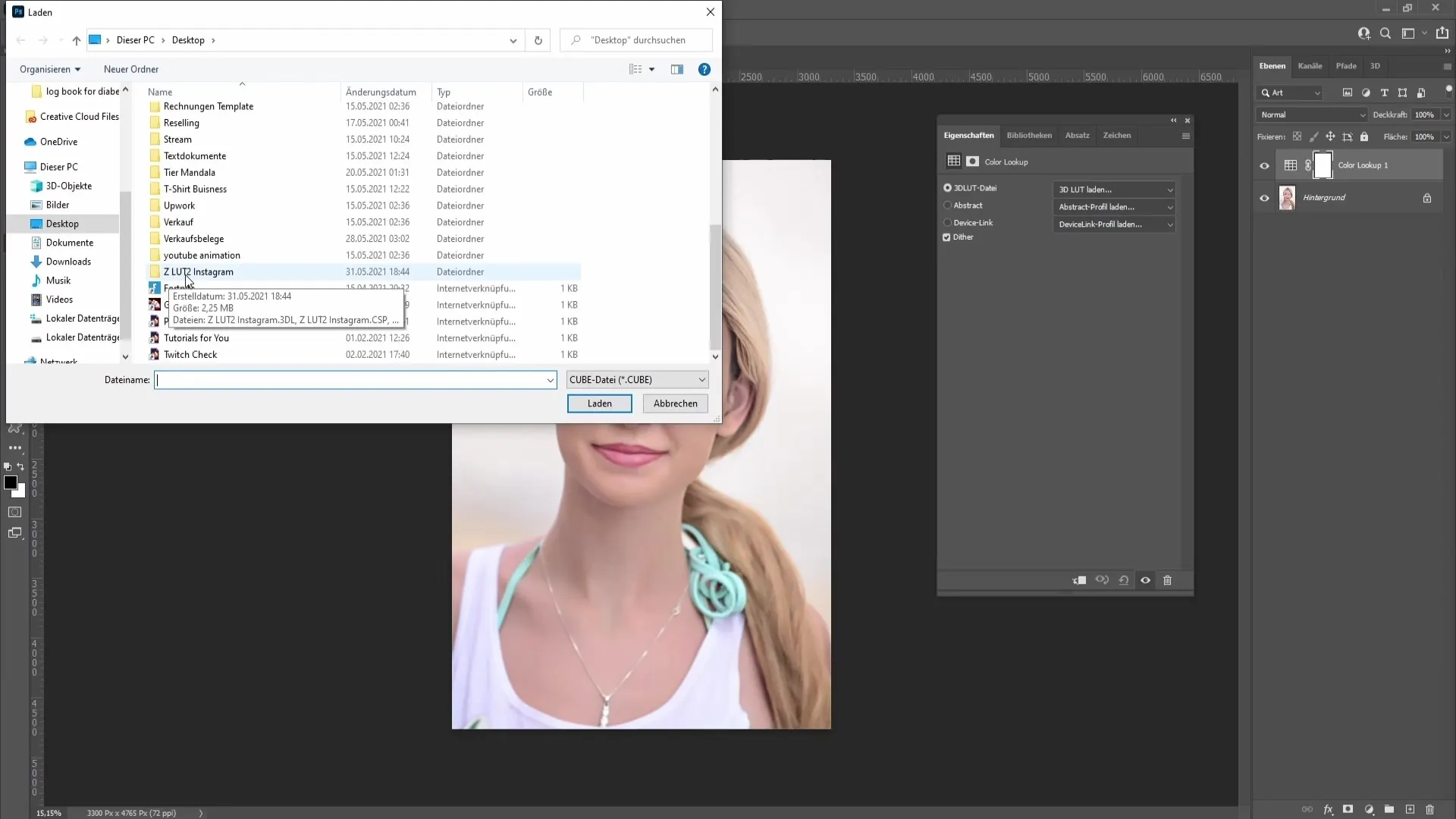
Upoštevajte, da lahko LUT uporabljate le v Photoshopu, če je tudi tukaj shranjen. Včasih boste morda potrebovali LUT večkrat, zato vam bom sedaj pokazal, kako lahko LUT trajno shranite v Photoshopu.
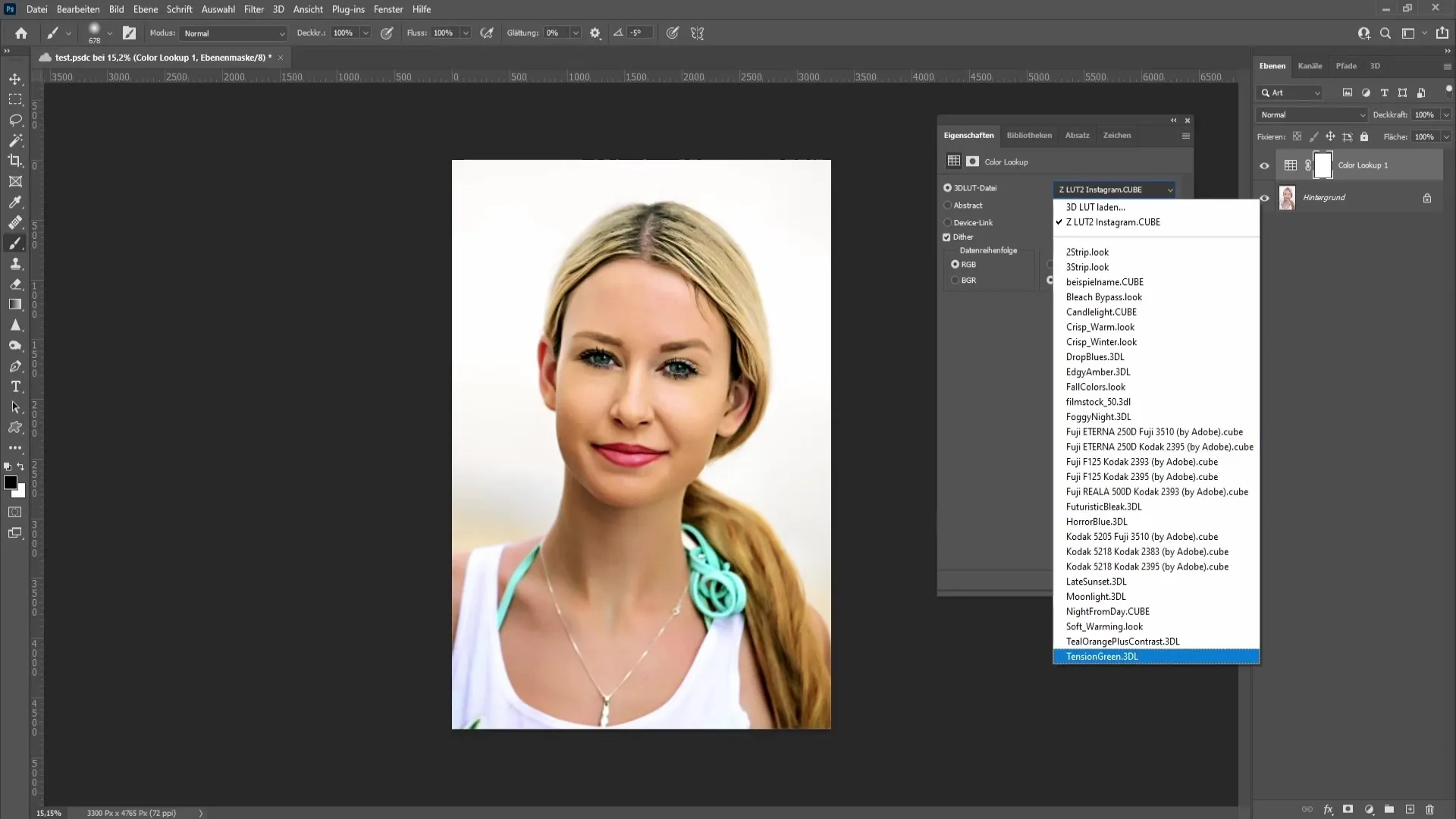
Vzemite preneseno datoteko Cube in jo povlecite v pravi mapo za 3D LUTe v Photoshopu. To mapo najdete v mapi Presets.
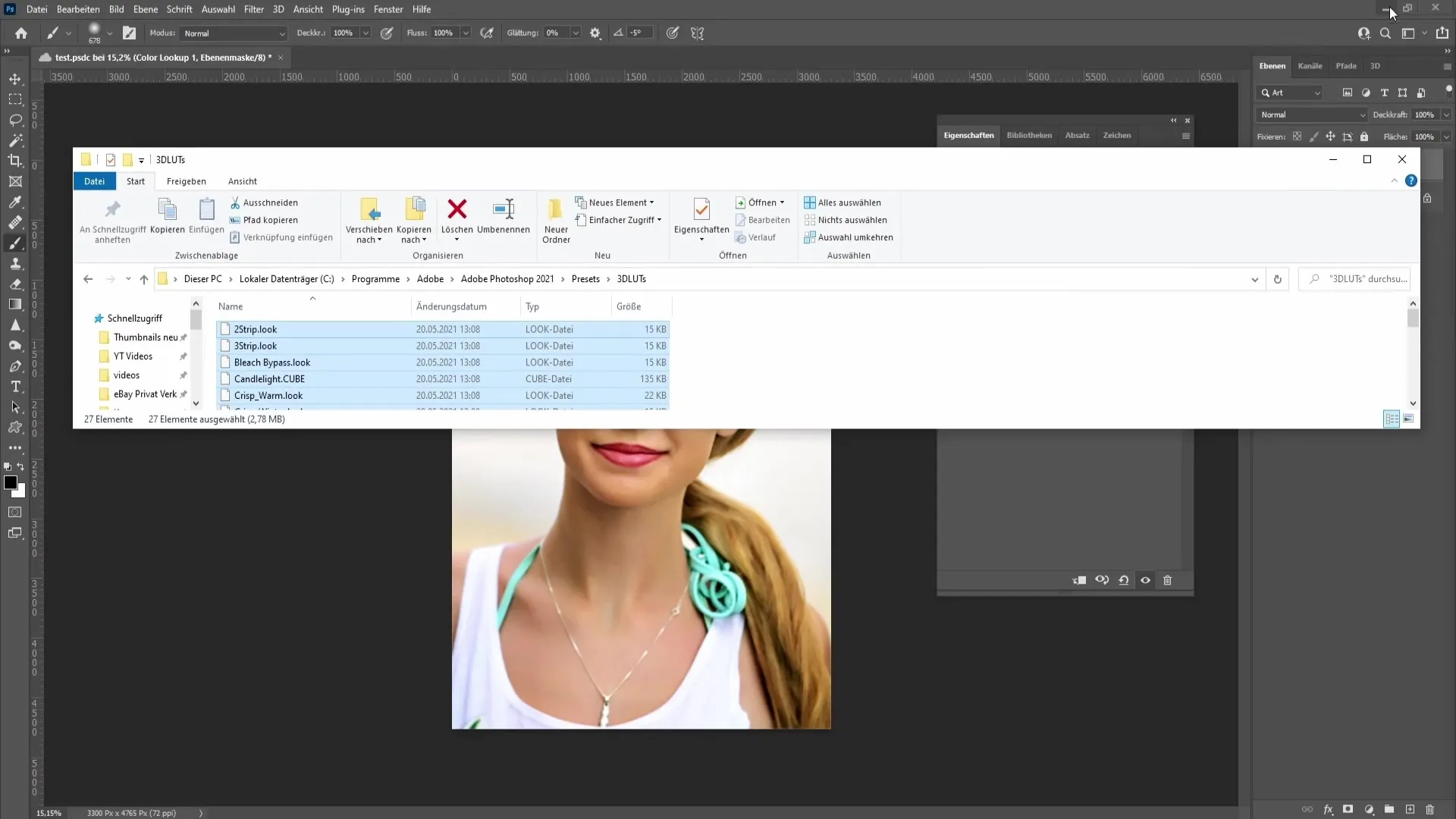
Po potegnitl datoteke morate znova zagnati Photoshop, da bodo spremembe začele veljati.
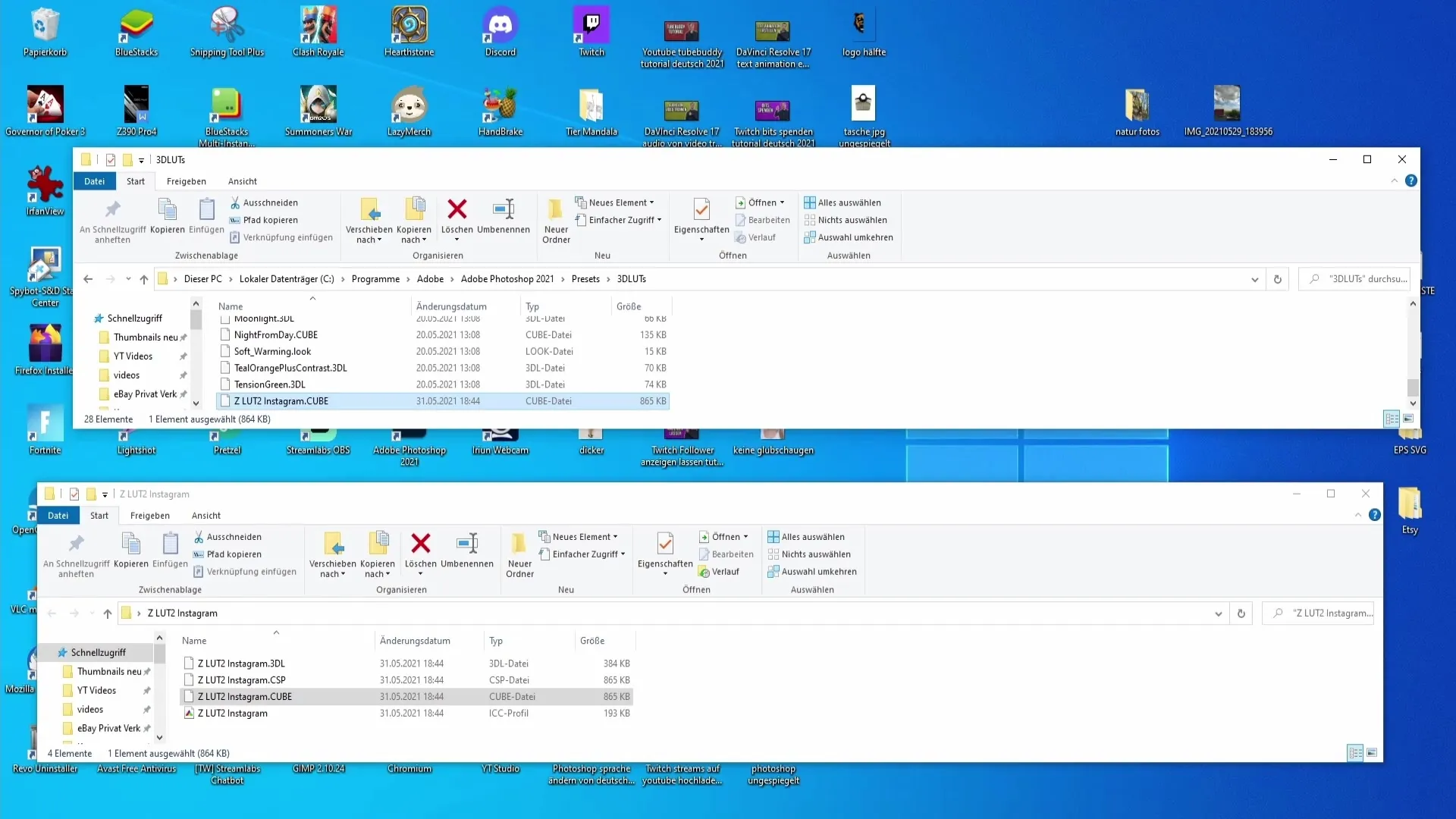
Ko se Photoshop ponovno odpre, znova pojdite na »Color Lookup« in preverite, ali je vaš LUT zdaj na voljo na seznamu.
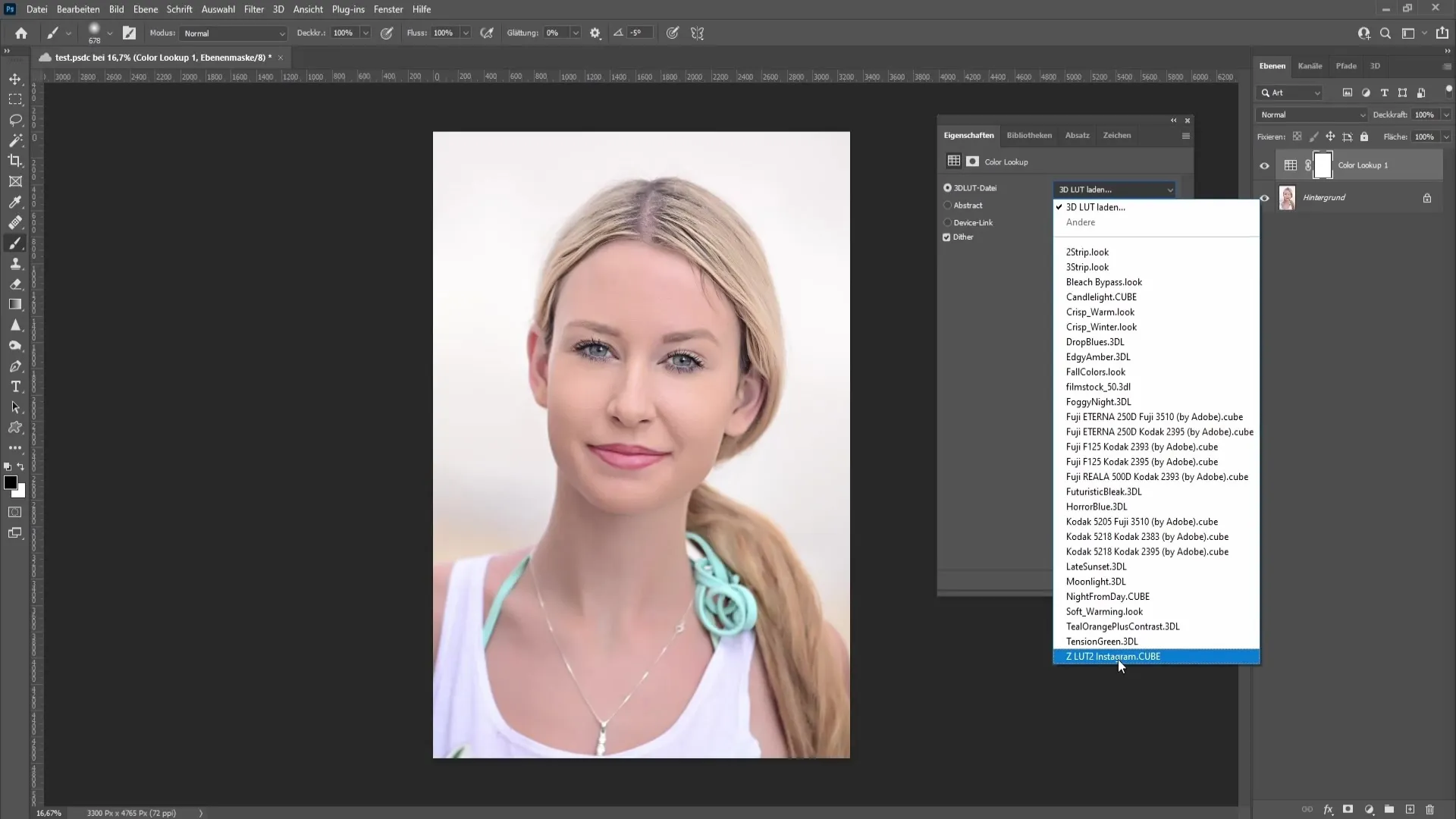
Izberite svoj LUT in po potrebi prilagodite prekrivnost, da učinek ni premočan.
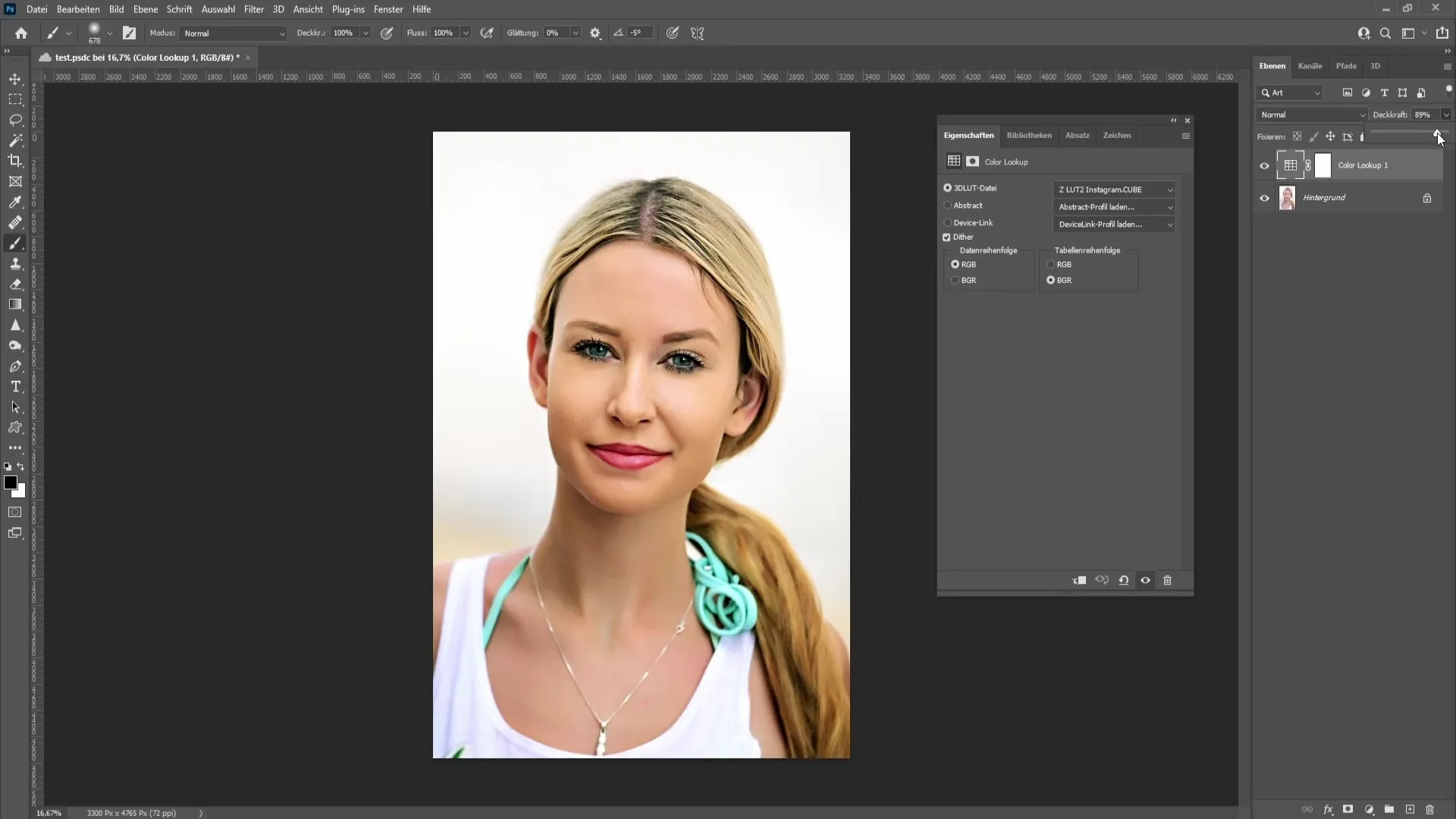
Povzetek
V tej vadnici ste se naučili, kako lahko ustvarite, izvozite in uvozite svoje LUTe v Photoshop. Ta tehnika vam omogoča ustvarjanje kreativnih barvnih videzov, ki jih lahko uporabite za svoje projekte urejanja slik.
Pogosto zastavljena vprašanja
Kako ustvarim LUT v Photoshopu?Za ustvarjanje LUTa morate najprej odpreti sliko v Photoshopu, narediti želene prilagoditve in nato LUT izvoziti.
V katerih formatih naj izvozim svoj LUT?Priporočljivo je, da LUT izvozite v formatu Cube in dodatno v vseh drugih razpoložljivih formatih, da zagotovite združljivost.
Kako naložim svoj LUT v Photoshop?Da naložite LUT, pojdite v »Color Lookup«, izberite »Nalaganje 3D LUTov« in poiščite svojo LUT-datoteko, ki ste jo predhodno shranili.
Kako shranim svoje LUTe v Photoshopu?Morate datoteko LUT povleči v ustrezno mapo s prednastavitvami za 3D LUTe in znova zagnati Photoshop, da bo LUT aktivirana.


