V tem vadnem imelniku ti bom podrobno pokazal, kako realistično vstaviti poljubni predmet v Adobe Photoshop v steklo. Ali gre za grafično oblikovanje, predstavitve ali osebne projekte - obvladovanje te tehnike ti bo pomagalo doseči privlačne vizualne učinke. Skupaj pojdiva skozi postopek!
Najpomembnejše ugotovitve
- Odstranjevanje predmeta je ključno za realistično integracijo v steklo.
- Uporaba funkcije "Izberi in maskiraj" izboljša kakovost robov odstranjenega predmeta.
- Prilagajanje slikovne maske omogoča brezhibno integracijo predmeta v steklo.
Korak-za-korakom Navodila
1. Pripravi izhodiščni material
Najprej odpreš Photoshop in naložiš svojo sliko s kozarcem ter predmet, ki ga želiš vstaviti. Prepričaj se, da sta obe elementi v isti datoteki, da postopek olajšaš.

2. Odstrani predmet
Za odstranitev predmeta lahko uporabiš orodje Hitra izbira ali novo funkcijo "Izberi in maskiraj". Klikni na območje izbire in izberi "Izberi in maskiraj" iz menija. Ta funkcija je na voljo v najnovejših različicah Photoshopa.

3. Prilagodi pogled
V možnostih lahko spremeniš pogled v "belo", da bolje vidiš robove. Povečaj prekrivnost, da optimiziraš odstranjevanje, in poskrbi, da popraviš robove, da izgledajo naravno.

4. Izboljšaj robove
Uporabi krtačo za izboljšanje roba, da izpopolniš robove odstranjenega predmeta. Delaj po robu, še posebej pri zapletenih oblikah, kot so lasje ali oblačila, da zagotoviš čist videz.

5. Končaj odstranjevanje
Ko si zadovoljen z izboljšanjem robov, izberi "Nova plast" v odseku "Izhod" in klikni "V redu". Tvoj odstranjeni predmet bi se moral zdaj pojaviti na novi plasti.

6. Pretvori predmet v pametni predmet
Na odstranjeni figurici klikni z desno tipko miške in izberi "Pretvori v pametni predmet". Ta funkcija ti omogoča, da pozneje predmet urejaš brez izgube kakovosti slike.

7. Pretvori predmet
Uporabi kombinacijo tipk "Ctrl + T", da pretvoriš predmet. Sedaj ga lahko povečaš in prilagodiš, da optimalno ustreza steklu. Svoje prilagoditve potrdi s pritiskom na tipko Enter.

8. Prilagodi pozicijo
Uporabi orodje Premakni, da natančno prilagodiš predmet v steklo. Pazljivo, da izgleda naravno in da je dobro v steklu.

9. Prilagodi odstranitev preko maske
Za dokončanje iluzije izbriši odstranjeni predmet in pojdi na kanale. Prepričaj se, da je okno Kanali odprto, tako da greš skozi meni "Ogled" in aktiviraš "Kanale".

10. Izberi iz kanala
Med pritiskanjem tipke Ctrl klikni na predogled steklenega kanala (RGB). S tem bo ustvarjena izbira, ki jo lahko zdaj uporabiš.
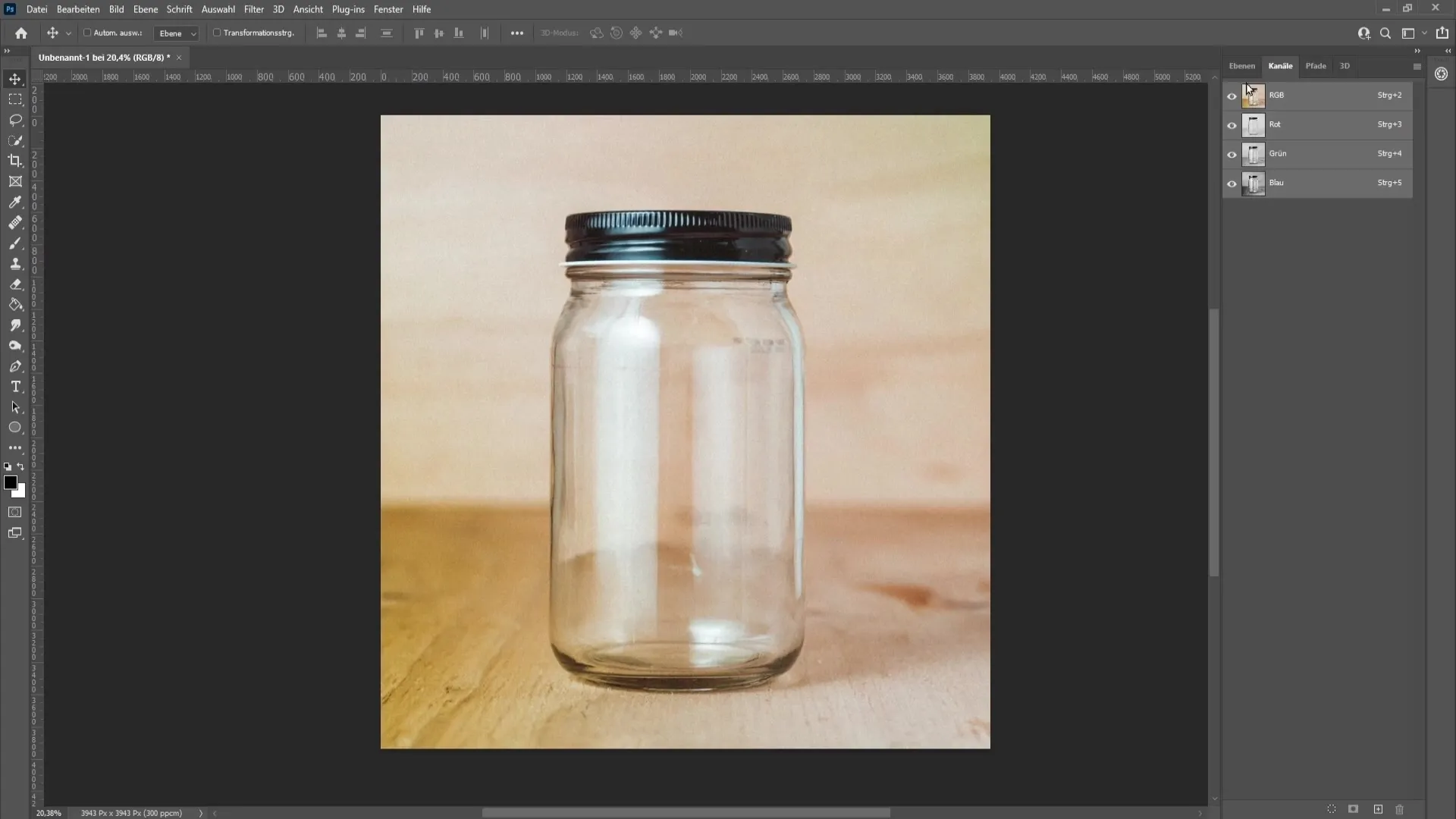
Dodajanje maske
Pojdi nazaj na plasti, omogoči plast izoliranega objekta in klikni na simbol plasti maske. S to funkcijo se objekt integrira v kozarec.
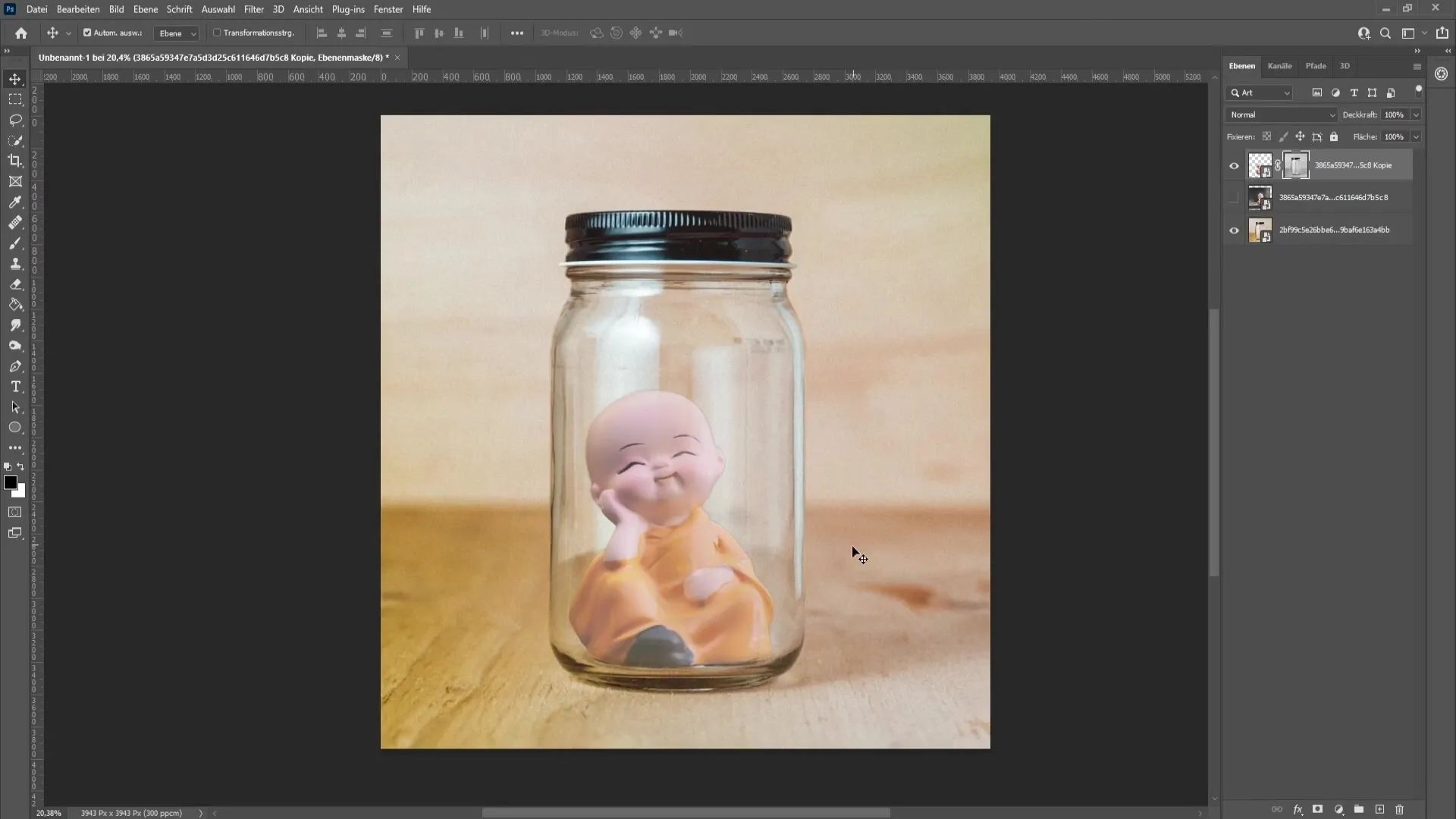
Izvedi fino prilagajanje
Masko lahko še vedno prilagodiš, da se prepričaš, da objekt dobro izgleda v kozarcu. Uporabi prilagoditvene plasti, kot je "Korekcija tonov", da še dodatno optimiziraš videz objekta.
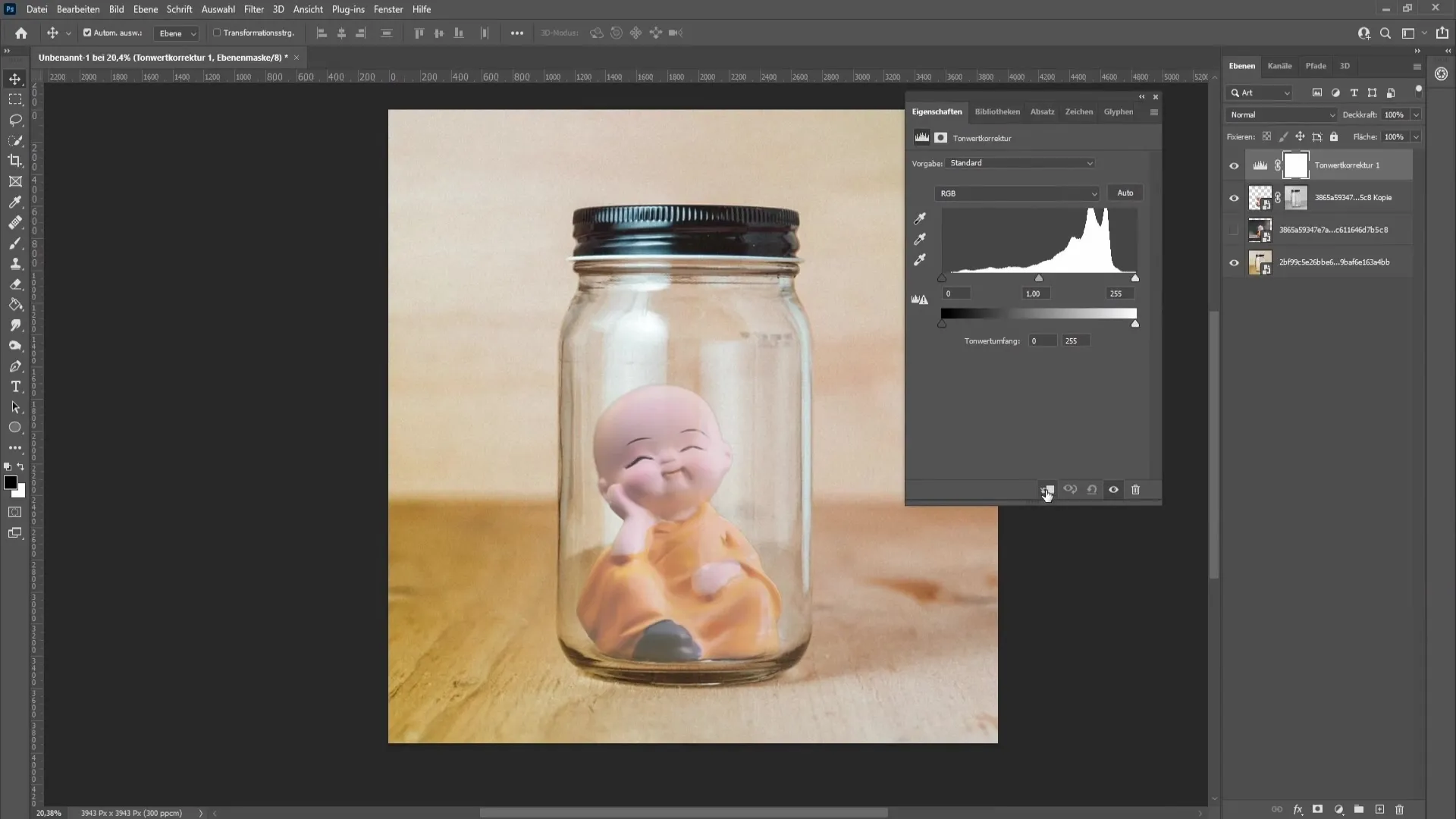
Končna pregled
Poglej rezultat in po potrebi vklopi primerjave Pred/Po, da vidiš spremembe. Tako lahko ugotoviš, ali je figura harmonično vključena v kozarec.
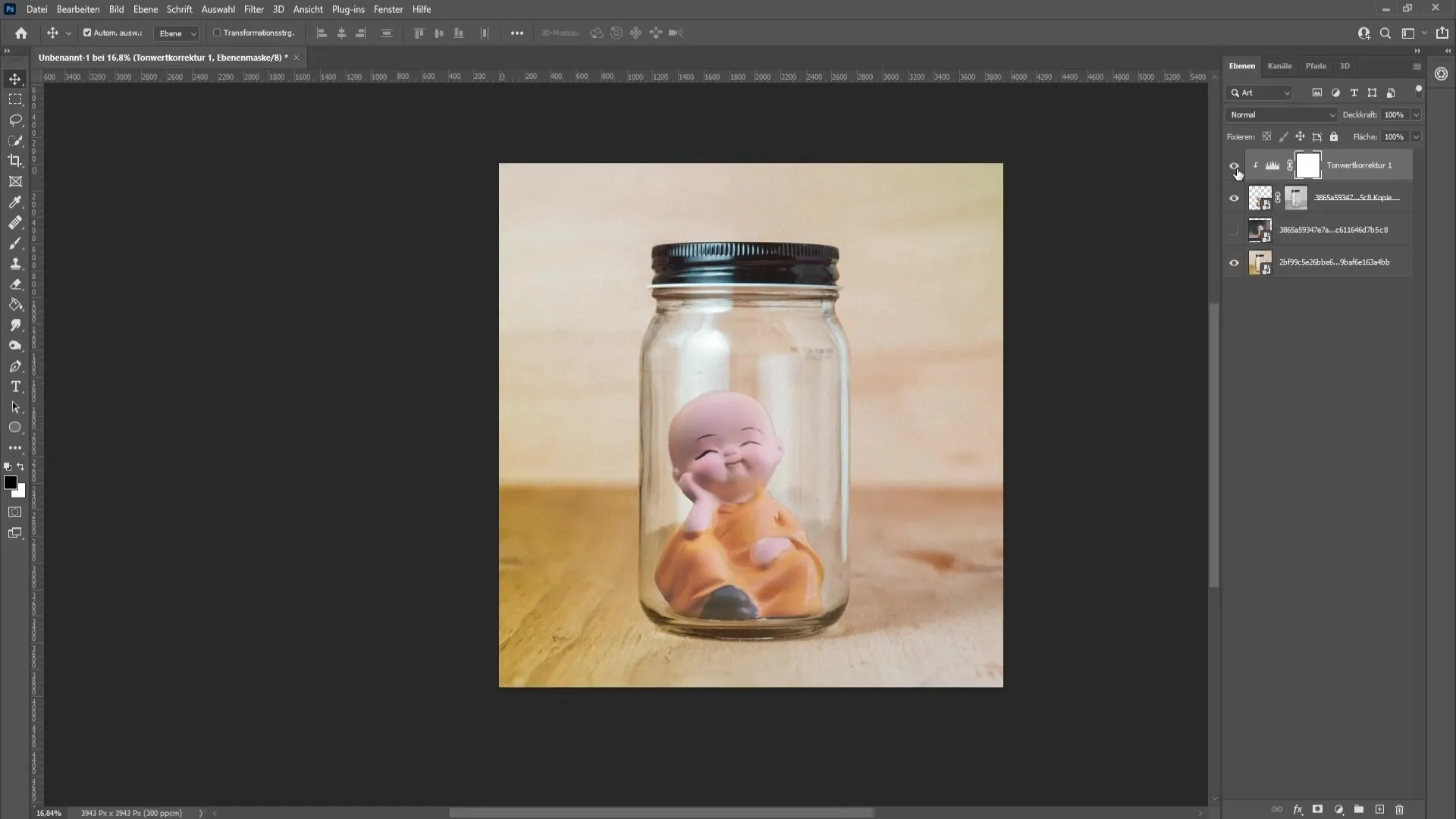
Povzetek
V tem poučevanju sem ti korak za korakom pojasnil, kako realistično vstaviti objekt v kozarec. Z natančnim izrezovanjem, uporabo plasti maske in prilagodbami dosežeš profesionalen rezultat.
Pogosto zastavljena vprašanja
Katero različico Photoshopa potrebujem?Za funkcijo "Izberi in označi" potrebujete trenutno različico Photoshopa.
Kako lahko izboljšam robove objekta?Uporabite orodje za izboljšanje robov čopiča, da skrbno obdelate robove.
Ali lahko razveljavim svoje spremembe?Da, pretvorba v pametni objekt vam omogoča, da razveljavite spremembe brez izgube kakovosti.


