Odtenkovne razpoke, znane tudi kot banding, lahko predstavljajo nadležen problem pri obdelavi slik. Pogosto nastanejo pri slikah z velikimi, enakomernimi barvnimi površinami, kot so nebo ali voda. V tem vodiču vam bom pokazal, kako preprosto in učinkovito odstraniti te razpoke iz vaših slik v Photoshopu. Vodil vas bom skozi celoten postopek in vam pojasnil ozadje ter orodja, ki jih potrebujete.
Najpomembnejša spoznanja
- Odtenkovne razpoke ponavadi nastanejo zaradi slabe kakovosti slike ali premočnih popravkov.
- Z pretvorbo v 16-bitni način in uporabo filtrov za zameglitev lahko odpravite banding.
- Dodatne tehnike, kot so dodajanje šuma ali uporaba tekstur, lahko prav tako pomagajo zmanjšati vidnost bandinga.
Korak-za-korak navodila
Začnimo s prvim korakom, da razumemo vzroke za odtenkovne razpoke in jih uspešno odstranimo.

Kot že omenjeno, odtenkovne razpoke pogosto nastanejo zaradi premajhne kakovosti slike ali zaradi številnih popravkov, izvedenih v 8-bitnem kanalu. To vodi v nenadne prehode barv, ki postanejo vidni kot banding. Sedaj vam bomo pokazali, kako simulirati tak učinek s slabo kakovostno sliko.

Za ustvarjanje primerne slike naredite kopijo vaše delovne plasti. Pritisnite Ctrl + J, da ustvarite novo plast. Nato se pomaknite zgoraj levo v meni "Datoteka" in izberite "Izvozi" ter nato "Sloje v datoteke". Nastavite vrsto datoteke na JPEG in kakovost na 1. Izberite mapo za shranjevanje slike, da prikažete učinek bandinga.

Zdaj si oglejmo, kako odstraniti odtenkovne razpoke iz vaše slike. Najprej morate sliko pretvoriti v pametni objekt. Najbolje je, da z desnim klikom na plast izberete "Pretvori v pametni objekt", da boste lahko spremembe pozneje urejali.

Za bolj učinkovito delo s sliko nastavite način na 16 bitov. Pojdite zgoraj levo na "Slika" in nato na "Način". Tam izberite "16-bitni/kanal". To vam bo pomagalo, če imate močnejše odtenkovne razpoke in jih želite omiliti.

Nato uporabite filter za zameglitev odtenkovnih razpok. Kliknite na "Filter", izberite "Filter za zameglitev" in nato "Gaussov zamegljevalec". Tukaj lahko nastavite radij, da določite moč zameglitve.

Nato prilagodite prag filtra. Začetek lahko naredite z vrednostjo približno 2. Tako boste opazili, da skoraj ne izgubite detajlov. Z višjimi vrednostmi se bodo podrobnosti bolj zameglile. Preizkusite radij približno 6 in prag približno 12, da bodo odtenkovne razpoke v nebu komaj vidne.

Ko vidite učinek, bo nebo delovalo bolj enakomerno. Sedaj pa se pojavi težava: Spodnji del slike morda tudi zameglite, kar ne želite. Zato morate obnoviti podrobnosti krajine.

Za to se odpravite na belo masko pametnih filtrov in izberite orodje za čopič. Nastavite trdoto na 0 % in pritisnite "D", sledi "X", da postavite prednastavljeno barvo na črno. Tako lahko prekrajšate krajino, da povrnete podrobnosti nazaj.

Ne bodite preveč natančni; groba izbira bo zadostovala. Ko si ponovno ogledate sliko s večje razdalje, boste opazili očiten razliko.
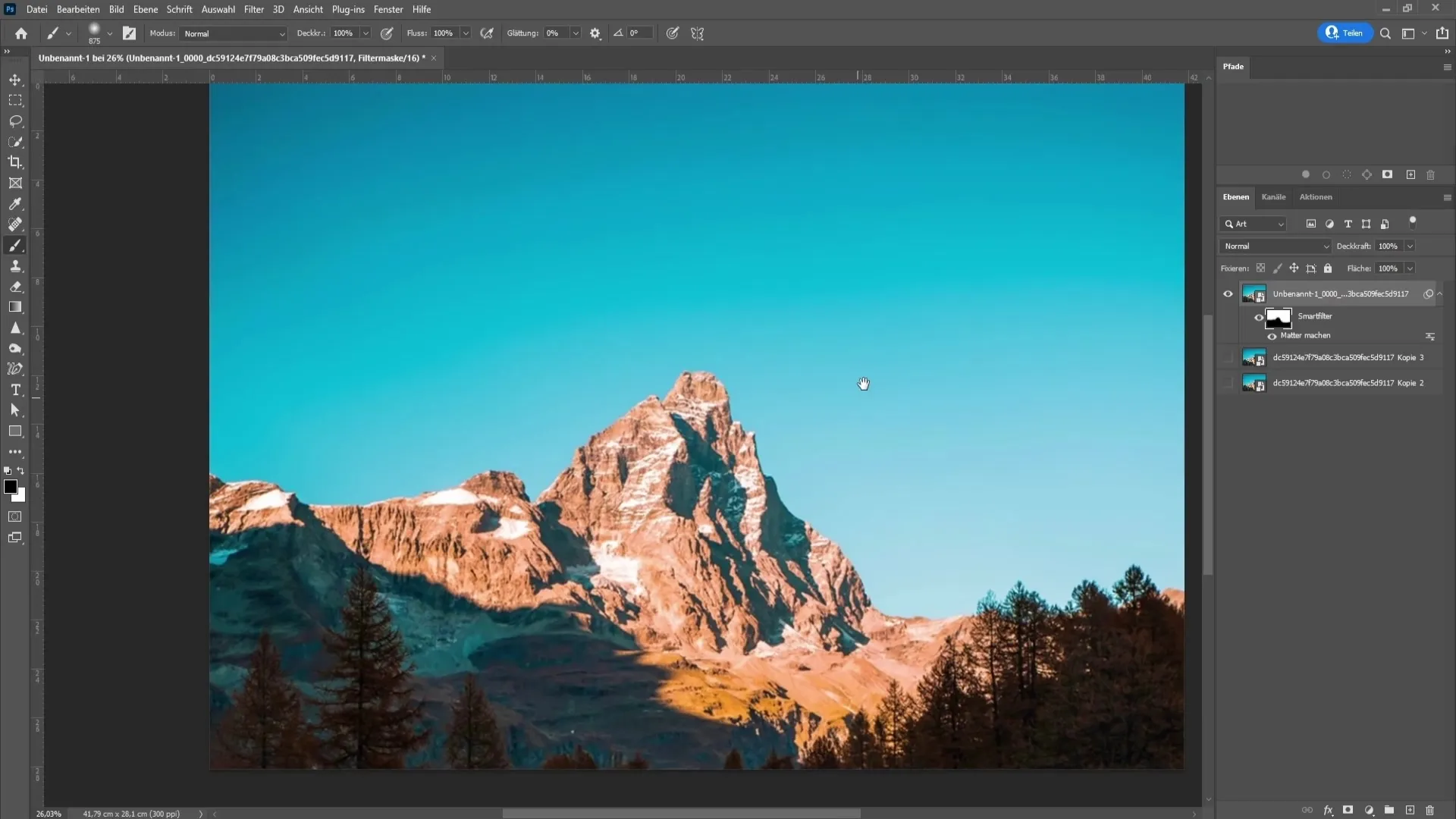
To je preprost način odstranjevanja barvnih prelivanj v programu Photoshop! Če s to metodo ne dosežete želenih rezultatov, obstajajo še dodatne možnosti, ki jih lahko preizkusite.
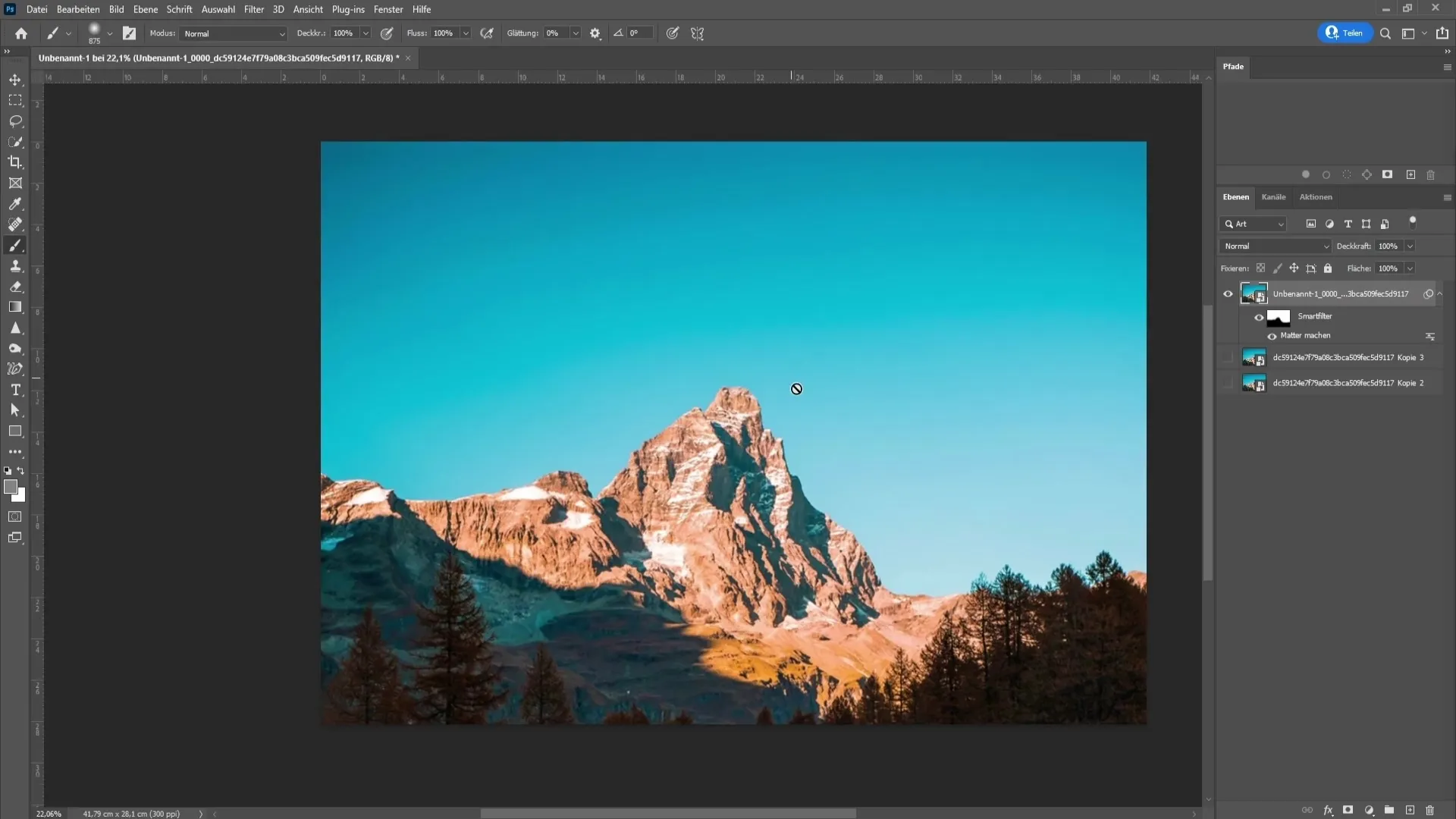
Ena od možnosti je zamenjava neba. Za to lahko uporabite funkcijo "Zamenjaj nebo", ki jo najdete pod "Urejanje". Tam izberete drugo nebo, da odpravite učinek barvnih prelivanj.
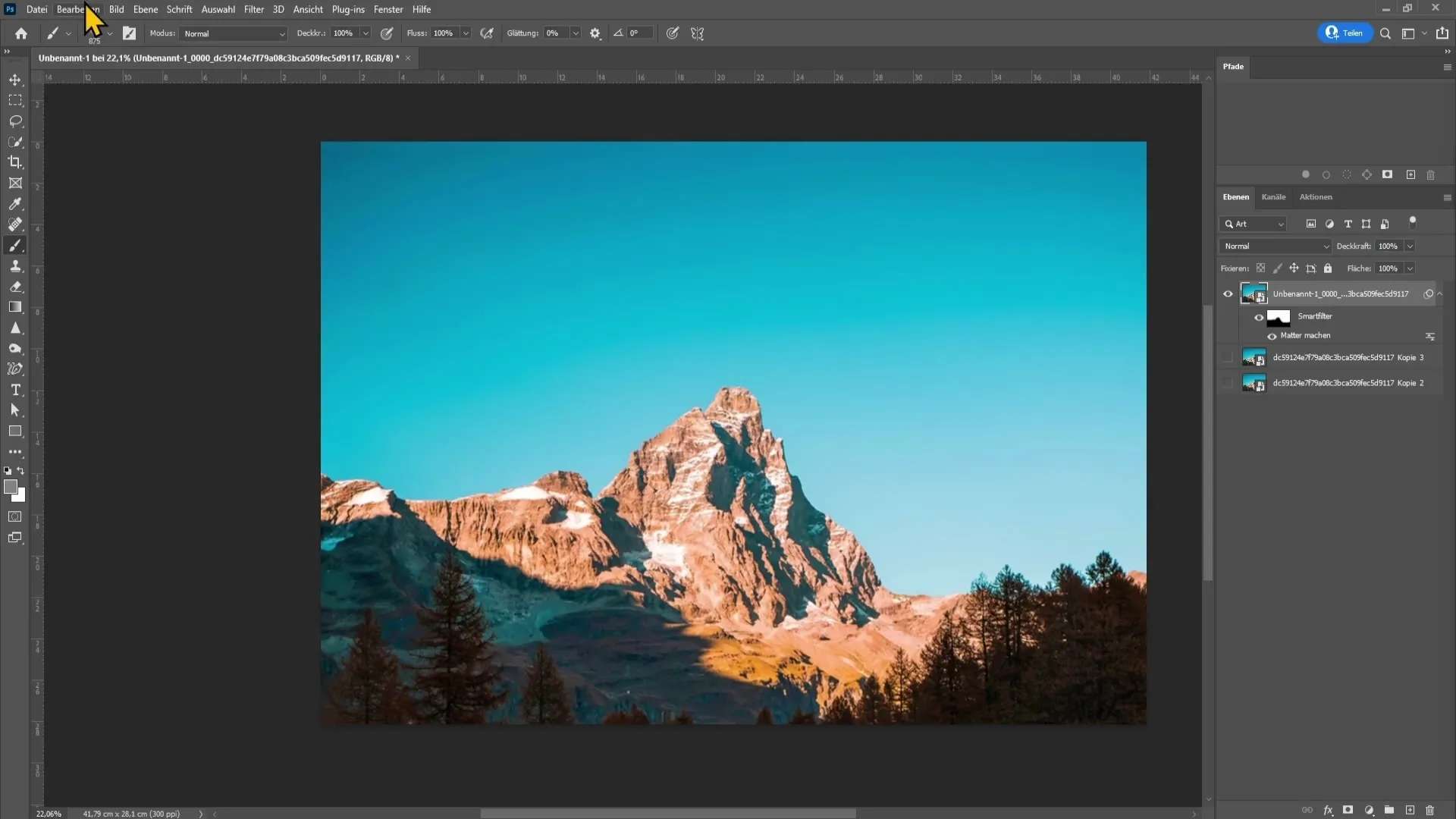
Ta metoda pa ni primerna za portretno fotografijo. V takih primerih je boljše uporabiti postopek filtra. Če imate kljub temu težave z odstranjevanjem barvnih prelivanj, ustvarite novo prazno plast in jo napolnite s 50 % sivine. Nastavite način mešanja na "mehko svetlobo".
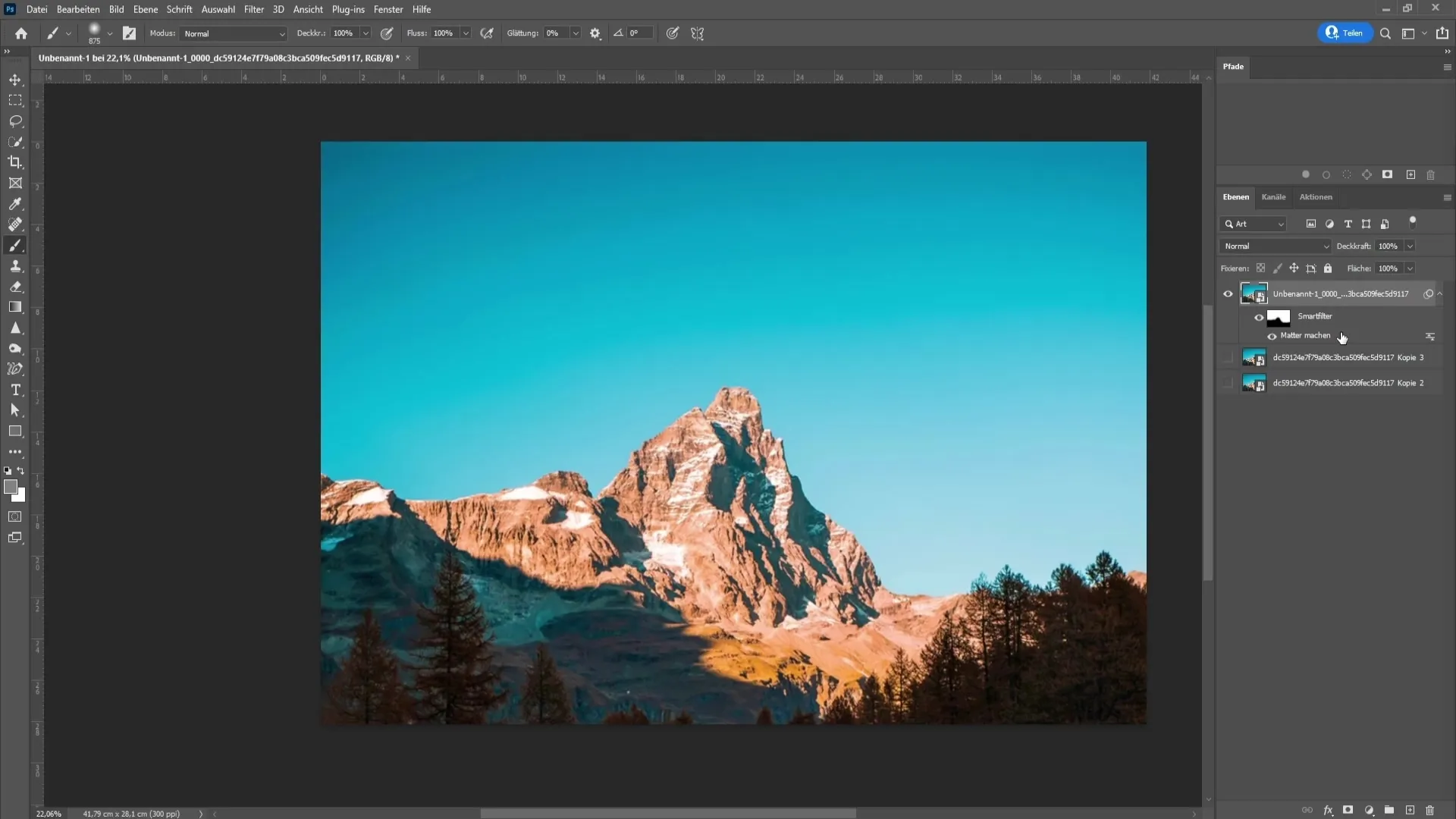
Na tej plasti dodajte šum, tako da izberete "Filter" > "Filter za šum" > "Dodajanje šuma". Z dodajanjem šuma in nato z zameglitvijo z Gaussovim zamegljevalnikom dobite filmski učinek, barvni prelivi postanejo manj opazni.
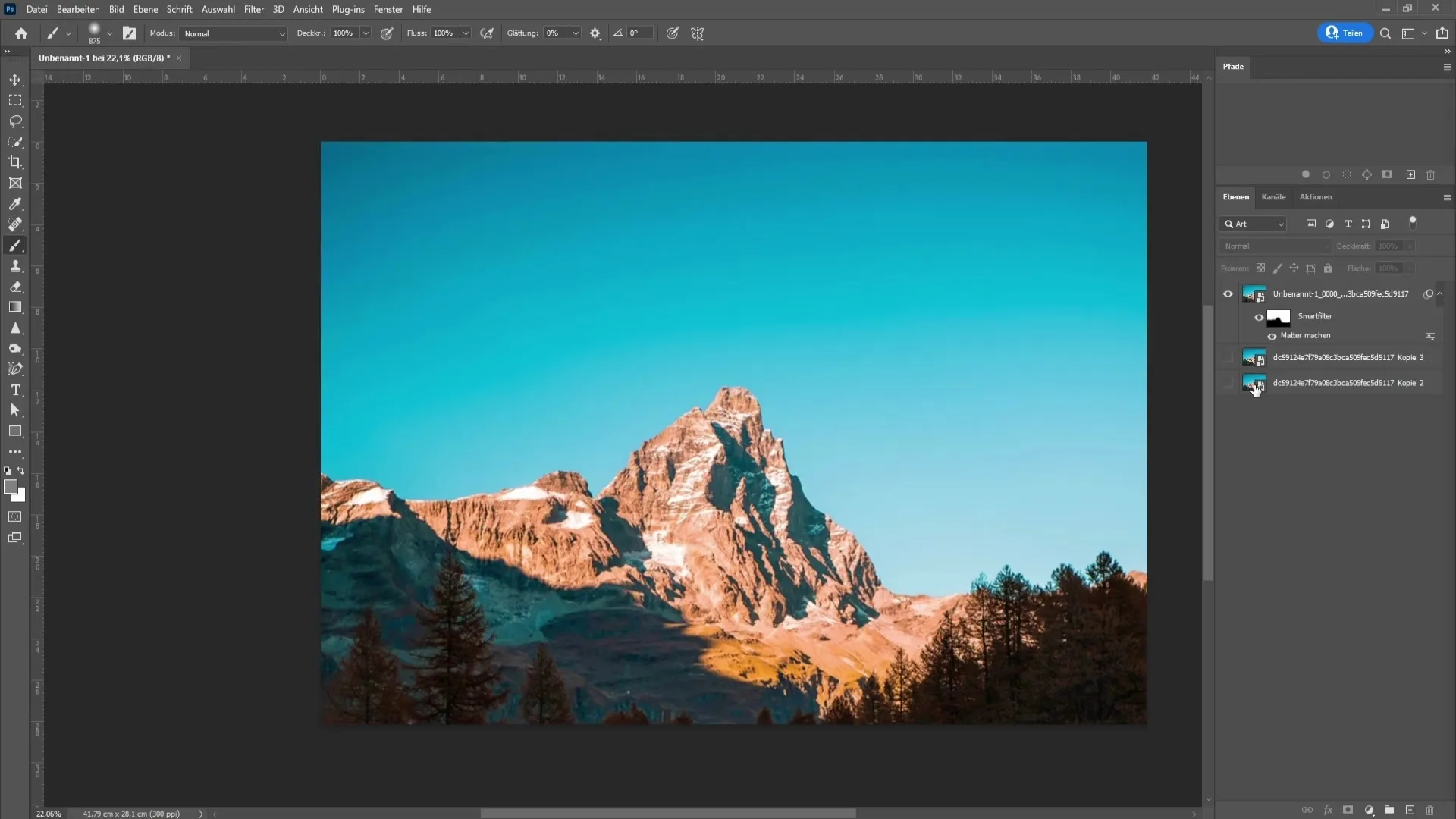
Kot alternativo lahko prenesete teksturo s spleta. Uvozite jo v Photoshop, nastavite plast s teksturo na "mehko svetlobo" in tako učinkovito zakrijete barvne prelive.
Povzetek
V tej vadnici ste se naučili, kaj so barvni prelivi, kako nastanejo in katere korake lahko storite, da jih odstranite v programu Photoshop. Od uporabe Gaussovega zamegljevalnika do zamenjave tekstur neba imate na voljo veliko orodij. Uporabite te tehnike, da izboljšate svoje slike in zmanjšate neželene učinke.
Pogosto zastavljena vprašanja
Kako nastanejo barvni prelivi?Barvni prelivi nastanejo zaradi slabe kakovosti slike ali preveč korekcij barv v 8-bitnih kanalih.
Kako odstranim barvne prelive v Photoshopu?Odstranite jih tako, da spremenite slikovni način na 16 bitov in uporabite Gaussov zamegljevalnik.
Kaj storiti, če prva metoda ne deluje?Lahko vstavite novo ozadje ali nebo ali dodate teksture, da zmanjšate učinek.
Kako pomembna je uporaba pametnih objektov?Pametni objekti vam omogočajo uporabo filtrov na neuničujoč način, tako da lahko kadarkoli naredite spremembe.


