V tej vadnici ti bom pokazal/a, kako lahko učinkovito izboljšaš zamegljene fotografije v programu Adobe Photoshop. Naučil/a se boš analizirati gibanje zamegljenosti, nastaviti pravilne nastavitve in nazadnje optimizirati podrobnosti v svojih slikah. Postopek se sprva lahko zdi zapleten, vendar je zelo izvedljiv, če slediš potrebnim korakom. Začniva!
Najpomembnejše ugotovitve
- Z uporabo programa Photoshop lahko simuliraš in nato odpraviš zameglitve v fotografijah.
- Uporaba orodja Lineal je ključnega pomena za pravilno prepoznavanje kota in razdalje gibanja zamegljenosti.
- Filtri "Gibanje zameglitve" in "Selektivni filter za ostrenje" so ključna orodja za izboljšanje zamegljenih slik.
Korak-za-korakom vadnica
Začni tako, da odpreš svojo zamegljeno sliko v programu Photoshop. Da boš lažje razumel/a naslednje korake, najprej simulirajmo umetno zameglitev, ki jo kasneje popravimo.
Najprej pojdite v meni in izberite Filter. Pomaknite se do Filtra za mehčanje in poiščite Gibanje zameglitve. Nastavite razdaljo na približno 20 pik in kot na 40 stopinj. To bo simuliralo zameglitev fotoaparata. Potrdite izbiro z "V redu". Sedaj imate zamegljeno sliko, ki jo želite izboljšati v prihodnosti.

To je naša izvirna slika. Sedaj si oglejmo, kako ugotoviti, pod kakšnim kotom je bila slika zamegljena. Najprej morate poiskati orodje Lineal v orodni vrstici. Če povečate, lahko bolje izmerite razdaljo zameglitve. Naš primer kaže, da se zameglitev nekoliko nagiba proti desno zgoraj, okoli 40° kota, kot smo ga prej nastavili.

Da pravilno izmerite razdaljo zameglitve, narišite črto od zamegljenega konca roba do točke, kjer slika ponovno postane ostra. V tem primeru je razdalja približno 12,5 pikslov. Ni treba, da je natančno, gre bolj za uporabo približne vrednosti kot smernice.

Zdaj, da popravite gibanje zameglitve, ustvarite Pametni objekt iz plasti tako, da z desno miškino tipko kliknete na plast in izberete Pretvori v pametni objekt. Nato ustvarite kopijo te plasti (Ctrl + J). Povečajte območje slike, da boste bolje videli zamegljen rob.

Pojdite nazaj v meni Filter in izberite Ostrožnost filter. Tukaj bi morali izbrati Selektivni ostrelec. Najprej nastavite nastavitve za zmanjševanje gibanja zameglitve na 43°, kot smo ga prej določili, in radij na izmerjeno vrednost 12 pikslov.

Nastavite moč na 500%, da dosežete jasno ostrino. Lahko tudi zmanjšate šum, kar bo pomagalo, da bo vaša slika jasnejša. Nastavite vrednost zmanjšanja šuma na približno 10-11%. To bi moralo narediti sliko bolj kontrastno in izboljšati robove.

Zdaj preizkusite to ostrino. Poglejte si spremembe v predogledu. Opazili boste, da so se robovi že močno izboljšali, vendar je še prostor za izboljšave. Preizkusite različne radije, da dosežete optimalen učinek za svojo sliko.

Ko so vaši robovi dobri, nadaljujte z delom na robovih, da zmanjšate neprivlačne artefakte, ki so nastali zaradi ostrine. Uporabite nastavitve za sence in luči, da še dodatno optimizirate glede na ozadje.

Pazite, da prilagodite vrednost zbledi, da dobite harmonično sliko. Če opazite, da se podrobnosti, kot so oči osebe na sliki, izgubijo v jasnosti, jo morate še enkrat urediti in ponovno zaostriti.
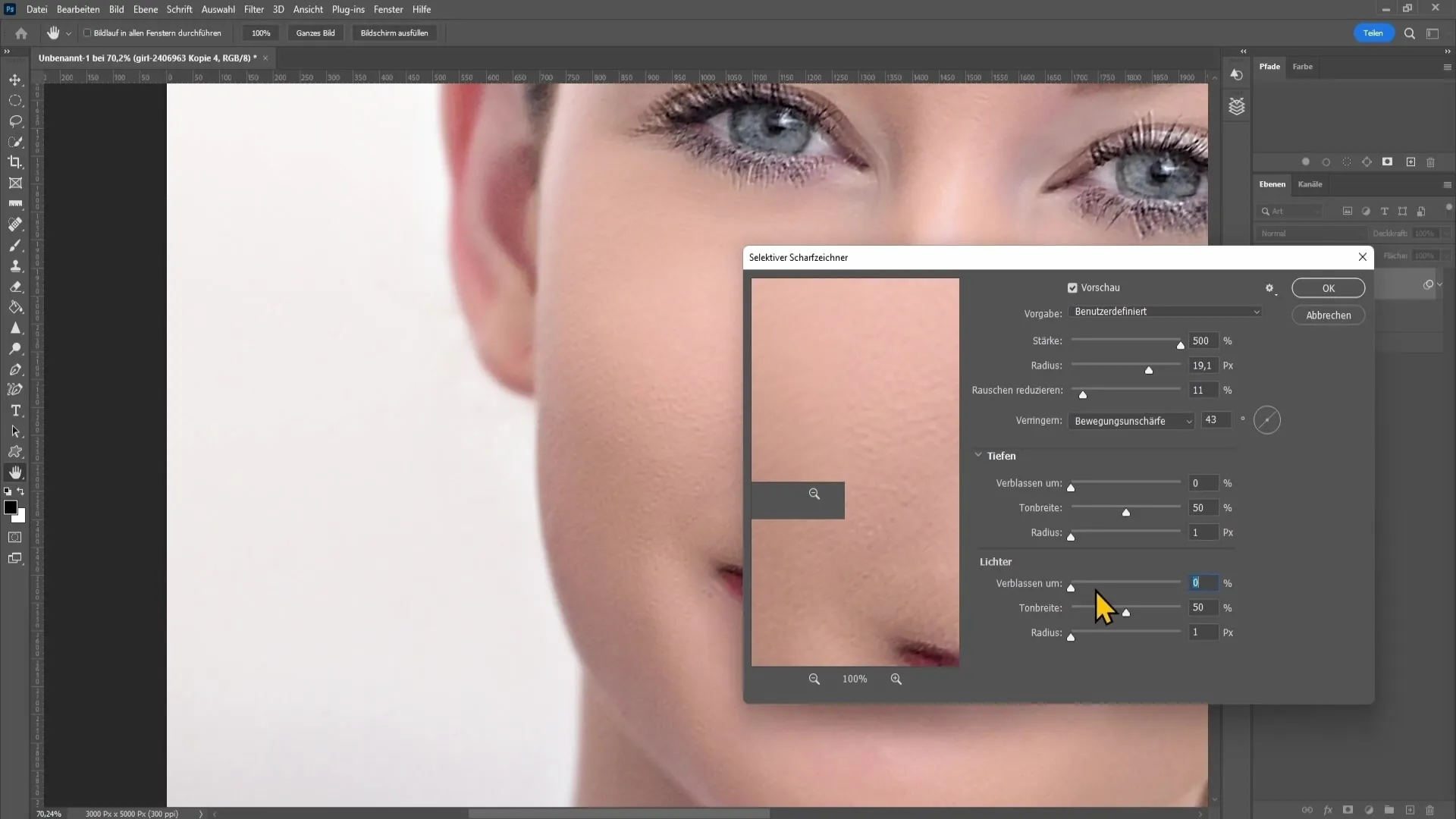
Za to uporabite masko sloja. Držite pritisnjeno tipko Alt in kliknite na simbol maske, da ustvarite črno masko sloja, ki skrije predmete na tem sloju. Uporabite čopič z 0% trdote in belo prednastavljeno barvo, da zasenčite robove osebe.
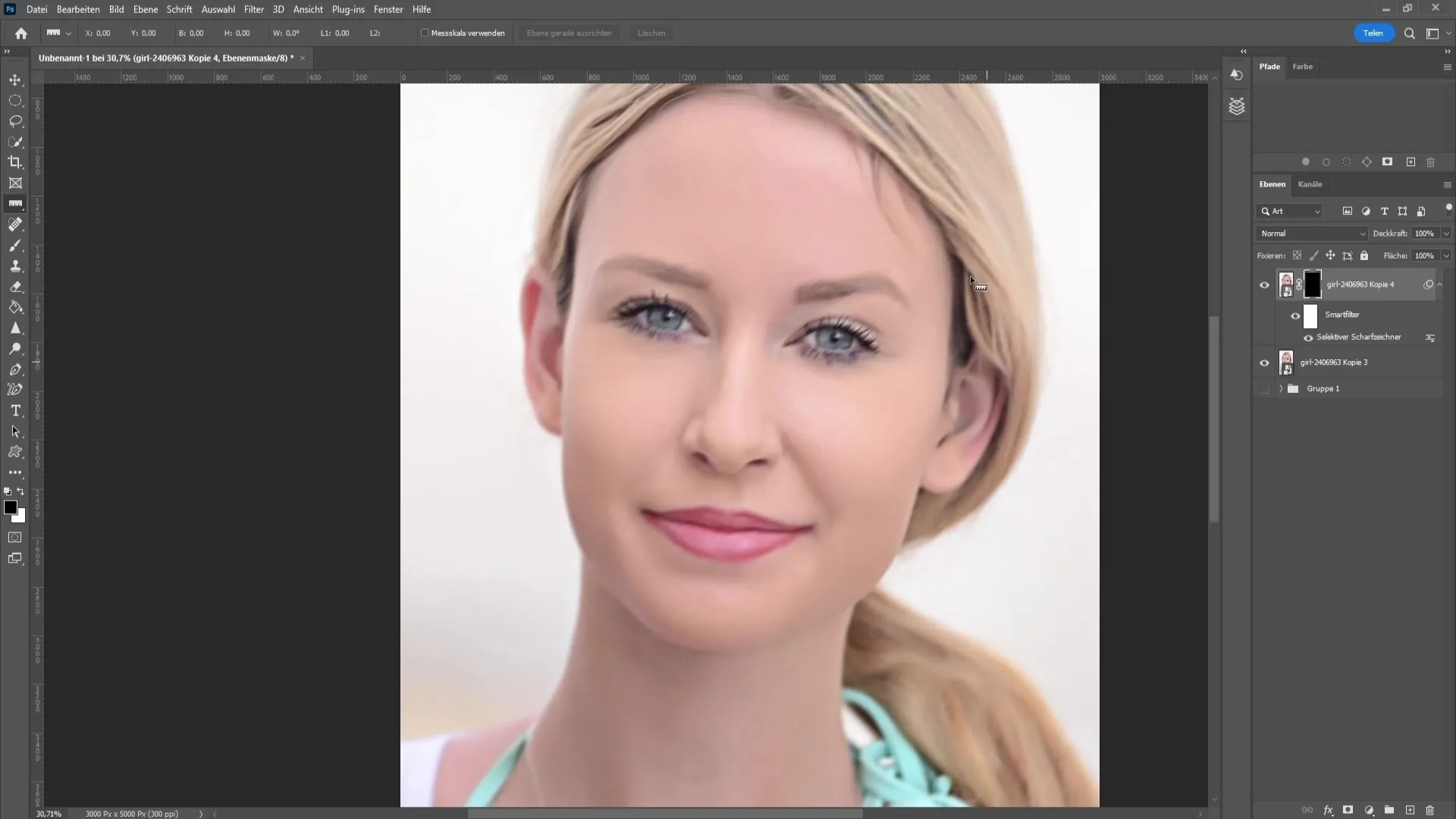
Ko končate, s pritiskom na Ctrl + J podvojite sloj in masko slojev obrnite s pritiskom na Ctrl + I. Tako boste dobili lepo ostrino v očeh, medtem ko bo preostanek slike manj prizadet.
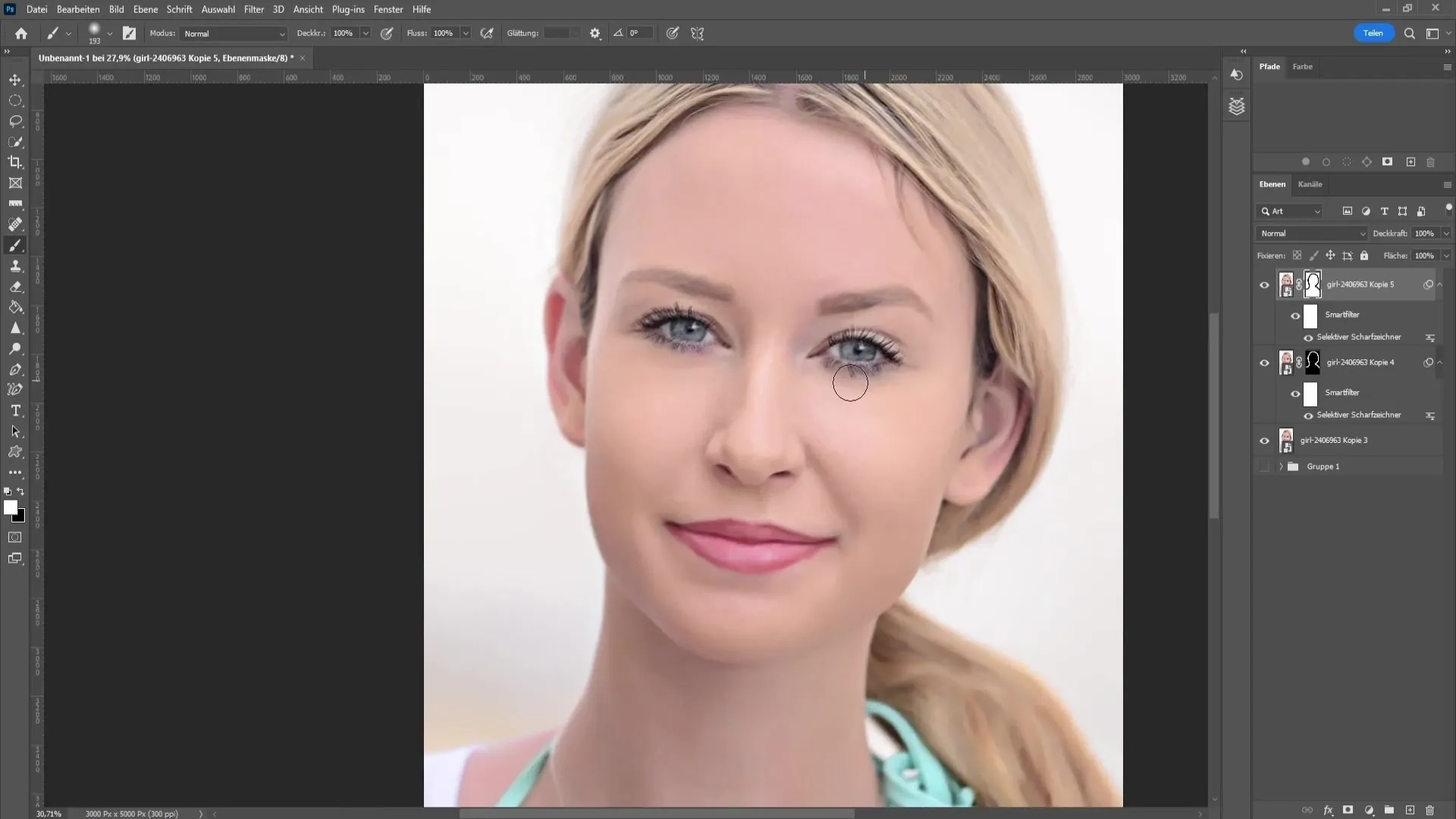
Če želite slike dodatno optimizirati, lahko sloj ponovno spremenite v pametni objekt in uporabite zadnji filter za ostrenje. Tukaj eksperimentirajte z radijem in močjo, da dosežete najboljše rezultate.
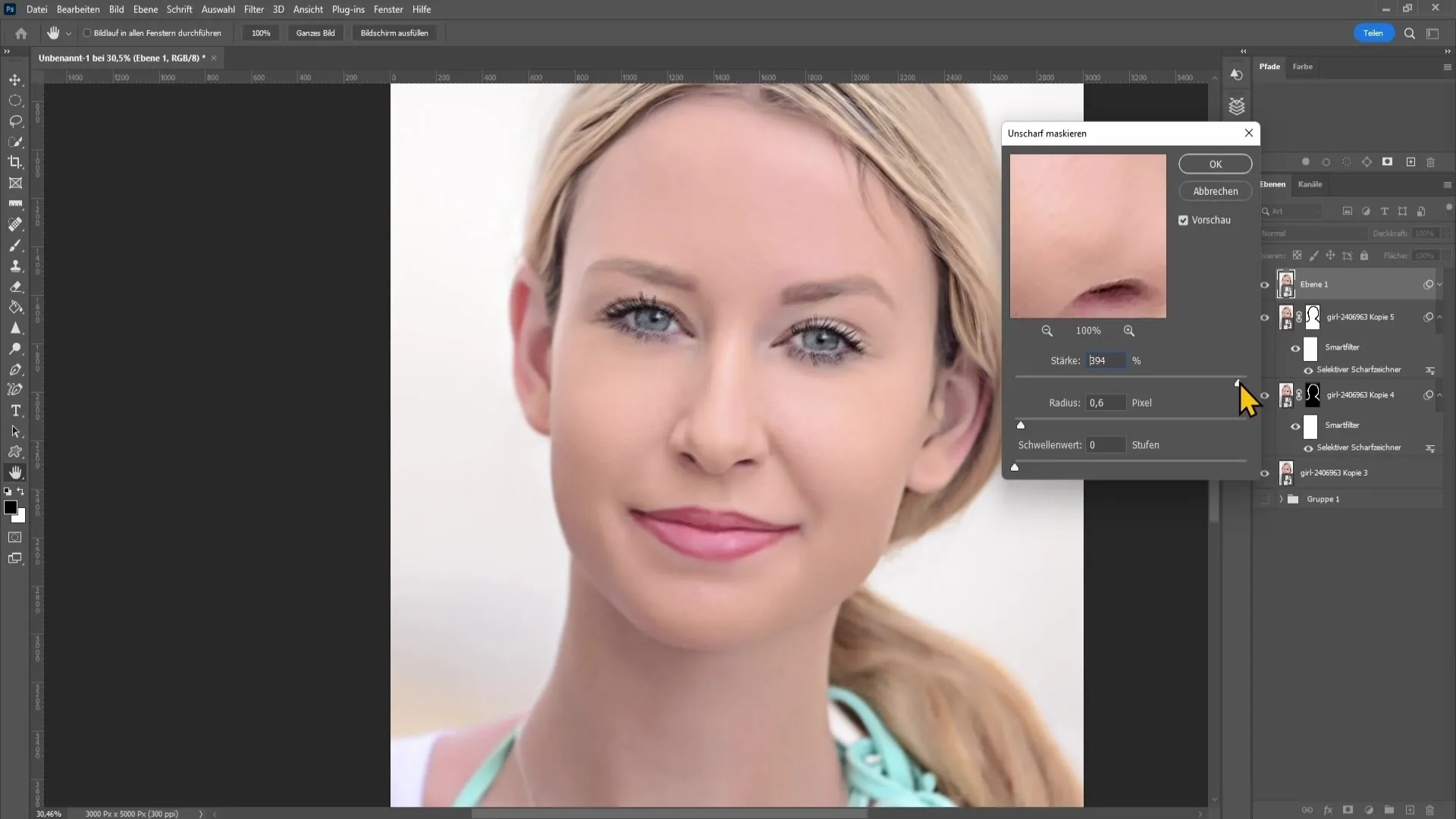
Po teh popravkih bi morali opaziti izboljšanje na vaši originalni sliki. Sedaj lahko sliko vrnete v prejšnje stanje in vidite, koliko ste pridobili s temi tehnikami.
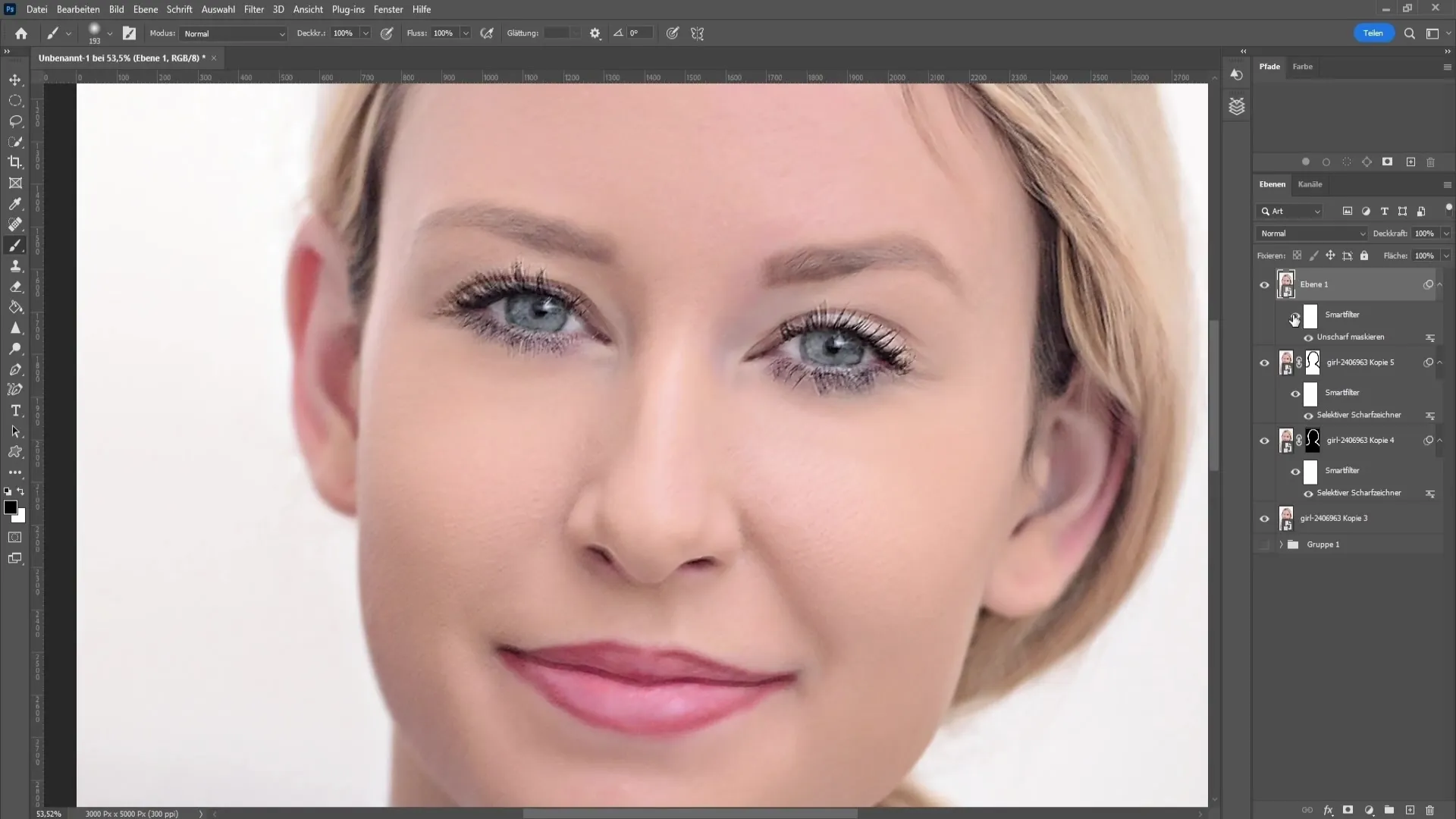
Povzetek
V tem vodniku ste se naučili, kako analizirati zameglitve na fotografijah, meriti kot in razdaljo ter učinkovito popraviti s specifičnimi orodji in filtri Photoshopa. S temi orodji lahko bistveno izboljšate zamegljene slike in spet ostrite podrobnosti.
Pogosta vprašanja
Kako ugotovim, v kakšnem kotu je zamegljena moja slika?V Photoshopu uporabite orodje Ruler, da izmerite smer in kot zameglitve.
Kaj storiti, če je moja slika premočno zamegljena?Močno zamegljene slike so težko popraviti in pogosto nudijo le omejene možnosti izboljšav.
Kako nastavim polmer pri selektivnem ostrenju?Polmer nastavite na razdaljo, ki ste jo prej določili med merjenjem zameglitve.
Ali lahko z temi tehnikami rešim vsako sliko?Odvisno od slike; lahko popravite lažje zamegljene fotografije kot močno zamegljene.


