V tem vadnem priročniku vam bom pokazal metodologijo, s katero lahko realistično zamenjate obraz. Uporabili bomo različne tehnike v Photoshopu, da zagotovimo, da bo nov obraz brezhibno vstavljen v izvorno glavo. Ta stopničasta navodila vam bodo ponudila vsa potrebna orodja in nasvete za uporabo te tehnike sami.
Najpomembnejše ugotovitve
- Način maskiranja je učinkovita metoda za izolacijo obraza.
- Prilagajanje plasti in korekcij zagotavlja harmoničen rezultat.
- Delo s čopičem in masko olajša poudarjanje prehodov.
Stopničasta navodila
Najprej bomo začeli z izolacijo obraza. Za to boste potrebovali originalno sliko z obrazom in novo sliko, ki jo želite vstaviti.
Korak 1: Aktivacija načina maskiranja Da aktivirate način maskiranja, dvakrat kliknite na plast z obrazom. To vam omogoča izbiro območij, ki jih želite izolirati. Pojdi na funkcijo "Skrij izbrane predele" in izberi želeno prekrivanje barve. Transparentnost nastavite na približno 50 %, da boste bolje videli, kaj počnete.

Korak 2: Prilagoditev čopiča Zdaj izberite čopič. Trdoto čopiča nastavite na 0 %, kar pomaga omehčati robove med izolacijo obraza. Pazite, da natančno izolirate usta, nos, oči in obrvi. Na robove nanašajte obilno, da ne boste imeli trdih robov, ki bi dali nenaraven rezultat.

Korak 3: Izpopolnitev izbire Ko ste izolirali obraz, pritisnite tipko 'Q', da aktivirate izbiro. Sedaj lahko še dodatno izpopolnite izbiro s orodjem za izbiro tako, da spremenite obliko obraza. Desni klik in izberite "Transformacija izbire", da zmanjšate ali povečate izbiro, dokler ne ustreza novi glavi.

Korak 4: Kopiranje in lepljenje obraza Zdaj pritisnite 'Ctrl + C', da kopirate izoliran obraz. Z 'Ctrl + V' nalepite obraz na novo plast. Ta nova plast zdaj prikazuje vaš izoliran obraz.

Korak 5: Prilagoditev prosojnosti Da bolje vidite postavitev obraza, zmanjšajte prosojnost te nove plasti. Tako lahko natančneje določite pozicije za oči in usta. Pazite, da ne zmanjšate preveč, saj potem ne boste več videli obraza.

Korak 6: Transformacija obraza Z združitvijo 'Ctrl + T' lahko transformirate nov obraz. Držite tipko 'Shift', da ohranite razmerja medtem ko povečujete ali zmanjšujete obraz. Lahko prilagajate položaj tako dolgo, dokler se oči, nos in usta dobro ujemajo med seboj.

Korak 7: Izravnavanje barv Zdaj, ko je obraz na pravem mestu, izberite plast in pojdite na "Slika > Korekcije > Izravnavaj barvo". Izberite vir vaše glavne slike, da izvedete izravnavo barv. Pazite, da prilagajate intenzivnost in drsnike v korekciji barv, da dosežete harmoničen rezultat.

Korak 8: Izpopolnitev prehodov Z uporabo maske na obrazu ustvarite mehke prehode s pomočjo mehkega čopiča, da izpopolnite območja, kot so čelo ali strani obraza. Tako bo olajšana brezšivna integracija novega obraza.

Korak 9: Nadaljnje korekcije Ko končate z izravnavo barv, lahko izvedete dodatne prilagoditve, da se zagotovi naraven videz obraza. To lahko vključuje prilagajanje svetlobnih razmer in barvnega ravnovesja. Uporabite funkcijo za korekcijo, da minimalno prilagodite osvetlitev in optimizirate barvne odtenke.
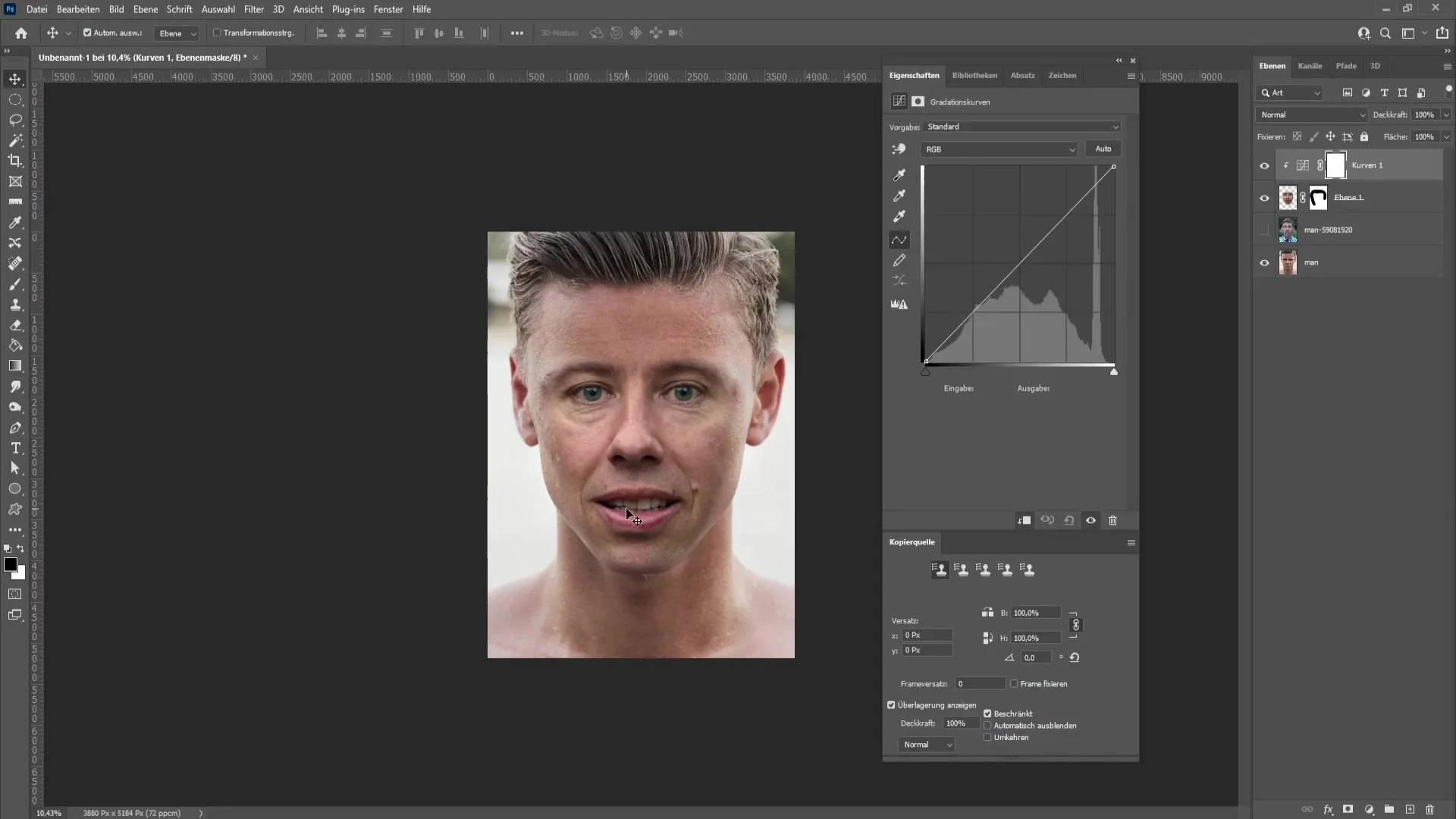
Korak 10: Končna prilagoditev Ko vse izgleda dobro, lahko naredite zadnje majhne prilagoditve, da poskrbite, da je vse natančno. Pazite, da poravnate obraz, ga po potrebi še enkrat rahlo zavrtite s 'Ctrl + T'.
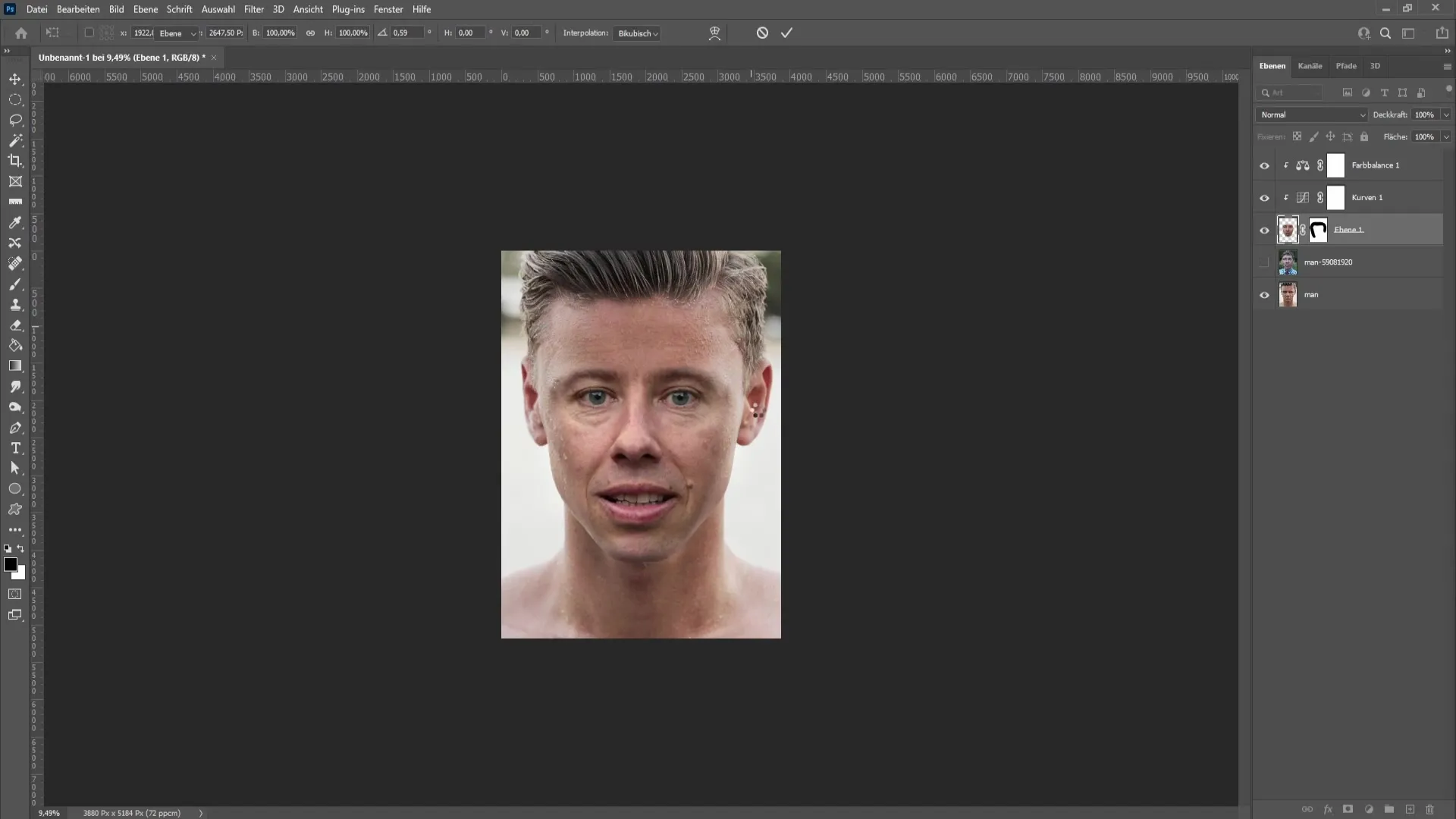
Povzetek
V tem vadnici si se naučil/a, kako zamenjati obraz v Photoshopu, tako da uporabiš način maskiranja, čopična orodja in različne korekcije. S temi koraki lahko slike v prihodnosti prilagodiš po svojih željah.
Pogosto zastavljena vprašanja
Kako omehčati robove?Uporabi čopič z nizko trdoto in nežno pobarvaj preko robov.
Kaj storiti, če barve niso skladne?Uporabi funkcijo "Ujemanje barv" pri slikovnih korekcijah, da prilagodiš barve.
Ali lahko uporabim tudi druga orodja?Da, lahko uporabiš tudi orodje lasso, vendar način maskiranja običajno prinese boljše rezultate.


