Ime nad logotipom je nekoliko bledo. Lahko si pomagate tako, da to ime dvignete iz ozadja s pomočjo različnih učinkov. Za to dvakrat kliknite na Polje učinkov in nato na Skupino, kar odpre pogovorno okno z učinki. V tem oknu lahko besedilu dodate malo senčenje z 50% prepustnostjo.
Učvrstitev informacij na črtastem ozadju ni nujno najboljša ideja. Zato je najbolje, da to ozadje ločite z novo obliko z mirnejšim ozadjem. Za to uporabite orodje za pravokotnike za izris nove grafike. Če pravokotnik takoj narišete v velikosti dokumenta, ga boste lažje transformirali kasneje.

Prednost tega je, da lahko predmet prilagajate držita tipko Alt in ta bo ostal v sredini strani. Po prilagoditvi ga napolnite z belo barvo površja. Kasneje bo dodana še nekoliko teksture.
Bela površina služi kot osnova za tekstne informacije. Ampak za bistvene informacije, ki takoj pritegnejo pozornost, uporabite druge elemente. Za začetek narišete še en pravokotnik vodoravno čez celoten dokument.
Za polnjenje pravokotnika boste morda potrebovali novo barvo. To lahko ustvarite prek barvnega polja. Ker ima plakat vedno signalni učinek, naj bo barva malce bolj živa, v našem primeru oranžna.
Nato ta pravokotnik ponovno prilagodite z držanjem tipke Alt. Tako se bo predmet povečal ali pomanjšal od središča.
To pravokotno območje dopolnite s manjšimi predmeti. Iz roba lahko narišete še en pravokotnik do bele površine.
Tudi temu predmetu dodajte oranžno barvo, vendar nekoliko temnejšo. Za to najprej podvojite prejšnjo oranžno barvo, tako da jo povlečete na Novo oznako v barvnem polju. Kopijo barve prilagodite in jo shranite pod lastnim imenom.
S Ctrl+Ö postavite novo pravokotno območje še bolj nazaj na strani.
Za optični videz 3D površine potrebujete še majhen detajl. Med obema pravokotnikoma je bila narisana majhna trikotna območje in napolnjena z ustrezno prilagojeno oranžno barvo.
Za to uporabite ponovno orodje za poligone in dvakrat kliknite na ikono orodja. V pogovornem oknu nastavite 3 stranice in po potrditvi narišete trikotnik in mu dodelite drugo barvo za boljši pregled. Pazite, da predmet shranite v pravem nivoju, da bo vidno.
Predmet z orodjem za izbiro z inseriranjem Shift v pravi smeri. Nato preklopite na orodje za neposredno izbiro, kliknite na točko vrha trikotnika z držanjem Shift za aktivacijo in nato premaknite to točko v kot zgornjega pravokotnika.
Tudi ta kot se pobarva v oranžno barvo, vendar malce temnejšo. Za to je najbolje urediti temno oranžno barvo in ustvariti nadaljnje odtenke te barve.
Tako dobijo ti predmeti konstrukcijo 3D učinka.
Te predmete prekopirate tako, da jih najprej izberete s pritisnjeno tipko Shift in nato s Shift+Alt premaknete na novo mesto na nasprotni strani. Ko so predmeti premaknjeni, jih lahko prek kontekstnega menija vodoravno zrcalite.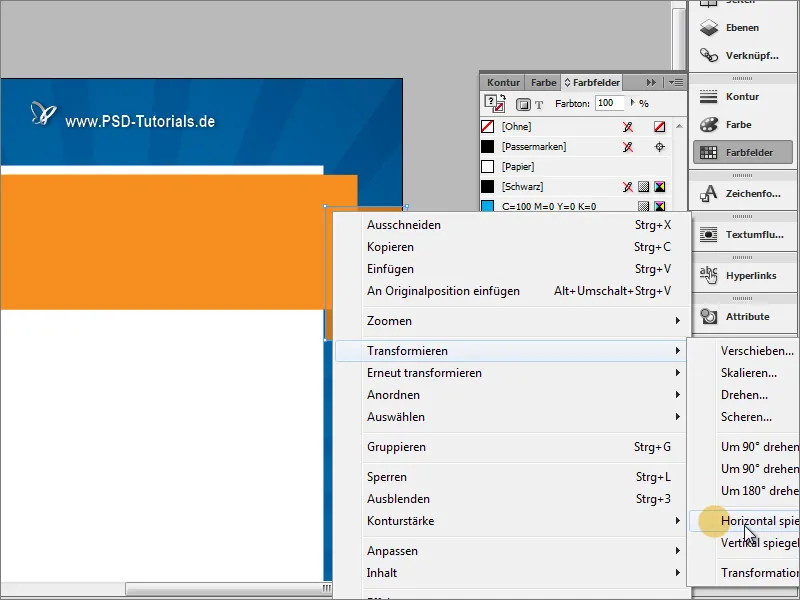
Bodite pozorni, da predmeti segajo do roba.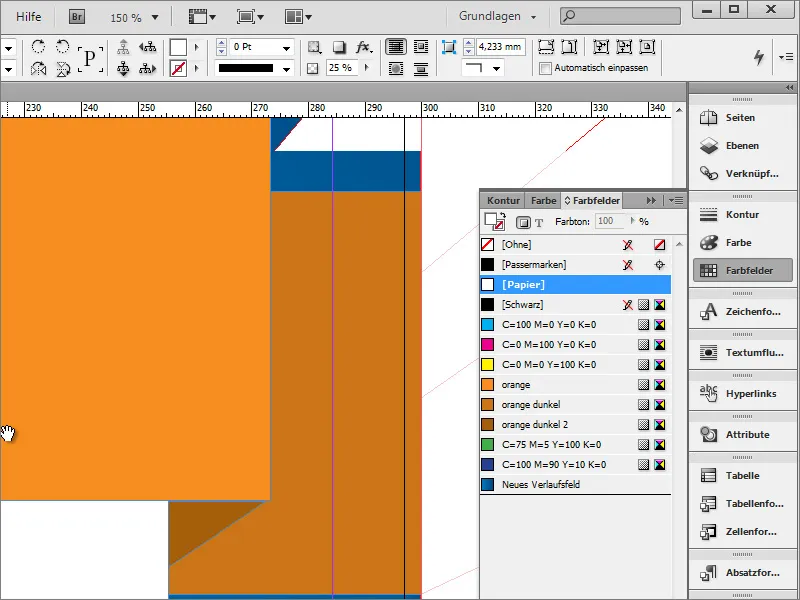
Dopolnite lahko prikaz tako, da predmetom določite še senčenje. Za to najprej pokličite Okno>Oblikovanje, kjer boste imeli Oblikovanja predmetov.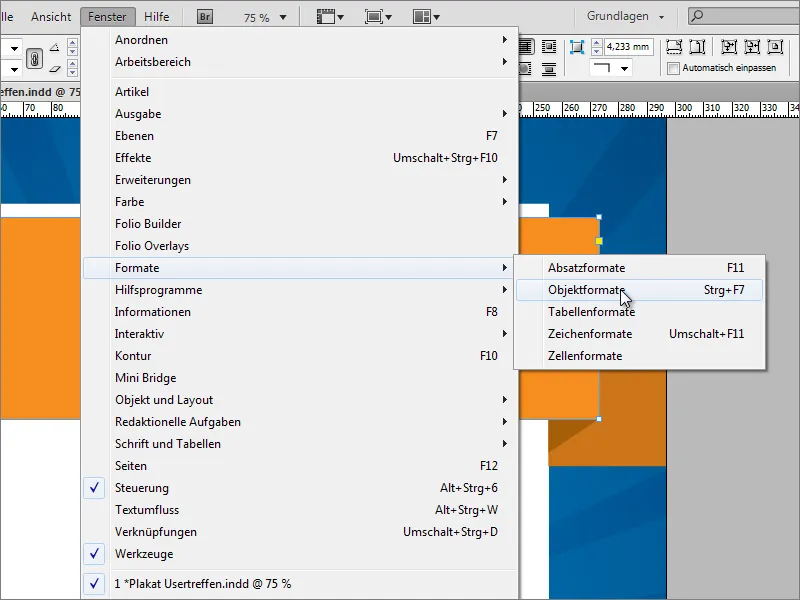
V oknu Oblikovanja predmetov prek ikone Nov ustvarite novo Oblikovanje predmetov.
Za dostop do pogovornega okna z nastavitvami kliknite dvakrat na vnos predmeta. Tam lahko določite, katere lastnosti želite dodeliti s tem formatom. Lahko določite osnovne atribute, kot so barva predmeta ali kontura predmeta, po želji, ali te možnosti onemogočite in dodelite zgolj učinek objektu.
Zaenkrat je dovolj enostavne nastavitve za prikaz sence. Če kliknete spodaj levo predogled, bo učinek takoj uporabljen na trenutno izbranem predmetu. Ko so vsi parametri nastavljeni, potrdite pogovorno okno s klikom na V redu.
Zdaj lahko vsak predmet hitro opremite s tem istim učinkom, tako da preprosto izberete ustrezno obliko predmeta.
Prednost oblik predmetov je ta, da lahko morebitne prilagoditve učinkov pozneje hitro uporabite na vseh predmetih, ki so bili oblikovani s temi nastavitvami. Na primer, če se gostota sence poveča s 25 na 50 %, se to istočasno izvede na vseh prizadetih predmetih.
Oba trikotna predmeta sta testno opremljena tudi s takšno senco. Vendar ti ne potrebujeta dodatnega senčenja, zato najprej označite oba predmeta s tipko Shift in nato v polju za upravljanje učinkov dvojno kliknete Vnos Oblikovanje.
Nato se odpre meni s parametri za te predmete, tam lahko odstranite kljukico pri senci. S tem bo ta nastavitev učinkov onemogočena za oba označena predmeta.
Počez ležeči pravokotnik mora biti v strukturi plasti postavljen čisto na vrh, saj sicer senca ne bo pravilno delovala in se lahko v nekaterih primerih skrije pod drugimi predmeti.
Enak učinek lahko dodelite tudi žarkom. Najprej morate izbrati skupino.
V polju za upravljanje učinkov nato dvojno kliknite skupino, da se odpre pogovorno okno z nastavitvami.
V tem pogovornem oknu lahko tem predmetom dodelite tudi majhno senco z zmanjšano prosojnostjo.
Da ne bi slučajno izbrali teh pasov med nadaljnjo obdelavo, lahko to skupino zaklenete v polju za upravljanje plasti.
Zdaj lahko ustvarite ali vnesete glavni naslov plakata. Preprosto z orodjem za besedilo narišete polje za besedilo in vnesete oznako. Besedilo bo poravnano na sredino in v velikosti pisave približno 90 pik. V primeru je bila uporabljena pisava Bitter v Regular z razmikom vrstic 88 pik v beli barvi.
Za boljšo ločitev besedila od ozadja lahko tudi tukaj dodate opcionalno senco. Preprosto uporabite že nastavljen format predmeta Sence, ki ste ga ustvarili za pravokotne površine. Tako bo besedilo imelo enake lastnosti.
Letnica dogodka naj dobi poseben pomen, zato jo kasneje povečate na 120 pik.
Vendar to ustvari nove težave: Površina je premajhna za količino besedila in samo vrstice besedila so preblizu druga drugi.
Zato najprej povečate grafične površine. Ker pa pri povečanju sprednjega pravokotnika sami drugi grafični predmeti niso vključeni, je izključena posamična povečava. Uporabite polje za upravljanje plasti, da izberete vse relevantne predmete. Pri izbiri posameznih predmetov uporabite tipko Shift.
Zdaj lahko vse predmete hkrati povečate.
Nato lahko besedilo ponovno prilagodite. Za to povečajte razmik vrstic na vrednost okoli 120 pik.


