V tem navodilu bom pojasnil, kako lahko v programu Photoshop ustvariš deževni preliv. Z nekaj koraki lahko svojim fotografijam dodate realistične dežne učinke. Ta vadnica je podrobna in enostavno razumljiva, zato boš brez težav sledil/a navodilom. Poglejmo, kako začeti!
Najpomembnejši ugotovitvi
- Naučil/a se boš, kako s Photoshopom ustvariti realistični deževni preliv.
- Različni koraki zahtevajo osnovno poznavanje Photoshopa, kot so ustvarjanje novih plasti, uporaba filtrov in popravkov.
- Lahko prilagodiš intenzivnost in velikost dežja, da svojim slikam dodeliš želen videz.
Korak za korakom
Začni z ustvarjanjem deževnega preliva tako, da odpreš svoj fotografski projekt v Photoshopu.

Korak 1: Ustvari novo prazno plast
Najprej moraš ustvariti novo prazno plast. Za to pojdi v plasti in klikni na ikono Nove plasti. Ta plast bo kasneje uporabljena za deževni preliv.

Korak 2: Zapolni plast z črno barvo
Zapolni to novo plast s črno barvo. Izberi Črno kot barvo ospredja in uporabi orodje za polnjenje, da zapolniš celotno plast.

Korak 3: Dodaj šumni filter
Sedaj bomo dodali šum, da bo črna površina lahko ustvarila bolj realistične dežne poteze. Pojdi v meni na "Filter", izberi "Filter za šum" in nato "Dodaj šum". Nastavi moč na približno 150 % in omogoči možnost "Monokromatsko". Klikni "V redu", da uporabiš ta filter.

Korak 4: Izberi izbrano območje v želenem formatu
Glede na to, ali so tvoje začetne slike v pokončnem ali ležečem formatu, izberi ustrezno pravokotno območje. Če delaš v ležečem formatu, prekliči prejšnjo izbiro in ustvari novo izbiro.

Korak 5: Kopiraj izbiro na novo plast
Zdaj pritisni "Ctrl" + "J", da izbiro kopiraš na novo plast. Ta plast bo osnova za naš dež.

Korak 6: Pretvori plast v pametni objekt
Za boljšo prilagodljivost pri delu z dežno prekrivnostjo pretvori novo plast v pametni objekt. Z desno miškino tipko klikni na plast in izberi "Pretvori v pametni objekt".

Korak 7: Povečaj plast
Pritisni "Ctrl" + "T", da prilagodiš velikost plasti dežja. Poskrbi, da bo nekoliko večja od izvirne izbire.

Korak 8: Prilagodi mešalni način
Spremeni mešalni način plasti dežja v "Negativno množi". Čeprav se sprva zdi nenavadno, bo to kasneje ustvarilo bolj realistične dežne poteze.

Korak 9: Dodaj gibanjsko zameglitev
Zdaj pridemo do pomembnega koraka: dodajanja gibanjske zameglitve. Pojdi na "Filter", izberi "Filter za zameglitev" in nato "Gibanjska zameglitev". Nastavi kot na -74 stopinj in prilagodi razdaljo, da določiš dolžino dežnih potez. Vrednost okoli 71 naj bi dobro delovala.
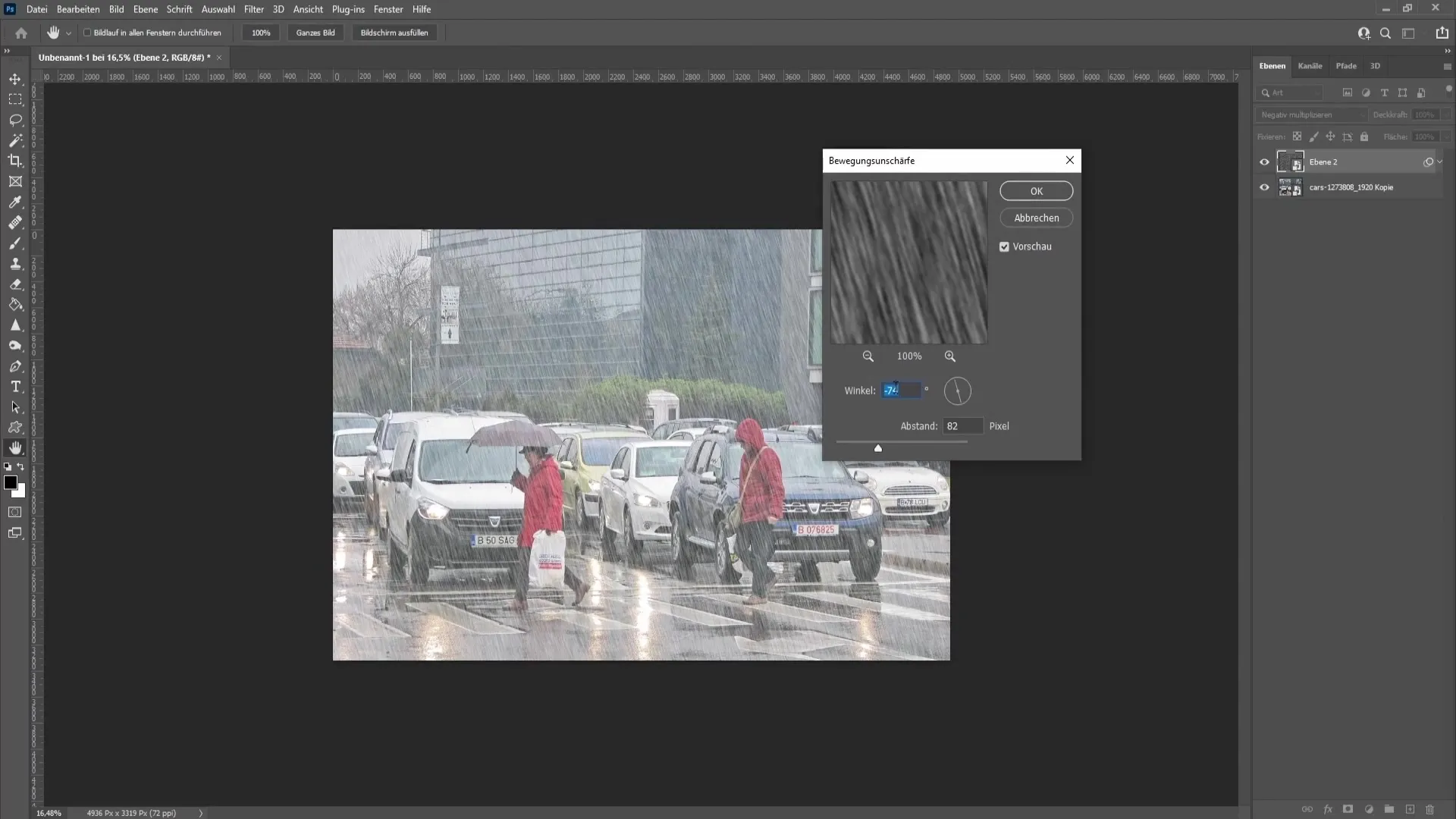
Korak 10: Prilagajanje popravka tona
Za uravnavanje intenzitete dežja dodajte popravek tona. Pojdi na "Popravki", izberi "Popravek tona" in premakni drsnik v desno, da prilagodiš intenziteto. Priporočljiva vrednost je približno 87 za privlačen rezultat.
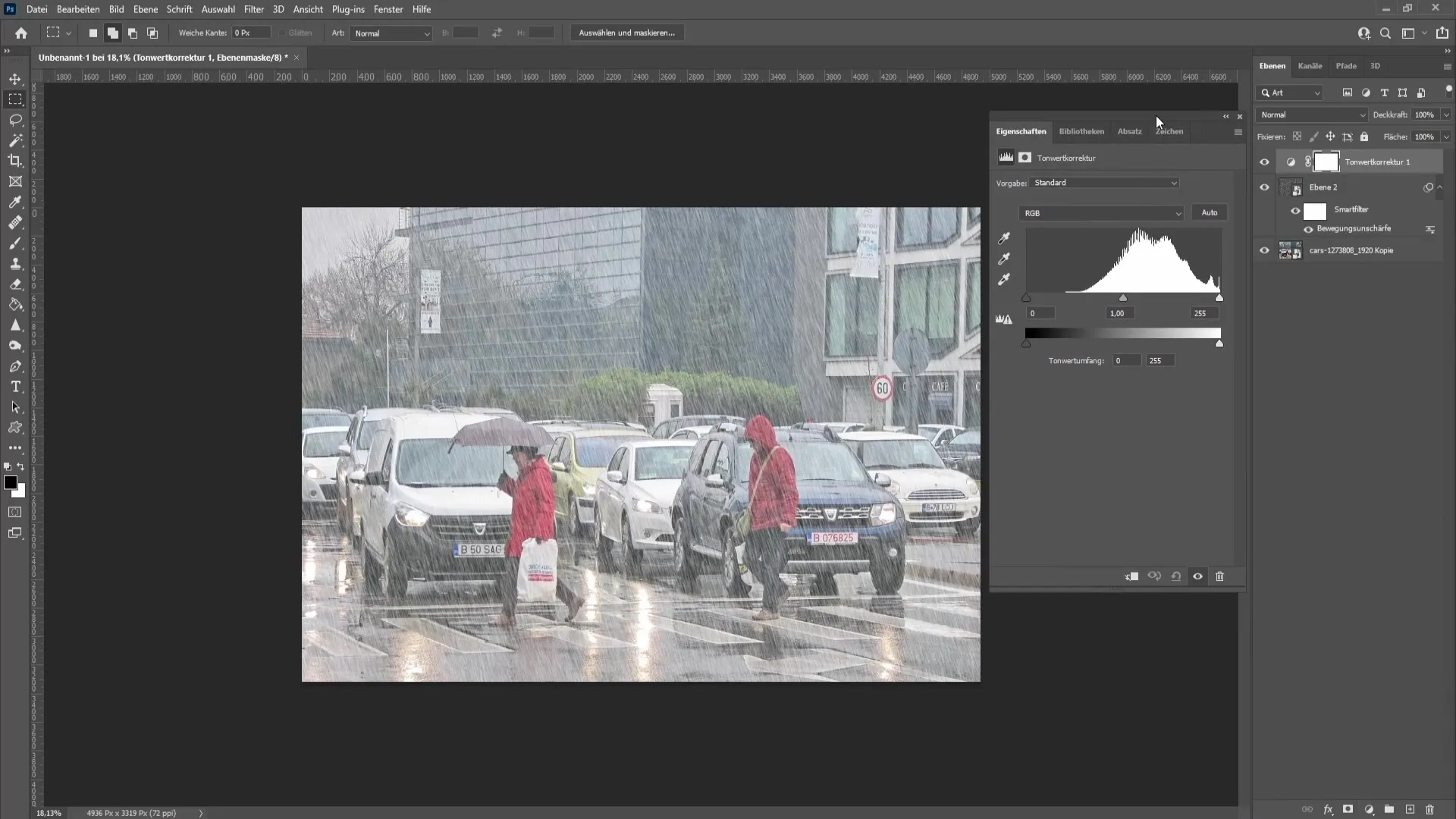
Korak 11: Dodajanje dodatne globine
Za več globine v prizoru kopirajte obe plasti z "Ctrl" + "J". Uporabite "Ctrl" + "T", da naredite novo plast dežja še večjo in ustvarite realističnejšo povezavo med kapljicami.
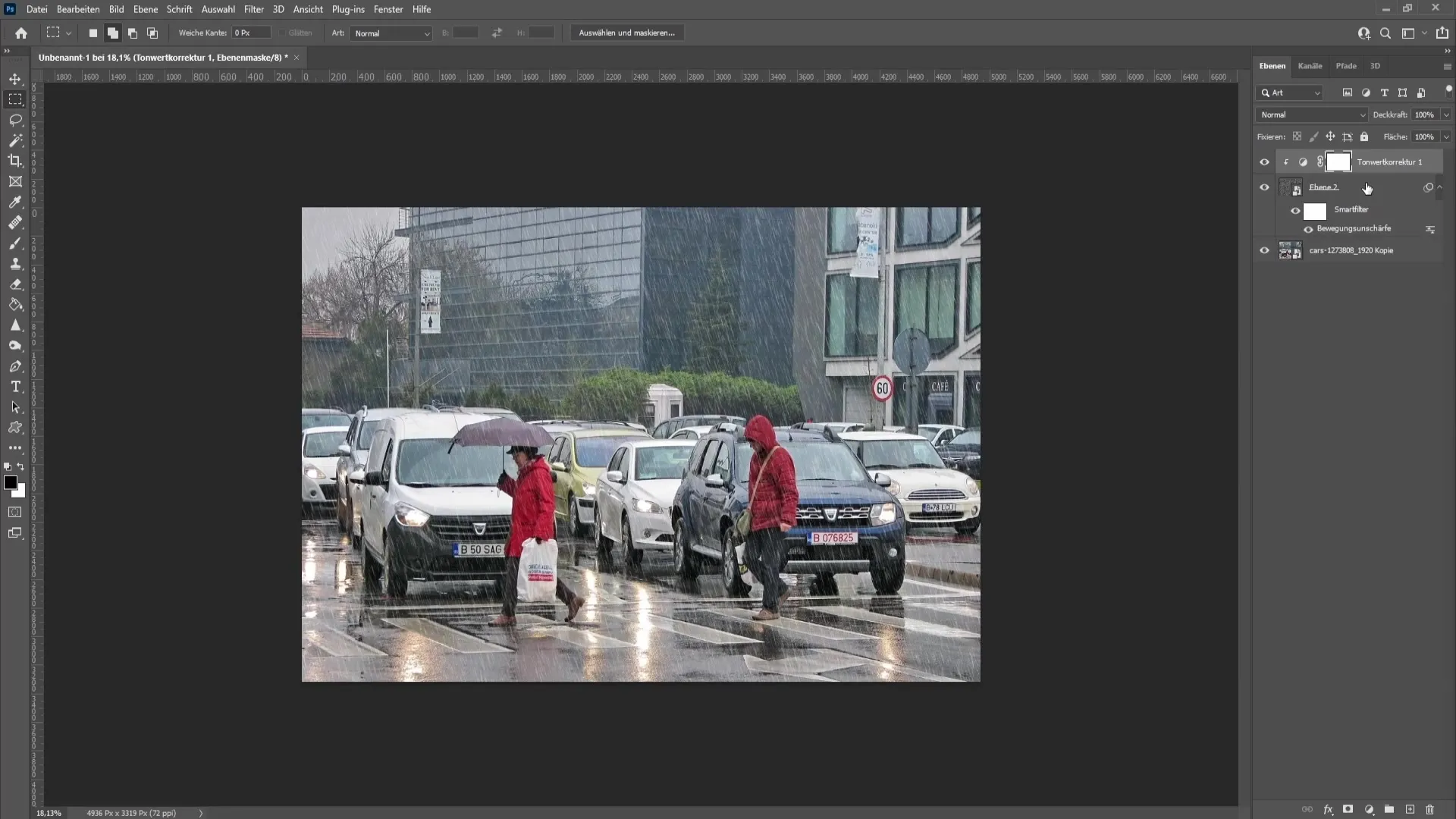
Korak 12: Prilagajanje prekrivnosti
Zmanjšajte prekrivnost zgornje plasti dežja, npr. na 60%, da ublažite učinke. To vam lahko pomaga, da dež deluje manj vsiljivo.
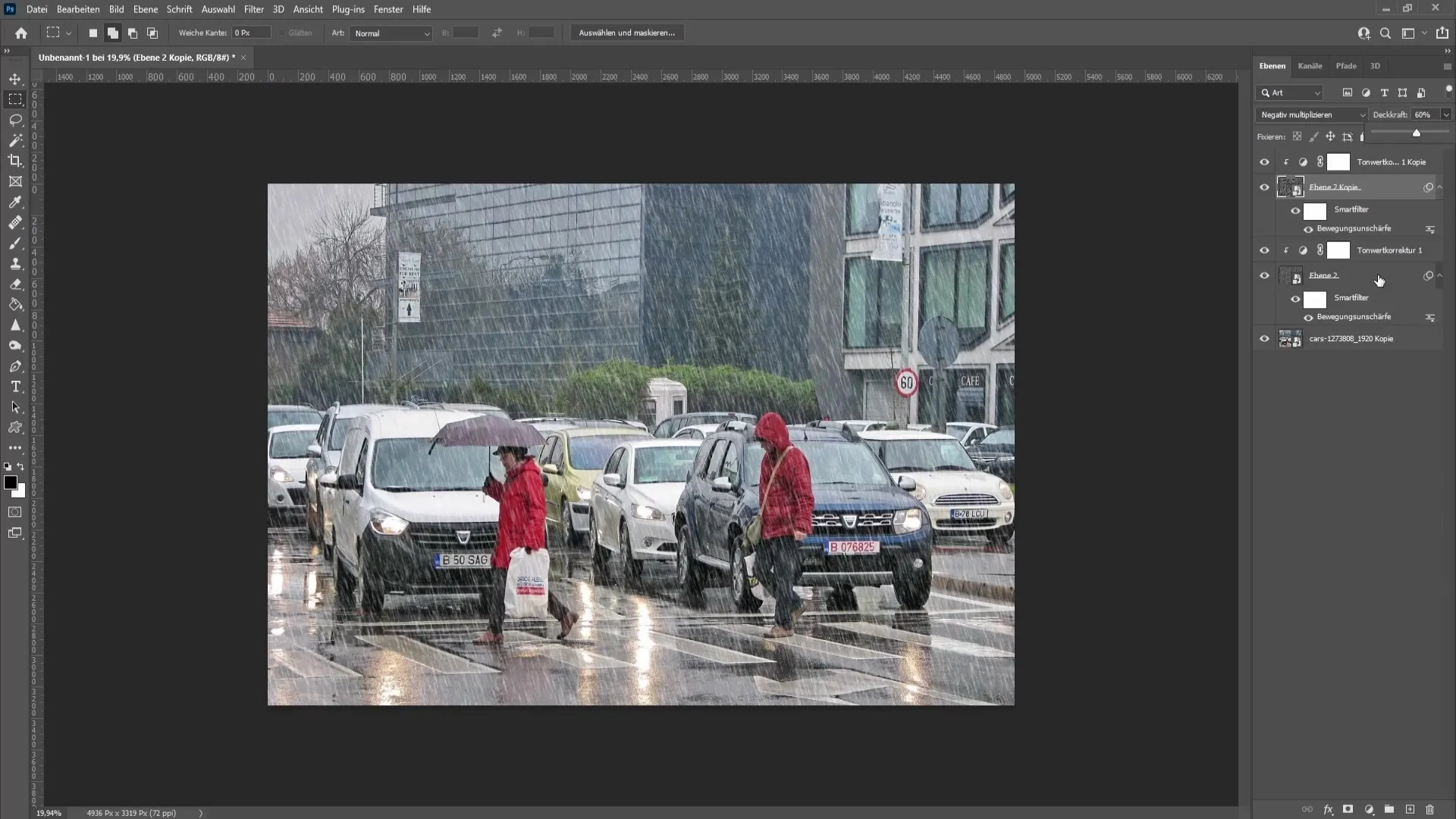
Korak 13: Zamegljevanje plasti dežja
Naredite dežne učinke še bolj realistične z zameglitvijo. Izberite plast dežja, pojdite na "Filter", nato "Filter za zamegljevanje" in izberite "Gaussov mehčalec". Približen polmer 3,2 naj dobro deluje.
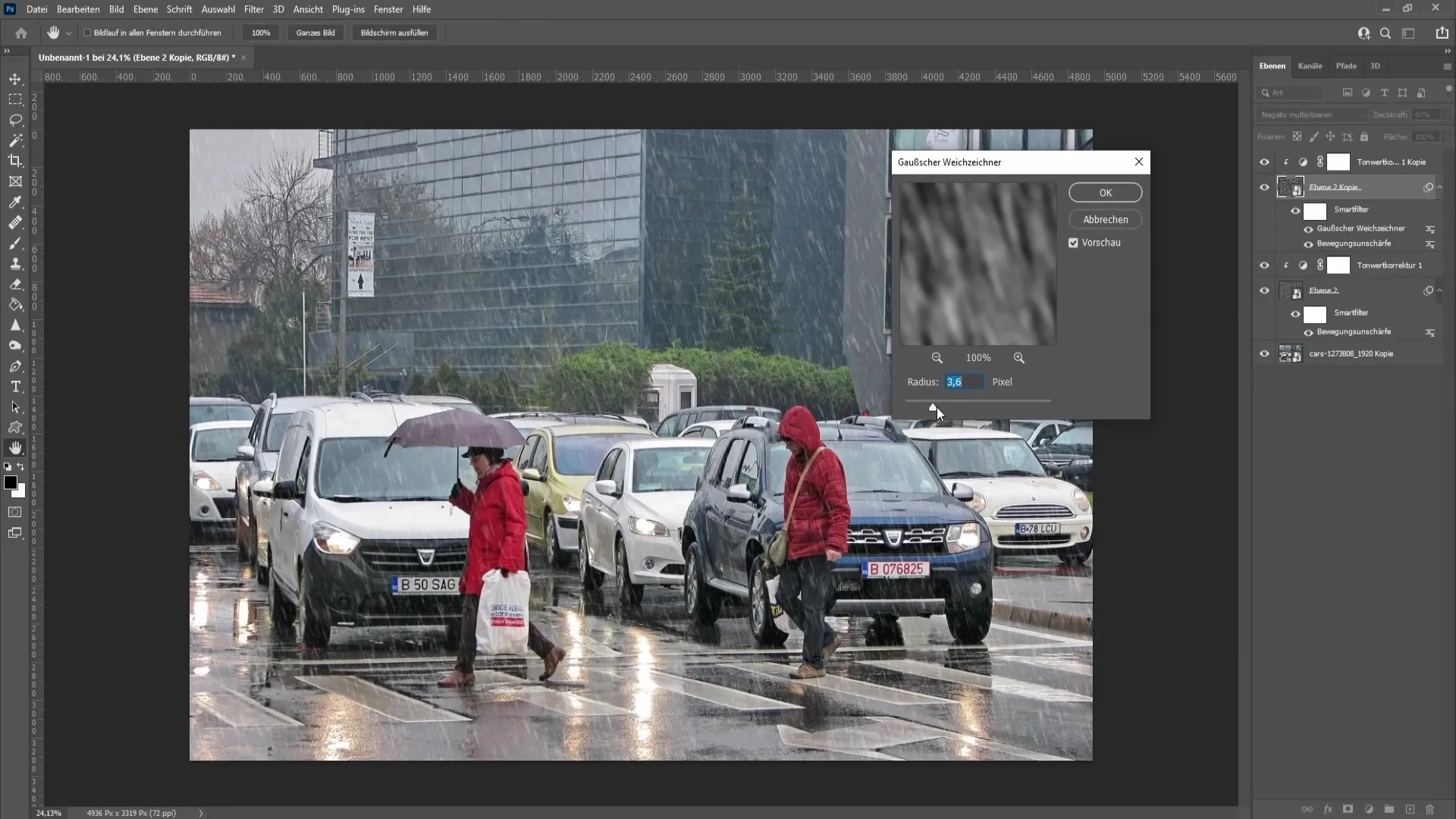
Korak 14: Zatemnitev slike
Zadnji korak je, da se vrnete na najvišjo plast in s krivuljo toniranja zatemnite sliko, da poudarite vpliv dežja. Kliknite na "Popravki", izberite "Krivulja toniranja" in potegnite drsnik navzdol.
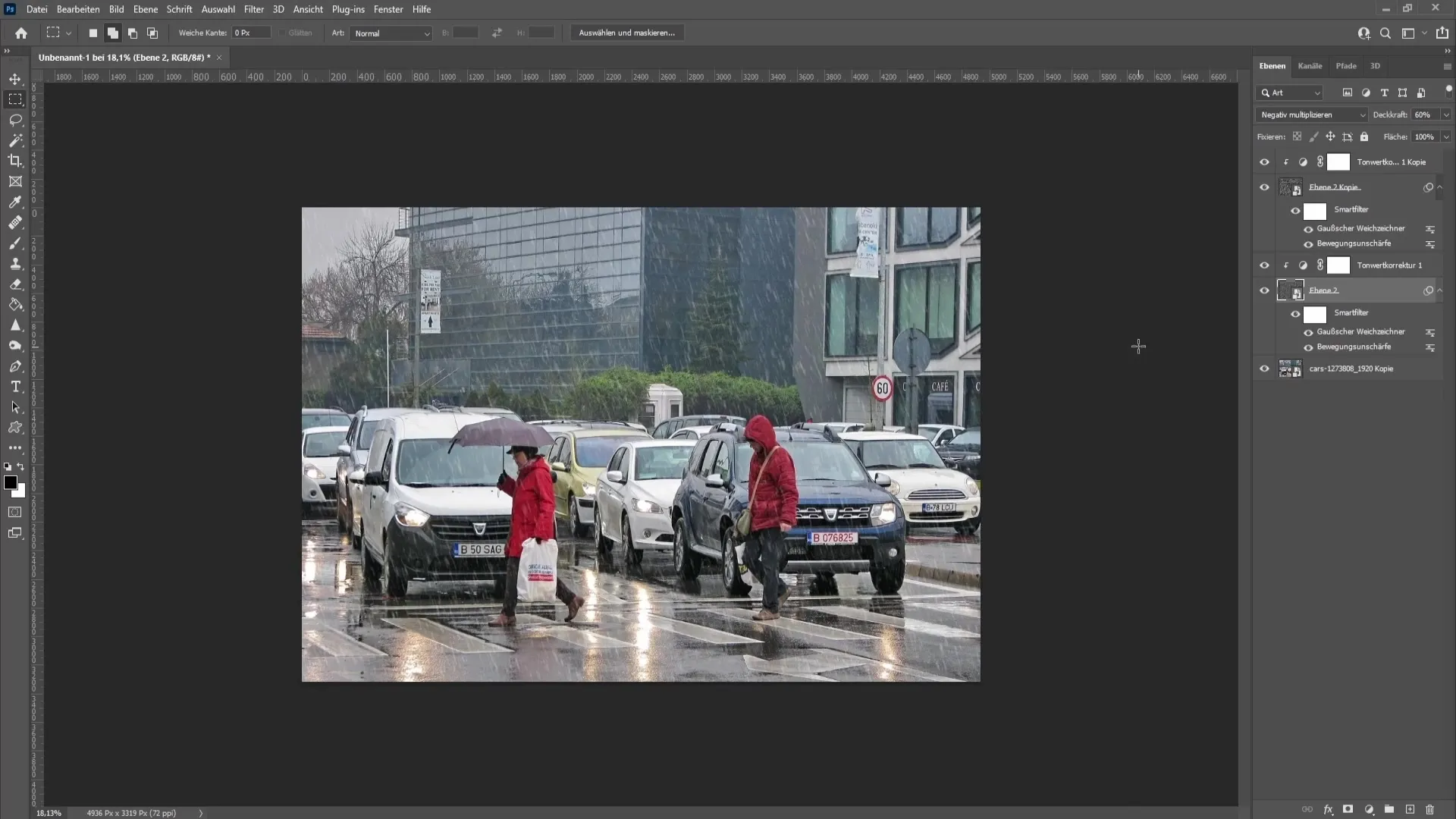
Povzetek
V tem vodniku ste se naučili, kako ustvariti impresivno dežno prekrivanje v Photoshopu v samo nekaj korakih. Uporabili ste osnovna orodja in tehnike, da bi v svoje slike vključili realistične učinke dežja in jih naredili bolj žive. Sprostite se z nastavitvami, da najdete popoln videz za svoje projekte!
Pogosto zastavljena vprašanja
Kako dolgo traja ustvarjanje dežnega prekrivanja?Ustvarjanje dežnega prekrivanja lahko traja le nekaj minut, ko se naučite korake.
Ali lahko to tehniko uporabim za druge učinke?Da, osnove te tehnike se lahko prilagodijo tudi za druge učinke, kot so sneg ali megla.
Potrebujem Photoshop CC za sledenje temu vodniku?Večina funkcij v tem vodniku je na voljo v večini različic Photoshopa, vendar je priporočljivo, da uporabljate najnovejšo različico.


