V tej navodilih ti bom pokazal, kako ustvariti realističen s snegom v Photoshopu. Ta tehnika je odlična za polepšanje zimskih slik in jim dodaja poseben čar. Sledi le korakom, da ustvariš učinkovito prekrivanje s snegom, ki bo tvoje slike naredilo bleščeče.
Najpomembnejši ugotovitve
- Uporaba plasti: Delaj z večimi plastmi snega, da ustvariš globino in realizem.
- Filtri in učinki: Uporabi filter za šum, mehčalnik in galerijo filtrov za najboljšo učinkovitost.
- Barvne prilagoditve: Usmerjena barvna prilagoditev bo sliki dodala bolj zimsko vzdušje.
Korak za korakom
Najprej odpreš Photoshop in pripraviš sliko, v katero želiš dodati sneg.

Nato ustvariš novo prazno plast. To lahko storiš tako, da desno klikneš v pladnju s plastmi in izbereš "Nova plast".

Zapolni novo plast s črno barvo ozadja. To storiš tako, da izbereš orodje za polnjenje in enkrat klikneš v prazno plast, da se napolni.

Sedaj pojdi v meni "Filtr" in izberi "Filter za šum". Tam klikni na "Dodaj šum". Nastavi vrednost na približno 150% ter poskrbi, da je možnost "Monokromatsko" aktivirana.

Po dodajanju šuma znova pojdi v meni "Filtr" in izberi "Galerija filtrov". Tukaj klikni na "Grob slikanje".

Za določitev količine snega lahko prilagodiš velikost ščetke. Za zmerno učinek sneženja priporočam velikost ščetke 2 ali 3. Če želiš več snega, uporabi večjo velikost ščetke. V tem primeru lahko velikost ščetke nastaviš na 3.

Po opravljenih nastavitvah klikni "V redu". Tvoj sneg bi moral biti sedaj viden.

Zdaj moraš spremeniti način mešanja sloja snega. Za to pojdi na možnost mešanja zgoraj v pladnju s plastmi in izberi "Negativno množiti".

Da bi sneg deloval mehkejše, znova pojdi v "Filtr" in izberi "Mehčalnik filter". Nastavi vrednost na približno 1,6 ali 1,7 in klikni "V redu".

Zdaj dodaj nekaj globinskega učinka v sneg, da bo bolj realističen. Izberi sloj snega ter pritisni Ctrl + J, da podvojiš plast.

Za transformacijo pritisni Ctrl + T, medtem ko držiš pritisnjeno tipko Shift, da ohraniš razmerja. Povečaj sloj snega ter potrdi s tipko Enter.

Ponovi podvajanje in transformacijo za dodaten plastični učinek. Ponovno pritisni Ctrl + J, sledi Ctrl + T in prilagodi velikost tretjega sloja po potrebi.

Zdaj imaš tri različne sloje snega z različnimi velikostmi. Za spremembo njihove prosojnosti označi vse tri sloje, medtem ko držiš tipko Shift in klikneš na zadnjo plast. Pritisni Ctrl + G, da jih shranite v skupino.
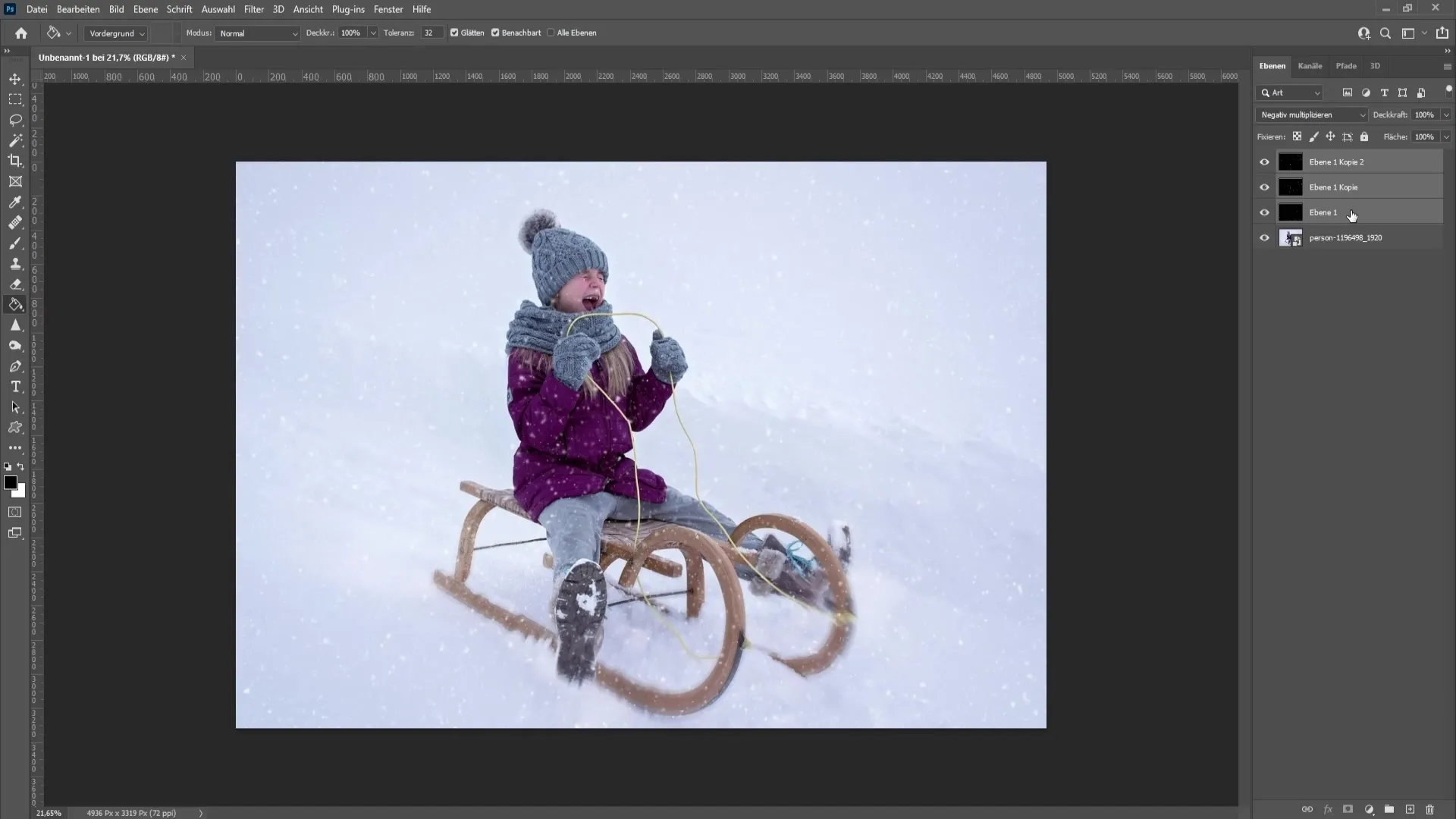
V skupinski plasti lahko zmanjšate prosojnost. Vrednost približno 90% zagotavlja naraven učinek.
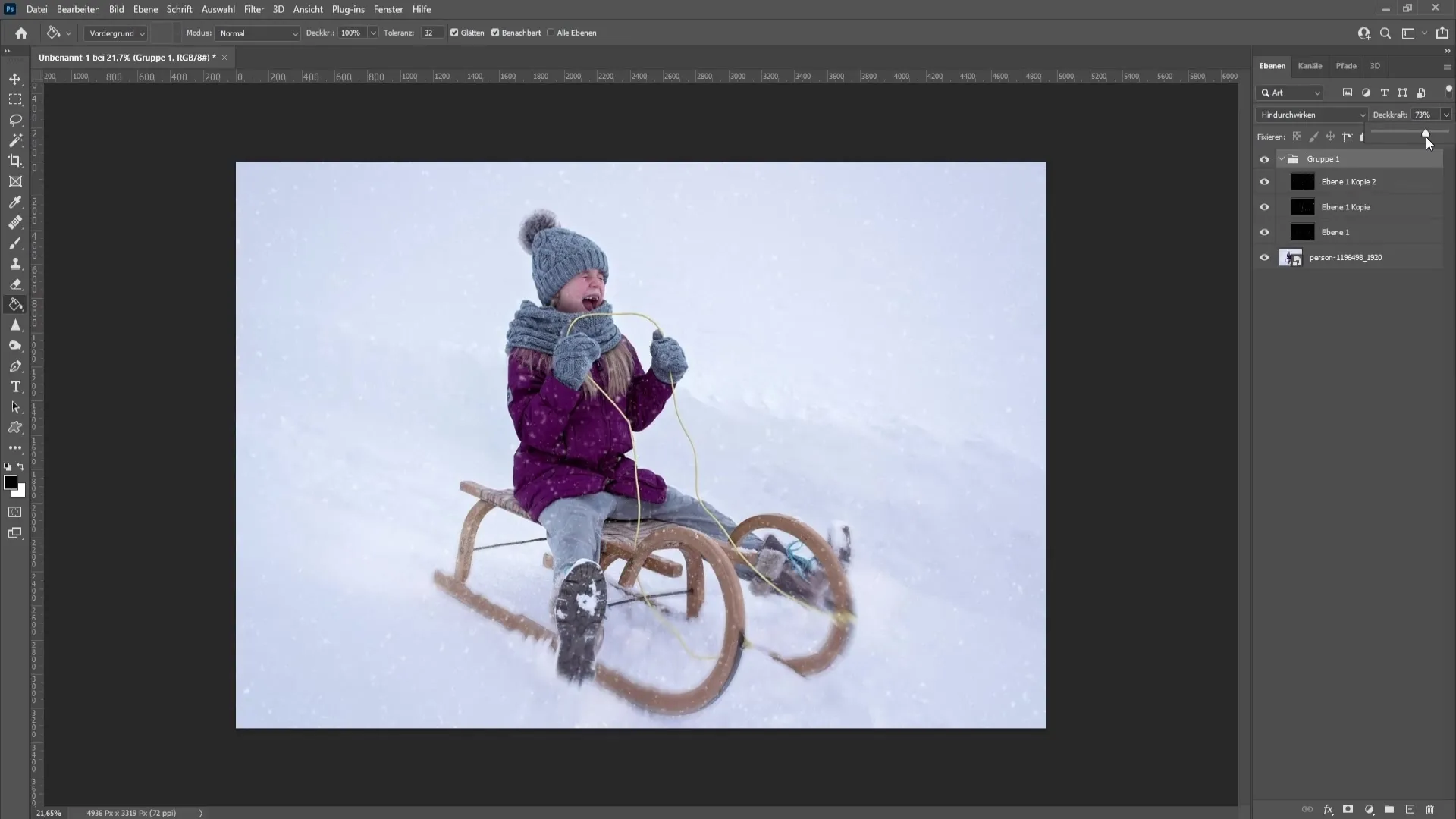
Za bolj zimski videz slike uporabite korekcijo barv. Kliknite na meni "Korekcije" in izberite "Barvno ravnovesje".
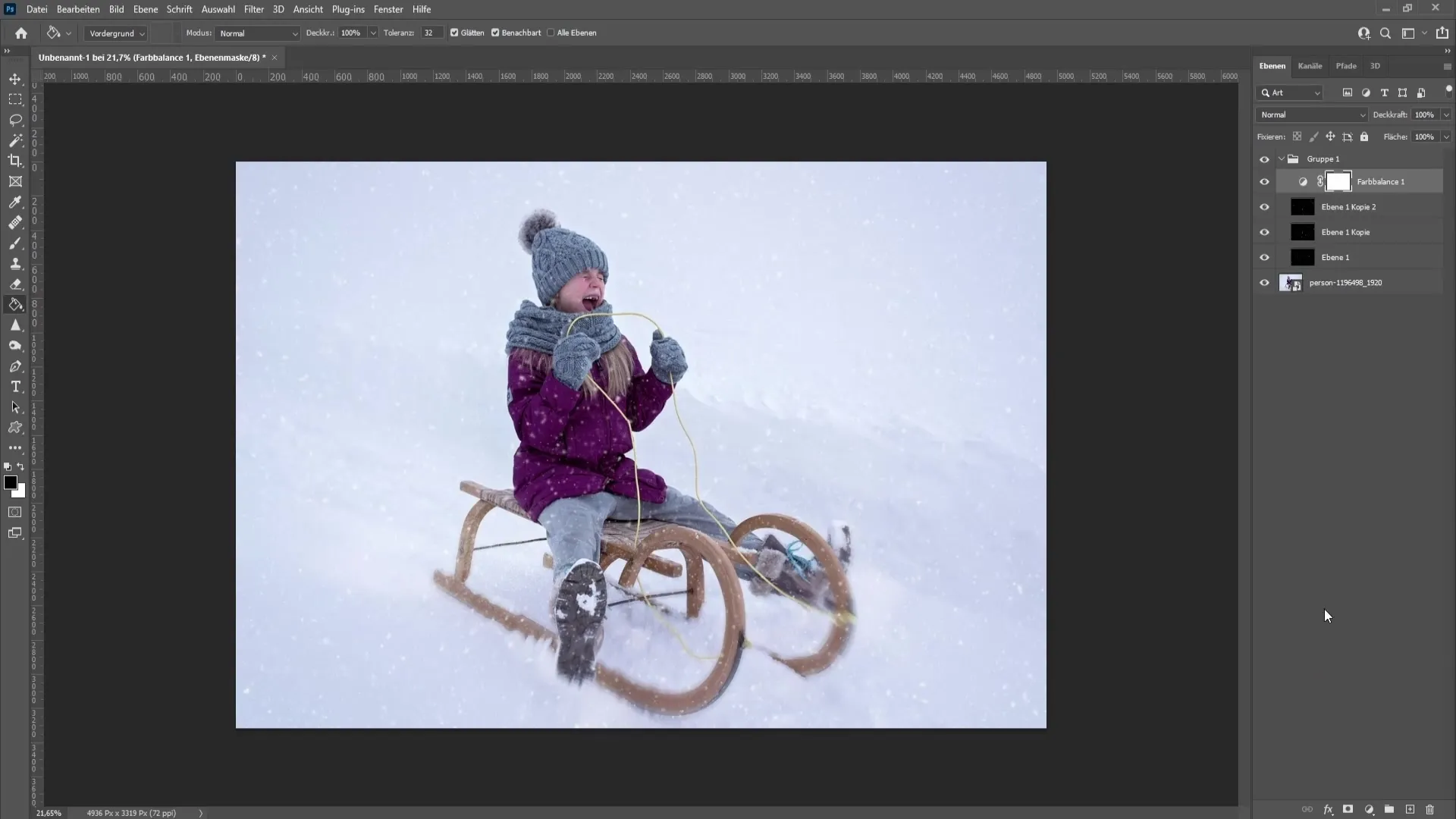
Zdaj prilagodite drsnike za cianov in modre odtenke, da slika deluje hladnejše. Tako dosežete boljšo uskladitev, ki podpira zimski videz.
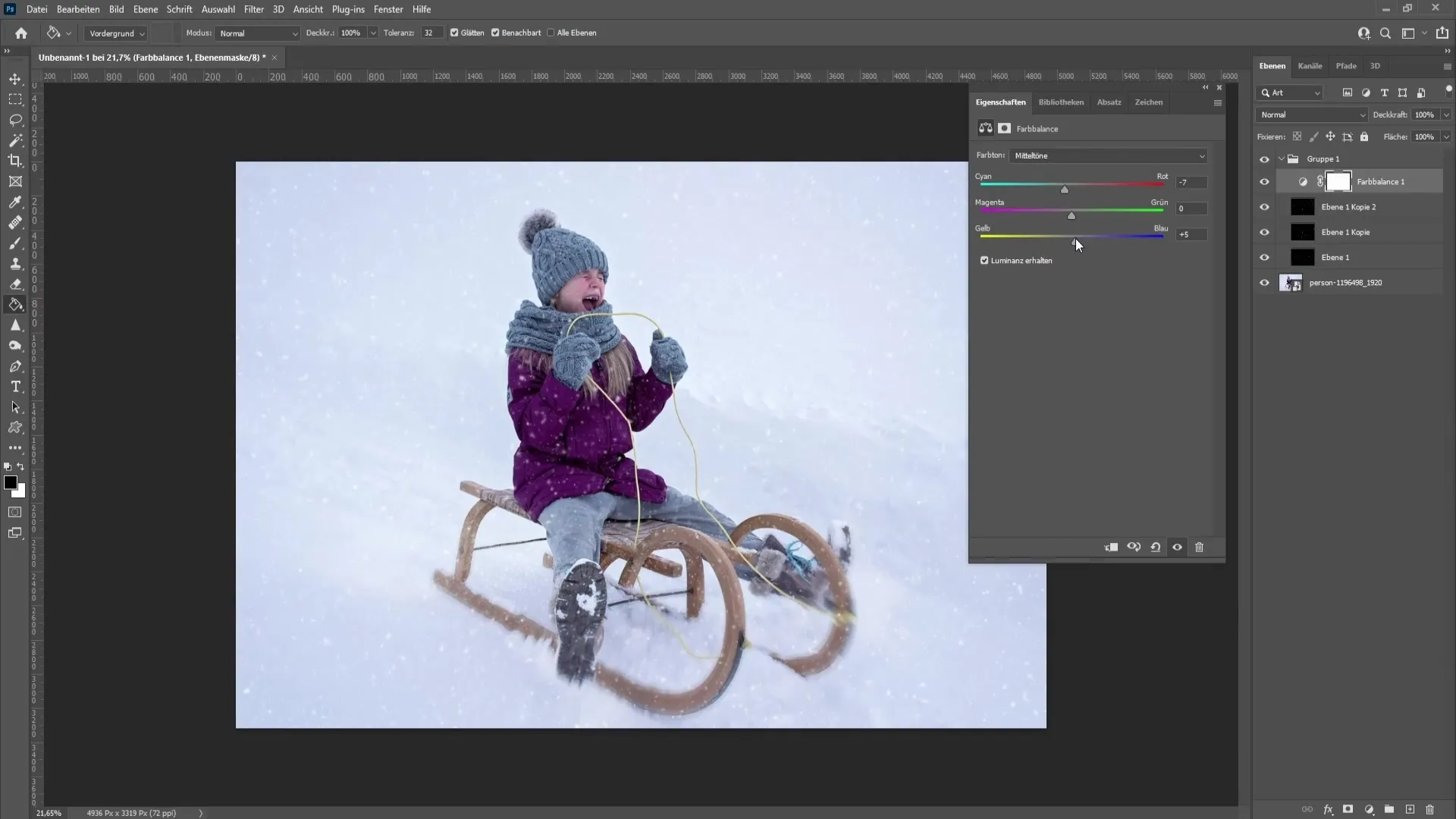
Če prilagoditve vplivajo na prosojnost plasti snega, potem iz skupine odstranite ustrezno plast.
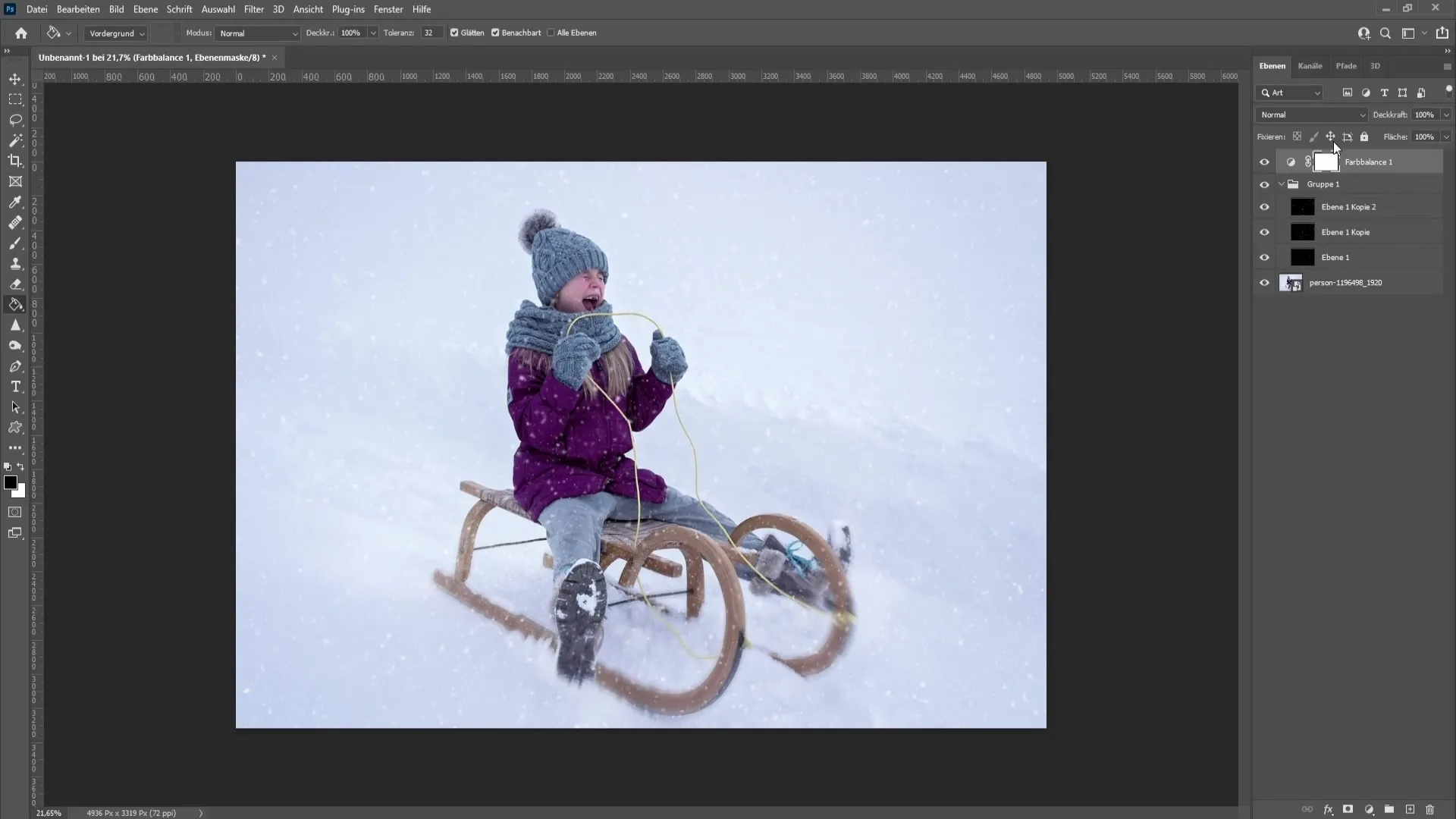
Zdaj lahko opazite razliko: Slika brez in s korekcijo barv ima izrazite razlike in izgleda bistveno bolj zimsko.

Povzetek
V tej vadnici ste se naučili, kako v programu Photoshop ustvariti realističen sneg učinek z različnimi tehnikami. Od ustvarjanja snežnih plasti, do prilagajanja mešalnih načinov in barvnih korekcij, ste spoznali celoten delovni postopek, ki vam omogoča, da popestrite svoje zimske slike.
Pogosto zastavljena vprašanja
Kako dodam novo plast v programu Photoshop?Kliknite z desno miškino tipko v plošči plasti in izberite "Nova plast".
Kakšna je najboljša vrednost za filtro dodajanje šuma?Vrednost okoli 150 % je primerna za učinek snega.
Kako prilagodim velikost čopiča v galeriji filtrov?V galeriji filtrov lahko prilagodite velikost čopiča, na primer na 2 ali 3 za zmerno učinkovanje.
Ali lahko prilagodim prosojnost svoje skupine sneženja?Da, prosojnost skupine lahko prilagodite, da sneg deluje bolj realistično.
Kako osvežim barve moje slike za bolj zimski videz?Naredite prilagoditve v barvnem ravnovesju in dodajte več cianovih in modrih tonov.


