V tem navodilu vam bom pokazal/a, kako z Adobe programom Photoshop ustvarite realistično umetno sonce z sončnimi žarki. Ne glede na to, ali želite izboljšati svoje fotografije ali ustvariti impresivne grafične elemente, vam bo ta korak za korakom vodnik pomagal doseči želene rezultate.
Najpomembnejše ugotovitve
- Naučili se boste, kako ustvariti sonce s pomočjo barvnih površin in prelivov.
- Delo s pametnimi objekti omogoča bolj prilagodljiv dizajn.
- Uporaba filtrov in plasti mask zagotavlja živahne in realistične sončne žarke.
Korak za korakom vodnik
Najprej odprite Photoshop in pripravite svoje delovno okolje. Začnite s tem, da izbrišete vse nepotrebne plasti, da boste imeli jasno izhodišče.

V spodnjem desnem kotu kliknite na možnost Popravki in izberite Barvno polje. Izberite oranžen odtenek, ki ustreza vaši predstavi o barvi sonca. Potrdite s V redu in zmanjšajte prekrivnost te plasti na 5%. S tem boste že dobili poleten videz.

Nato začnemo ustvarjati sonce. Ponovno kliknite na možnosti Popravki in izberite Preliv. Nastavite preliv na "radial". Kliknite na preliv, izberite barvo in poskrbite, da bo ena barva prozorna, druga pa bela. Izberite z V redu.

Za množenje plasti sonca pritisnite Ctrl + J. Nato dvojno kliknite na element preliva in izberite oranžno barvo s pipeto iz prejšnjega koraka. Ponovno potrdite z V redu.

Pretvorite spodnjo plast v pametni objekt in enako storite z zgornjo plasti preliva. Nastavite mešanje vrhnje plasti preliva na "Pomešaj", da okrepite dimenzijo in učinek sonca.

Z izbrano spodnjo plastjo z držanim Shift kliknite in postavite sonce v zgornji desni kot svojega delovnega prostora. Z Ctrl + T ga lahko po potrebi še povečate. Potrdite svojo izbiro s pritiskom na Enter.

Zdaj prilagodimo prekrivnost, da bodo sonce in barve delovale harmonično. Izberite belo plast s prelivom in nastavite prekrivnost na približno 85%. Nato spremenite prekrivnost druge plasti preliva na 80%, da dosežete želeni učinek.

Sedaj pridemo do še enega zanimivega dela: sončnih žarkov. Ustvarite novo plast tako, da kliknete na znak plus v spodnjem desnem kotu. Izberite orodje za preliv v levi orodni vrstici in poskrbite, da bo izbran tretji simbol. Nato kliknite na preliv in izberite možnost nastavitve "Šum".

Nastavite barvni model na Lab in premikajte drsnike na A- in B-lestvici, da določite sončne žarke. Tu lahko uporabite tudi naključne parametre, da preizkusite različne videze. Ko ste zadovoljni, kliknite na V redu.

Z orodjem za preliv potegnite iz sonca v poljubno smer, da ustvarite sončne žarke.

Če žarki niso popolnoma črno-beli, uporabi črno-bele filtro in klikni na Auto, da se vrednosti avtomatsko prilagodijo.

Grupirajti oba sloja kot pametni objekt, da lahko žarke dodatno izpopolnite. Nastavite način zamegljevanja na "Kopiranje preko.".

Če se vam zdijo sončni žarki še vedno premalo izraziti, uporabite Gaussov filter z mehkim zamegljevanjem v vrednosti približno 4,0. S tem boste omehčali robove in delovali bolj realistično.

Da odstranite moteče črne črte, izberite masko plasti in uporabite mehko čopič s trdoto 0%. Zmanjšajte pretočnost na približno 4% in prebarvajte preko mest, ki jih želite odstraniti.

Za dodatno krepitev celotnega oblikovanja podvojite plasti sončnih žarkov z Ctrl + J. S tem se bo učinek okrepil. Pritisnite Ctrl + Z, če želite preiti nazaj, če postane premočen.
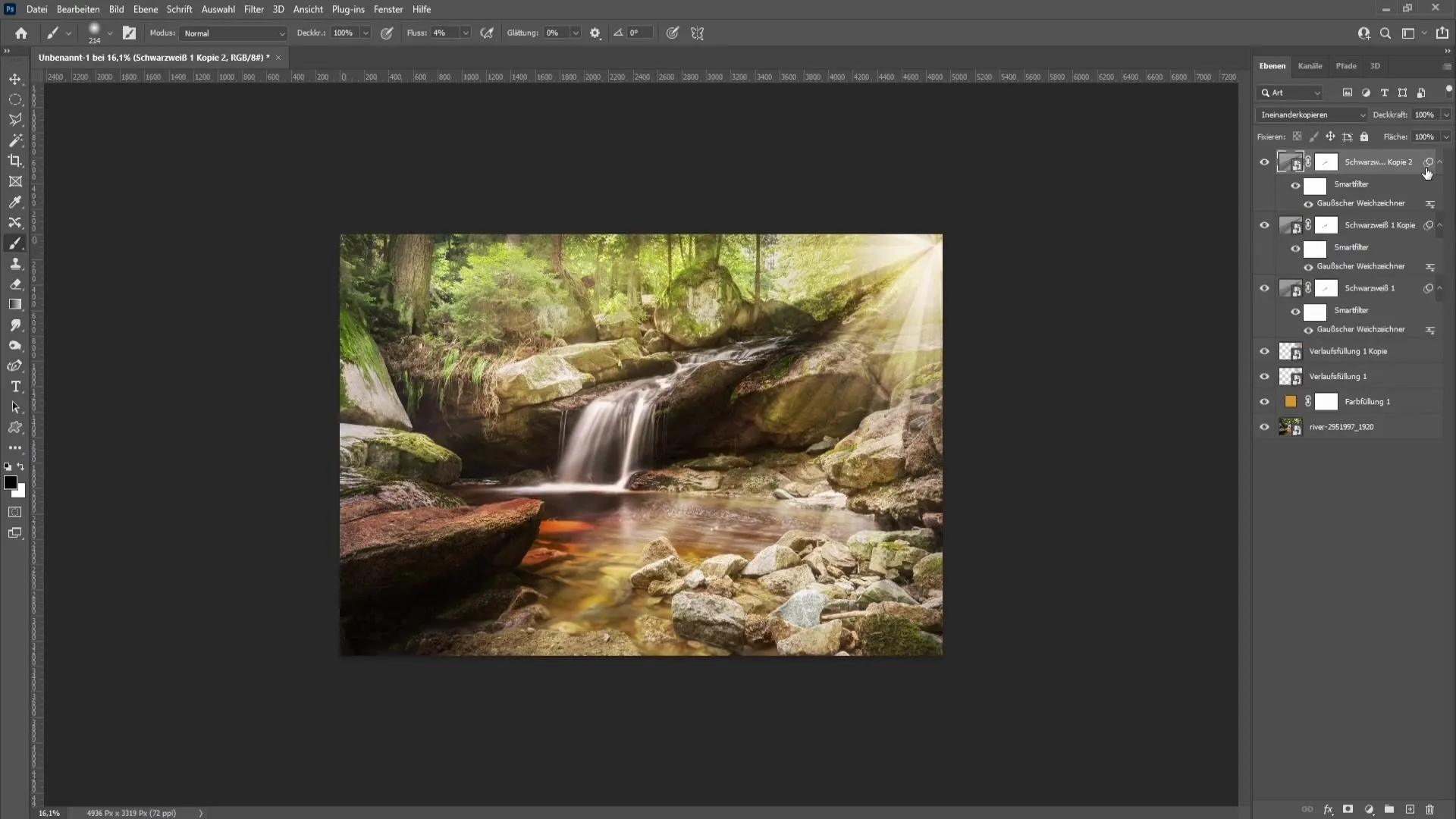
Postavite sončne žarke znova po potrebi in jih preoblikujte, tako da znova pritisnete Ctrl + T.

Če želite še naprej prilagajati prekrivnost, preprosto odprite plasti in jo zmanjšajte po svojem okusu. Pazite, da žarki niso premočni in se usklajujejo z ostalim oblikovanjem.

Ko končate z vsemi prilagoditvami in ste zadovoljni s svojim rezultatom, ste uspešno ustvarili prepričljivo umetno sonce s sijajnimi sončnimi žarki v programu Photoshop.
Zaključek
V tej vadnici ste izvedeli, kako v programu Adobe Photoshop ustvariti kreativno in realistično sonce s sončnimi žarki. Osvojili ste pomembne tehnike, kot so barvna polja, prehodne plasti in filtri, da ustvarite žive grafike.
Pogosto zastavljena vprašanja
Kaj potrebujem, da v praksi realiziram to vadnico?Potrebujete Adobe Photoshop, računalnik in malo kreativnosti.
Ali lahko barve prilagajam po želji?Da, barve lahko kadarkoli spremenite, da najdete svoj edinstven stil.
Ali so plasti in nastavitve funkcij enake v drugih različicah programa Photoshop?Osrednje funkcije in nastavitve so v večini različic programa Photoshop podobne, vendar se lahko pojavijo manjše razlike.


