Kot pri drugih programih, lahko tudi pri CINEMA 4D prihranimo veliko dela s preprosto uporabo bližnjic. Kaj to pomeni, vam bom pokazal na primeru cevi in povečal bom notranji polmer – bolj mi je všeč.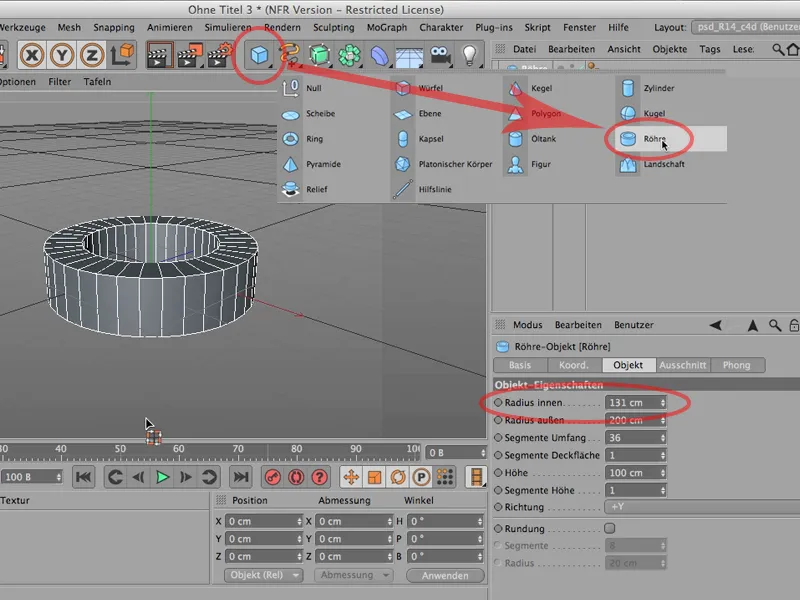
In jo takoj pretvorim s pritiskom na tipko C v Polygon-objekt, in zdaj lahko že delamo z njo.

Sedaj pridemo do selekcij. Bližnjico sem že poklical, to že vidite tudi tukaj, in sicer Loop-selekcijo. Kličemo jo preko Selektiraj>Loop-selekcija.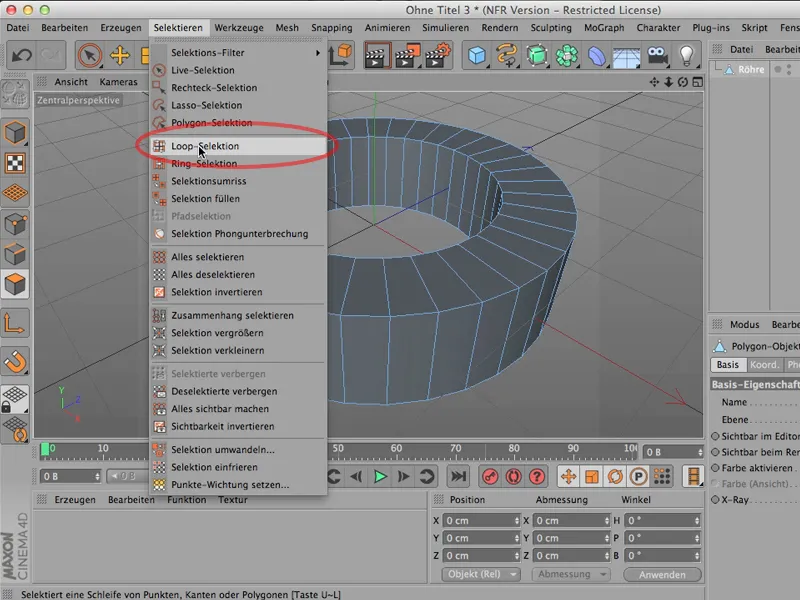
Ali veliko, veliko lažje: Pritisnete tipko V, ne glede na to, kje se trenutno nahaja kazalec. In poleg vsega ostalega, kar lahko zdaj z njo naredimo, dobite še menu za selekcijo, in tako boste veliko hitreje v Loop-selekciji.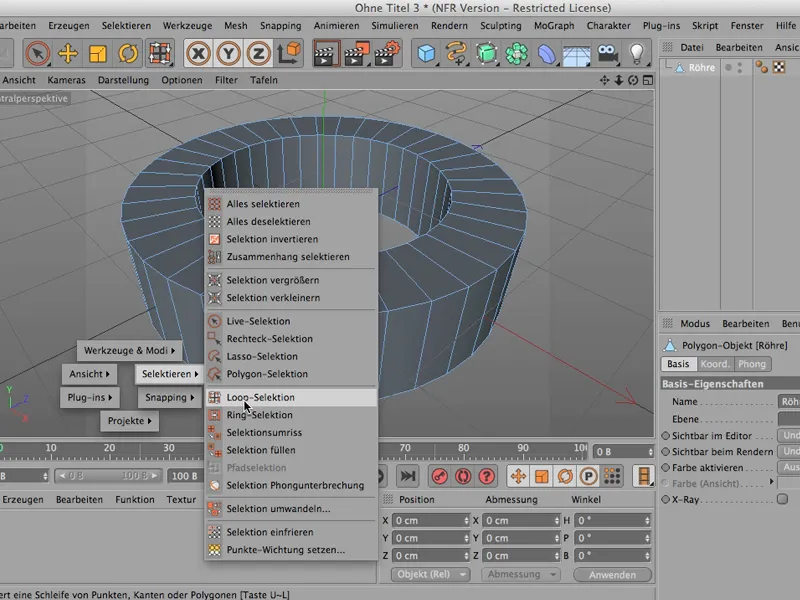
Zdaj lahko izberete loop, ki ga želite, ali hkrati z pritisnjeno Shift tipko izberete več loopov.
Trenutno sem izbral skoraj celotno figuro. Če jo sedaj želim ponovno odznaciti, lahko enako rečem tudi Selektiraj>Odznaci vse. Seveda lahko to storite tudi drugače, tako da kliknete sem v urejevalnik ali pa lahko naredite naslednje (vendar morate kazalec ostati v urejevalniku): S pritiskom na Shift+Ctrl+A lahko znova odznacite vse.
Vendar, če je kazalec zunaj urejevalnika, bližnjica ne bo delovala. Zato je pomembno, da pazite, da ostane kazalec za to bližnjico vedno v urejevalnem oknu. Na ta način bo odznacitev vedno zelo hitra. Ta dve bližnjici sta relativno hitri za uporabo.
Sedaj bom naredil nekaj drugega. Ponovno bom poklical V>Selektiraj in zdaj želim imeti Ring-selekcijo. Ta je na zelo podobnem mestu, le malo nižje.
In morda si mislite, kje je tu razlika? Je popolnoma enako! Prav tako izgleda na prvi pogled enako.
Najprej bom ponovno odkljukal vse preko Shift>Ctrl> A. Sedaj grem v Način urejanja robu in zdaj vidite razliko:
Tako rekoč se z določanjem robu selektirajo posamezni robovi na obodu, …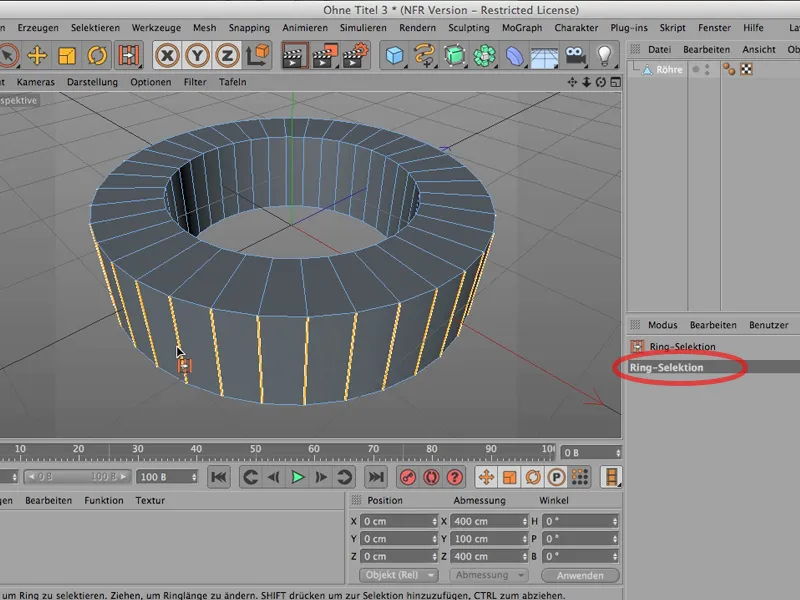
… medtem ko bi z uporabo tipke V pri Loop-selekciji bili izbrani loopi, kar pomeni, da so med seboj povezani in zaprti.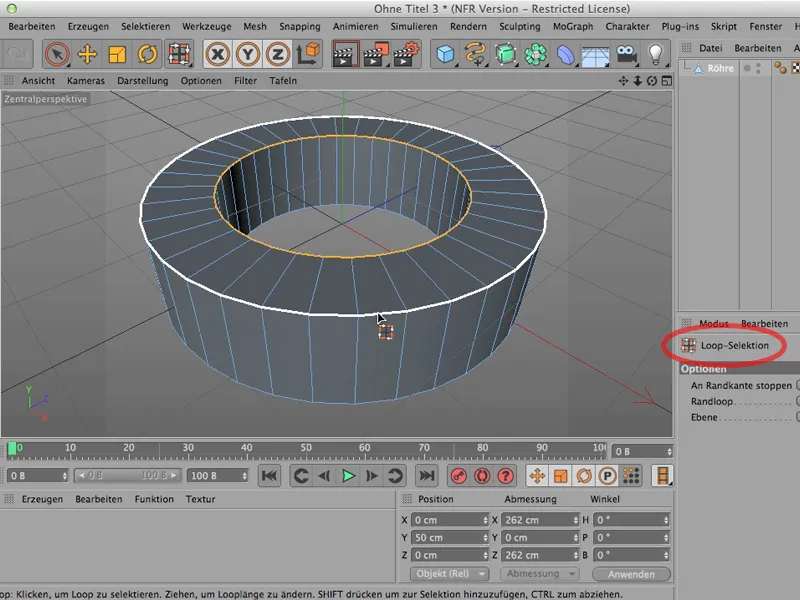
To je razlika med obema načinoma selekcije. Pomembno pa je zate: Uporabljaj, če je mogoče, to tipko V. Tako boste hitrejši, in ko gre za odznačevanje vsega, preprosto uporabite Shift+Ctrl+A.
N-, M- in U-skupine
Tukaj gre za tako imenovane N-, M- in U-skupine v CINEMA 4D. To so vse bližnjice, ki si jih lahko enostavno ogledate.
Majhen namig na tem mestu: Če uporabljate grafično tablico, pripeljite kazalec miške na mesto, kjer naj se prikaže ta seznam, ki ga bomo kmalu videli, in nato odstranite svoje pero dovolj daleč stran od tablice – vsaj nekaj centimetrov, da ne bo vplivalo. Šele takrat je smiselno pritisniti U, drugače bo takoj izginilo.
U-skupine
Torej, U-skupine: - poglejte, kaj je tam. To so predvsem stvari, ki nimajo neposrednega vpliva na geometrijo predmeta, temveč posredno. Veliko ima z selekcijami – in seveda, selekcija je lahko priprava na oblikovanje, vendar pa to ne sme neposredno vplivati na geometrijo.
Enako velja za ukaz Optimiziraj ali Razdeli. OK, pri Razdeli je seveda videti, da je predmet sestavljen iz več poligonov kot prej. Ampak kot sem rekel, to so U-skupine. Poglejte, ali vsebuje kakšen ukaz, ki ga pogosto uporabljate in bi ga tako hitreje poklicali.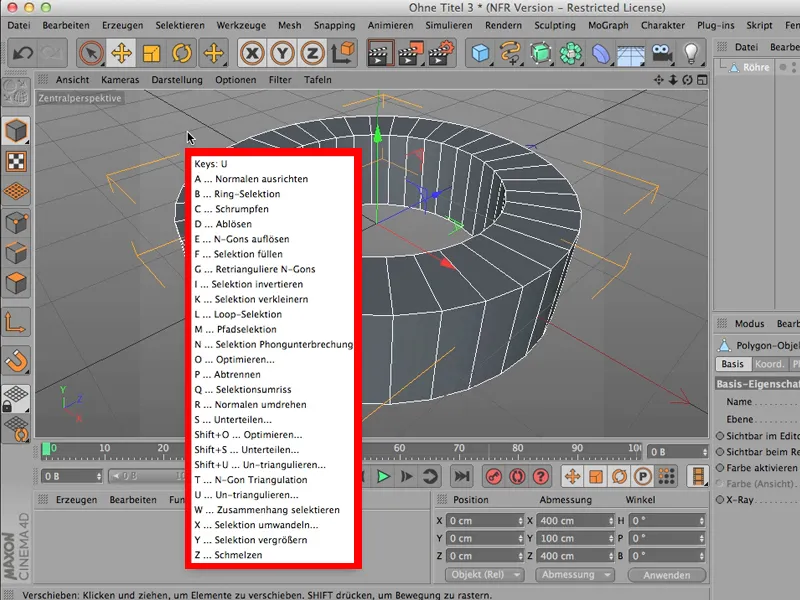
Skupine M
Potem imamo M-skrupine. To je očitno: To ima veliko opraviti z modeliranjem, zato je verjetno tudi M- (Modeliranje) skupina. Notri je most, notri je čopič, glajenje, zrcaljenje, magnetno-orodje, nož - vse tisto, kar potrebujete za modeliranje.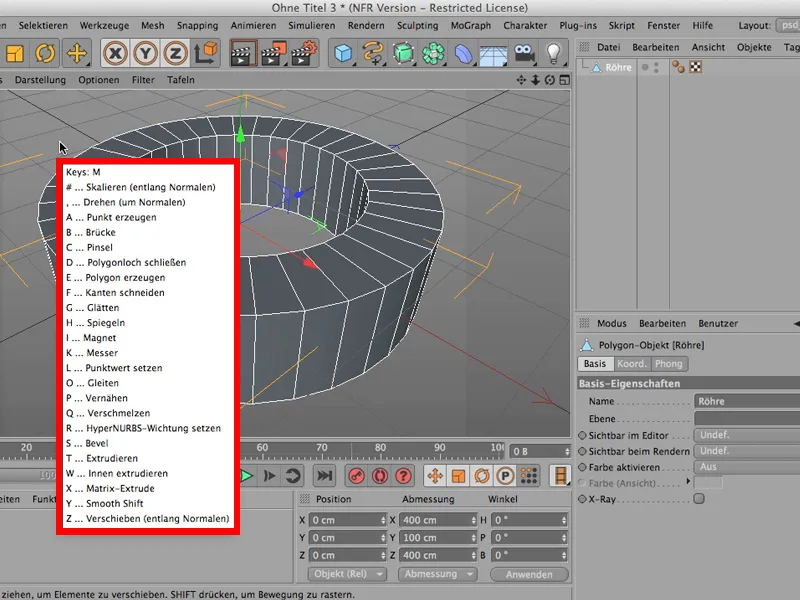
Skupine N
Potem imamo še N-skrupine. Te imajo predvsem (ali bolje rečeno le) opravka z upodabljanjem. Stvari, ki jih lahko določite, kako naj izgleda prizor.
Ne, kako naj izgleda posamezen predmet, za to bi potrebovali oznako za upodabljanje. Vse te stvari, ki jih vidite tukaj, lahko seveda tudi naredite. Toda če gre za celoten prizor, potem boste s N-skrupinami najverjetneje najhitrejši.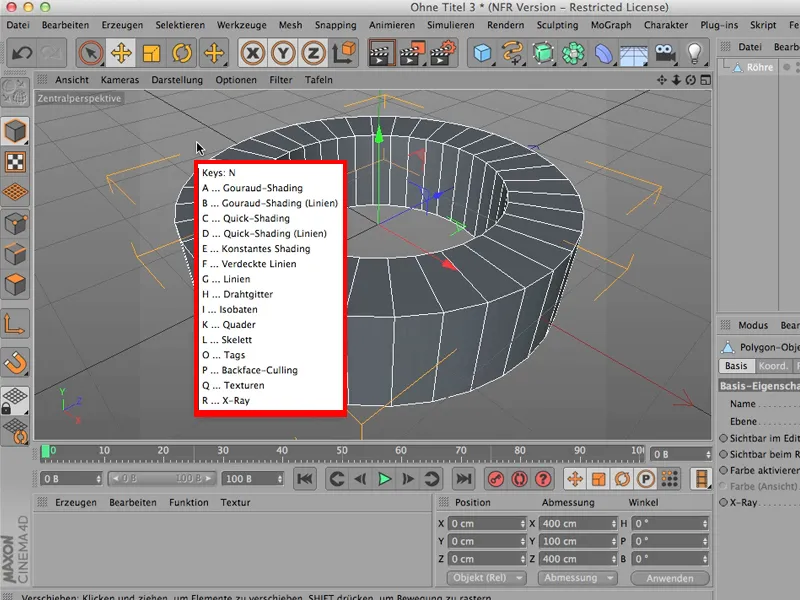
Ostaja reči, da skoraj izključno potrebujem M-skrupine in U-skrupine, upodabljanje mi običajno ni tako pomembno, prevzemam tisto, kar mi pokaže CINEMA 4D.
Osi
Ko smo že pri treh črkah, vam želim predlagati še črke XYZ. Vidite jih zgoraj. To že morda veste - lahko jih tudi zaklenete tako, da preprosto kliknete nanje.
Toda veliko lažje je, če preprosto npr. kliknete X in Z. Sedaj lahko kamorkoli v urejevalniku premikam tole objekt. Lahko ga premikam le navzgor ali navzdol, torej le v smeri Y. Ali pa, če zaklenem Y in spet odprem X & Z, potem ga lahko premikam le v eni ravnini.
Pazljivo, puščice ostajajo še vedno aktivne. Torej, če neposredno kliknem na puščico, ga lahko premaknem tudi v zaklenjeno smer. Toda le, če sem v načinu Urejanja objekta; sicer ni nobene puščice.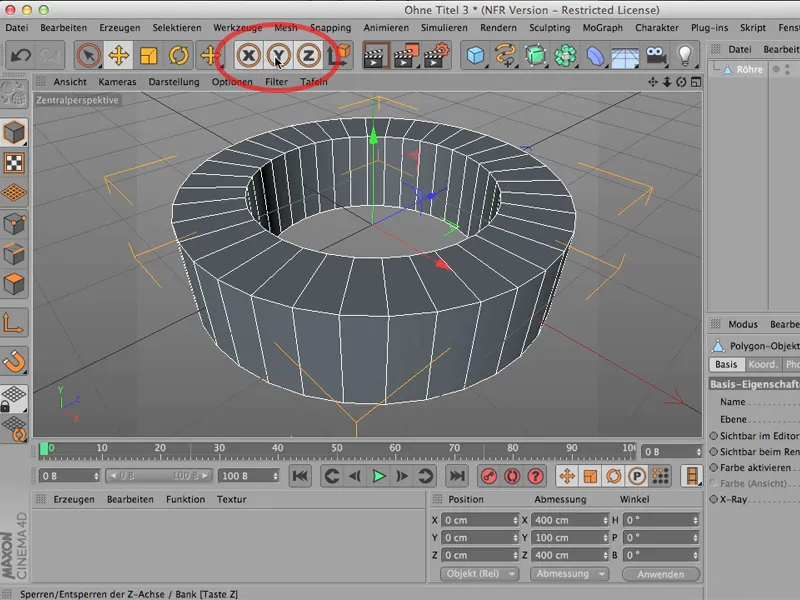
Zato ta mali namig: Če ne potrebujete vseh treh smeri za premikanje, ampak se želite osredotočiti le na eno ali dve smeri, boste najhitreje s pritiskom tipk X, Y ali Z.


