V tej navodilih vam bom pokazal, kako ustvariti impresiven učinek Dither v programu Photoshop. Dithering je tehnika, ki se uporablja pri obdelavi slik za ustvarjanje videza barv, ki niso neposredno prisotne na sliki. Rezultat je kreativen in retro navdihnjen videz. Za dosego tega učinka ne potrebujete obsežnega znanja Photoshopa. Začnimo!
Najpomembnejše ugotovitve
Z nekaj preprostimi koraki lahko ustvarite učinek Dither v programu Photoshop. S prilagajanjem velikosti slike in izbiro različnih načinov Dither lahko individualno oblikujete videz svoje slike. Pomembno je, da eksperimentirate z različnimi nastavitvami palete, da dosežete želeni učinek.
Korak za korakom Navodila
Najprej odprite Photoshop in naložite sliko, s katero želite delati. Ker želite ustvariti učinek Dither, je pomembno, da najprej prilagodite velikost slike, da dosežete optimalne rezultate.

Zmanjšajte velikost slike tako, da zgoraj levo izberete možnost Slika in nato Velikost slike.

Pazite, da je veriga na levi strani aktivirana, da ohranite razmerje slike. Nato nastavite širino na 250 slikovnih pik in kliknite V redu.

Zdaj imate manjšo sliko, ki je optimalna za učinek Dither.

Če želite uporabiti učinek Dither, se vrnite na meni Slika in izberite možnost Način, nato Indicirana barva.

Zgornjem delu okna za tiskanje izberite možnost Uporabniško določeno pri Paleti.

Preko različnih tabel lahko eksperimentirate z različnimi možnostmi. Na primer, če preklopite na Odtenki sive in kliknete V redu, boste takoj opazili, da je bil uporabljen učinek Dither v odtenkih sive.

Primer prikazuje, kako ustvariti preprost učinek Dither.

Še en zanimiv način, ki ga lahko preizkusite, je Difuzija. Lahko pa uporabite tudi drugo paleto, da preizkusite druge sloge.

Pomembno je, da eksperimentirate in ugotovite, kateri način Dither vam najbolj ustreza.

Morda vam je všeč Windows System ali MacOS System. Nekateri uporabniki raje uporabljajo različice teh dveh načinov.

Če vam učinek Dither še ni všeč, nadaljujte s prehajanjem med različnimi možnostmi, dokler vam rezultat ne bo všeč. Na primer, če ostanete pri Vzorcu, kliknite V redu.

Slika zdaj ima želeni učinek Dither, vendar bi morda želeli povečati ločljivost slike. Zato se vrnite na Sliko in znova kliknite Velikost slike.
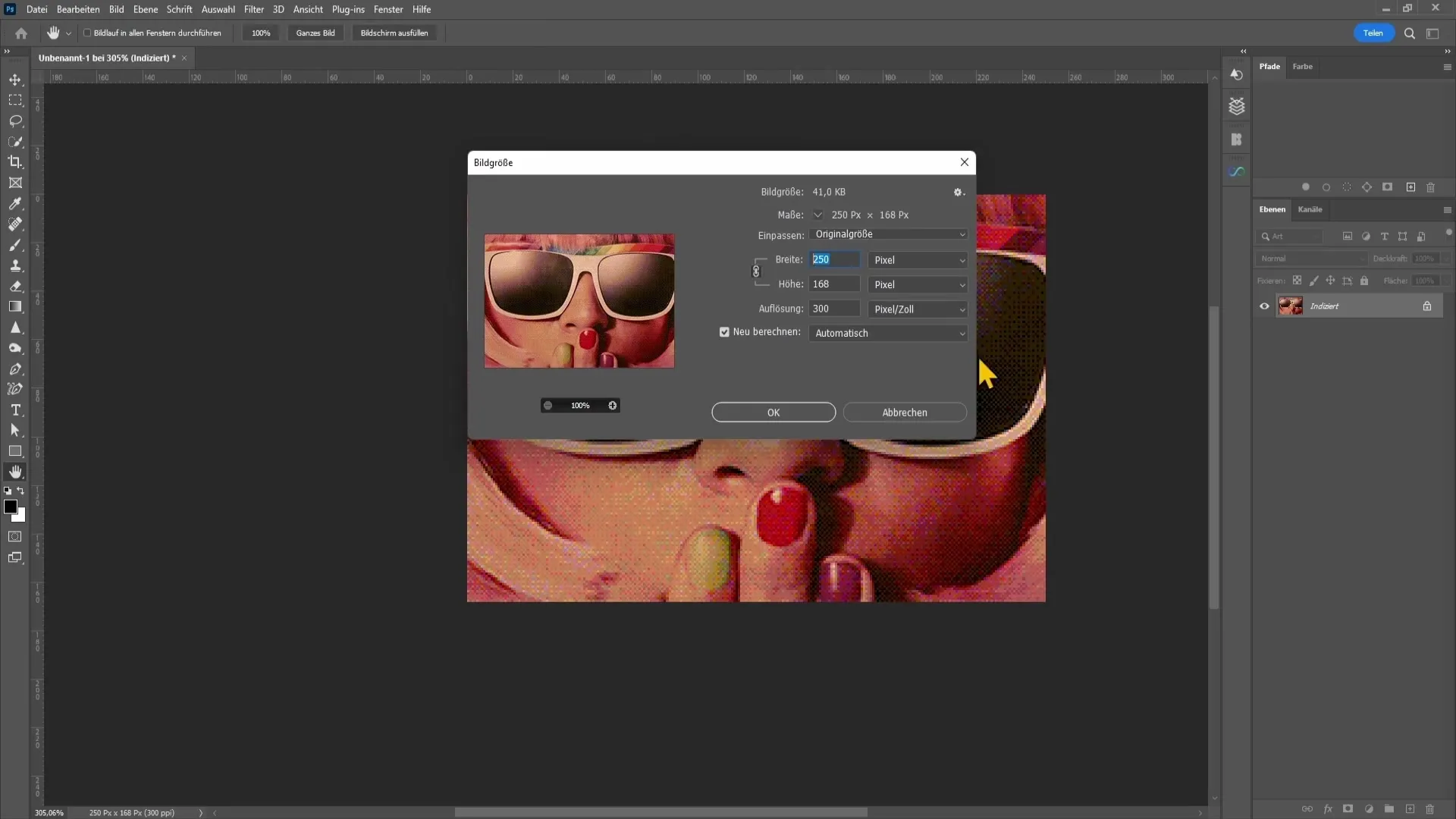
Tukaj lahko nastaviš širino na 1920 slikovnih točk in nato klikneš V redu.
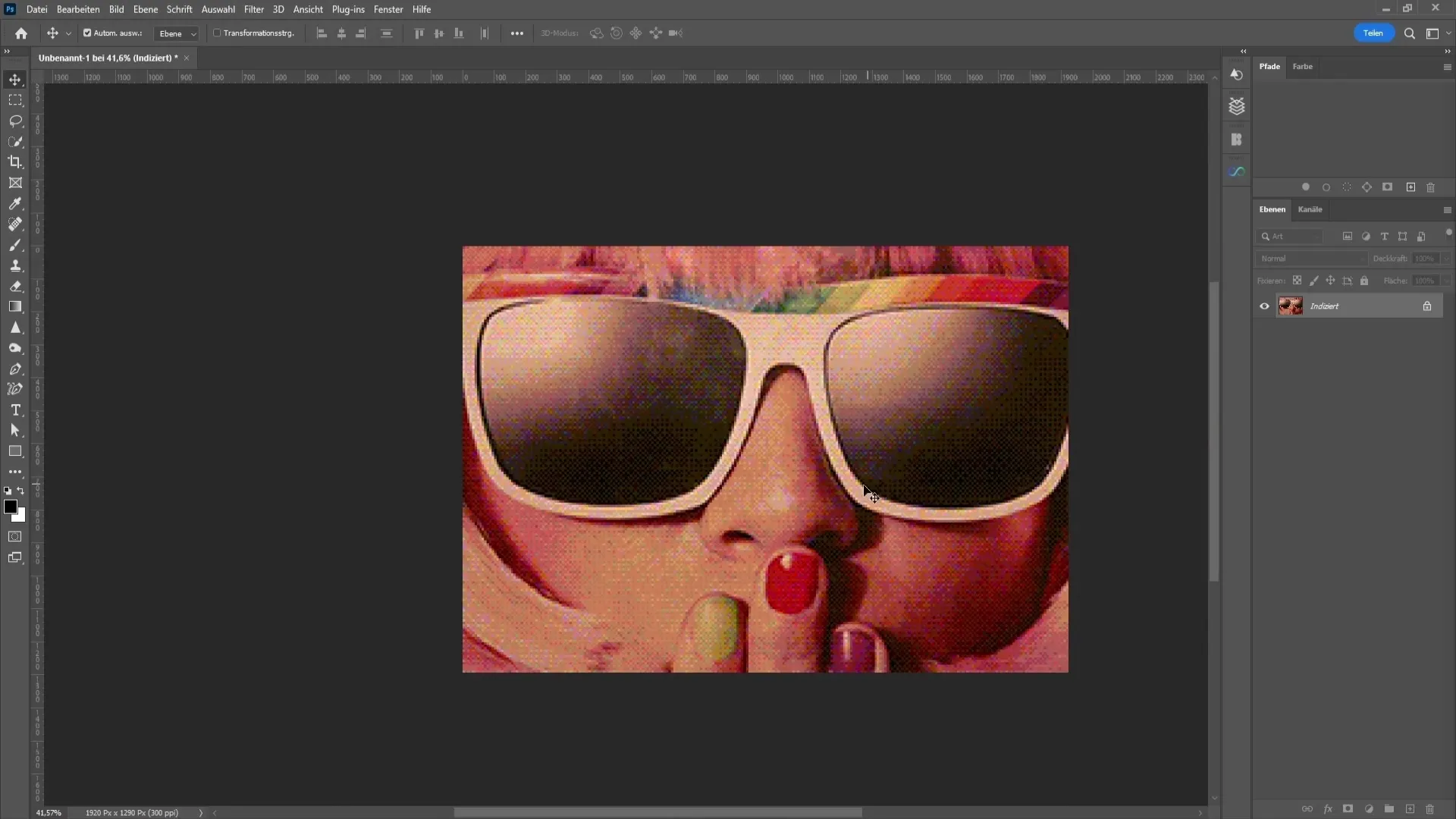
Zdaj imaš sliko ponovno v višji ločljivosti, kar je idealno za različne namene.
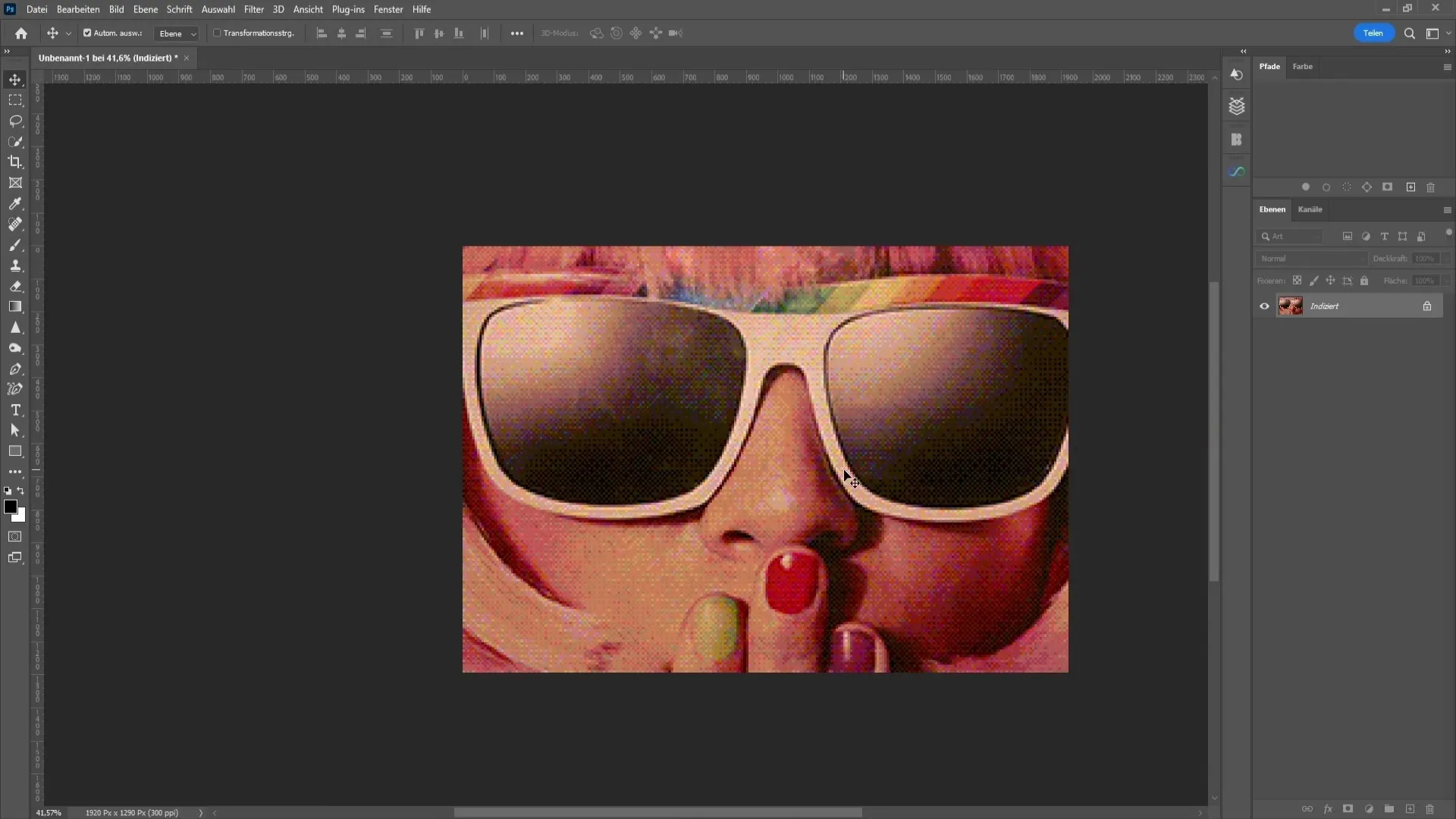
Če želiš narediti kakršne koli prilagoditve ali popravke, to ni več mogoče, če je slika v napačnem načinu. Če želiš omogočiti možnosti, moraš preklopiti v način RGB barve.
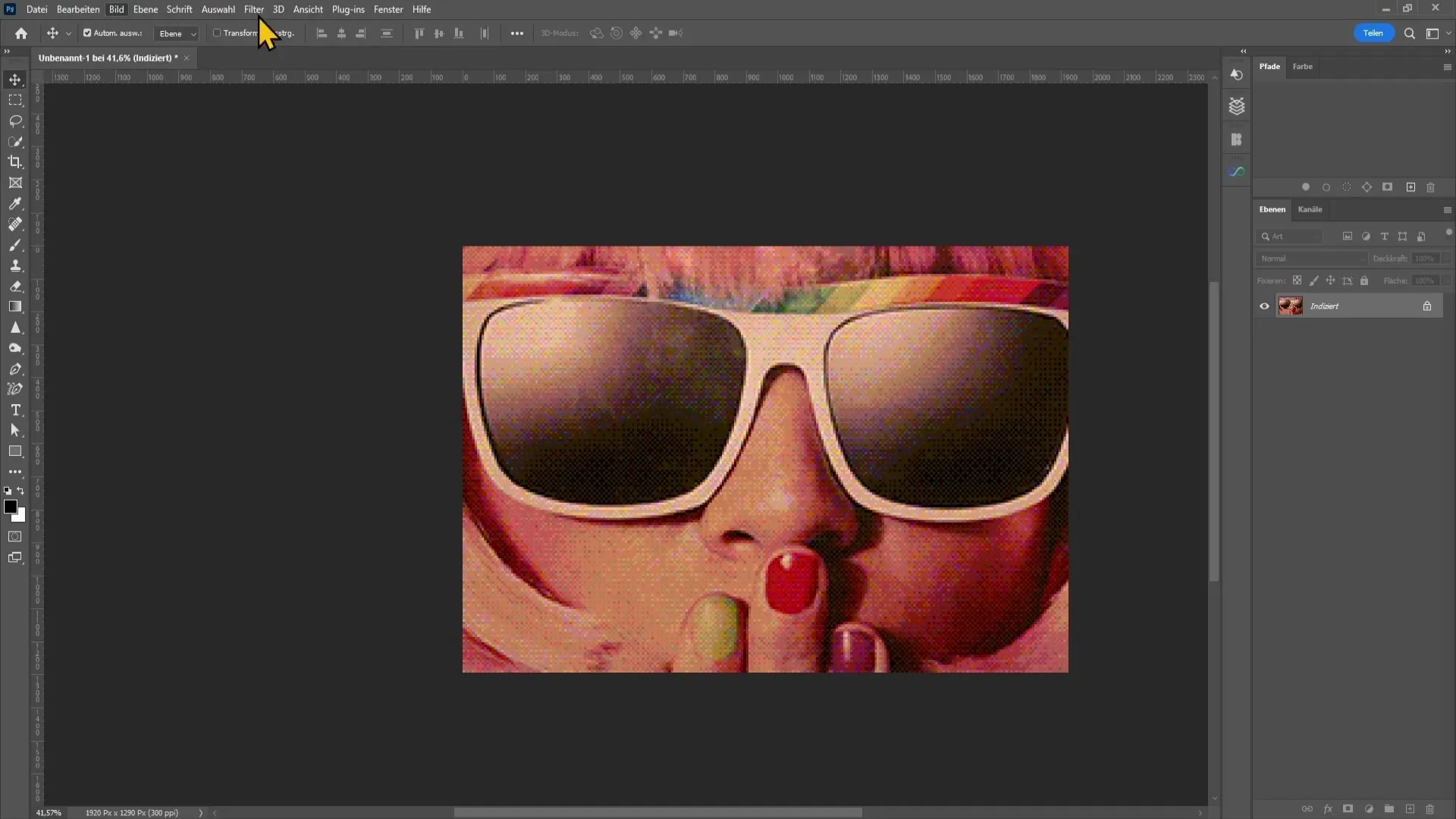
To lahko narediš tudi prek menija Slika in nato Način.

Zdaj vidiš, da lahko narediš različne prilagoditve. Če želiš na primer dodati barvni videz, poskusi z različnimi filtri.
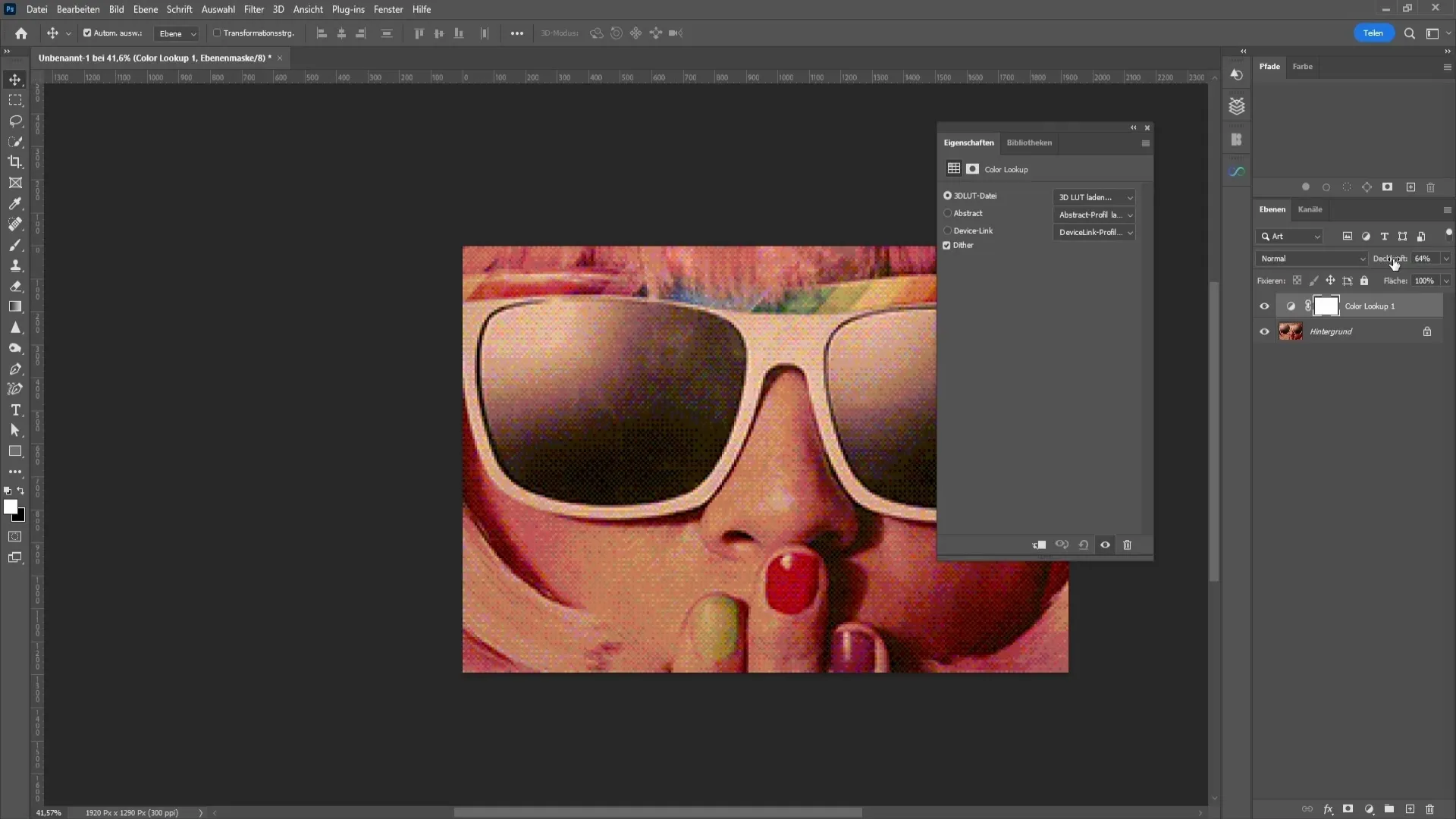
Pomni zmanjšati prosojnost pri teh prilagoditvah, saj so učinki pogosto zelo intenzivni.
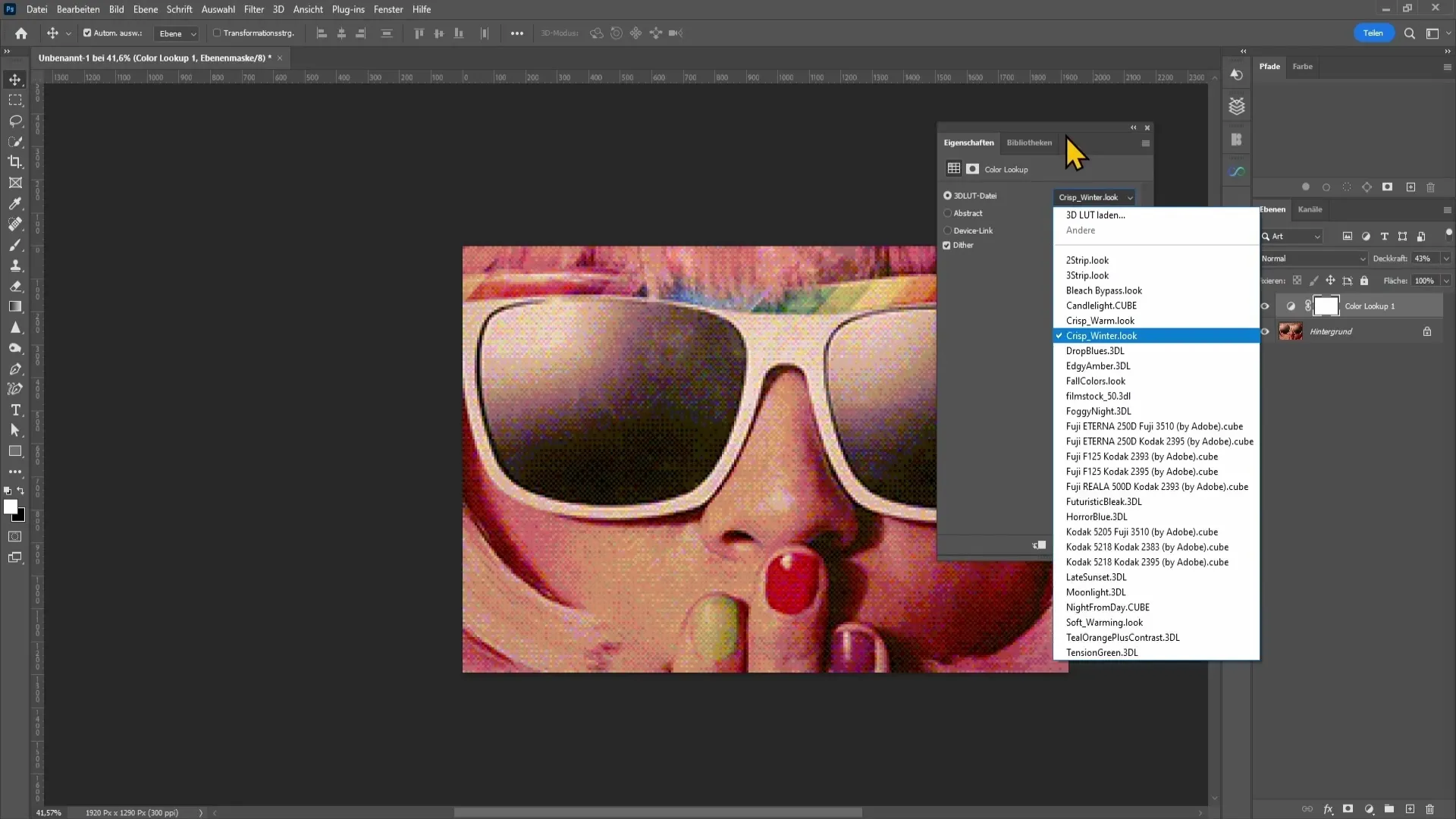
Zdaj lahko prek Mislčnih načinov prehajaš in ugotoviš, kateri učinek ti je najbolj všeč. Bodi ustvarjalen in se zabavaj pri oblikovanju svoje slike.
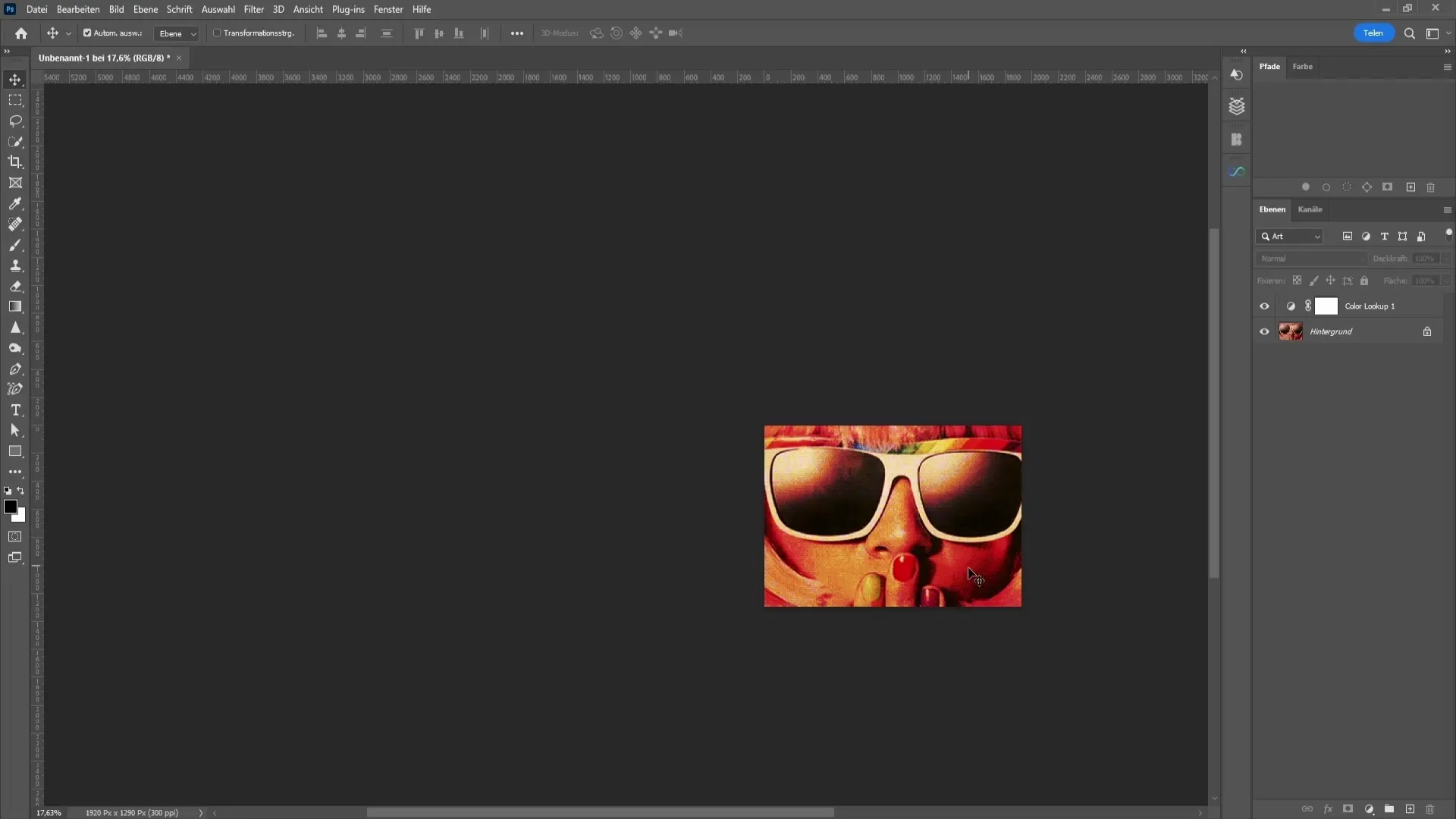
Tako si brez težav in hitro uporabil/-a kul Dither-efekt na svoji sliki.
Povzetek
V tej vadnici si izvedel/-a, kako enostavno je ustvariti Dither-efekt v programu Photoshop. Od prilagajanja velikosti slike do izbire pravega načina Dither si korak za korakom lahko sledil/-a, kako svojim slikam dodati ustvarjaven, retro navdihnjen videz.
Pogosto zastavljena vprašanja
Kako ustvarim Dither-efekt v Photoshopu?Moraš prilagoditi velikost slike, spremeniti način v 'indiciirano barvo' in eksperimentirati z različnimi paletami.
Ali lahko po uporabi učinka povečam ločljivost slike?Ja, velikost slike lahko kadar koli prilagodiš, tako da greš v meni 'Slika' in izbereš 'Velikost slike'.
Zakaj ne morem izvajati popravkov?To je zato, ker si v napačnem načinu. Za popravke preklopi v način 'RGB barve'.
Kateri so najboljši načini Dither, ki jih lahko preizkusim?Načini 'Sistem Windows', 'Sistem MacOS' in 'Vzorec' so dobra izbira, če želiš preizkusiti različne učinke.
Kako prilagodimo intenziteto Dither-efekta?Prosojnost uporabljenih filtrov lahko zmanjšaš, da zmanjšaš intenziteto učinka.


