V tem vodiču vam bom pokazal, kako lahko z Adobe Photoshopom enostavno uporabite impresiven Glitch-Effekt na fotografijo. Glitch-Effekt vašim slikam doda edinstven, ustvarjalen videz, ki je primeren za različne projekte. Začnimo direktno s korak-po-korak navodili!
Najpomembnejše ugotovitve
- Glitch-Effekt dosežemo s manipulacijo barvnih kanalov.
- Uporaba orodij za izbiro in sestavljanje plasti sta ključna koraka.
- S filtriranjem "Učinek mreženja" lahko dodate zanimive linije.
Korak-po-korak navodila
Najprej morate pripraviti sliko, na katero želite uporabiti Glitch-Effekt, za urejanje. Odpri Photoshop in naloži svojo sliko.

Prvi korak je ustvariti kopijo vaše slike. To storite z uporabo bližnjice na tipkovnici Ctrl + J (ali Cmd + J na Mac-u).

Zdaj morate dvakrat klikniti na novo plast ali z desnim klikom izbrati možnost Filling Options. Odprlo se bo novo okno. V tem oknu izključite rdeči kanal.

Ko izključite rdeči kanal, kliknite na "V redu". Sedaj lahko izberete orodje za premikanje in s puščicami desno ali levo rahlo premaknete sliko, da ustvarite prvi del Glitch-Effekta.

Za okrepitev učinka naredite še eno kopijo plasti z uporabo Ctrl + J ali Cmd + J. Ponovno dvokliknite na plast, da odprete okno slogov plasti. Tokrat izključite zeleni kanal.

Znova kliknite "V redu". Izberite orodje za premikanje in premaknite plast rahlo desno ali levo s puščicami, da ustvarite dodaten zeleni odtenek na sliki.

Ko ste zadovoljni z videzom, lahko združite plasti. Pritrdite Ctrl + Shift + Alt + E, da združite vse plasti v novo plast.

Zdaj se začne ustvarjalni del. Izberite orodje za pravokotno izbiro. Prepričajte se, da je mehka meja nastavljena na nič. Sedaj lahko označite različna območja slike, da okrepite Glitch-Effekt.

Z zadržanjem tipke Ctrl in puščic lahko premikate označena območja ter ustvarite zanimive premike. Lahko eksperimentirate z različnimi območji slike.

Ko začnete spodaj, izberite večje območje, da vključite več Glitch elementov v sliko. Zadržite preslednico, da natančneje uredite izbiro, dokler niste zadovoljni z videzom.

Več območij, ki jih izberete in premikate, bolj zanimiva bo vaša slika. Vzemite si čas, da dosežete popoln Glitch-Effekt.
Ko končate z premikanjem, napolnite novo plast s poljubno barvo z uporabo orodja F. Nato pritisnite tipko D, da ponastavite barve na črno in belo, nato pa pritisnite X, da nastavite sprednjo barvo na belo.

Pojdi na "Filter" in izberi "Galerija filtrov". V galeriji filtrov lahko pod filtrov znaka izbereš učinek mreženja. Prepričaj se, da si izbral vzorec linije.
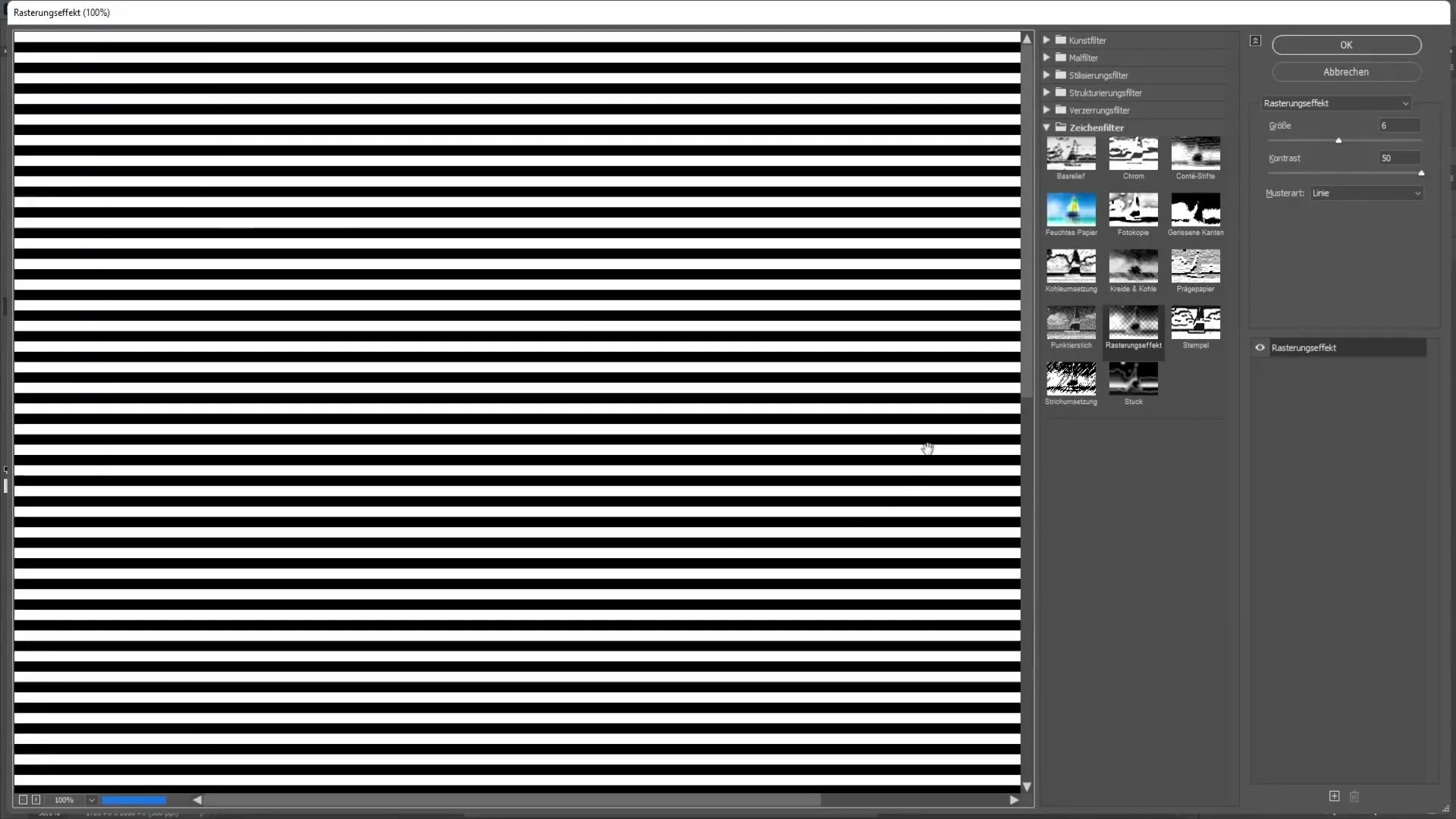
Povečaj kontrast na največjo možno vrednost in nastavi velikost na približno 6 za optimalne rezultate. Klikni na "V redu".
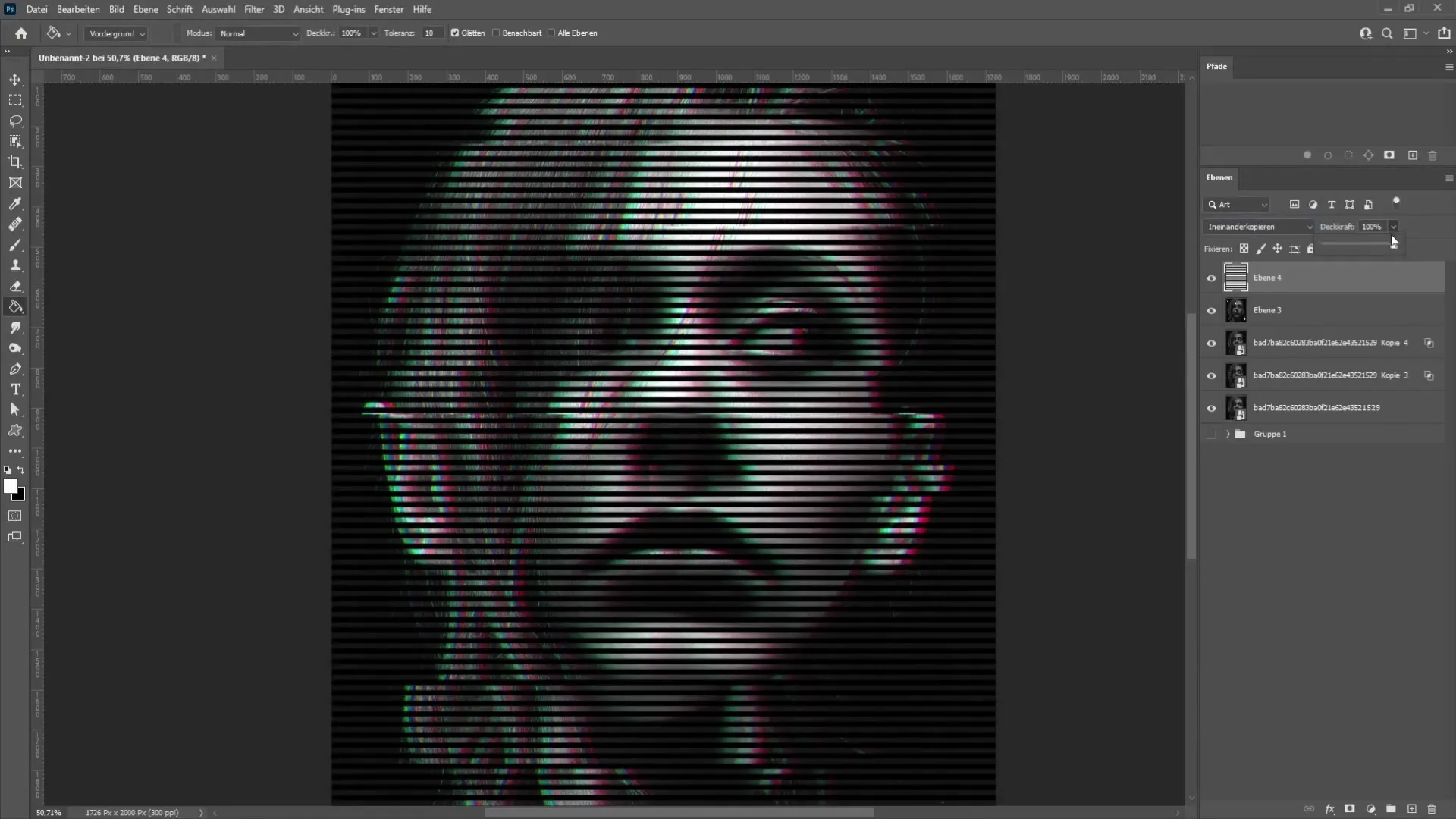
Nazadnje moraš prilagoditi mešalni način plasti linij. Priporočam mešalna načina "Mehka svetloba" ali "Preklopi". Lahko tudi po potrebi zmanjšaš prekrivnost, da bo učinek bolj subtilen.
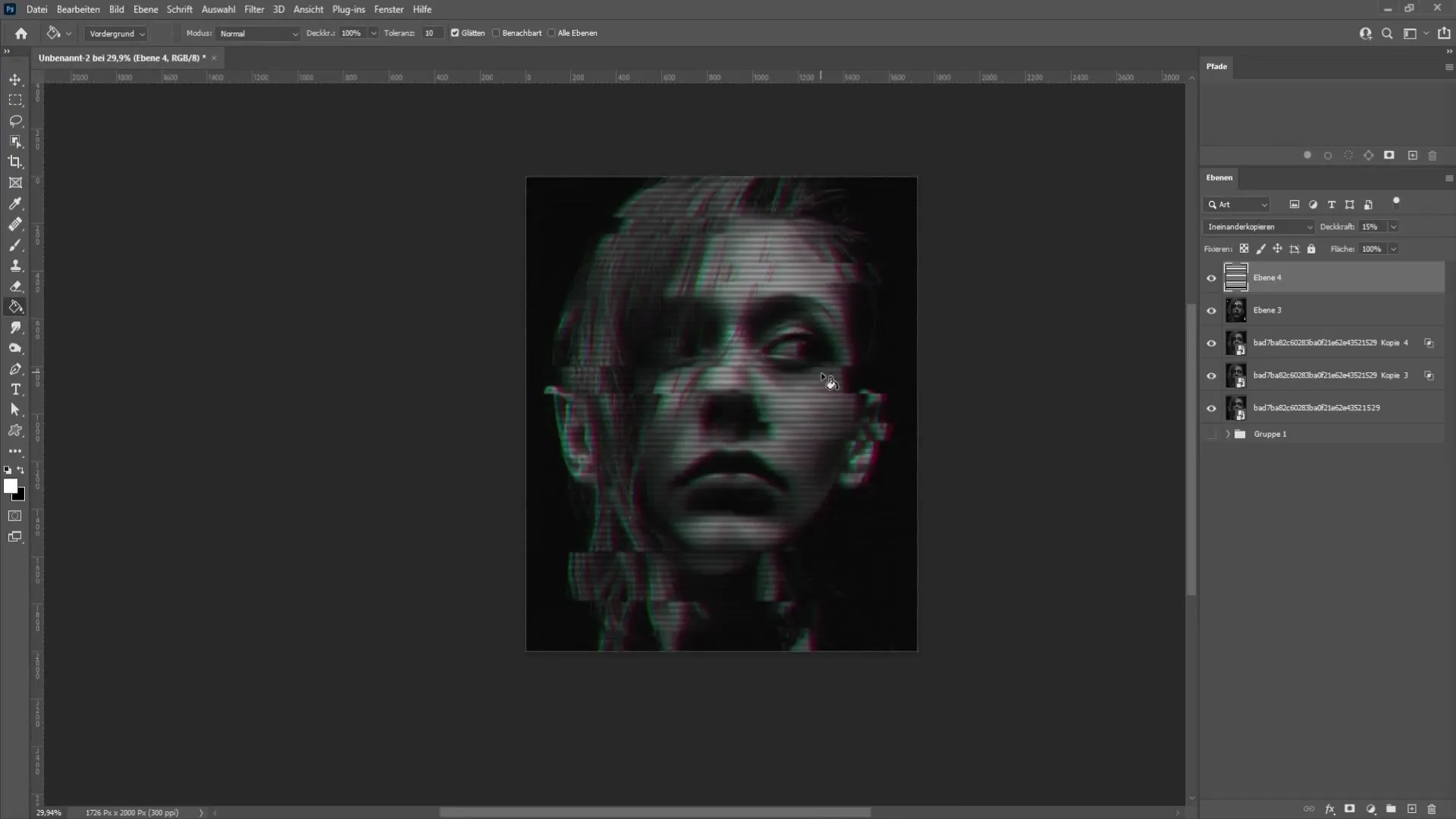
Z temi koraki si ustvaril svoj edinstveni učinek Glitch!
Povzetek
V tej vadnici si se naučil, kako z nekaj koraki v Photoshopu uporabiti očarljiv Glitch učinek na svoje slike. Z delom z plastmi in eksperimentiranjem s barvami lahko dosežeš impresivne vizualne rezultate.
Pogosto zastavljena vprašanja
Kaj je Glitch učinek?Glitch učinek je digitalna distorzija, ki jo ustvari manipulacija barvnih kanalov in daje umetniški pridih.
Ali lahko Glitch učinek uporabim na kateri koli sliki?Da, Glitch učinek lahko uporabiš na skoraj vsaki sliki, da ji daš edinstven videz.
Katera različica Photoshopa je potrebna?Koraki v tej vadnici so uporabni v večini sodobnih različic Photoshopa.
Ali lahko Glitch učinek kasneje prilagodim?Da, kadarkoli lahko urediš plasti in prilagoditve za najboljše rezultate.


