V tem vodniku boš izvedel, kako v programu Photoshop združiš dve sliki za prekrivanje, da dosežeš osupljive učinke. Prekrivanje ponuja veliko ustvarjalnih možnosti, bodisi za fotomanipulacijo ali umetniške projekte. Ne glede na to, ali si začetnik ali izkušenec, s pravilnimi koraki ti bo uspelo enostavno združiti slike. Pojdimo korak za korakom skozi postopek.
Najpomembnejši uvidi
- Potrebuješ dve sliki za prekrivanje
- Odstranjevanje ozadij motivov je pomembno, vendar ni vedno 100% natančno potrebno
- Uporaba maske plasti je ključna za prilagajanje učinkov
- Kakovostne prilagoditve v korekcijah dajo sliki zadnjo piko na i
Korak-po-korak vodnik
Začnimo z združevanjem slik. Najprej se prepričaj, da imaš pri sebi obe sliki, ki ju želiš uporabiti. Eno od slik bo predstavljalo osebo, medtem ko bo druga slika prikazovala mesto.

Korak 1: Odstranjevanje ozadja
Najprej začni z odstranjevanjem ozadja slike osebe. Izberi sliko osebe in pojdi na "Izbor Motiva". Program ti bo pokazal, kateri motiv je bil prepoznan. Ugotovil boš, da ni nujno potrebna popolna izbira - zadošča grobo odstranjevanje ozadja.

Ko izbereš motiv, pojdi na "Maska plasti", da osebo odstraniš iz ozadja.

Korak 2: Pretvorba v črno-belo
Za poudaritev osebe jo lahko pretvoriš v črno-belo. Pojdi v "Korekcije" in izberi "Črno-belo". Klikni na "Avtomatsko", da samodejno pridobiš najboljše nastavitve za svojo sliko.

Za dodatno dinamiko uporabi "Krivulje barv". Ponovno poišči "Krivulje barv" v korekcijah in povleci krivuljo navzdol, da sliko jasno potemniš, pri čemer nekaj detajlov ostane.

Korak 3: Prilagajanje mestne slike
Sedaj se posvetimo sliki mesta. Izberi sliko mesta in najprej zmanjšaj prekrivnost, da jo usmeriš na želeno mesto glede na osebo. Tako lahko mesto nežno postaviš za osebo, ne da bi odvrnilo pozornost od glavnega motiva.

Lokacijo lahko prilagodiš, dokler ne izgleda dobro. Nato spet povečaj prekrivnost na 100%.

Korak 4: Ustvarjanje izbire na osebi
Za pravilno maskiranje mesta zdaj ustvarimo izbiro za osebo. Pritisni tipko "Control" in klikni na masko plasti osebe. S tem boš ustvaril potrebno izbiro.

Nato pojdi v plast mestne slike in klikni na "Maska plasti", da maskirano prikažeš mesto.

Korak 5: Nastavitev mešalnega načina
Za okrepitev učinka spremeni mešalni način mesta v "Osvetli" ali "Negativno množenje". Preizkusi oba načina, da dosežeš želeni učinek. Jaz preferiram "Osvetli", zato ga bom nastavil zdaj.

Ta postopek ponovi tudi za črno-belo pretvorbo mesta in zraven ustvari "Obrezno masko".
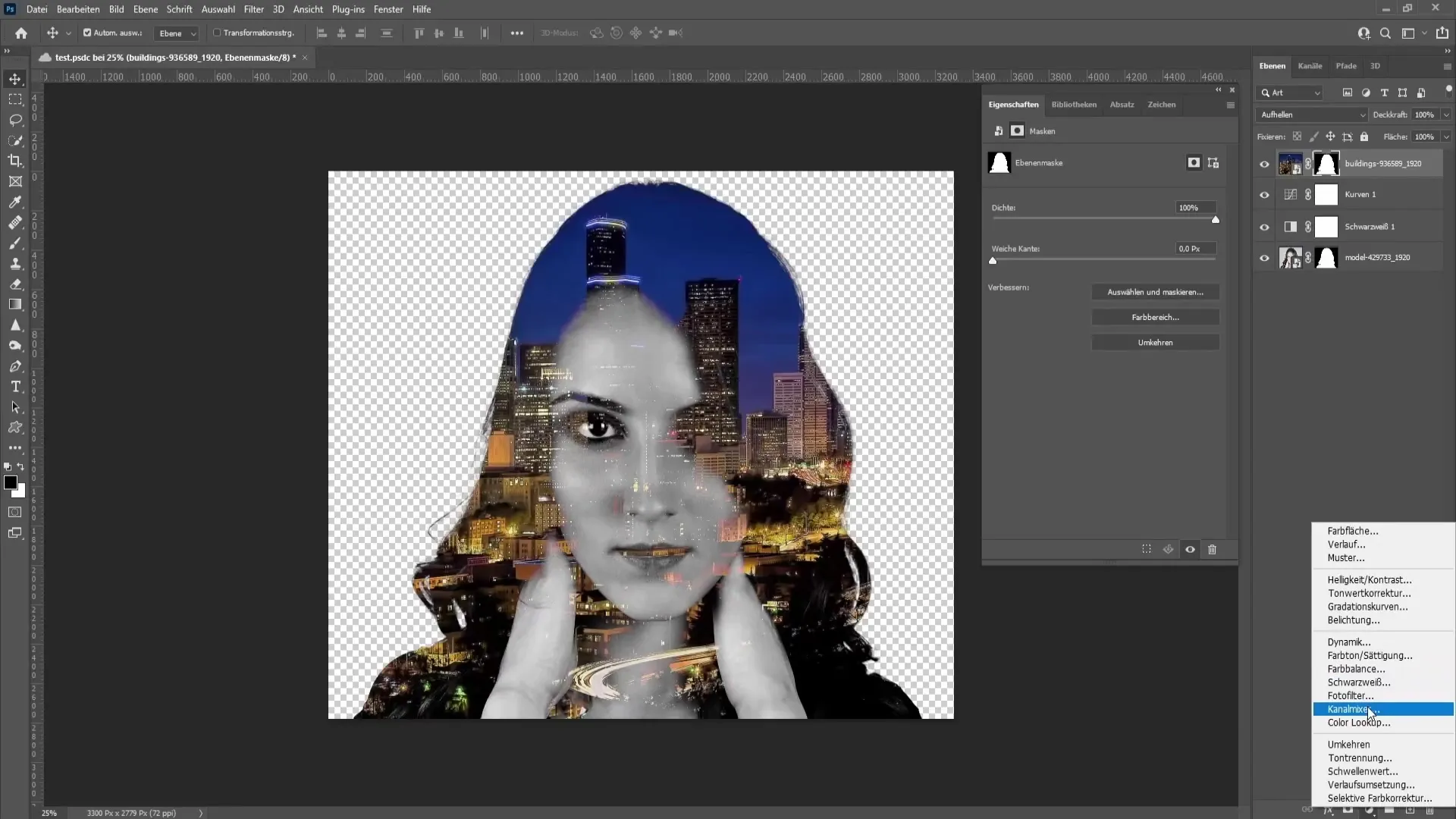
Korak 6: Natančna prilagoditev
Za dokončanje celotne slike lahko ponovno uporabite "krivuljo" za prilagajanje svetilnosti in kontrastov. Po potrebi povečajte svetlost, da bo mesto v ozadju bolje vidno.
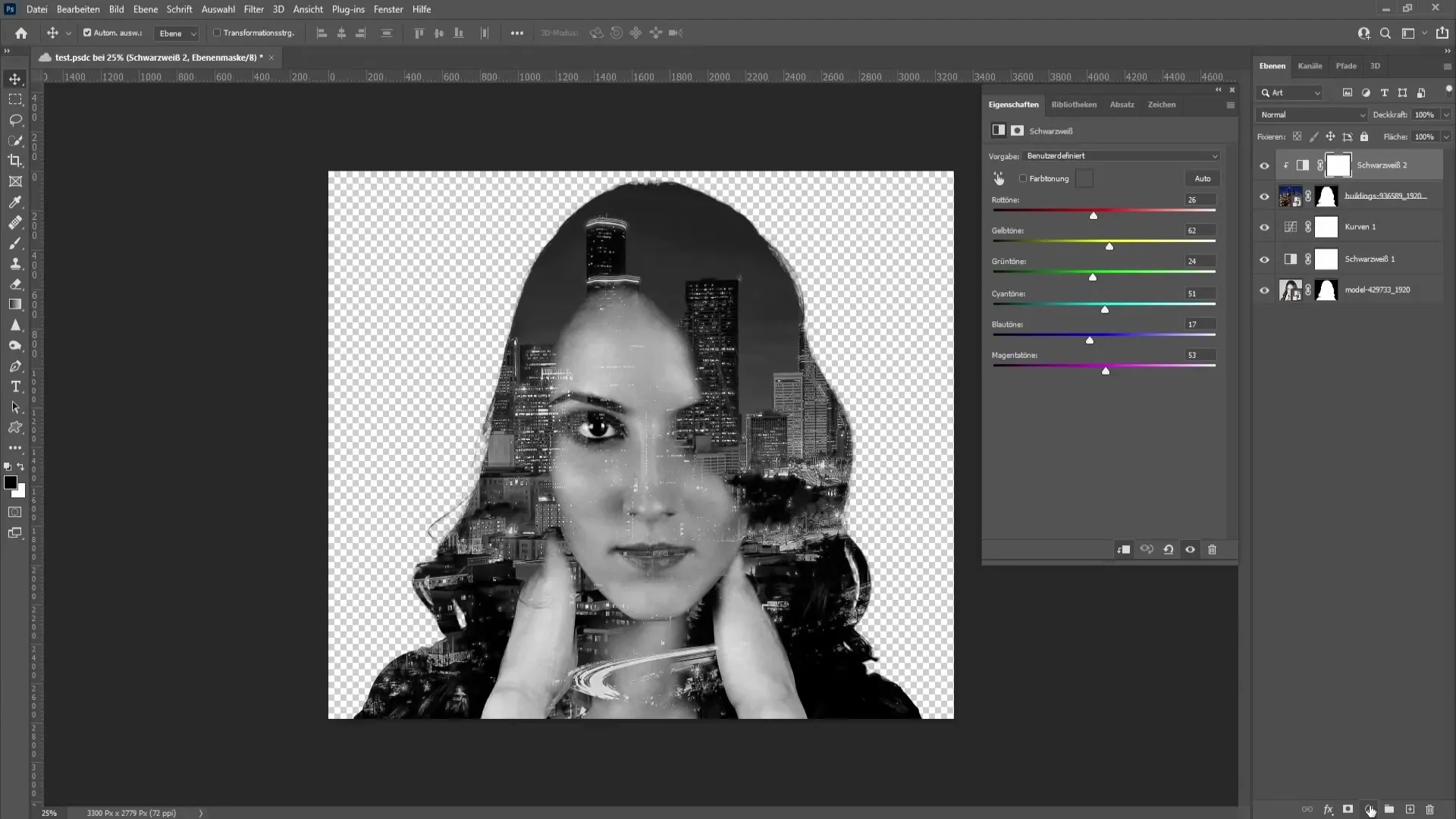
Če želite uporabiti drugo metodo obrezovanja z maskami, to storite s klikom na ustrezni simbol za maske.
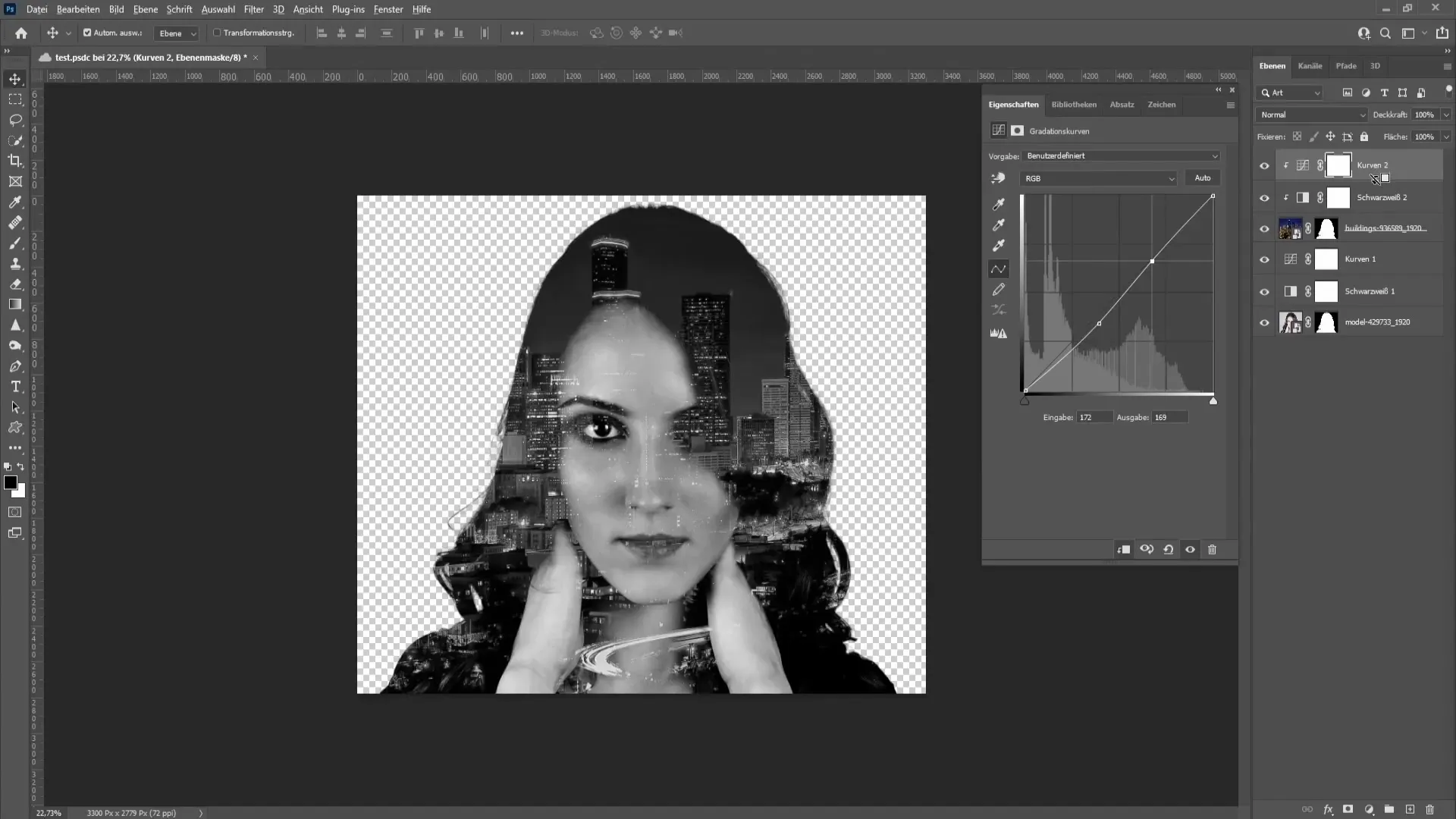
Korak 7: Dodatne prilagoditve
Če vam je mesto še vedno preveč v ospredju, zmanjšajte vidnost mesta z zmanjšanjem prekrivnosti.
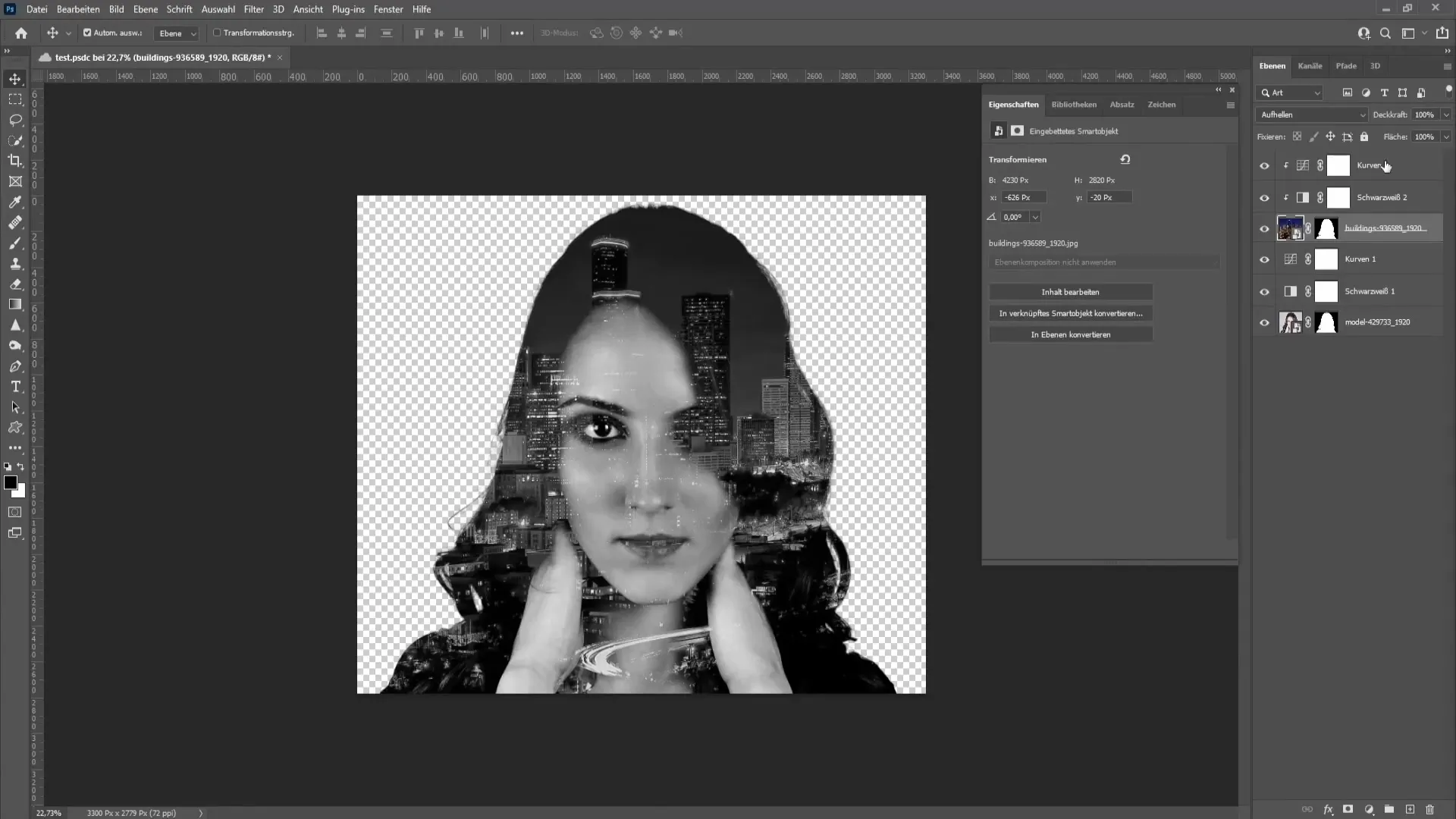
Na tem koraku ste skoraj na cilju. Da bi osebo bolje izpostavili, pojdite na masko sloja mesta in vzemite čopič z nizko stopnjo pretoka (2-3%) in trdoto 0. Rahlo narišite obraz osebe, da bo bolje viden.

Pazite, da delate previdno, da izpostavite samo obraz in ustrezna področja.
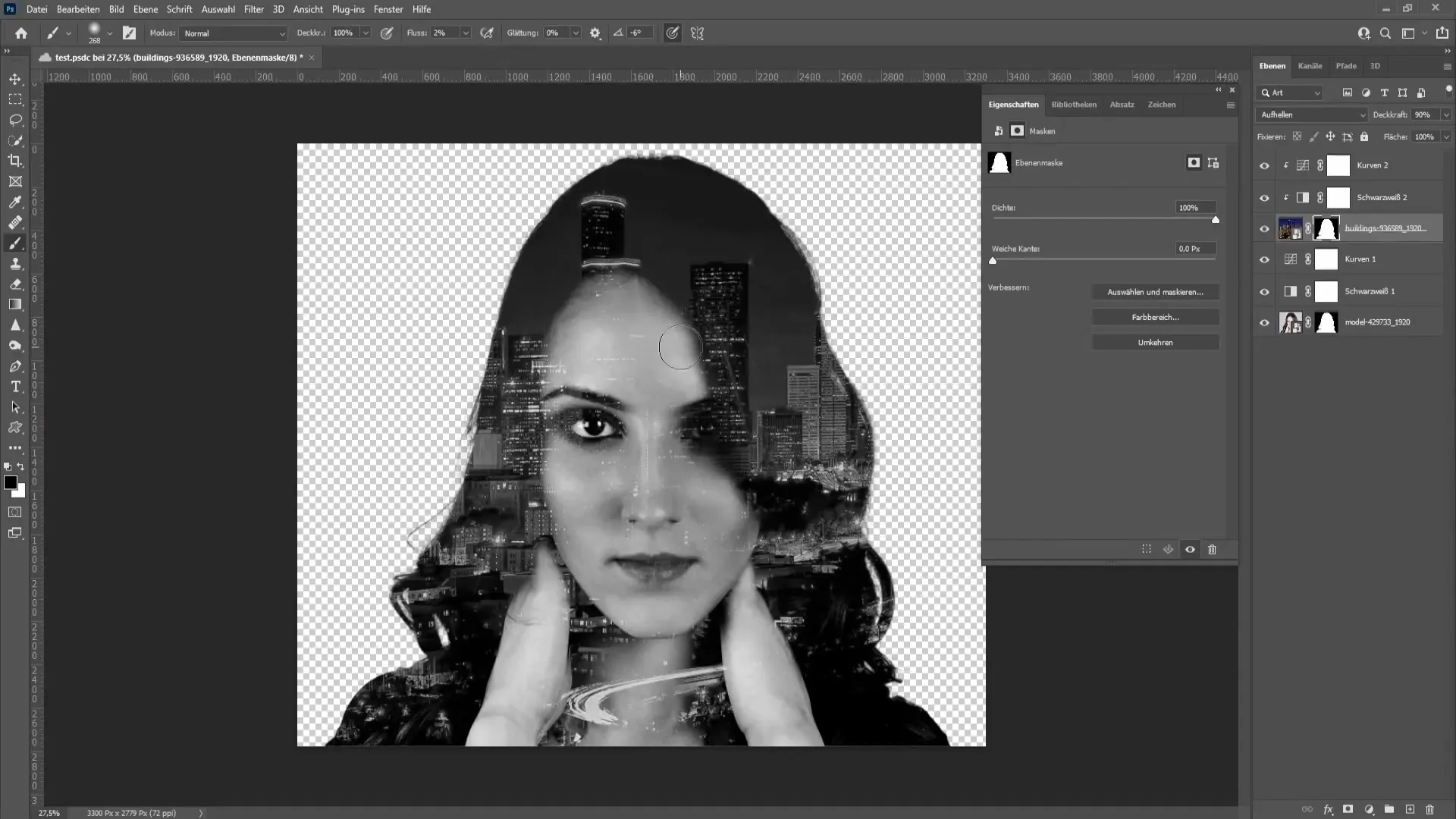
Ko ste zadovoljni z rezultatom, mesto obarvajte še nekoliko, tako da zmanjšate prekrivnost črno-bele plasti.
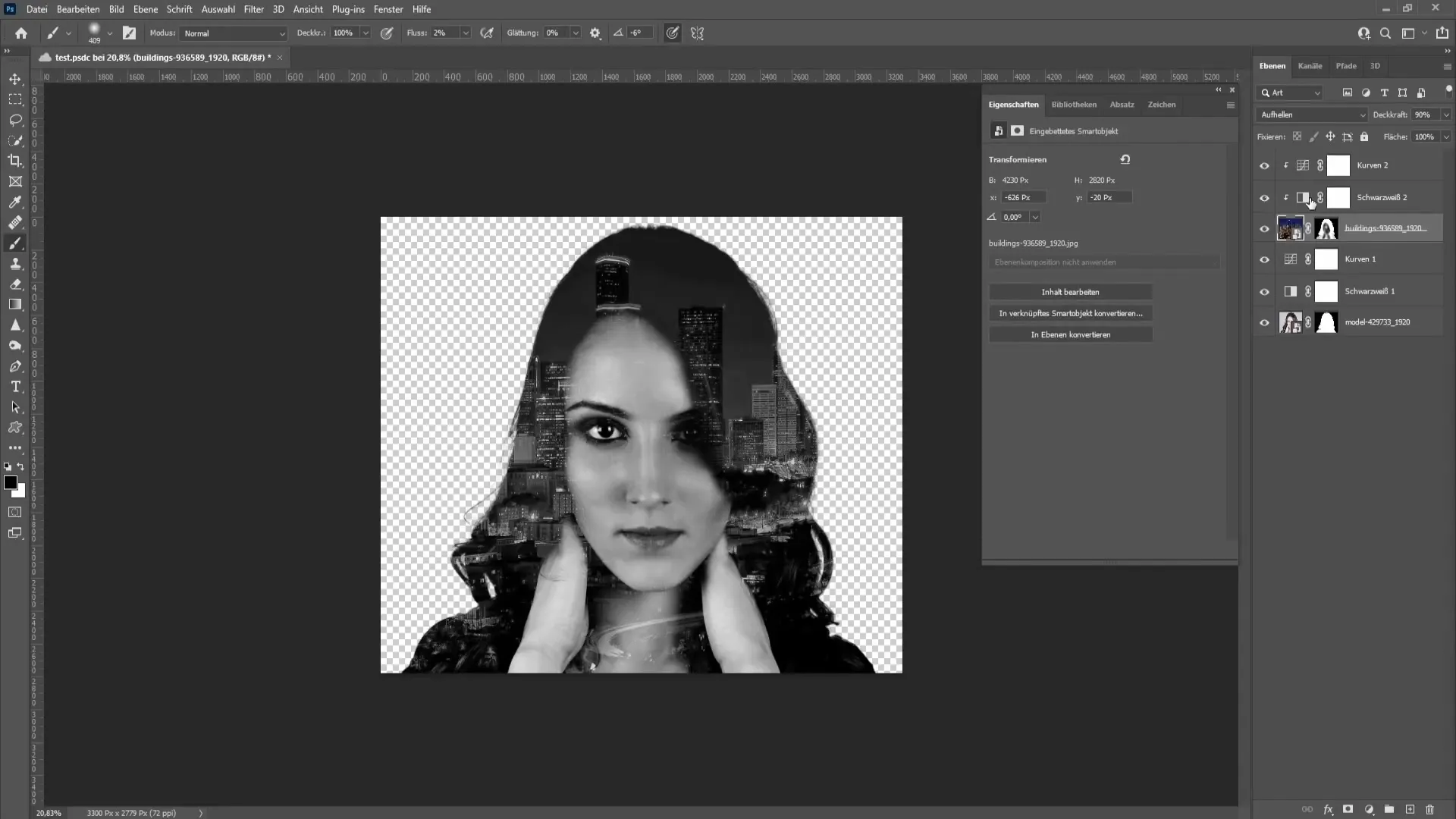
Na koncu lahko morebitne moteče fine dlake retuširate z novo prazno plastjo in črno barvo.
Povzetek
V tej vadnici ste se naučili, kako preliti dve sliki v Photoshopu, da dosežete ustvarjalni učinek. Koraki so zajemali osvobajanje motivov, maskiranje plasti ter prilagajanje črno-belih popravkov. S temi tehnikami lahko ustvarjate zanimive in vizualno privlačne grafične stvaritve.
Pogosto zastavljena vprašanja
Kako najbolje sprostim sliko v Photoshopu?Uporabite funkcijo "Izberi motiv" in masko sloja za grobo osvobajanje.
Ali je mogoče razveljaviti pretvorbo v črno-belo?Da, lahko kadar koli ponastavite ali odstranite prilagoditveni sloj.
Kako lahko spremenim vidnost sloja?Izberite sloj in prilagodite prekrivnost v polju z orodji sloja.


