V tem vodniku boste izvedeli vse, kar morate vedeti o fuzijskih učinkih v programu DaVinci Resolve. Fuzijski učinki vam ponujajo številne možnosti za vključevanje ustvarjalnih učinkov v svoje videoposnetke. Še posebej v plačljivi studijski različici so ti učinki močno orodje za izboljšanje vizualne kakovosti vaših projektov. Torej se pustimo potopiti naravnost v dogajanje in raziščimo različne fuzijske učinke.
Najpomembnejši ugotovitve
- Fuzijski učinki so prednastavljeni učinki v programu DaVinci Resolve Studio.
- Učinke najdete na strani za urejanje pod "Učinki".
- Z enostavnim povleci-in-spusti lahko dodate in prilagodite učinke svojemu časovnemu traku.
- Vsak učinek je mogoče dodatno urejati, ponastaviti njegove nastavitve ali izbrisati.
Korak za korakom navodila
Korak 1: Dostop do fuzijskih učinkov
Za dostop do fuzijskih učinkov v programu DaVinci Resolve najprej preklopite na stran za urejanje. Kliknite spodaj na stran za urejanje v uporabniškem vmesniku. Na vrhu levega kotička pod zavihkom "Učinki" lahko prikličete prednastavljene učinke.
Korak 2: Uvod v prilagoditveni trak
Uporaben učinek je prilagoditveni trak, ki ga preprosto povlečete na časovni trak. S tem imate možnost prilagoditi učinke po meri. Na inspektorskem oknu na desni strani lahko na primer dodate povečanje samo na območje, kjer je prilagoditveni trak.

Korak 3: Uporaba fuzijskih kompozicij
Naslednji korak je, da si ogledate fuzijsko kompozicijo. Učinek povlecite na časovni trak in na njega desno kliknite. Izberite "Odpri na strani Fusion", da vstopite v območje, kjer lahko ustvarjate kompleksne animacije ali 3D besedilo.

Korak 4: Delo z fuzijskimi učinki
Zdaj, ko imate osnove, si oglejmo razpoložljive fuzijske učinke. Ti učinki so prednastavljeni in spominjajo na vrsto animacije, ki jo lahko hitro vključite v svoje videoposnetke. Preko zavihka "Učinki" si lahko ogledate predogled učinkov, če s premikom miške preletite želene učinke.
Korak 5: Uporaba učinka
Povlecite enega od učinkov, na primer učinek "Dvogled", na svoj posnetek. Ko predvajate video, boste opazili, da so ti učinki računsko zahtevni in da bo vaš računalnik morda malo obremenjen.

Korak 6: Prilagoditve v inspektorskem oknu
V inspektorskem oknu lahko prilagodite različne nastavitve učinka. Tukaj lahko vklopite ali izklopite učinek, preklopite na stran Fusion za dodatne prilagoditve ali izbrišete učinek.

Korak 7: Ponastavitev nastavitev
Če niste zadovoljni z vašimi prilagoditvami, lahko enostavno ponastavite nastavitve. Kliknite na plus-simbol poleg možnosti nastavitev v inspektorskem oknu. Tako boste dobili privzete vrednosti nazaj.
Korak 8: Dodatne prilagoditve
Pojdite skozi različne možnosti, da izboljšate vizualno kakovost. Na primer, povečajte "Moč zameglitve", da ustvarite učinek zameglitve, ali prilagodite druge parametre, da dosežete želeni učinek.
Korak 9: Dodajanje dodatnih učinkov
Poleg vgrajenih učinkov lahko naložite tudi lastne učinke iz različnih virov. Na primer, Envato Elements ponuja široko paleto učinkov, ki jih lahko uporabite po svojem okusu.

Korak 10: Ustvarjanje kreativnih učinkov
Zdaj lahko preizkusite različne kreativne učinke. Recimo, da želite uporabiti učinek "CC kamere"; ta simulira nadzorno kamero. Povlecite učinek na svoj posnetek in uporabite možnosti prilagajanja v inspektorskem oknu, da spremenite barve, besedilo in druge parametre.
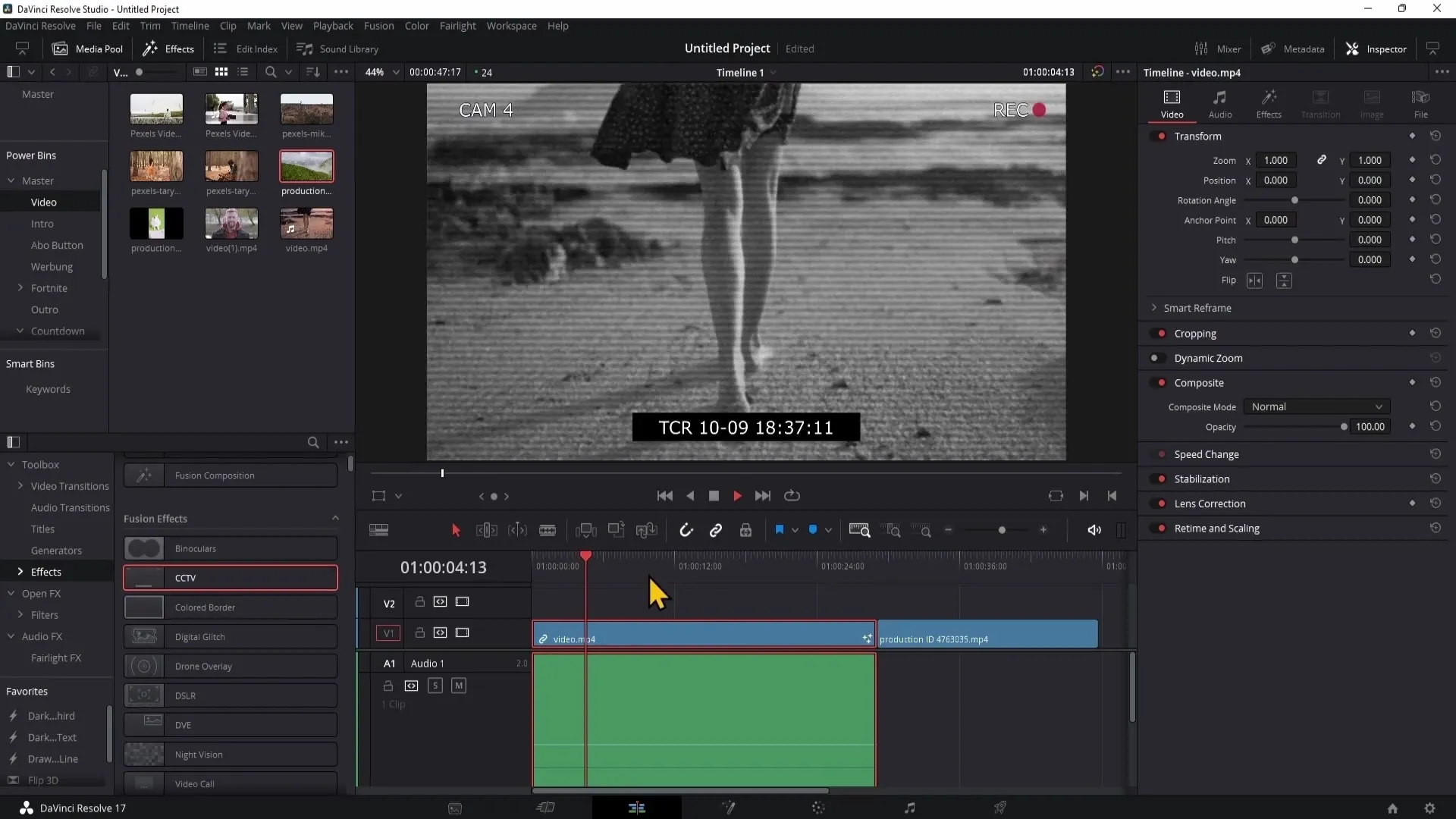
Korak 11: Prilagajanje digitalnega motenja
Še en priljubljen učinek je digitalno motenje. Povlečete ta učinek v časovnico in prilagodite njegov položaj, širino in višino v Inspektorju. Pri tem pazite, da je lahko ta učinek zahteven glede računalniških virov.
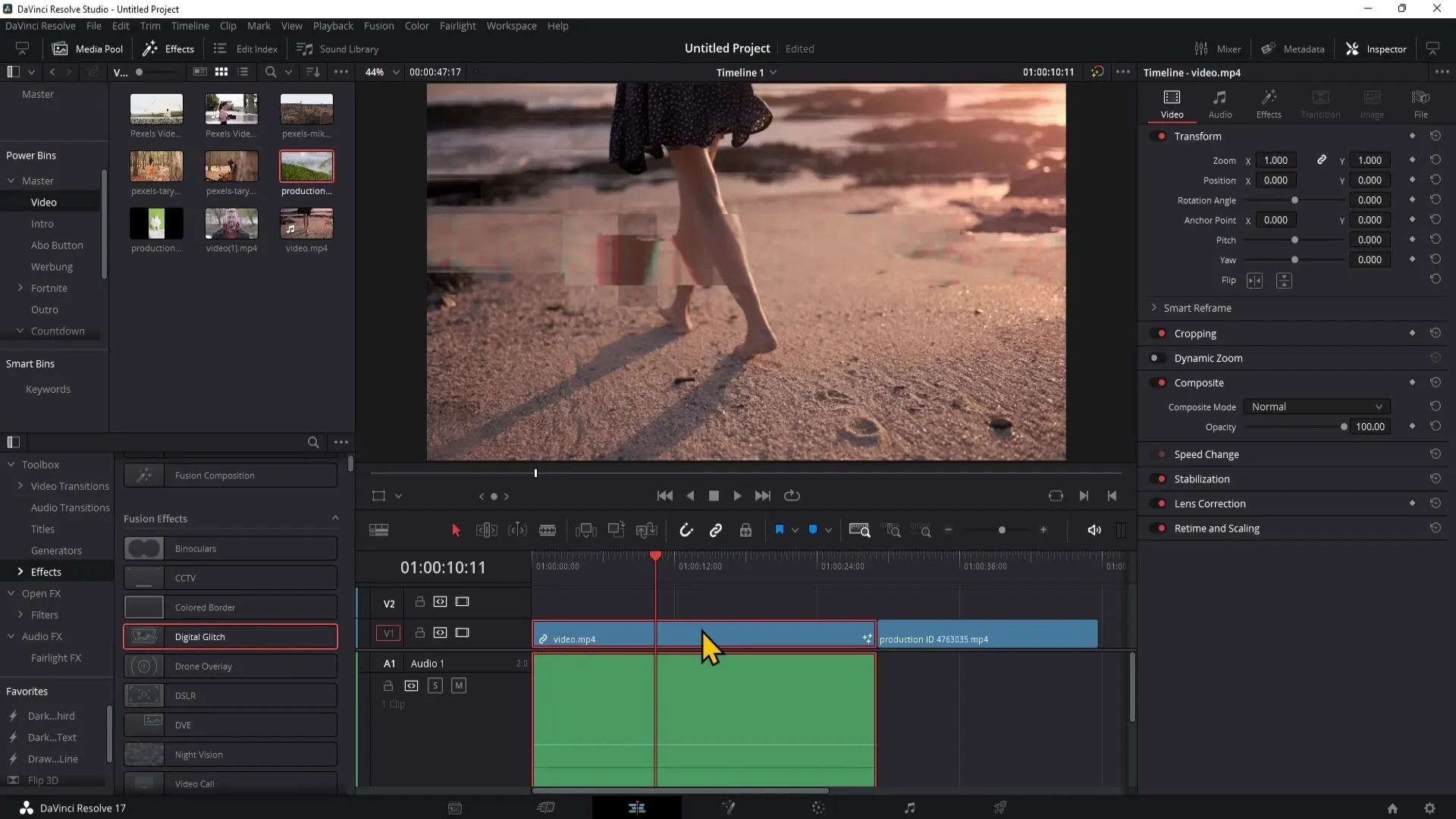
Korak 12: Delo z nadlogami za črno skrita
Če imate posnetke drona, lahko uporabite nadloge za črno skrita. Po vstavljanju lahko prilagodite posamezne grafike, vključno z barvami in nasičenostjo. Ti popravki pripomorejo k naravni integraciji učinka v vaš video.
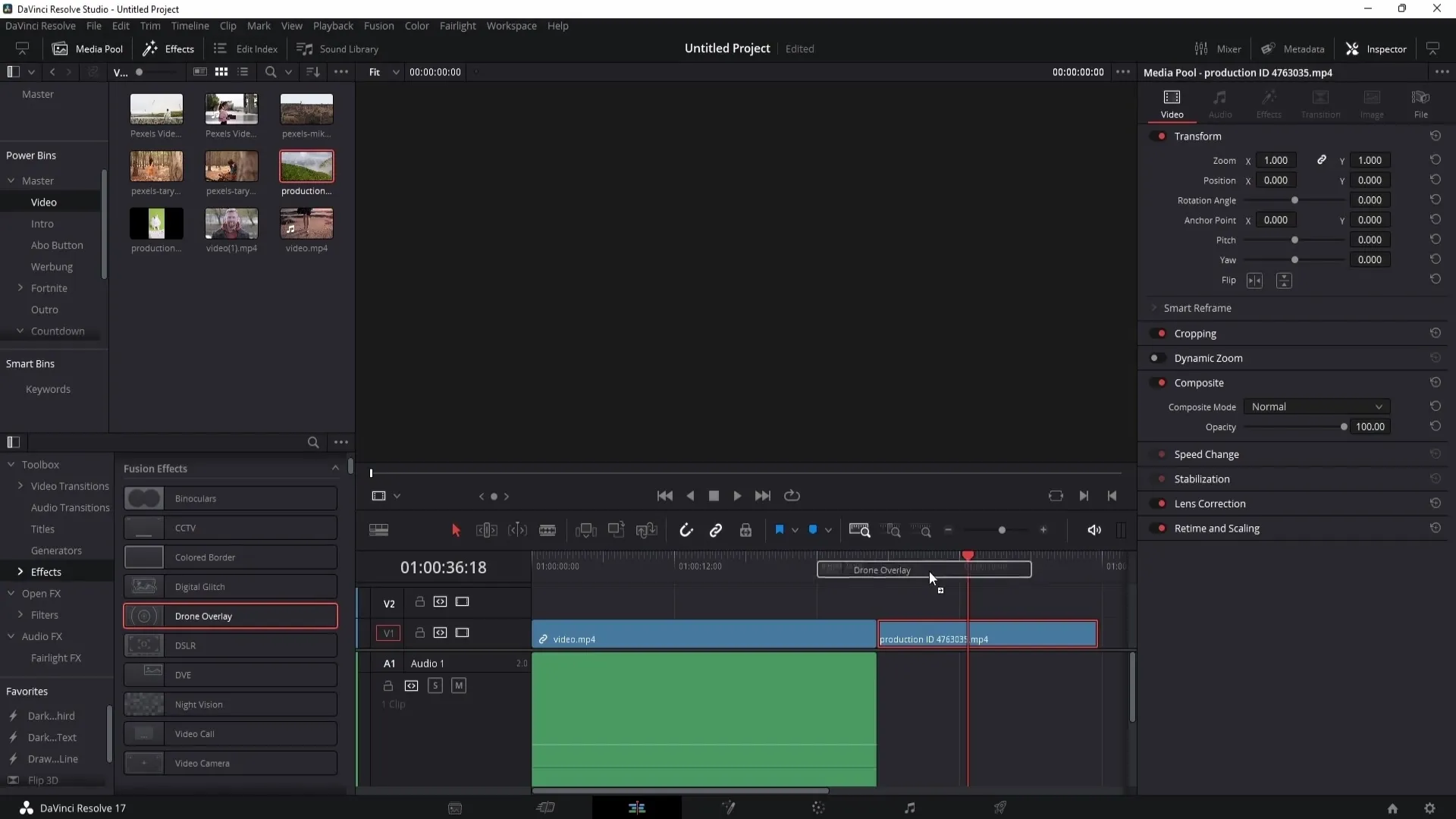
Korak 13: Uporaba učinka nočnega vida
Super učinek, ki ga lahko preizkusite, je nočni vid. Za to morate učinek povleči v časovnico in prilagoditi ustrezne barvne in kontrastne nastavitve.

Korak 14: Učinki videoklicev in simulacije kamer
Za ustvarjanje videoklica ali kamere simulacije povlecite ustrezen učinek na svoj posnetek. V Inspektorju lahko prilagodite položaj, ozadinsko barvo in druge parametre.
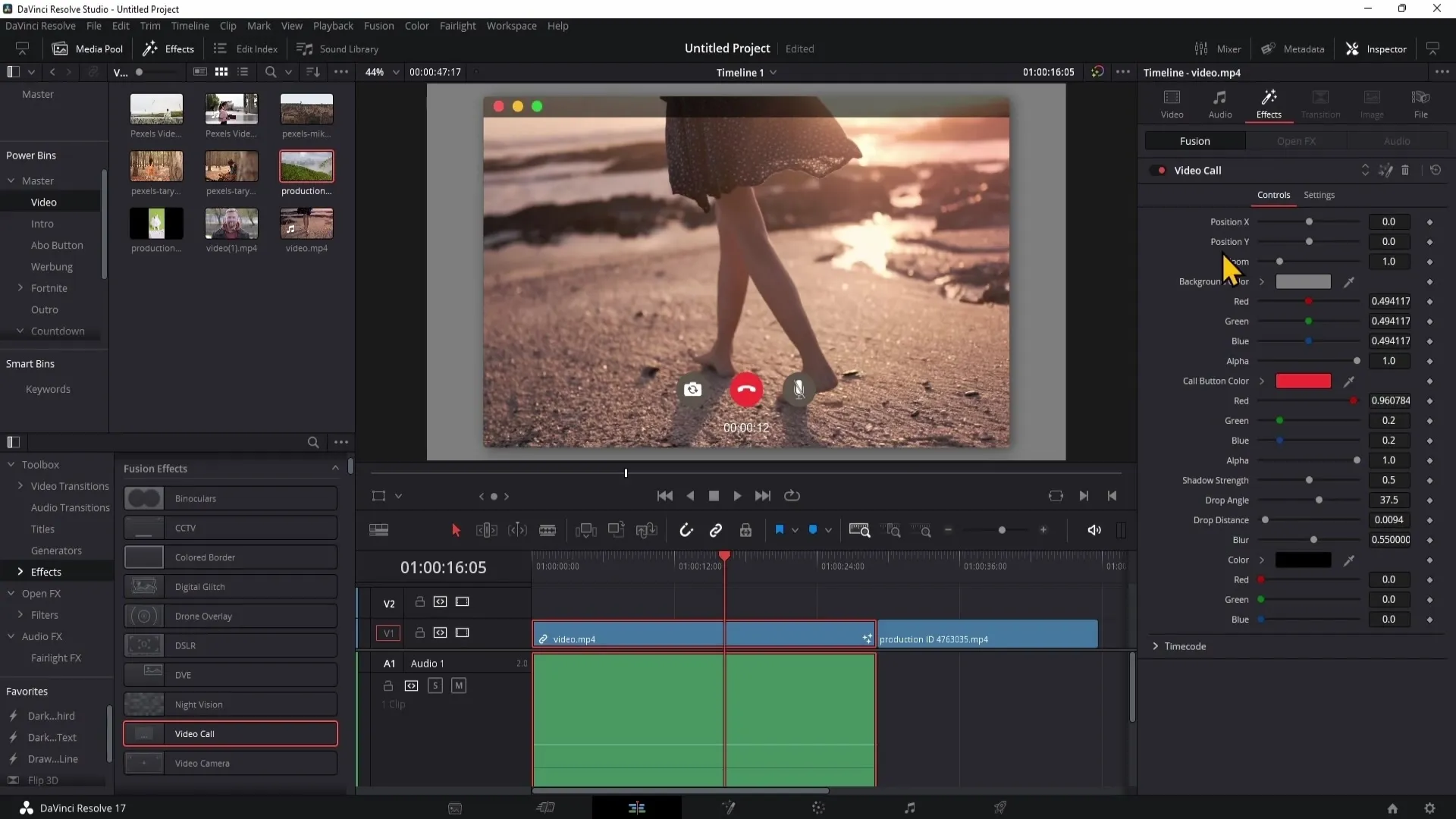
Povzetek
V tej vadnici ste se naučili vse, kar je pomembno glede uporabe in prilagajanja učinkov združevanja v programu DaVinci Resolve. Zdaj veste, kako najti, uporabiti in individualno urediti učinke, da bodo vaši videoposnetki stopili na naslednjo raven.
Pogosto zastavljena vprašanja
Kako najdem učinke združevanja v programu DaVinci Resolve?Učinke združevanja najdete na strani urejanja pod "Učinki" v zgornjem levem kotu.
Ali lahko prilagodim učinke?Da, učinki so lahko individualno prilagojeni v Inspektorju.
So učinki združevanja na voljo v brezplačni različici?Ne, učinki združevanja so na voljo samo v različici DaVinci Resolve Studio.
Ali lahko uporabim svoje učinke?Da, lahko naložite in uporabite svoje učinke, na primer iz Envato Elements.
So učinki združevanja zahtevni za računalnik?Da, mnogi učinki združevanja so zahtevni za računalnik in lahko močno obremenijo njegovo zmogljivost.


