V tej navodilih ti bom pokazal/a, kako s pomočjo orodij za Retime Controls v DaVinci Resolve prilagodiš hitrost predvajanja videoposnetkov. Ta funkcija je še posebej uporabna za izpostavljanje določenih prizorov, tako da jih predvajaš počasneje ali hitreje. Stopiva korak za korakom skozi postopek, da boš lahko to tehniko učinkovito uporabil/a.
Najpomembnejše ugotovitve
- Orodja Retime Controls omogočajo prilagajanje hitrosti predvajanja posnetkov.
- Hitrostne spremembe lahko natančno določiš s pomočjo Speedpoints.
- Različne nastavitve, kot so "Freeze Frame" ali "Speed Ramp", razširjajo ustvarjalne možnosti.
Korak za korakom navodila
Da bi uporabil/a Retime Controls v DaVinci Resolve, sledi tem korakom:
Najprej moraš video posnetek povleči v časovnico programa DaVinci Resolve. Da odpreš Retime Controls, desno klikni na video posnetek in izberi "Retime Controls" iz kontekstnega menija. Ta postopek je prikazan v videoposnetku pri sekundi 39.

Ko so Retime Controls odprti, boš v zgornji vrstici videl/a simbol, ki nakazuje, da se posnetek predvaja naprej. Če ikona kaže nazaj, se posnetek predvaja v obratni smeri. Prav tako boš videl/a trenutno hitrost predvajanja 100 % v prikazu. Te funkcije so pojasnjene v videoposnetku pri sekundi 49.

Za ustvarjanje spremembe hitrosti moraš določiti določene točke v posnetku. Poišči začetek prizora, ki ga želiš upočasniti ali pospešiti. Postavi se na začetno oznako prizora in klikni na prikaz 100 %, da dodaš "Speedpoint". Najprej klikni na puščico navzdol in izberi "Dodaj Speedpoint. To je prikazano v videoposnetku pri sekundi 117.

Zdaj imaš postavljeni dve hitrostni točki. Da boš posnetek predvajal/a med tema točkama počasneje ali hitreje, premakni desno hitrostno točko še bolj desno. Če jo premakneš še bolj levo, bo predvajanje hitrejše. V tem primeru želimo posnetek upočasniti, zato premakni hitrostno točko kot v videoposnetku pri sekundi 158 še bolj desno.

Ko zdaj predvajaš posnetek, boš opazil/a, da se odseka med obema hitrostnima točkama predvaja počasneje. Od tiste točke, kjer si spremenil/a hitrost, se bo normalna hitrost predvajanja ponovno vzpostavila. Ta funkcija je pojasnjena v videoposnetku pri sekundi 192.
Si dodal/a več hitrostnih točk in želiš eno odstraniti? Preprosto klikni na puščico navzdol in izberi "Počisti hitrostno točko", da odstraniš želeno hitrostno točko. Vse je prikazano pri sekundi 204 v videu.
Če želiš vse hitrostne točke ponastaviti, ponovno klikni na puščico navzdol in izberi "Ponastavi posnetek". Tako lahko razveljaviš vse prilagoditve in se vrneš nazaj k 100 %. Ta funkcija je obravnavana pri sekundi 220.

Praktična funkcija je "Ponastavi na 100 %". Če želiš določen del upočasniti, enostavno klikni na puščico in nato opcijo "Ponastavi na 100 %", da vrneš hitrost na prvotno raven. To je pojasnjeno v videoposnetku pri sekundi 257.
Nočni način nastavitve je tudi koristna tehnika. Izberi točko v posnetku in jo nato drži kot zamrznjeno sliko. Za to izberi želeno točko klikni na puščico navzdol in nato na "Freeze Frame". Ta funkcija je razložena pri sekundi 281.

Zamrznjeno sliko lahko podaljšaš tako, da desno hitrostno točko povlečeš še bolj desno. Tako bo slika zmrznjena dlje časa. To je razloženo v videoposnetku pri sekundi 296.
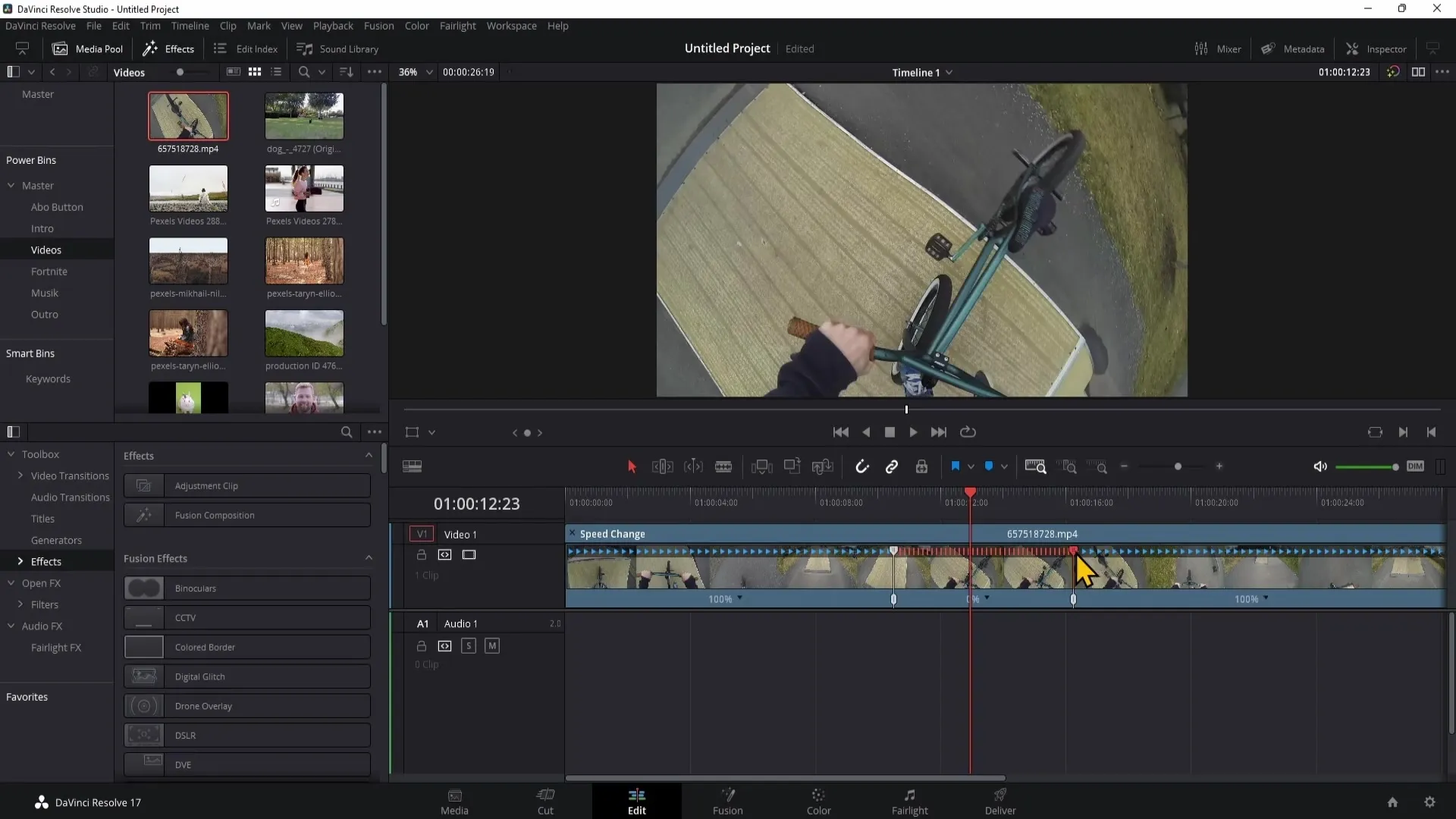
Dodatno lahko premikate Speedpoints naknadno. Če ste že postavili Speedpoint in ste ga postavili na napačno mesto, ga lahko preprosto premaknete na želeno mesto z miško, ne da bi spremenili hitrost. Navodila za to najdete v videu pri sekundi 316.
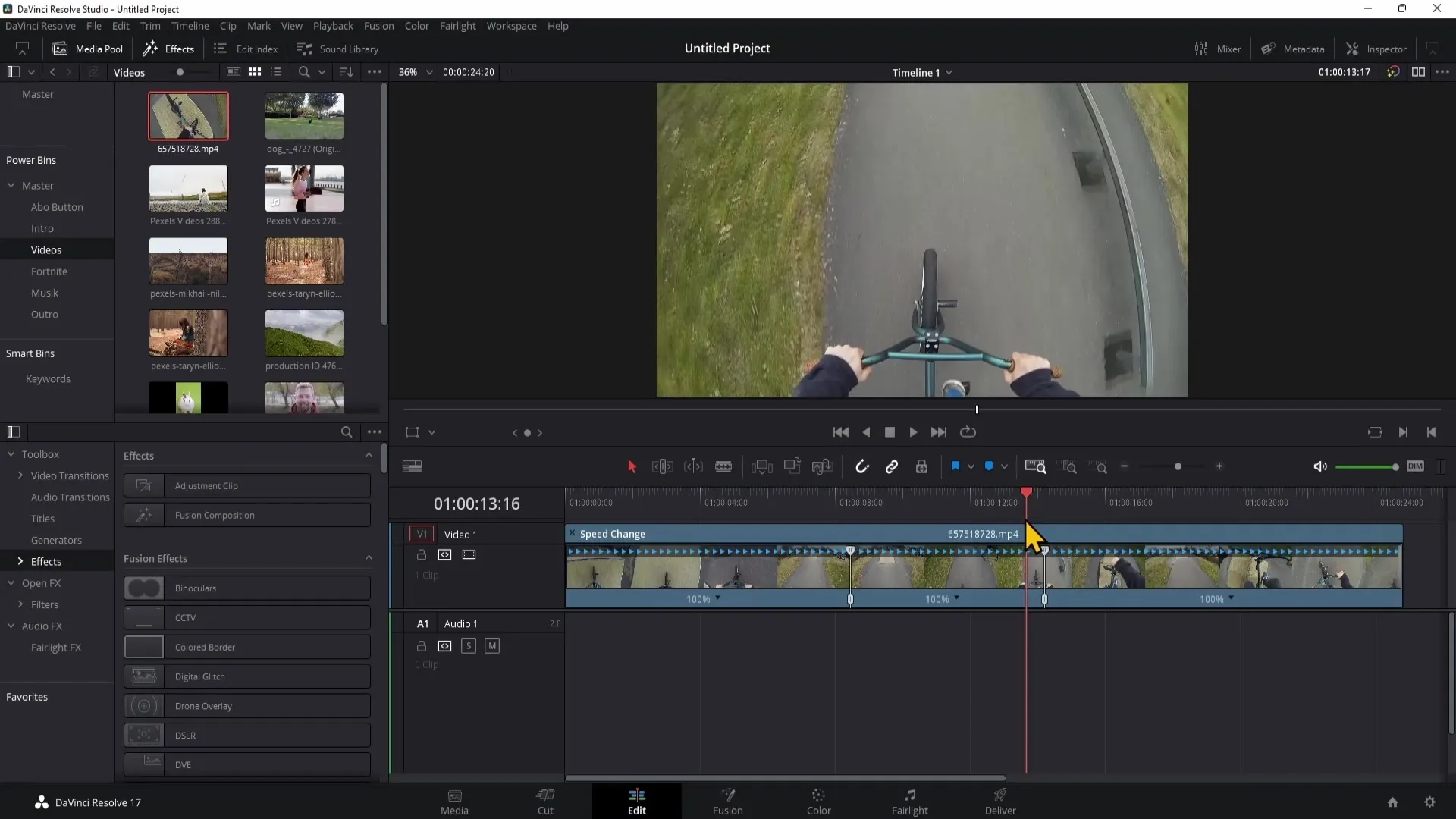
Druga funkcija je "Obratni segment". S to možnostjo lahko del svojega posnetka predvajate po želji tudi v obratni smeri. Izberite posnetek in kliknite puščico navzdol, da aktivirate učinek. To je prikazano v videu pri sekundi 341.
Če želite biti ustvarjalni, lahko uporabite tudi učinek "Obratno predvajanje", da predvajate posnetek v določeni hitrosti v obratni smeri. Izberete začetno točko in določite, da se bo posnetek v tej točki predvajal v hitrosti, na primer 800 %, v obratni smeri. To je razloženo pri sekundi 355.
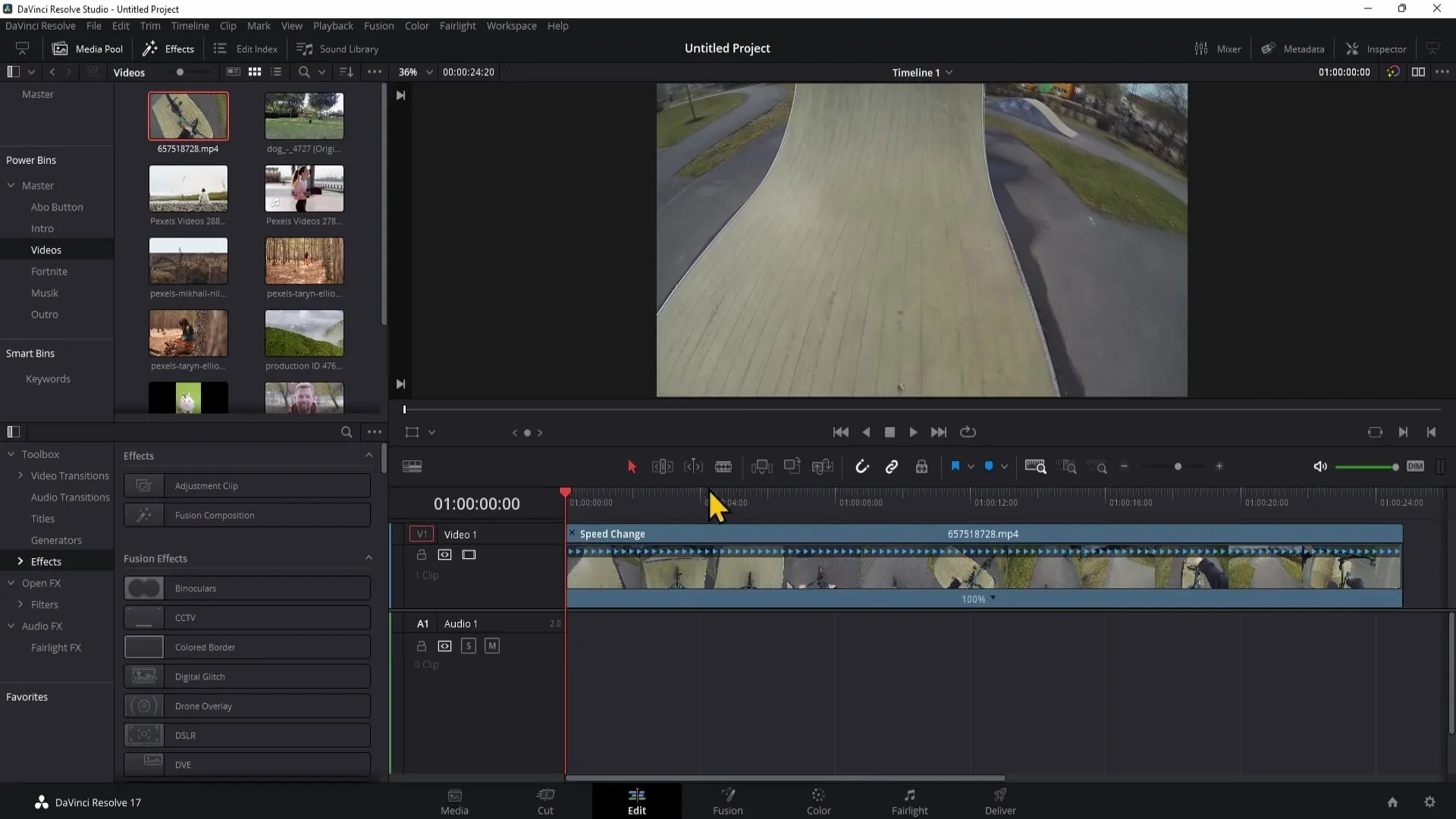
Za dramatične zavore ali pohitritve v hitrosti lahko uporabite funkcijo "Speed Ramp". Določite lahko, pri kateri hitrosti naj se predvajanje začne in konča. S temi prilagoditvami dobite gladke prehode, brez potrebe po ročnem postavljanju več Speedpoints. To je prikazano v videu pri sekundi 445.
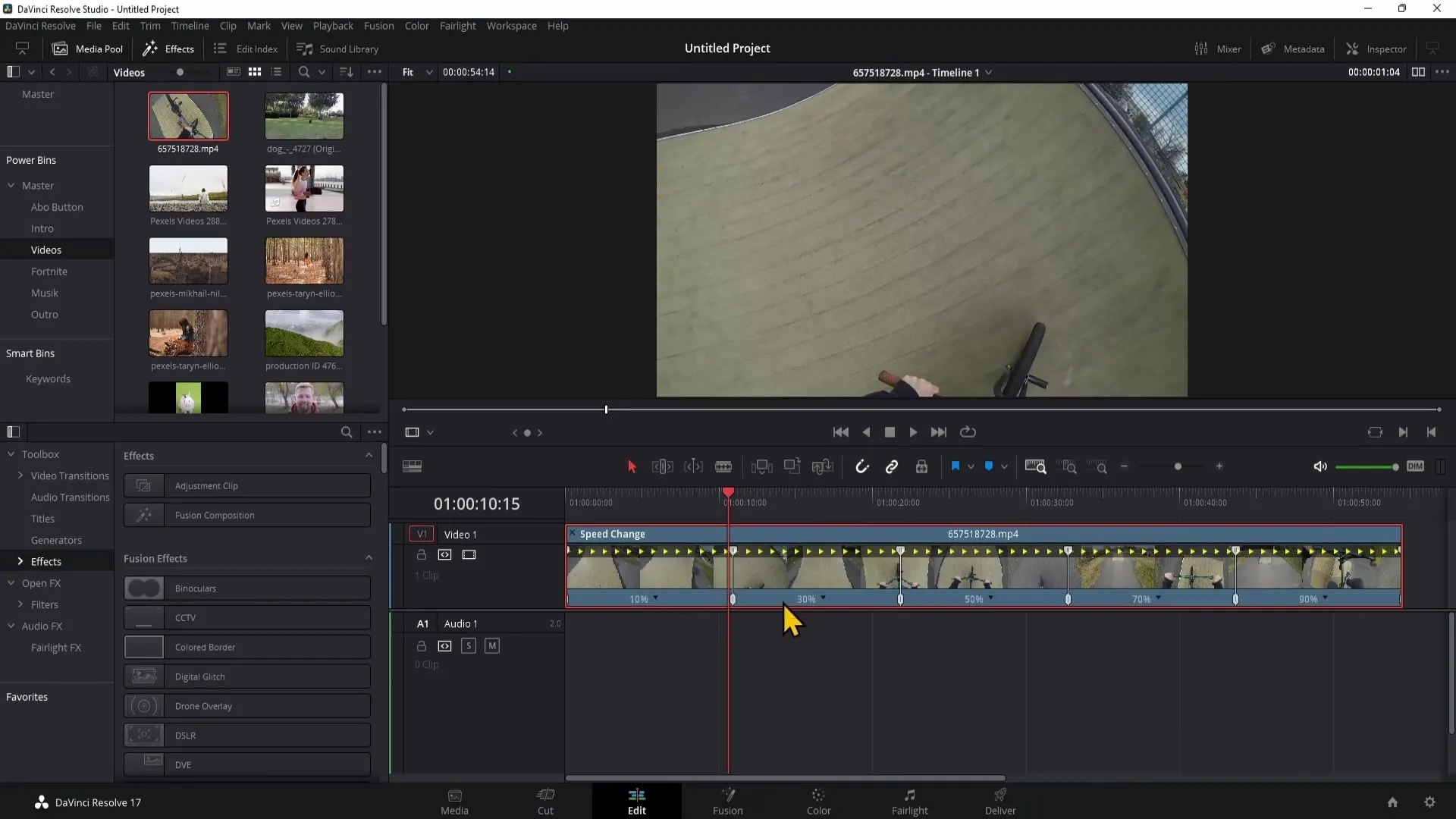
Končno, če predvajate posnetek z zelo počasno hitrostjo, se lahko zdi, da je tresoč. Da to popravite, izberite posnetek in pojdite v Inspektor, da prilagodite nastavitve "Retime Scaling". Priporočam, da izberete postopek "Optični pretok", ki bo izboljšal gladkost predvajanja. Te pomembne informacije so razložene pri sekundi 520.
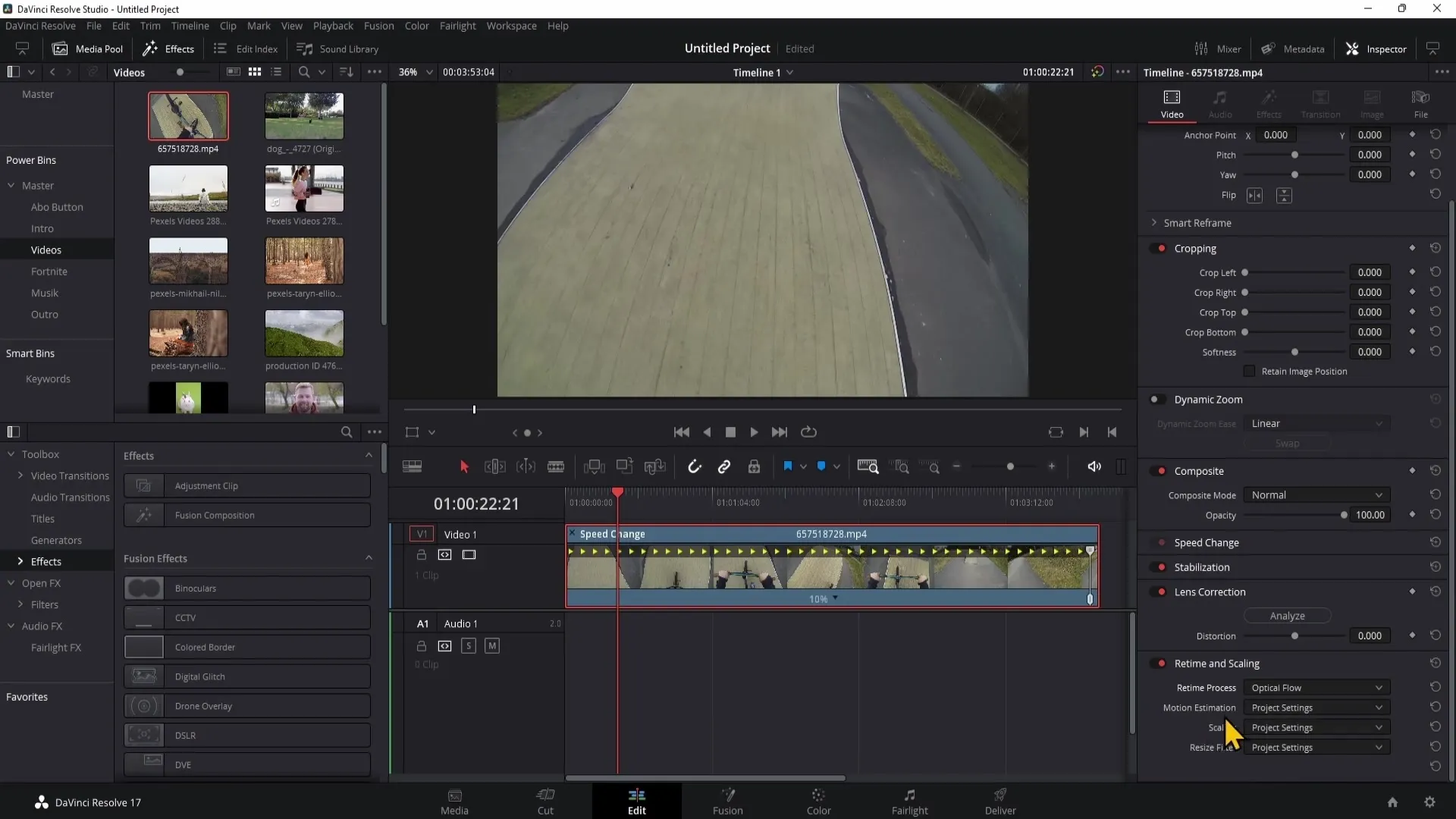
Povzetek
V tem navodilu ste se naučili, kako uporabljati urejanje časa v Davinci Resolve, da prilagodite hitrost predvajanja svojih videoposnetkov. Naučili ste se postavljati Speedpoints in učinkovito spreminjati hitrost svojih posnetkov. Poleg tega ste lahko odkrili različne ustvarjalne tehnike, kot so zamrznjeni posnetki ali Speed Ramps.
Pogosta vprašanja
Kaj so Speedpoints v Davinci Resolve?Speedpoints so označbe, s katerimi določite del posnetka za spremembe hitrosti.
Kako lahko odstranim Speedpoint?Kliknite na puščico navzdol v Retime Controls in izberite "Clear Speedpoint".
Ali lahko ponastavim spremembe hitrosti nazaj?Ja, vse spremembe lahko ponastavite z izbiro "Ponastavi posnetek".
Kako lahko izboljšam gladkost predvajanja?Uporabite funkcijo "Retime Scaling" v Inspektorju in izberite "Optični pretok".
Kaj pomeni funkcija "Speed Ramp"?Z aplikacijo funkcije "Speed Ramp" lahko dinamično prilagodite hitrost svojega posnetka, ne da bi morali nastaviti veliko Speedpoints.


